Как поставить пароль на программуЗдравствуйте, друзья!Как поставить пароль на программу или компьютерную игру?Сегодня я познакомлю вас с небольшой утилитой,
Game Protector
Приложение, которым мы сегодня воспользуемся, называется Game Protector, и создана она изначально для защиты шифром компьютерных игр. Но так как игры, браузеры и программы — это всё приложения, то она вам подойдет для любых целей. Кроме всего прочего она бесплатная и очень удобная.
Прежде всего скачайте программу с официального сайта, после чего установите ее на ваш жесткий диск.
- Зайдите в Game Protector, нажмите на кнопку «Open» и выберите пусковой файл вашего приложения, то есть тот, который имеет расширение EXE. Никаких ярлыков на рабочем столе. Ищите файл запуска в папке с установленным приложением. Я решил заблокировать браузер Opera, поэтому и файл буду выбирать прямо из папки (launcher.exe).
- Теперь необходимо выбрать сам пароль, который придется вводить при входе в программу. Придумайте что-нибудь на свое усмотрение. Здесь нет никаких ограничений типа «не менее 7 символов» и т.д.

- По желанию можете сменить иконку, но я бы не стал. Оставьте default.
- Обязательно поставьте галочку напротив пункта Create Backup, так как в случае потери вашего кодового слова, вы никак не сможете снять защиту кроме как с помощью резервной копии.
- Теперь жмите «Protect», после чего попробуйте войти в программу. Как видите, у вас появилась форма ввода пароля, в которую естественно вам придется ввести то, что вы напридумывали во втором шаге.

Источник: http://koskomp.ru/rabota-s-kompyuternyimi-programmami/kak-postavit-parol-na-prilozhenie/
Готовим ещё одну учётную запись.
Если другая учётка есть – абзац не пропускаем всё равно. Кто не готов – начнём с создания новой. Мы либо создадим новую учётку с входом под паролем (иначе зачем тогда это всё), либо воспользуемся уже имеющейся и охраняющейся паролем. Единственное здесь отличие – на одном из этапов в окне с приглашением ввести пароль для программы имя пользователя будет выглядеть крак03ябрами. Паролем к программе будет служить именно пароль к той, другой учётной записи. И “запрещённую” программу сможет запускать ТОЛЬКО её владелец. Я покажу позже, как исправить нечитаемые консолью символы, хотя некоторым это покажется дополнительным препоном к открытию программы и лишь придаст трюку шарм.
Итак, если второй учётной записи нет – создадим её. Сразу усложню будущую задачу и задам имя на русском. Пусть это будет некто ПапочкА, паролем к учётке послужит комбинация 123456. Т.е. в командной строке от имени администратора так и вводим:
net user ПапочкА 123456 /add

Сразу придадим ему набор административных привилегий:
net localgroup администраторы ПапочкА /add
Более подробно процесс создания дополнительных учётных записей описан здесь. По исполнению команды новая учётная запись сразу появляется в панели Пуск. Покинем (а это обязательно) текущую учётку и зайдём в новую для окончательного её формирования и дальнейших настроек в соответствии с поставленной нами же задачей:

Отвечаем на вопросы по усмотрению, ждём появления Рабочего стола; назад пока не возвращаемся.
Источник: http://computer76.ru/2020/04/07/установить-пароль-на-программу/
Способы входа для приложений и устройств
Некоторые приложения или устройства используют разные способы входа в систему. Здесь приведены наиболее распространенные. Щелкните ссылку, которая соответствует вашему вопросу, и откроется окно с дополнительными сведениями:
Источник: http://support.microsoft.com/ru-ru/account-billing/использование-паролей-в-приложениях-которые-не-поддерживают-двухфакторную-проверку-подлинности-5896ed9b-4263-e681-128a-a6f2979a7944
Как убрать пароль?
Если вы вдруг не хотите, чтобы кодовое слово защищало ваше приложение, то вы сможете его легко убрать. Для этого вам нужно снова зайти в game protector, выбрать тот файл, на который вы ранее ставили пароль и ввести его снова в те самые две строчки. После чего вам нужно будет нажать на кнопку Unprotect, что находится в левом нижнем углу. Все, защита снята.

Источник: http://koskomp.ru/rabota-s-kompyuternyimi-programmami/kak-postavit-parol-na-prilozhenie/
Способ 2: PELock
Сразу отметим, что программа PELock распространяется платно, но на официальном сайте можно скачать пробную версию, чтобы ознакомиться со всеми присутствующими функциями. Этот софт обладает огромным количеством различных инструментов для защиты файлов, но сейчас мы затронем только основные для демонстрации процесса добавления пароля к исполняемым объектам игр.
Перейти к скачиванию PELock с официального сайта
- После запуска PELock нажмите по кнопке «Add file» для перехода к выбору настраиваемого исполняемого элемента.

В окне «Проводника» стандартным образом осуществите выбор файла, дважды кликнув по нему левой кнопкой мыши.

За активацию защиты отвечает кнопка «Protect file». По ней можно нажать сейчас или после дополнительных настроек программы.

Для внесения изменений переключитесь на вкладку «Options».

Пароль меняется через раздел с соответствующим названием «Password».

Установите галочку напротив «Password protection» и в поле поменяйте стандартный ключ на более надежный.

Теперь при запуске настроенной приложения на экране появится окно, в котором понадобится ввести установленный пароль, чтобы продолжить игру.

Для настройки следующих файлов в PELock понадобится снова нажать по той же кнопке и активировать защиту. При этом ничего не помешает вам менять пароли на каждую игру, делая это точно так же, как было продемонстрировано выше.
Источник: http://lumpics.ru/how-to-set-a-password-for-games-in-windows-10/
Как запретить запуск программ в Windows 10
Большинство пользователей персональных компьютеров хоть раз в жизни сталкивались с такой проблемой, как запуск нежелательных программ в операционной системе. Большой проблемой это не является, но может вызвать некоторые неудобства во время работы за ПК. Запрет на запуск программ в Windows 10 может быть обусловлен несколькими причинами. Например, пользователь установил несколько программ, которые будут оповещать его о своей работе, используя ресурсы компьютера и оповещать о своей деятельности в области уведомлений (системном трее). В данном случае, ненужные человеку программы можно отключить, удалив их из автозагрузки.
Распространенной причиной запрета на запуск может быть нежелание использовать одни и те же программы несколькими пользователями. Обычно, такое происходит когда компьютер имеет две и более учетных записей, под каждой из которых в систему заходят разные люди, используя разное программное обеспечение. Основному пользователю (системному администратору) целесообразно будет указать, какие программы будут использоваться в системе. В данной статье будут рассмотрены основные способы запрета запуска программ в Windows 10.
Источник: http://fpmp39.ru/igry/kak-ustanovit-parol-administratora-na-ustanovku-programm-v-windows-10
Работаем с командной строкой
Дальше рассмотрим еще один вариант, позволяющий контролировать пользователей операционной системы и их безопасность. Для того чтобы включить пароль в Windows 10 через командную строку, поступаем следующим образом:
- Сначала нам потребуется запустить саму командную строку. Для этого кликаем по иконке с изображением увеличительного стекла, а потом прописываем «CMD» в появившейся строке. Запускаем командную строку от имени администратора. Для этого делаем правый клик по найденному результату и из контекстного меню выбираем соответствующий пункт.
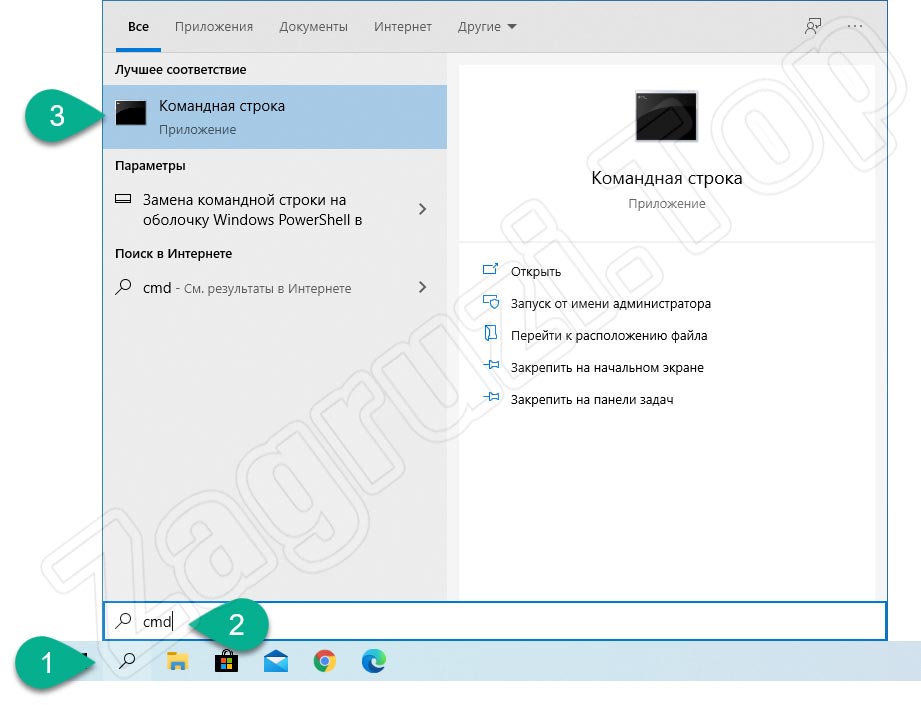
- Когда утилита откроется, прописываем команду создания пароля пользователя. Сначала необходимо определить список пользователей, зарегистрированных в системе. Для этого вводим «net users» и жмем «Enter».
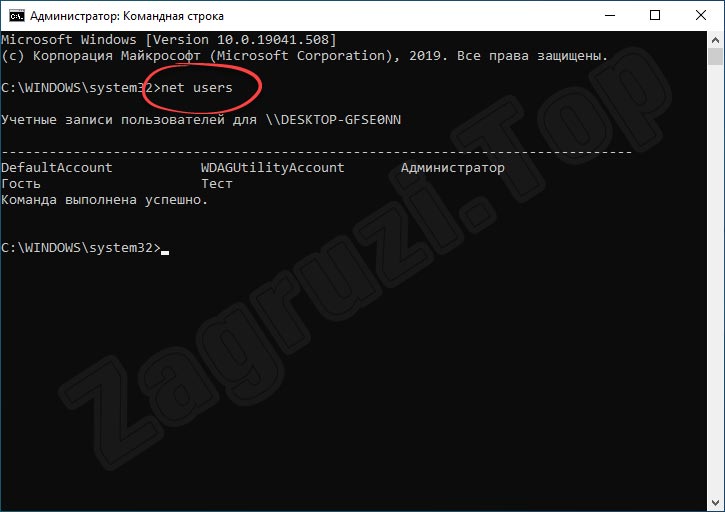
- Теперь, когда пользователь, на которого нужно установить пароль, известен, мы вводим следующую команду: «net users *** ***». И здесь первые три звездочки — это имя пользователя, а вторые сам пароль. Если в нашем случае безопасность необходимо обеспечить для учетной записи с именем «Тест» посредством пароля «testpassword», то конечная команда будет выглядеть так: «net users Тест testpassword».
Внимание: будьте особенно осторожными, работая с командной строкой. Тут для ввода пароля не требуется подтверждение. Если вы ошибетесь, в следующий раз войти в систему можно будет только при помощи специальной флешки сброса!
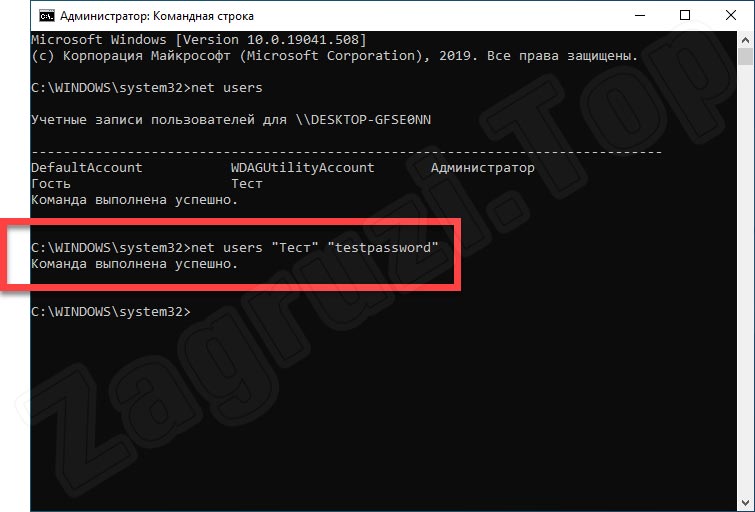
Источник: http://zagruzi.top/windows-10/how-to-set-a-password.html
Что делать, если забыл пароль?
Если вы вдруг забыли то слово, которое придумали, то вам нужно будет воспользоваться восстановлением из резервной копии, которую вы создали в четвертом шаге.
Для этого идите в папку, где установлена сама программа. Там вы увидите файл с именем вашего приложения, но с расширением BAK. Это и есть наш бэкап. Если у вас не отображаются расширения файлов, то сделайте так, чтобы они отображались. Об этом я рассказывал в этой статье.
Если все нормально, то удаляйте EXE-шник, который в данный момент уже зашифрован, а на файле Бэкапа поменяйте расширение на EXE. Всё. Таким образом вы снова сможете входить в игру или браузер как ни в чем не бывало.

Кстати, сам бэкап можете куда-нибудь спрятать. А то мало ли, вдруг кто-нибудь найдет и восстановит без вашего ведома).
Источник: http://koskomp.ru/rabota-s-kompyuternyimi-programmami/kak-postavit-parol-na-prilozhenie/
AppLock
AppLock является одной из лучших бесплатных утилит, которые используются для блокировки запуска иных приложений паролем. К ее преимуществам относится:
- Широкий набор функций.
- Интерфейс на русском языке.
- Отсутствуют требования большого числа разрешений.
Даже у начинающего пользователя Андроид использование утилиты не должно вызвать сложностей:
- Во время первого запуска AppLock нужно создать ПИН-код, который будет применяться для доступа к различным настройкам, сделанным в программе.
 Увеличить
Увеличить
Непосредственно после ввода и подтверждения PIN-кода, в AppLock будет запущена вкладка «Приложения». Там необходимо нажать на кнопку «плюс», чтобы отметить все те программы, которые требуется заблокировать без возможности открытия посторонними. Если заблокировать приложения «Программа установки пакета» и «Настройки», то никто другой к установке программ из Плей Маркета, apk файла и к настройкам доступ получить не сможет.
 Увеличить
Увеличить
После выбора приложений в первый раз и нажатия на «плюс» (добавление в список защищенных), требуется на доступ к данным задать разрешение. Нажимаем «Применить», а потом включаем разрешение для AppLock.Затем выбранные приложения будут отображены в списке заблокированных. Теперь без ввода ПИН-кода их не запустить.
Увеличить
Два значка рядом с программами позволяют заблокировать уведомления от этих программ или вместо блокировки отображать ненастоящее сообщение про ошибку запуска. Если в сообщении про ошибку кнопку «Применить» удерживать, то отобразится окно ввода PIN-кода, после чего программа запустится.Для использования текстового пароля для программ (и графического), а не PIN-кода, следует перейти в AppLock в раздел «Настройки», потом в меню «Настройка защиты» выбрать «Способ блокировки», после чего задать необходимый тип пароля. Под пунктом «Комбинация» обозначен произвольный текстовый пароль.
Увеличить
Дополнительные настройки AppLock:
- Защита от удаления.
- Скрытие утилиты AppLock из списка программ.
- Защита соединений. Пароль можно установить на звонки, подключение к Wi-Fi или мобильной сети.
- Многопарольный режим. Для каждой программы отдельный пароль.
- На двух отдельных вкладках «Поворот» и «Экран» можно добавить программы, для которых блокироваться будет отключение экрана, его поворот. Выполняется это идентично установки пароля на программу.
- Профили блокировок. Можно создавать отдельные профили, в которых будут заблокированы различные программы.
Приложение простое, работает исправно. К минусам относится не совсем точный перевод на русский язык элементов интерфейса.
Читайте Как настроить VPN на Android
Источник: http://iclubspb.ru/parol-na-prilozheniya/
Вам понадобится
- — права администратора.
Источник: http://crabo.ru/the-security-of-your-computer/how-to-put-the-password-on-the-program-how-to-easily-and-quickly-put-a-password-on-any-application-in-windowssss.html
Как отменить блокировку
Снять блокировку с программы так же просто, как и установить ее. Для этого вам снова потребуется запустить ПО для установки пароля, выбрать заблокированную программу и нажать на кнопку разблокировку. В ExeLock она выглядит так же, как и кнопка блокировки.

Кнопка разблокировки
К счастью, все не так просто. Для снятия блокировки нужно знать пароль, поэтому другие люди, те с кем вам приходится делить компьютер или дети не смогут сделать это без вашего участия. Даже удаление этой программы с компьютера не отменит защиту.
Рекомендуем похожие статьи
Источник: http://pc-consultant.ru/bezopasnost/kak-postavit-parol-na-prilozhenie/
Вопросы и ответы
Как и во всех остальных случаях, напомним: работая с нашим сайтом, вы всегда имеете право на поддержку. Воспользуйтесь прикрепленной ниже формой комментирования и, если такая необходимость возникнет, задайте свой вопрос. Мы, в свою очередь, ответим как можно быстрее и постараемся помочь каждому, кому это понадобится.
( 1 оценка, среднее 1 из 5 )
Источник: http://zagruzi.top/windows-10/how-to-set-a-password.html




