Как вернуть меню Пуск в Windows 10. Если вы недавно обновили операционную систему до Windows 10 и у вас пропало меню «Пуск», не беспокойтесь, его еще можно будет вернуть. Проверьте, появляются ли у вас опции, когда вы нажимаете правой…
Перезапуск проводника explorer.exe
Программа проводник (она же процесс explorer.exe) является одной из главных в операционных системах Виндовс и многие другие программы зависят от неё. Перезапуск проводника можно осуществить двумя способами.
Нажмите на клавиатуре комбинацию клавиш Ctrl+Alt+Del и выберите «Диспетчер задач». Также его можно вызвать правой кнопкой кликнув на панели задач.
В появившемся окне Диспетчера задач на вкладе «Процессы» найдите «Проводник» (Windows Explorer в английской версии Windows 10). Кликните по нему правой кнопкой мыши и нажмите «Перезапустить». Также перезапустить его можно нажав кнопку в правом нижнем углу.
После этого попробуйте запустить меню Пуск. Если способ не помог, то читайте далее.
Источник: http://zen.yandex.ru/media/id/5fac1c08d59a05137b3cd9af/ne-rabotaet-knopka-pusk-v-windows-10—vse-sposoby-resheniia-5ff708acaf142f0b17329bf0
Пропал пуск на компьютере что делать. Как восстановить рабочий стол и меню пуск
Если пропала панель задач, не спешите паниковать и делать откат системы или переустанавливать ОС: возможно, не все так плохо, как кажется. Если на рабочем столе отсутствует только панель задач, а все ярлыки и гаджеты на месте, скорее всего, панель задач просто скрыта.
Чтобы снова отобразить панель задач, нужно навести курсор мыши на то место, где она была (стандартное расположение — в нижней части экрана). Если панель задач не показывается, подведите курсор к верхней части экрана и к боковым сторонам: возможно, панель просто была перемещена. Курсор нужно подвигать к самому краю экрана.
Как сделать так, чтобы панель задач больше не пропадала? Для этого нужно отключить скрытие панели задач. Чтобы это сделать, зайдите в Панель управления (Пуск — Панель управления) и выберите пункт «Панель задач и меню «Пуск». Как вариант можно кликнуть правой кнопкой по панели задач и выбрать пункт «Свойства». В открывшемся окне снимите флажок напротив пункта «Автоматически скрывать панель задач» и нажмите ОК.
Если пропала панель задач при запуске Windows XP, возможно, виной тому повреждение параметров учетной записи пользователя. «Симптомы» этой проблемы — не отображающаяся при входе в систему панель задач и невозможность открыть меню «Пуск» комбинацией клавиш Ctrl+Escape. При этом если зайти в Windows в , панель задач отображается.
Есть несколько способов решения этой проблемы:
- Запустить Windows в режиме «чистой» загрузки с минимальным набором драйверов — возможно, загружаемый определенной программой драйвер и есть причина того, что пропала панель задач (обычно такую проблему вызывают драйвера видеоадаптеров). Если это так, нужно просто удалить проблемные драйвера.
- Войти в систему под учетной записью администратора и создать новую учетную запись пользователя взамен поврежденной.
- Если предыдущие способы не помогли, выполните восстановление системы. При этом все поврежденные файлы Windows заменятся на нормальные, а ваши личные файлы и установленные программы останутся нетронутыми.
Если у вас не просто пропала панель задач, но и не загрузился рабочий стол (иконки, гаджеты и т. п.), это значит, что не смог выполниться процесс explorer.exe. Способы решения этой проблемы мы уже описывали в статье « », но на всякий случай повторим основные моменты.
Для начала запустите диспетчер задач, используя комбинацию клавиш Ctrl+Alt+Delete или Ctrl+Shift+Escape. В меню «Файл» выберите пункт «Новая задача (Выполнить…)», введите explorer.exe, нажмите ОК. Рабочий стол должен вернуться на место вместе с панелью задач.
После этого обязательно нужно просканировать систему на наличие вирусов, а также проверить реестр на наличие ключей HKEY_LOCAL_MACHINESOFTWAREMicrosoftWindowsNTCurrentVersionImage File Execution Optionsexplorer.exe и HKEY_LOCAL_MACHINESOFTWAREMicrosoftWindowsNTCurrentVersionImage File Execution Optionsiexplorer.exe. Если эти ключи присутствуют — удалите их.
Итак, если у вас пропала панель задач, стоит заподозрить три основные причины:
- кто-то включил автоматическое скрытие панели задач;
- учетная запись пользователя в Windows XP была повреждена;
- не выполнился процесс explorer.exe, скорее всего — из-за вируса.
Если не помогают «мягкие» способы борьбы с проблемой (создание новой учетной записи, удаление дефектных драйверов, очистка системы от вирусов), все равно не стоит спешить переустанавливать систему. Лучше попробуйте восстановить систему, сделав откат до одной из созданных , тогда вам не придется переустанавливать все программы.

Панель задач windows 7 намного упрощает выполнение различных операций на компьютере или ноутбуке (нетбуке).
Кто к ней привык, а она пропала, сразу расстраивается, ведь там находиться быстрый доступ к выполняемым задачам (программы, документы, игры).
Если исчезла стандартная панель задач, а восстановить не удается, то без нее вполне можно обойтись.
Для этого можно скачать аналогичные заменители с более красивым дизайном (есть бесплатные и на русском языке, например «RocketDock»)
Все же ее лучше вернуть, а нестандартную поместить вверху экрана – будет красиво и удобно.
Источник: http://nexxdigital.ru/missing-the-start-on-the-computer-what-to-do-how-to-restore-the-desktop-and-start-menu/
Советы
- Не забудьте сделать закладку этой статьи, поскольку меню «Пуск» может снова пропасть.
Источник: http://ru.wikihow.com/вернуть-меню-Пуск-в-Windows-10
В чём отличие меню «Пуск» в Windows 10 от прежних версий
В связи с тем, что редакция Windows 8.1 подвергалась критике во всём мире из-за отсутствия клавиши «Пуск», разработчики приняли решение вернуться к прежнему виду «Рабочего стола» с хорошо знакомым всем интерфейсом.
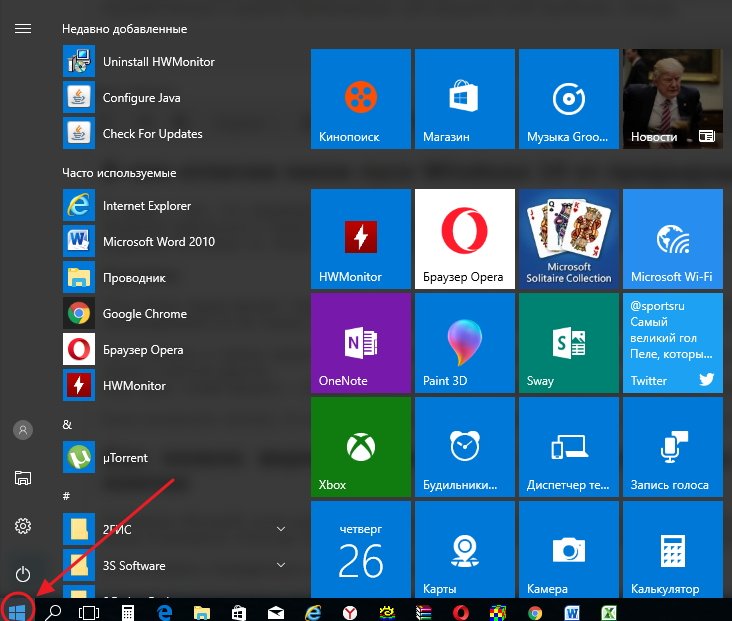 Меню кнопки «Пуск» в Windows 10 имеет плиточный интерфейс
Меню кнопки «Пуск» в Windows 10 имеет плиточный интерфейс
Кнопка «Пуск» и её меню, представленные в редакции Windows 10, имеют изменённый вид.
Обновлённое меню клавиши «Пуск» представляет собой гибридную редакцию, включающую в себя меню как классического вида для старых версий Windows, так и впервые представленную в Windows 8 плиточную архитектуру, наиболее подходящую под сенсорное управление.
Пиктограммы в левой половине меню и живые плитки в правой его части дублируют друг друга, так что пользоваться можно той частью, которая больше подходит определённому пользователю. Их можно отключать, удалять или редактировать.
В отличие от предыдущих редакций Windows, в Windows 10 можно изменять размер меню «Пуск», как у обычного окна. Чтобы это сделать:
- Подведите курсор мыши к краю меню до момента его преобразования в двунаправленную стрелку.
 Подведите курсор к краю меню, чтобы он принял вид двунаправленной стрелки
Подведите курсор к краю меню, чтобы он принял вид двунаправленной стрелки - Нажмите на левую клавишу и потяните меню, увеличивая или уменьшая его.
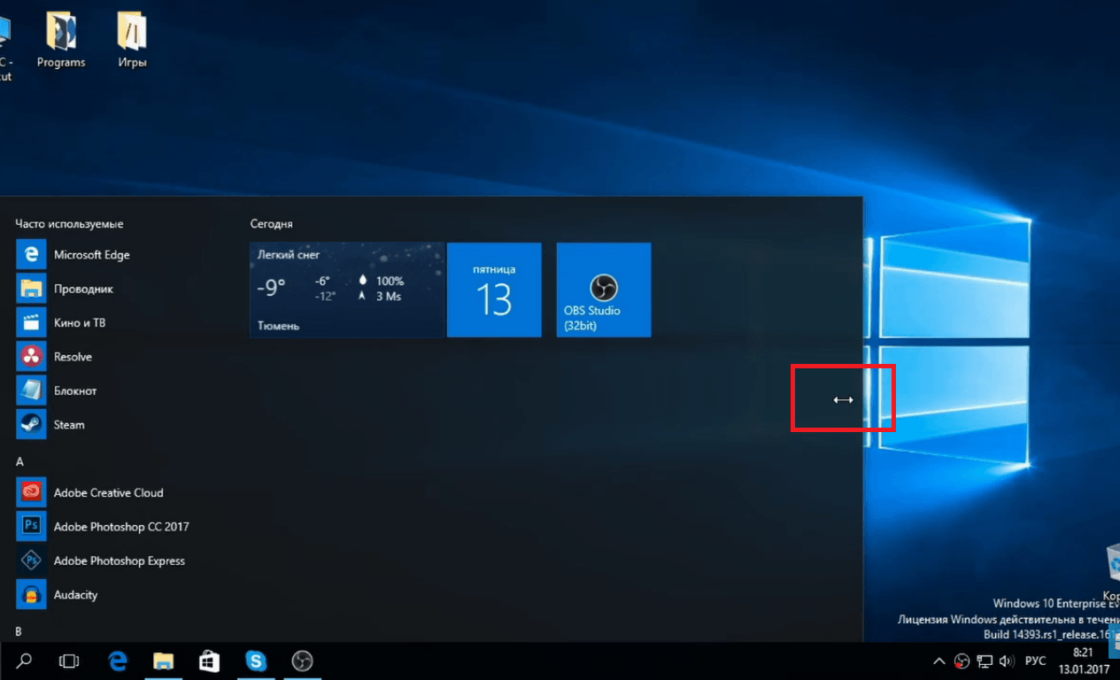 Потяните меню вправо, чтобы его увеличить, или влево, чтобы его уменьшить
Потяните меню вправо, чтобы его увеличить, или влево, чтобы его уменьшить
В меню остались все прежние пункты, такие как программы, пиктограммы управления питанием и другие.
Если щёлкнуть по клавише «Пуск» правой клавишей мыши, то развернётся меню с вкладками управления системой. С его помощью можно проводить управление дисками, менять параметры системы, настраивать сеть, осуществлять поиск и выполнять другие операции.
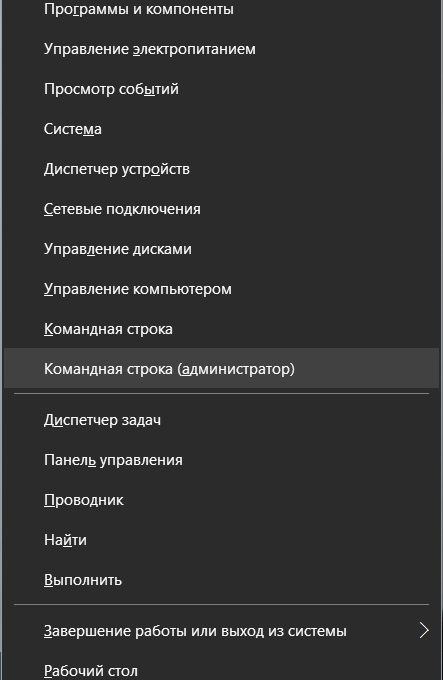 Нажатие правой кнопкой мыши по клавише «Пуск» вызывает меню с вкладками управления системой
Нажатие правой кнопкой мыши по клавише «Пуск» вызывает меню с вкладками управления системой
Существует возможность удалять плитки и добавлять новые, используя пиктограммы из левой части меню. Для этого нужно выполнить следующие действия:
- Удаление плиток:
- разверните меню клавиши «Пуск»;
- выберите ненужную плитку и щёлкните по ней правой клавишей мыши;
- в выпадающем меню щёлкните по пиктограмме «Открепить от начального экрана»;
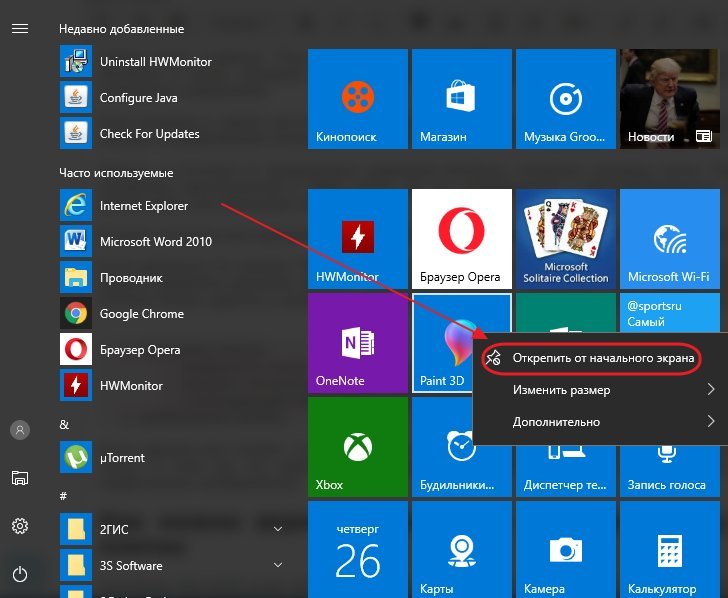 В меню щёлкните по пиктограмме «Открепить от начального экрана»
В меню щёлкните по пиктограмме «Открепить от начального экрана» - плитка будет удалена из правой половины меню.
- Добавление плиток:
- разверните меню «Пуск»;
- выберите нужную пиктограмму в левой половине меню и щёлкните по ней правой клавишей мыши;
- в выпадающем меню щёлкните по пиктограмме «Закрепить на начальном экране»;
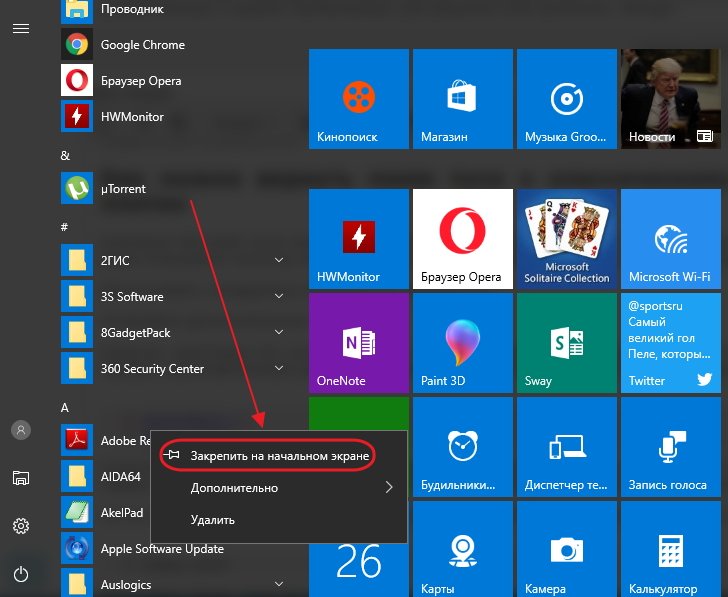 В выпадающем меню щёлкните по пиктограмме «Закрепить на начальном экране
В выпадающем меню щёлкните по пиктограмме «Закрепить на начальном экране - одноимённая плитка появится в правой половине меню.
Если удалить все плитки, то меню примет почти классический вид. Это возможно сделать, если пользователь не применяет при работе правую половину. К тому же это увеличивает ресурсы оперативной памяти, так как плитки забирают её значительный объём из-за прорисовки графических изображений.
Источник: http://dadaviz.ru/menyu-pusk-dlya-windows-10/
Восстановление меню «Пуск» методом редактирования реестра Windows
Суть данного метода заключается в редактирование параметра реестра отвечающего за работу меню «Пуск».
Нажмите комбинацию клавиш Win+R. В появившимся окне напишите команду вызова реестра regedit и нажмите ОК.
В открывшемся окне реестра перейдите в следующую ветку:
HKEY_CURRENT_USERSoftwareMicrosoftWindowsCurrentVersionExplorerAdvanced
Теперь нам нужно создать новый параметр. Для этого кликните в правом окне в любом месте правой кнопкой мыши и выберите «Создать» — «Параметр DWORD (32 бита)».
Назовите новый параметр EnableXAMLStartMenu. Кликните два раза по этому параметру и присвойте ему значение 0.
После этого необходимо перезагрузить компьютер. Убедитесь, что после перезагрузки кнопка «Пуск» стала запускаться.
Источник: http://zen.yandex.ru/media/id/5fac1c08d59a05137b3cd9af/ne-rabotaet-knopka-pusk-v-windows-10—vse-sposoby-resheniia-5ff708acaf142f0b17329bf0
Способ 3: Открываем через PowerShell
Данный способ действительно помогает, если не открывается «Пуск» в Windows 10, но при этом могут быть проблемы с открытием других элементов. Так что попробуйте его, и если он не поможет, то переходим в другому варианту.
- Заходим в компьютер, открываем системный диск и заходим в основную папку системы:
Windows
- После этого открываем:
System32
- Находим приложение, которое мы хотим запустить:
WindowsPowerShell
- Лучше всего открыть первую версию (если её нет, то открываем любую другую):
v1.0
- Находим «exe» файлик и нажимаем по нему правой кнопкой мыши. После этого запускаем от имени администратора.

- Вы можете скопировать команду или прописать её вручную. Если всё же будете прописывать её «руками», то убедитесь в правильной расстановке пробелов и символов:
Get-AppXPackage –AllUsers | Foreach {Add-AppxPackage –DisableDevelopmentMode -Register “$($_.InstallLocation)AppXManifest.xml”}
Источник: http://wifigid.ru/raznye-sovety-dlya-windows/ne-otkryvaetsya-pusk-v-windows-10
Используем PowerShell для решения проблемы с меню «Пуск»
Использование PowerShell эффективно, но может повлиять на некоторые приложения, установленные через магазин Windows 10. Поэтому перед использованием этого инструмента, лучше сначала попробовать способы перечисленные выше, а также создать точку восстановления системы.
Нажмите мышкой на иконку лупы рядом с меню «Пуск» и напишите там PowerShell. В поиске найдётся приложение Windows PowerShell. Кликните по нему правой кнопкой мыши и запустите от имени администратора.
Если в поиске приложение Windows PowerShell найти не удалось, то перейдите в папку C:WindowsSystem32WindowsPowerShellv1.0, кликните правой кнопкой на приложении powershell.exe и запустите от имени администратора.
В открывшееся окно PoweShell вставьте следующий код:
Get-appxpackage -all *shellexperience* -packagetype bundle |% {add-appxpackage -register -disabledevelopmentmode ($_.installlocation + “appxmetadataappxbundlemanifest.xml”)}
Нажмите Enter и перезагрузите компьютер. Проверьте работу кнопки «Пуск».
Источник: http://zen.yandex.ru/media/id/5fac1c08d59a05137b3cd9af/ne-rabotaet-knopka-pusk-v-windows-10—vse-sposoby-resheniia-5ff708acaf142f0b17329bf0
Способ 5: Через свойства системы
- Правой кнопкой по «Моему компьютеру», далее выбираем «Свойства».

- Нажимаем посередине в разделе «Обслуживание» – «Начать обслуживание».

- Перезагружаем компьютер.
Источник: http://wifigid.ru/raznye-sovety-dlya-windows/ne-otkryvaetsya-pusk-v-windows-10
Решаем проблему с кнопкой «Пуск» с помощью редактирования реестра
Чтобы решить эту задачу мы откроем блокнот и наберем в нем текст, изображенный ниже (скачать файл, не забыть переименовать расширение).

Также стоит отметить, что блокнот вы не сможете запустить через Пуск, поэтому следует воспользоваться утилитой Выполнить. Запустить эту утилиту можно с помощью комбинации WIN + R. В строке утилиты нужно ввести «notepad» и выполнить эту команду. После набора настроек реестра сохраним наш файл с расширением «REG». В нашем случае этот файл называется Start.REG. Теперь запустим этот файл и подтвердим появившееся сообщение.

Записав новые данные в реестр, перезагрузим компьютер. После перезагрузки Пуск снова должен заработать.
Источник: http://ustanovkaos.ru/reshenie-problem/ne-rabotaet-pusk-v-windows-10.html
Официальная утилита Microsoft исправляющая проблему с меню «Пуск»
Парни из Майкрософт в курсе возникающих проблем с меню «Пуск» в Виндовс 10 и даже выпустили специальную утилиту, которая срабатывает почти всегда.
Для начала скачайте (скачивание осуществляется с официального сайта Microsoft) и запустите утилиту.
Кликните на пункт «Дополнительно».
Убедитесь, что галка «Автоматически применять исправления» установлена. После этого нажмите «Далее».
Появится окно поиска проблем с меню «Пуск».
Если проблем с меню «Пуск» нет, то появится следующее сообщение. Если проблемы были, то утилита автоматически их исправит и запуску кнопки «Пуск» ничего должно мешать.
Источник: http://zen.yandex.ru/media/id/5fac1c08d59a05137b3cd9af/ne-rabotaet-knopka-pusk-v-windows-10—vse-sposoby-resheniia-5ff708acaf142f0b17329bf0
Причины, по которым меню «Пуск» может не открываться в Windows 10
Точная причина, вызывающая проблемы при работе с меню «Пуск», на настоящий момент точно не установлена. По отзывам экспертов корпорации Microsoft это может происходить по нескольким основным причинам:
- некорректно инсталлированные обновления системы;
- сбои при прорисовке графического интерфейса;
- повреждения в системных файлах и каталогах;
- наследование ошибок системы при инсталляции Windows 10 на Windows 7 или Windows 8.1;
- сбой в системном реестре;
- проникновение в систему вредоносных программ.
Кроме этих причин, может существовать ещё очень много других, незначительных причин, которые влияют на работу меню «Пуск», когда клавиша не реагирует на команды пользователя.
Источник: http://dadaviz.ru/menyu-pusk-dlya-windows-10/
Альтернативный вариант
Если вам не помог ни один из вариантов, проблемы связанные с Пуском продолжаются, то мы советуем вам воспользоваться программами, которые возвращают классическое меню «Пуск». Одной из таких программ является Start Menu 10. Загрузить эту утилиту можно на ее официальном сайте www.startmenu10.com. Установка Start Menu 10 очень простая и с ней справится любой пользователь ПК. После запуска утилиты она встроится в панель уведомлений, а также заменит меню «Пуск» на свое.

Если открыть настройки программы, то вы сможете настроить оформление нового Пуска, задать горячие клавиши и даже изменить основной значок. Покопавшись немного в настройках Start Menu 10, мы заменили стандартную иконку Пуска.

А также изменили оформление самого меню.

Утилита Start Menu 10 очень проста в использовании, поэтому с ней справится даже начинающий пользователь. Также хочется отметить, что кроме Start Menu 10 есть еще такие утилиты, как Start Menu Reviver и StartIsBack++, которые позволяют вернуть классическое меню «Пуск». Эти утилиты, как и Start Menu 10, обладают немалым набором настроек и их также можно использовать бесплатно.
Источник: http://ustanovkaos.ru/reshenie-problem/ne-rabotaet-pusk-v-windows-10.html
Способ 9: Через Msconfig
- Опять зажимаем клавиши «Win» и «R».
- Прописываем команду: «msconfig», – и обязательно ставим галочку, чтобы запустить утилиту от имени администратора.
- В «Службах» найдите и уберите галочку, чтобы отключить «Службу кэша шрифтов Windows».

- Также убираем «Кэш шрифтов Windows Presentation Foundation».

- «Применить» и перезапустить компьютер.
Источник: http://wifigid.ru/raznye-sovety-dlya-windows/ne-otkryvaetsya-pusk-v-windows-10
Способ 10: Откат системы
Нажимаем «Win+R» и прописываем: «rstrui». После этого запускается служба восстановления системы из резервной точки. На определенном этапе вам будет предложено выбрать одну из точек, лучше всего выбирать по дате. Если вы сомневаетесь, то можно выбрать самую раннюю точку из списка. После этого компьютер будет один раз перезагружен, и проблема должна решиться сама собой.

Источник: http://wifigid.ru/raznye-sovety-dlya-windows/ne-otkryvaetsya-pusk-v-windows-10




