Узнайте, как проверить работает ли микрофон на компьютере. Подробное описание простых способов проверки работоспособности микрофона на компьютере. Фото + видео.
Способ 1: проверка средствами Windows

Первый, самый быстрый, простой, и надежный способ проверить работоспособность микрофона – это проверка с помощью компонентов Windows. В системе Windows предусмотрена возможность настройки и проверки микрофона. Проверить микрофон можно посредством прямой трансляции, индикатора чувствительности, и звукозаписи.
Убедившись, что микрофон включен, нужно выполнить следующие действия:
- Для начала нужно открыть на компе «Панель управления»,
- Выбрать «Оборудование и звук»,
- Нажать «Звук».
- В открывшемся окне есть вкладка «Запись». В этой вкладке находятся устройства, с помощью которых производится запись звука.
- Кликаем по устройству «Микрофон», открывается окно с информацией о микрофоне, и его параметрами.
- Далее открываем вкладку «Прослушать».
- Чтобы началась прослушка микрофона, нужно поставить галочку «Прослушать с данного устройства», и нажать ОК.
- После этого нужно сказать что-нибудь в микрофон, чтобы услышать свой голос.
Здесь нужно отметить, что во время прослушки микрофона, нужно чтобы обязательно работали динамики, иначе голоса слышно не будет.
Но бывает и такое, что устройств вывода звука к компу не подключено, в этом случае тоже есть возможность проверить микрофон. Для этого нужно вернуться во вкладку «Запись». Там справа от микрофона есть специальная шкала чувствительности. Если микрофон работает, то по мере громкости распознаваемых микрофоном звуков, будут загораться зеленые полоски — тем самым вы как минимум проверите исправность микрофона, так как если он не работает, то индикатор всегда будет показывать серые полоски. Однако при такой проверке, понять, как именно работает микрофон, и что еще нужно настроить для лучшего качества звука будет невозможно.
Источник: http://bighub.ru/post/38/
Как проверить микрофон?
-
Запустить тест микрофона
Для начала тестирования вашего микрофона не нужно качать никаких дополнительных программ, достаточно просто нажать на кнопку «Проверить микрофон». Тест будет проведен онлайн.
-
Разрешить доступ
Чтобы протестировать ваше устройство, вам необходимо
предоставить доступ
к вашим устройствам, выбрав «Разрешить» во всплывающем окне.
-
Если микрофон работает
Если микрофон работает нормально, издаваемые звуки будут отображаться на графике «Активность микрофона». Кроме того, эти звуки могут выводиться на ваши динамики или наушники.
-
Если микрофон не работает
Если устройство определенно не работает, не отчаивайтесь, выясните возможные причины ниже. Возможно, проблема не так серьезна.
Источник: http://webcammictest.com/ru/check-mic.html
Проверяем куда подключен микрофон
Отдельный микрофон всегда подключается при помощи штекера jack 3.5, а в составе гарнитуры он может соединяться с компьютером при помощи USB. Необходимо проверить, правильно ли было подключено устройство:

- если используется 3,5 jack, то необходимо подсоединять штекер со входом розового цвета или обозначенного пиктограммой «Микрофон»;
- при использовании USB стоит подключать оборудование только ко входам 2.0 или 3.0.
Правильность подключения микрофона можно отслеживать при помощи уведомлений на экране компьютера или при помощи «Панели управления». Через меню «Пуск» зайдите в «Панель управления» и откройте вкладку «Диспетчер устройств». Разверните вкладку «Звуковые устройства» или «Аудиовыходы», при правильном подключении вы должны увидеть в списке оборудования динамики и микрофон. Если с левой стороны у этих устройств есть пиктограмма в виде желтого треугольника, то необходимо обновить для них драйвера или установить их, скачав из Интернета или загрузив с диска (если он был в комплекте).
Проверяем стандартные настройки
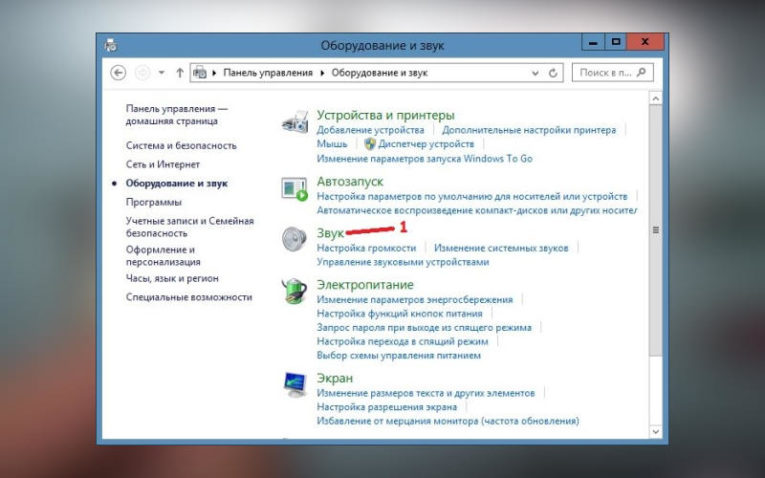
После того как вы проверили правильность физической установки оборудования, пришло время узнать, как проверить микрофон на компьютере Windows. Для этого можно использовать стандартные средства операционной системы. Действуйте по инструкции:
- Перейдите через меню «Пуск» в «Панель управления».
- Откройте вкладку «Звук» (она располагается в директории «Оборудование»).
- Перед вами появится всплывающее окно, в котором необходимо открыть вкладку «Запись».
- В этой вкладке вы увидите свой микрофон, если драйвера установлены и он подключен, то слева будет зеленая стрелка, обозначающая, что соединение активно.
- Скажите что-нибудь в микрофон. Если он работает, справа начнет заполняться шкала.
Если шкала осталась серой, то причиной может быть неисправность оборудования или слабый сигнал от него. Настроить микрофон можно следующим образом:
- Во вкладке «Запись», в которой вы проверяли работоспособность устройства, выделите микрофон.
- Нажмите кнопку «Свойства» в правом нижнем углу окна.
- Откройте в следующем окне вкладку «Уровни».
- Увеличьте громкость микрофона и усильте его. Лучше всего устанавливать громкость на максимум, а усиление на уровень 20 Дб.
- Сохраните изменения кнопкой «Ок».
После настройки проверьте работу микрофона, если дело было в недостаточной громкости, то устройство начнет нормально работать.
Используем для проверки микрофона на компьютере программу для записи звука

В операционных системах Windows XP и 7 есть стандартное программное обеспечение для записи звука. Если вы используете операционную систему другой версии, то стоит использовать загруженную программу. Приведем алгоритм, как проверить микрофон наушников на компьютере при помощи штатной программы для звукозаписи. Найти ее можно в меню «Пуск» и папке стандартного программного обеспечения.
Эту программу использовать проще всего. Вам необходимо ее открыть, затем нажать на кнопку «Запись» и наговорить в микрофон любой текст. После чего остановите запись и выберите папку для сохранения получившегося файла. Проверить качество работы микрофона можно всего лишь прослушав этот файл. Для этого можно использовать стандартный проигрыватель или любой другой.
Если вы ищете способ, как проверить микрофон на компьютере Windows 10, то использование стандартного программного обеспечения для звукозаписи не подойдет. Из этой версии операционной системы утилита была исключена, так как не пользовалась популярностью среди пользователей. Вместо нее можно скачать и установить на свой компьютер одно из приложений:
- Audacity;
- Any Audio Record;
- Free MP3 Sound Recorder;
- UV Sound Recorder;
- Kat MP3 Recorder.
Выбирайте понравившуюся по интерфейсу. Большая часть из перечисленных программ распространяется бесплатно и русифицирована. Работа с перечисленными утилитами стоится по тем же принципам, что и со стандартной. Но проще всего воспользоваться третьими способом, приведенным ниже.
Как проверить микрофон на компьютере при помощи Skype
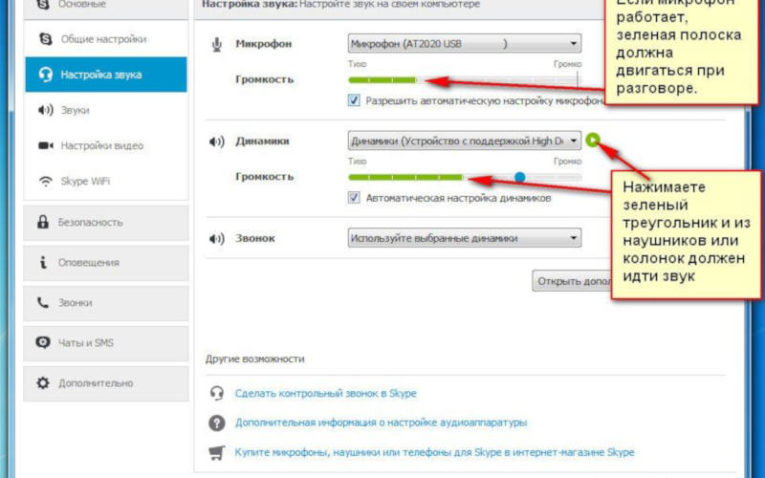
Большинство пользователей для голосового общения использует программу Skype. В ней тоже есть возможность решить проблему, как проверить наушники с микрофоном на компьютере. Сразу после запуска программы вам будет доступна настройка камеры и звука. Если вы пропустили этот шаг, то вам необходимо будет обратиться к настройкам программы:
- Нажмите на три горизонтальные точки справа от вашего имени и аватара.
- Щелкните по строке «Настройки».
- Перед вами появится окно, в котором нужно выбрать слева вкладку «Звук и видео».
- Если микрофон установлен правильно, то вы увидите его название и шкалу громкости.
- Скажите в микрофон несколько слов и посмотрите на заполняемость шкалы. При наличии сигнала она будет окрашиваться в зеленый цвет.
- Работу динамиков можно проверить в этой же вкладке, нажав на кнопку с пиктограммой в виде перевернутого треугольника (Play).
Если вы пользуетесь этой программой, то этот способ проверки один из самых простых и доступных. Аналогичная возможность есть в настройках других мессенджеров, например, в Telegram необходимо зайти в меню (три горизонтальных линии), затем открыть вкладку «Звонки», щелкнуть по шестеренке в правом верхнем углу всплывшего окна и нажать на строку «Проверить микрофон». В этой мессенджере там также будет шкала, которая наполнится при улавливании звуков.
Теперь вы знаете все основные способы, как проверить работу микрофона на компьютере Windows. Есть также несколько сайтов, которые записывают звуки с установленного на ПК оборудования, но не все они работают корректно. Если у вас есть свои универсальные способы проверки, расскажите о них в комментариях. Поделитесь этой статьей с друзьями, чтобы и они могли проверить работу установленного микрофона и совершать при помощи компьютера звонки.
Источник: http://smartbobr.ru/poleznosti/proverit-mikrofon-na-kompyutere/
Помощь и обучение по Windows 11 ожидается в ближайшее время!
Тем временем ознакомьтесь с доступными возможностями Windows 10 на вкладке Windows 10.
Дополнительные сведения о Windows 11

Чтобы установить новый микрофон, выполните указанные ниже действия:
-
Убедитесь, что микрофон подключен к компьютеру.
-
Выберите Начните > Параметры > Системный > Звук.
-
В разделе «Параметры звука» откройте Ввод > Выберите устройства ввода, затем выберите микрофон или записывающее устройство, которое вы хотите использовать.
Проверка уже установленного микрофона
-
Убедитесь, что микрофон подключен к компьютеру.
-
Выберите Начните > Параметры > Системный > Звук.
-
В разделе Параметры звука откройте Ввод > Проверка микрофона и посмотрите на синий отрезок, который поднимается и опускается, когда вы говорите в микрофон. Если отрезок двигается, микрофон работает как следует.
-
Если отрезок не двигается, перейдите в Устранение неисправностей , чтобы исправить проблемы с микрофоном.
Открыть Параметры
Нужна дополнительная помощь?
Источник: http://support.microsoft.com/ru-ru/windows/настройка-и-проверка-микрофонов-в-windows-10-ba9a4aab-35d1-12ee-5835-cccac7ee87a4
Базовые способы проверки
После того, как пользователь выполнил все необходимые манипуляции по настройке девайса, он может провести проверку с помощью следующих путей:
- Проверьте подключение к питанию. Часто основной проблемой является отсутствие аккумуляторов или прерванное соединение с электросетью.

Проверяем подключение микрофона к питанию
- Обязательно извлеките микрофон перед проверкой. Существуют некоторые различия между гнездовыми разъёмами и так называемыми разъёмами USB.
Примечание! Так, в первом случае необходимо проверить, распознаёт ли ваш девайс типы устройств с таким штекером. Естественно, лучше сделать это до покупки микрофона.
Во втором же случае нужно подключить покупку к USB-разъёму, и дождаться оповещения на экране:
- Проверьте наличие соответствующего драйвера на самом компьютере. Это в принципе можно сделать с помощью разных способов, но самый простой и логичный – попробовать подключить микрофон к другому компьютеру. Если в этом случае устройство подключается без каких-либо проблем, значит, проблема, скорей всего, именно в драйвере.

Проверяем драйвера на микрофон
- Установка программного обеспечения микрофона. Речь идёт о специальных дисках, которые обычно предоставляются в комплекте с товаром. Часто подходящее программное обеспечение можно найти в интернете путём ввода в поисковике полного названия модели.

Устанавливаем программное обеспечение микрофона
- Регулятор громкости. Иногда проблема может крыться в самом простом. Поэтому отыщите регулятор громкости на микрофоне, и убедитесь, что его рычаг не сводит звук к абсолютному минимуму.

Проверяем регулятор громкости
- Выбор правильного гнезда. Обычно эта проблема касается владельцев системных блоков, вам необходимо ознакомиться с руководством, и точно выяснить, какой разъём предназначен для микрофона.
Важно! Помните о том, что при неправильной установке ПО микрофон также не будет функционировать.
Что касается пользователей ноутбуков, то в этом случае устройство обычно должно быть подсоединено через специальный разъём для ввода звука, то есть, микрофона. Но на современном рынке встречаются и такие устройства, в которых существует только один универсальный разъём — и для наушников, и для микрофона.
Источник: http://pc-consultant.ru/periferiya-i-oborudovanie/kak-proverit-rabotaet-li-mikrofon-na-komp-yutere/
Шаг 1. Проверка подключение микрофона к компьютеру
По приходу на заявку я сразу смотрю правильно ли подключен микрофон к компьютеру.
Микрофон должен быть подключен в красный разъем на компьютере.
Чаще всего пользуются веб камерой, где встроен микрофон. Веб камера подключается в usb порт, как флешка.
 Подключение микрофона и веб камеры на компьютере
Подключение микрофона и веб камеры на компьютере
Источник: http://ruslankomp.ru/kak-proverit-mikrofon-na-kompjutere-windows-7/
Как проверить микрофон на компьютере средствами WIndows
- Проверить наличие встроенного звукозаписывающего устройства можно в «Панели управления» любой версии ОС Windows. Для этого достаточно найти рубрику «Оборудование и звук», где находится подпункт «Звук».

- В открывшемся окне «Звук» требуется найти закладку «Запись», где отображаются как доступные для использования микрофоны, так и ранее установленные, если для них выполнялась инсталляция драйверов. Для работы по умолчанию система обычно выбирает встроенное устройство записи. При отсутствии проблем и пригодном для работы состоянии, на микрофоне устанавливается зеленая галочка. Для просмотра информации о микрофоне предназначена кнопка «Свойства». Отсутствие информации о встроенном микрофоне возможно по двум причинам:
- Физическое отсутствие микрофона (модель ноутбука или ПК производится и поставляется без него);
- Отсутствуют драйвера, обеспечивающие работоспособность устройства.

- Проверка встроенного звукозаписывающего устройства выполняется через закладку «Прослушать», которая находится в разделе «Свойства». При выделении пункта «Прослушивать с данного устройства» и подтверждении своего решения кликом на кнопку «ОК». Попробуйте произнести несколько фраз, при правильной настройке вы услышите свой голос. Для отмены настройки – уберите ранее установленную отметку и снова нажмите «ОК».
 4. Также проверку работы микрофона можно выполнить, используя встроенное приложение Windows «Запись» или «Sound Record». Для запуска приложения требуется всего лишь выполнить цепочку кликов «Пуск» — «Программы» — «Стандартные». Для начала записи нажмите «Начать запись», после чего произнесите несколько фраз. Нажатием «Остановить запись» завершите процесс и выполните сохранение файла в любом месте. Запустите полученную аудиодорожку для воспроизведения. Если результат получен и вы услышали свой голос – микрофон рабочий.
4. Также проверку работы микрофона можно выполнить, используя встроенное приложение Windows «Запись» или «Sound Record». Для запуска приложения требуется всего лишь выполнить цепочку кликов «Пуск» — «Программы» — «Стандартные». Для начала записи нажмите «Начать запись», после чего произнесите несколько фраз. Нажатием «Остановить запись» завершите процесс и выполните сохранение файла в любом месте. Запустите полученную аудиодорожку для воспроизведения. Если результат получен и вы услышали свой голос – микрофон рабочий.
 5. Выполнение внешнего устройства выполняется немного иначе. Для начала установите штекер устройства в соответствующий разъем на ПК. В зависимости от класса и типа микрофона, могут использоваться как разъемы Jack, Mini-Jack, USB. При правильном подключении, операционная система сообщит о подключении разъема и установке драйверов для устройства.
5. Выполнение внешнего устройства выполняется немного иначе. Для начала установите штекер устройства в соответствующий разъем на ПК. В зависимости от класса и типа микрофона, могут использоваться как разъемы Jack, Mini-Jack, USB. При правильном подключении, операционная система сообщит о подключении разъема и установке драйверов для устройства.
- Далее выполните проверку работоспособности ранее описанными методами. Для проверки внешнего устройства в закладке «Запись» уже выбирайте не встроенное, а внешнее устройство.
Источник: http://gserver.ru/sovety/kak-proverit-mikrofon-na-kompyutere.html
Способ 2: проверка через запись звука
Помимо стандартных средств, в Windows есть опция записи звука, с помощью которой тоже можно проверить работоспособность своего микрофона.
Для этого нужно нажать «Пуск», «Все программы», «Стандартные», «Звукозапись». Откроется маленькое окошко, где есть одна единственная кнопка – «Начать запись». Нажимаем на нее, и говорим что-то в микрофон.
Затем кликаем «Остановить запись», и нам предлагается указать путь для сохранения записи. Далее сохраняем файл, идем по указанному пути, открываем его и прослушиваем качество звука.
Источник: http://bighub.ru/post/38/
Почему не работает микрофон?
-
Микрофон не подключен
Возможно, ваш микрофон просто не
подключен
к компьютеру или штекер не до конца вставлен в разьём.
-
Кабель микрофона перебит
Микрофон может не работать из-за дефектов провода, с помощью которого он подключается к компьютеру.
-
Микрофон отключен в настройках
Само устройство может быть рабочим, но программно оно может быть отключено в операционной системе.
-
Микрофон используется другим приложением
Если какое-либо приложение использует ваш микрофон, он может быть недоступен для других приложений.
-
Доступ отключен в браузере
Вам необходимо
предоставить доступ
к микрофону в вашем браузере. Это описано на соответствующей странице.
-
Микрофон сломан
Микрофоны редко портятся. Если у вас это случилось, вы можете загадать желание.
-
У вас еще нет микрофона
В таком случае, его нужно
купить
. Узнайте,
как выбрать
подходящую камеру с микрофоном.
Источник: http://webcammictest.com/ru/check-mic.html
Способ 3: через Skype

Некоторое время назад мы опубликовали статью про настройку микрофона в программе Skype. Так вот, примерно этот же способ можно использовать и для проверки работы микрофона в целом — даже если именно под скайп он вам не нужен.
В программе Skype есть два способа проверки – более быстрый, и подольше. Чтобы быстро проверить микрофон, нужно просто выбрать любой контакт из списка добавленных, и нажать на кнопку «Данные о качестве связи». Откроется окошко с настройками микрофона, где следует выбрать свой микрофон из списка и нажать «Проверка». Программа запишет несколько секунд, а затем воспроизведет запись.
Еще один способ проверки микрофона через Skype – это звонок в специальную службу проверки звука. Выбираем контакт «Echo / Sound Test Service», который автоматически добавляется при регистрации аккаунта, и нажимаем «Позвонить».
После короткого сообщения, начнется запись длительностью 10 секунд, после чего результат воспроизведется автоматически. Стоит отметить, что для этого способа обязательно нужен доступ в интернет.
Источник: http://bighub.ru/post/38/
Альтернативные способы
Тем не менее, самый простой и действенный способ проверки – это различные онлайн-сервисы, которых на сегодняшний день в интернете существует огромное количество.

Микрофон можно проверить с помощью онлайн сервисов
Какие тестеры звука микрофона онлайн существуют?
Используйте любой удобный для вас способ проверки для определения исправности устройства!
Видео — Как настроить микрофон в Windows
Рекомендуем похожие статьи
Источник: http://pc-consultant.ru/periferiya-i-oborudovanie/kak-proverit-rabotaet-li-mikrofon-na-komp-yutere/
Шаг 5. Проверка микрофона через Skype
И последним шагом нужно убедиться, что в скайпе микрофон работает.
В скайпе переходим в настройки.
 Заходим в настройки Skype
Заходим в настройки Skype
Я обычно микрофон в скайпе настраиваю так:
- Отключаю настройку микрофона автоматически.
- Прибавляю вручную микрофон.
- По шкале смотрю, как реагирует микрофон на звук.
- Делаю бесплатный пробный звонок.
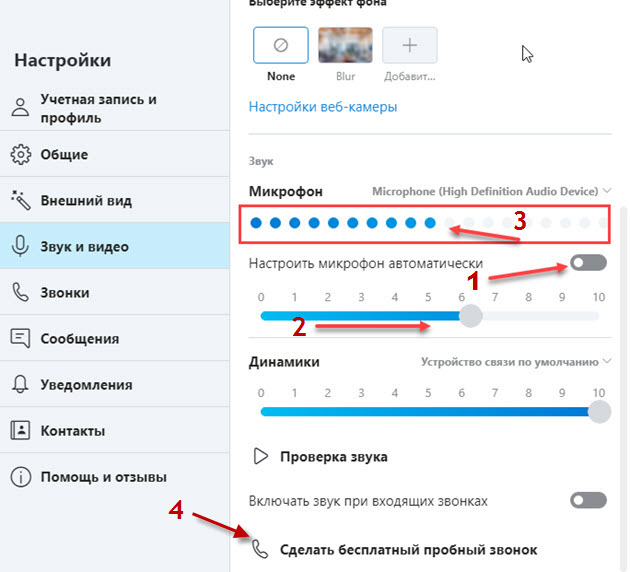 Настройка и проверка микрофона в Skype
Настройка и проверка микрофона в Skype
Если микрофон настроен как надо, то в записи пробного звонка вы услышите свой голос, а значит собеседник на том конце будет вас слышать хорошо.
Если у вас Windows 10, то здесь есть отличия во включении микрофона, читайте статью — 8 простых шагов для проверки микрофона на Windows 10.
Источник: http://ruslankomp.ru/kak-proverit-mikrofon-na-kompjutere-windows-7/
Другие способы проверки работы микрофона на ПК
Если же все перечисленные методы показались вам слишком долгими или сложными, то можно воспользоваться различными онлайн-сервисами, предоставленными в интернете в большом количестве.
С их помощью легко проверить качество работы микрофона, ничего самостоятельно не настраивая.
Подобную возможность предоставляют сервисы Webcam Mix Test, Online Microphone и другие. Каждый из них обладает простым и интуитивно понятным интерфейсом, который сделает проверку быстрой и надёжной.
Теперь вы знаете, как можно самостоятельно проверить качество работы такого важного для компьютера аксессуара как микрофон. Выполнив проверку, вы узнаете, всё ли в порядке и сможете найти, а затем и устранить неполадку, если что-то не так.
Источник: http://setafi.com/elektronika/mikrofon/kak-proverit-mikrofon-na-kompyutere/
Online Microphone
Быстро проверить работу микрофона поможет Online Microphone. Регистрация не нужна, откройте ресурс, активируйте доступ к звуку и запишите свой голос. Если во время записи на индикаторе отображаются зеленые волны, на картинке мерцают лампочки – ваше устройство работает нормально.

Правый бегунок предназначен для регулирования чувствительности громкости. Используйте его, если звучание есть, но оно слабое. Тихий звук с потрескиваниями и шорохами – признак работы микрофона не очень качественного или старого.
Источник: http://mycomp.su/ustrojstva/diktofon-onlajn.html




