Google Календарь предоставляет широкие возможности для планирования дел, организации встреч и мероприятий, создания напоминаний и много другого. Главное, освоить все эти функции.
Использование Гугл Календаря
Как и большинство сервисов компании Google, Календарь представлен в двух версиях – это веб- и мобильное приложение, доступное на девайсах с Android и iOS. Внешне и функционально они во многом похожи, но и отличия тоже имеются. Именно поэтому далее мы подробно расскажем как об использовании веб-версии, так и о ее мобильном аналоге.

Источник: http://lumpics.ru/how-to-use-google-calendar/
Как получить доступ к Google Календарю
- Откройте Google Календарь на компьютере.
- Если у вас уже есть аккаунт Google, войдите в него. Если аккаунта нет, создайте его.
- После входа откроется ваш календарь Google.
- Чтобы изменить настройки календаря, нажмите на значок «Настройки»
.
Источник: http://support.google.com/calendar/answer/2465776?co=GENIE.Platform=Desktop&hl=ru
Что такое Google Календарь и как его можно использовать для планирования
Google календарь — это планировщик задач. В нем создаются карточки — задачи, которые нужно выполнить в определенные дни. По всем заданиям приходит уведомление на почту. Если какие-то задачи не выполнены или не требуют срочности, можно перенести их в календаре на другой день. Инструмент универсальный и подходит, как для ежедневных рутинных задач, так и для планирования бизнес процессов.
Что можно сделать в Гугл Календаре:
- To-do лист с бытовыми задачами — провести генеральную уборку, погулять с собакой, сходить на йогу, проверить почту, купить продукты;
- Контент план — удобно для тех, кто ведет свой блог, канал, страницу в соцсетях. Можно расписать темы эфиров, их количество и продолжение, в какой день выкладывать публикации;
- Список задач для сотрудников — создайте несколько календарей для сотрудников и распишите задачи для каждого на неделю или месяц. Также любой сотрудник может сам составить свой мини-план и контролировать его выполнение. Календарь часто используют для совместной работы над проектами.
- Расписание встреч — поможет не пропустить важную встречу.
- План уроков — подходит для учителей и репетиторов.
- Напоминание о мероприятиях — чтобы помнить про дни рождения, планировать встречи с друзьями и другие знаменательные события.
Кому подходит календарь — всем, кому нужен удобный, надежный и бесплатный планировщик. Им пользуются блогеры, фрилансеры, предприниматели, учителя, сотрудники компаний и просто те, кому важно соблюдать распорядок дня.
Для Гугл Календаря есть мобильное приложение, чтобы отслеживать задачи с телефона, но можно работать и в веб версии.
Источник: http://postium.ru/google-kalendar/
Ссылки
- google.com/calendar
Источник: http://dic.academic.ru/dic.nsf/ruwiki/1268818
Удалить предустановленное в Windows 10 приложение «Почта» с помощью Параметров.
Шаг 1: Откройте приложение «Параметры» и перейдите в следующую группу настроек «Приложения» → «Приложения и возможности».
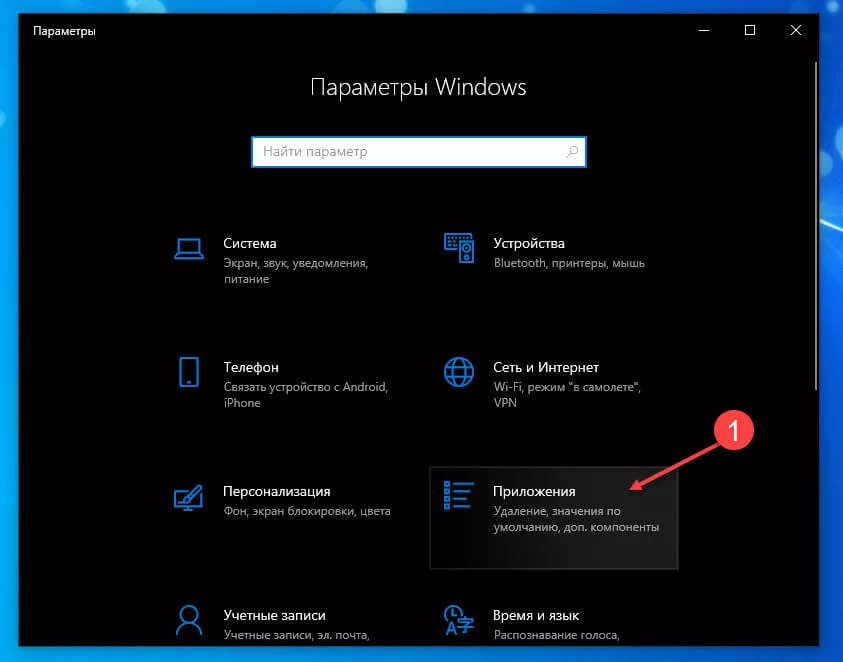
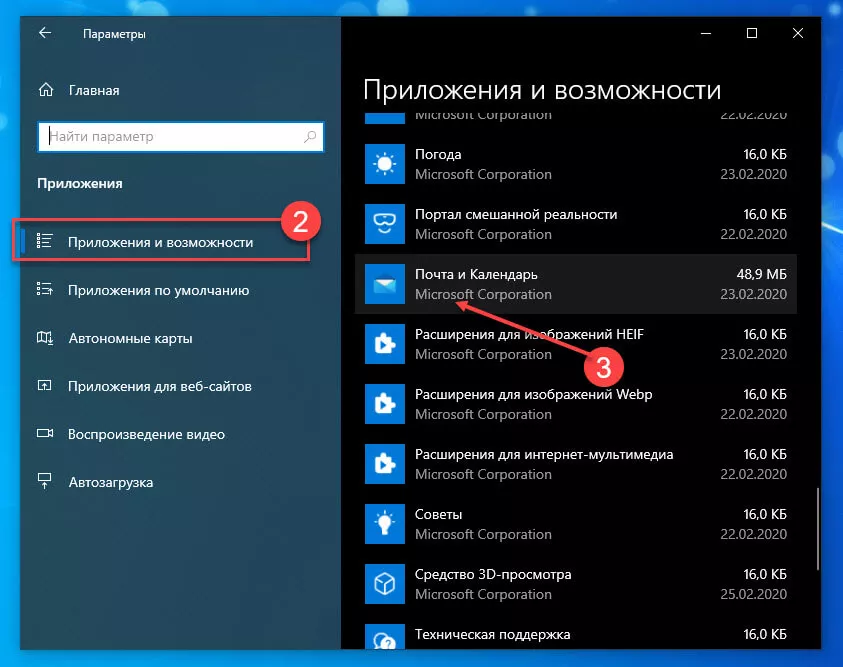
Шаг 2: В списке приложений найдите «Почта и Календарь», а затем нажмите на запись, чтобы увидеть ссылку Дополнительные параметры. Откройте ее.
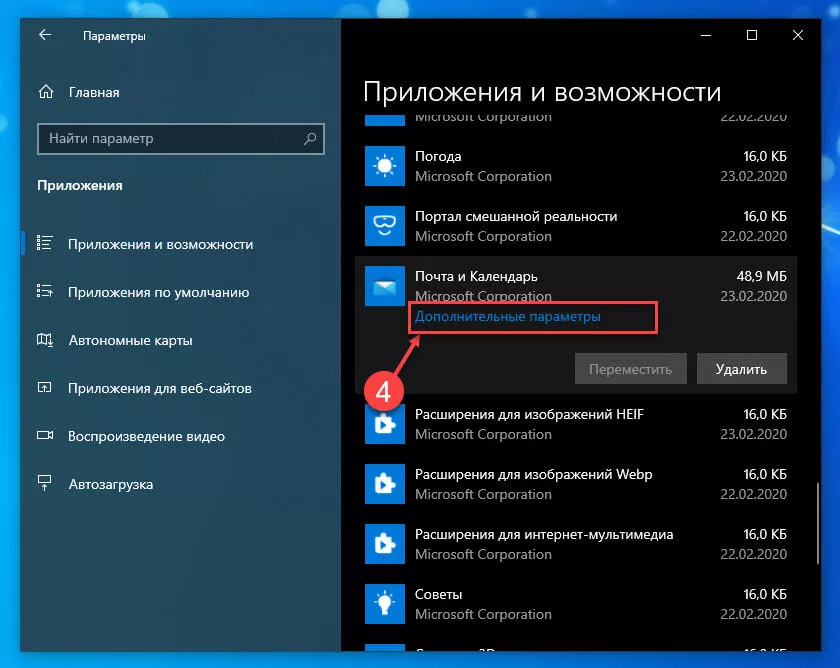
Шаг 3: Прокрутите страницу в низ, найдите и нажмите кнопку «Удалить». Это удалит данное приложение и его настройки, но, не повлияет на ваши документы. Вы увидите диалоговое окно подтверждения, нажмите удалить еще раз, для подтверждения.
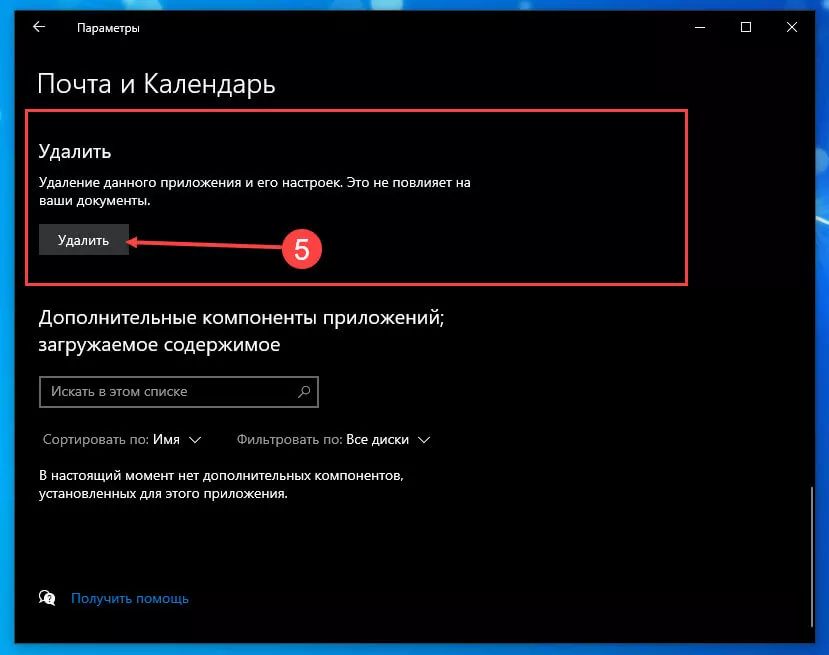
Приложение «Почта» удалено из вашей системы.
Источник: http://g-ek.com/kak-pereustanovit-pochty-v-windows-10
2. Подписывайтесь на календари коллег

Иногда нам нужно следить за тем, чем занимаются наши друзья или коллеги. Если они используют «Google Календарь», вы можете добавлять их календари к себе и отслеживать, какие события там появляются.
На боковой панели слева найдите строку с надписью «Поиск людей». Введите туда имя или адрес электронной почты вашего знакомого. В появившемся всплывающем окне нажмите «Запросить доступ», и человек получит сообщение с просьбой разрешить просмотр его календаря. Когда он подтвердит ваш доступ, созданные им события будут отображаться у вас в разделе «Другие календари».
Источник: http://lifehacker.ru/google-kalendar/
Цены на Google Календарь
|
Минимум 0 $ Способ оплаты: Единовременная лицензия 0 |
Приложение бесплатно и доступно для каждого пользователя |
Источник: http://startpack.ru/application/google-calendar
Возможности Google Календарь
Безопасность и конфиденциальность
Законодательство
Работа с клиентами
Планирование
Расписание и запись клиентов
Отзывы
Трюки
Новости
Кейсы
Посты
Источник: http://startpack.ru/application/google-calendar
В каких браузерах поддерживается Календарь
Примечание. Для работы с Календарем в браузере должны быть включены файлы cookie и JavaScript.
Google Календарь работает в большинстве браузеров актуальных или предыдущих версий, включая:
- Google Chrome;
- Microsoft Edge;
- Firefox;
- Safari.
Источник: http://support.google.com/calendar/answer/2465776?co=GENIE.Platform=Desktop&hl=ru
Веб-версия
Воспользоваться всеми возможностями Гугл Календаря можно в любом браузере, для чего достаточно перейти по представленной ниже ссылке. Если планируете активно пользоваться этим веб-сервисом, рекомендуем сохранить его себе в закладки.

Перейти к сервису Google Календарь
Примечание: В качестве примера в статье используется браузер Google Chrome, он же рекомендован компанией Google для получения доступа ко всем их сервисам, коим является и Календарь.
Читайте также: Как добавить сайт в закладки браузера
Если в вашем веб-обозревателе в качестве основной поисковой системы используется Google и он же встречает вас на домашней странице, открыть Календарь можно и другим, более удобным способом.
- Кликните по кнопке «Приложения Google».
- Из появившегося меню сервисов компании выберите «Календарь», щелкнув по нему левой кнопкой мышки (ЛКМ).
- Если необходимого ярлыка не будет в списке, нажмите по ссылке «Еще» в самом низу всплывающего меню и отыщите его там.

Примечание: Кнопка «Приложения Google» есть практически в каждом веб-сервисе компании, поэтому работая с одним из них, вы всегда можете буквально в пару кликов открыть любой другой из доступных.

Интерфейс и элементы управления
Прежде чем приступить к рассмотрению основных возможностей и нюансов использования Гугл Календаря, кратко пройдемся по его внешнему виду, элементам управления и основным параметрам.
- Большая часть интерфейса веб-сервиса отведена под календарь на текущую неделю, но при желании его отображение можно изменить.

На выбор доступны следующие варианты: день, неделя, месяц, год, расписание, 4 дня. Переключаться между этими «интервалами» можно с помощью указывающих влево и вправо стрелок.

Справа от упомянутых выше стрелок указывается выбранный период времени (месяц и год или просто год, в зависимости от режима отображения).

Правее находится кнопка поиска, по нажатию которой открывается не только строка для ввода текста, но и становятся доступными различные фильтры и элементы сортировки результатов.

Искать можно как по событиям в календаре, так и непосредственно в поисковой системе Гугл.

В левой области Google Календаря присутствует дополнительная панель, которую можно скрыть или, наоборот, активировать. Здесь отображается календарь на текущий или выбранный месяц, а также ваши календари, которые включены по умолчанию или были добавлены вручную.

Небольшой блок справа отведен под дополнения. Здесь есть парочка стандартных решений от Google, также доступна возможность добавления продуктов от сторонних разработчиков.

Организация мероприятий
Используя Гугл Календарь, вы можете без проблем создавать события и мероприятия, как разовые (например, встречи или конференции), так и повторяющиеся (еженедельные собрания, факультативы и т.д.). Для создания мероприятия необходимо выполнить следующее:
- Нажмите ЛКМ по кнопке в виде красного круга с белым плюсиком внутри, которая располагается в правом нижнем углу календаря.

Задайте название для будущего мероприятия, определите его начальную и конечную дату, укажите время. Дополнительно можно назначить промежуток действия напоминания («Весь день») и его повторение или отсутствие такового.

Далее, по желанию, вы можете указать «Сведения о мероприятии», обозначив место его проведения, добавив видеоконференцию (посредством Hangouts), назначив время для уведомления (промежуток до начала события). Помимо прочего, имеется возможность изменения цвета мероприятия в календаре, определения статуса занятости организатора и добавления заметки, в которой, например, можно указать подробное описание, добавить файлы (изображение или документ).

Переключившись на вкладку «Время», можно перепроверить ранее указанное значение или задать новое, более точное. Сделать это можно как с помощью специальных вкладок, так и непосредственно в поле календаря, представленном в виде миниатюры.

Если вы создаете публичное мероприятие, то есть участвовать в нем будет еще кто-то, помимо вас, «Добавьте гостей», указав адреса их электронной почты (контакты GMail синхронизируются автоматически). Дополнительно можно определить права приглашенных пользователей, указав, могут ли они изменять мероприятие, приглашать новых участников и видеть список тех, кого позвали вы.

Закончив с созданием мероприятия и убедившись в том, что вы указали все необходимые сведения (хотя его всегда можно отредактировать), нажмите по кнопке «Сохранить».

Если вы «позвали» гостей, дополнительно потребуется согласиться на отправку им приглашения по электронной почте или, наоборот, отказаться от этого.

Созданное мероприятие появится в календаре, заняв место согласно определенным вами датой и временем проведения.

Для просмотра деталей и возможного редактирования просто нажмите по нему левой кнопкой мышки.

Небольшой лайфхак: перейти к созданию нового мероприятия можно и немного иначе, а именно:Кликните ЛКМ в области календаря, соответствующей дате и времени проведения события.

В открывшемся окошке первым делом убедитесь, что кнопка «Мероприятие» активна. Задайте ему название, укажите дату и время проведения.

Нажмите «Сохранить» для сохранения записи или «Другие параметры», если хотите перейти к более детальному редактированию и оформлению события, как это было рассмотрено выше.

Создание напоминаний
Мероприятия, создаваемые в Google Календаря, можно «сопроводить» напоминаниями, чтобы наверняка о них не забыть. Делается это в процессе подробного редактирования и оформления события, рассмотренного нами в третьем шаге предыдущей части статьи. Помимо этого, вы можете создавать напоминания любой тематики, не имеющие отношения к мероприятиям или дополняющие их. Для этого:
- Кликните ЛКМ в той области Гугл Календаря, которая соответствует дате и времени будущего напоминания.

Примечание: Дату и время напоминания можно будет изменить как при его непосредственном создании, так и позже.
- В появившемся всплывающем окошке нажмите кнопку «Напоминание», показанную на изображении ниже.

Добавьте название, укажите дату и время, а также определите параметры повтора (доступные варианты: не повторять, ежедневно, еженедельно, ежемесячно и др.). Дополнительно можно установить «продолжительность» напоминания – «Весь день».

Заполнив все поля, нажмите по кнопке «Сохранить».

Созданное напоминание будет добавлено на календарь согласно определенным вам дате и времени, а высота «карточки» будет соответствовать его продолжительности (в нашем примере это 30 минут).

Для просмотра напоминания и/или его редактирования, просто кликните по нему ЛКМ, после чего будет открыто всплывающее окно с подробностями.

Добавление календарей
В зависимости от категорий, внесенные в Google Календарь записи группируются по разным, как бы странно это не звучало, календарям. Найти их можно в боковом меню веб-сервиса, которое, как мы с вами ранее уже установили, в случае необходимости легко можно скрыть. Пройдемся кратко по каждой из этих групп.

- «Имя вашего профиля Google» — (Lumpics Site в нашем примере) это мероприятия, как созданные вами, так и те, на которые вас могли пригласить;
- «Напоминания» — созданные вами напоминания;
- «Задачи» — записи, внесенные в одноименное приложение;
- «Contacts» — данные из вашей адресной книги Google, например, дни рождения пользователей или другие значимые даты, указанные вами в их карточке контакта;
- «Другие календари» — праздники страны, к которой привязан ваш аккаунт, и категории, добавленные вручную из доступных шаблонов.

Для каждой из категории предусмотрен свой цвет, по которому и можно легко отыскать ту или иную запись в календаре. При необходимости отображение событий любой из групп может быть скрыто, для чего достаточно снять галочку около ее наименования.
Помимо прочего, в список календарей можно добавить календарь друга, правда, без его согласия это сделать не получится. Для этого нужно в соответствующем поле указать адрес его электронной почты, а затем «Запросить доступ» во всплывающем окне. Далее остается просто дождаться подтверждения от пользователя.

В список доступных календарей можно добавить новые. Делается это путем нажатия плюсика справа от поля приглашения друга, после чего из появившегося меню остается выбрать подходящее значение.

- На выбор доступны следующие возможности:
- «Новый календарь» – позволяет создать еще одну категорию на основе заданных вами критериев;

«Интересные календари» – выбор шаблонного, уже готового календаря из списка доступных;

«Добавить по URL» – если вы пользуетесь каким-либо открытым онлайн-календарем, его тоже можно добавить в сервис от Google, достаточно вставить в соответствующее поле ссылку на него и подтвердить действие;

«Импорт» – позволяет загружать данные, экспортированные из других календарей, о чем мы ниже расскажем более подробно. В этом же разделе можно выполнить и обратное действие – экспортировать свой календарь Гугл для его использования в других поддерживаемых сервисах.

Добавив новые календари в Google Календарь, вы можете ощутимо расширить охват событий, которые желаете отслеживать и контролировать, объединив все их в одном сервисе. Для каждой из созданных или добавленных категорий можно задать предпочтительное название и свой цвет, благодаря чему между ними будет легче ориентироваться.
Возможности общего доступа
Как и многие сервисы Google (например, Документы), Календарь тоже может использоваться для совместной работы. При необходимости, вы можете открыть доступ как ко всему содержимому своего календаря, так и к отдельным его категориям (рассмотрены выше). Сделать это можно буквально в несколько кликов.
- В блоке «Мои календари» наведите указатель курсора на тот, которым вы хотите поделиться. Кликните ЛКМ по трем вертикальным точкам, появившимся справа.

В открывшемся меню параметров выберите пункт «Настройки и общий доступ», после чего вы сможете выбрать один из двух имеющихся вариантов плюс третий, можно сказать, глобальный. Рассмотрим каждый из них подробнее.

Общедоступный календарь (с доступом по ссылке).
- Итак, если вы хотите делиться записями из своего календаря со многими пользователями, необязательно состоящими в списке ваших контактов, сделайте следующее:
- Установите галочку напротив пункта «Сделать общедоступным».

Ознакомьтесь с предупреждением, которое появится во всплывающем окне, и нажмите «ОК».

Укажите, к какой именно информации будут иметь доступ пользователи – о свободном времени или ко всем сведениям о мероприятиях, — после чего нажмите «Включить доступ по ссылке»,
а затем «Копировать ссылку» во всплывающем окне.

Любым удобным способом отправьте сохраненную в буфер обмена ссылку тем пользователям, которым хотите показать содержимое своего календаря.
Примечание: Предоставление доступа по ссылке к таким персональным данным, как календарь, является далеко не самым безопасным действием и может повлечь за собой негативные последствия. Получить более подробную информацию по данному вопросу вы можете по этой ссылке. Мы же рекомендуем открывать доступ конкретным пользователям, только близким или коллегам по работе, о чем и расскажем далее.
Доступ для отдельных пользователей.
- Куда более безопасным решением будет открытие доступа к календарю конкретным пользователям, контакты которых содержатся в адресной книге. То есть это могут быть ваши близкие или коллеги.
- Все в том же разделе «Настройки общего доступа», в который мы попали на втором шаге данной инструкции, пролистайте список доступных опций до блока «Доступ для отдельных пользователей» и нажмите по кнопке «Добавить пользователей».

Укажите адрес электронной почты того, кому вы хотите открыть доступ к своему календарю.
Таких пользователей может быть несколько, просто поочередно введите в соответствующее поле их ящики или выберите вариант из появляющегося списка с подсказками.

Определите то, к чему они получат доступ: информации о свободном времени, сведениям о мероприятиях, смогут ли вносить изменения в мероприятия и предоставлять к ним доступ для других пользователей.

Завершив с предварительной настройкой, нажмите «Отправить», после чего выбранному пользователю или пользователям на почту придет приглашение от вас.
Приняв его, они получат доступ к той части информации и возможностям, которые вы для них открыли.

Интеграция календаря.
Пролистав раздел «Настройки общего доступа» немного ниже, вы можете получить общедоступную ссылку на свой Google Календарь, его HTML-код или адрес. Таким образом можно не только поделиться им с другими пользователями, но и внедрить в сайт или сделать свой календарь доступным из других приложений, поддерживающих такую возможность.
На этом мы закончим рассмотрение параметров общего доступа в Гугл Календаре, вы же, при желании, можете покопаться в дополнительных опциях этого раздела веб-сервиса.
Интеграция с приложениями и сервисами
С недавнего времени Google связали свой Календарь с сервисом Google Keep и интегрировали в него относительно новое приложение «Задачи». Первый позволяет создавать заметки и является по своей сути зеркалом аналогичного сервиса компании, наверняка хорошо знакомого многим пользователям. Второй же предоставляет возможность создания списка задач, являясь функционально ограниченным To-Do-листом.
Google Заметки
Работая с Гугл Календарем, нередко можно столкнуться с необходимостью по-быстрому записать куда-то важную информацию или просто отметить что-то для себя. Как раз для этих целей и предусмотрено данное дополнение. Воспользоваться им можно следующим образом:
- На панели дополнительных приложений, расположенной справа, кликните по иконке Google Keep для его запуска.

После непродолжительной загрузки дополнения нажмите по надписи «Заметка»,

дайте ей название, введите описание и нажмите «Готово». При необходимости заметку можно закрепить (4).

Новая заметка будет отображаться непосредственно в дополнении Keep, встроенном в календарь, а также в отдельном веб-приложении и его мобильной версии. При этом в календаре запись будет отсутствовать, так как в Заметках нет привязки к дате и времени.

Задачи
Куда более высокой ценностью при работе с Google Календарем обладает модуль Задачи, так как внесенные в него записи, при условии добавления к ним даты выполнения, будут показаны в основном приложении.
- Нажмите по иконке приложения Задачи и подождите несколько секунд, пока загрузится его интерфейс.

Кликните по надписи «Добавить задачу»

и пропишите ее в соответствующее поле, после чего нажмите «ENTER».

Чтобы добавить срок выполнения и подзадачу(и), созданную запись необходимо отредактировать, для чего предусмотрена соответствующая кнопка.

Вы можете добавить к задаче дополнительную информацию, изменить список, к которому она принадлежит (по умолчанию это «Мои задачи»), указать дату выполнения и добавить подзадачи.

Отредактированная и дополненная запись, если вы в ней укажете и срок выполнения, будет помещена на календарь. К сожалению, можно добавить только день выполнения, но не точное время или интервал.

Как и стоило ожидать, эта запись попадет в категорию календарей «Задачи», которые при необходимости можно скрыть, просто сняв галочку.

Примечание: Помимо списка «Мои задачи», вы можете создавать новые, для чего в рассматриваемом веб-приложении предусмотрена отдельная вкладка.

Добавление новых веб-приложений
Помимо двух сервисов от Google, в календарь можно добавить дополнения от сторонних разработчиков. Правда, на момент написания статьи (октябрь 2018) их создано буквально несколько штук, но по заверениям разработчиков, этот список будет постоянно пополняться.
- Нажмите по кнопке, выполненной в виде плюсика и показанной на изображении ниже.

Дождитесь, пока в отдельном окне будет загружен интерфейс «G Suite Marketplace» (магазин дополнений), и выберите тот компонент, который планируете добавить в свой Гугл Календарь.

На странице с его описанием нажмите «Установить»,

а затем «Продолжить» во всплывающем окне.

В окне браузера, которое будет открыто поверх Календаря, выберите аккаунт для интеграции нового веб-приложения.

Ознакомьтесь со списком запрашиваемых разрешений и нажмите «Разрешить».

Спустя несколько секунд выбранное вами дополнение будет установлено, нажмите «Готово»,

после чего можете закрыть всплывающее окно.

Дополнительная функциональность Google Календаря, реализованная в виде фирменных и сторонних веб-приложений, на данном этапе своего существования явно оставляет желать лучшего. И все же, непосредственно Заметкам и Задачам вполне можно найти достойное применение.
Импорт записей из других календарей
В части этой статьи, рассказывающей про «Добавление календарей», мы уже вскользь упомянули возможности импорта данных из других сервисов. Рассмотрим механизм работы этой функции немного подробнее.
Примечание: Прежде чем приступить к импорту, вам нужно самостоятельно подготовить и сохранить файл с ними, создав его в том календаре, записи из которого вы в дальнейшем хотите видеть в приложении Гугл. Поддерживаются следующие форматы: iCal и CSV (Microsoft Outlook).
Читайте также:
Импорт контактов из Microsoft Outlook
Чем открыть файлы формата CSV
- Нажмите по кнопке в виде плюсика, расположенной над списком «Мои календари».

Из появившегося меню выберите последний пункт — «Импорт».

На открывшейся странице кликните по кнопке «Выберите файл на компьютере».

В окне системного «Проводника», которое будет открыто, перейдите к месторасположению ранее экспортированного из другого календаря файла CSV или iCal. Выделите его и нажмите «Открыть».

Убедившись в успешном добавлении файла, кликните «Импорт».

Во всплывающем окне ознакомьтесь с количеством добавленных в Google Календарь мероприятий и нажмите «ОК» для его закрытия.

Вернувшись к своему календарю, вы увидите импортированные в него события, а дата и время их проведения, вместе со всеми остальными сведениями, будет соответствовать таковым, заданным вами ранее в другом приложении.

Читайте также: Синхронизация Календаря Google с Microsoft Outlook
Дополнительные настройки
По факту то, что мы рассмотрим в заключительной части нашего рассказа об использовании Гугл Календаря в браузере на десктопе, является не дополнительными, а вообще всеми доступными в нем настройками. Для получения к ним доступа кликните по изображению шестеренки, расположенной справа от обозначения выбранного режима отображения Календаря.

- Это действие откроет небольшое меню, содержащее следующие пункты:
- «Настройки» — здесь вы можете определить язык и часовой пояс, ознакомиться с быстрыми клавишами для вызова тех или иных команд, задать новые комбинации, выбрать режим просмотра, установить дополнения и т.д. Большую часть доступных здесь возможностей ранее мы уже рассмотрели.

«Корзина» — здесь хранятся мероприятия, напоминания и прочие записи, которые вы удаляли из своего календаря. Корзину можно очистить принудительно, по истечении 30 дней попавшие в нее записи удаляются автоматически.

«Представление и цвет» — открывает окно, в котором можно выбрать цвета для мероприятий, текста и интерфейса в целом, а также задать стиль представления информации.

«Распечатать» — при необходимости вы всегда можете распечатать свой календарь на подключенном к компьютеру принтере.

«Установить дополнения» — открывает уже знакомое нам окно, предоставляющее возможность установки дополнений.

Рассмотреть все возможности и тонкости использования браузерной версии Google Календаря в рамках одной статьи невозможно. И все же, мы постарались подробно рассказать о наиболее важных из них, без которых невозможно представить нормальную работу с веб-сервисом.
Источник: http://lumpics.ru/how-to-use-google-calendar/
Синхронизация
Многих интересует, как синхронизировать созданный на ПК Гугл Календарь с Айфоном. Задача несложная. На практике синхронизация календаря от Google возможна не только с iPhone, но и с Андроид-устройствами.
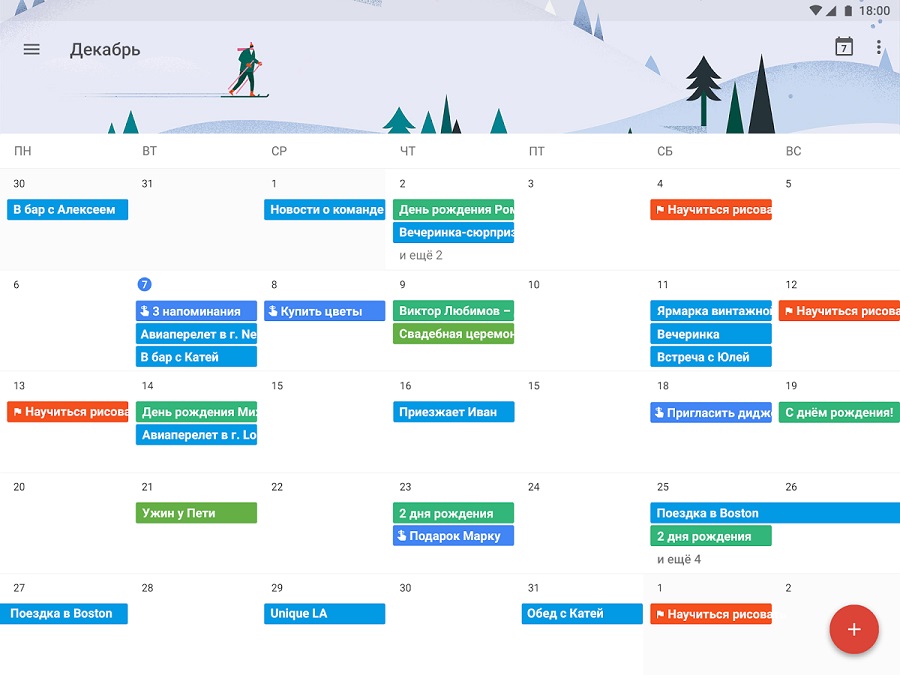
Для начала о том, что дают синхронизированные календари от Google для устройств под управлением ОС Android или iOS, к примеру. Довольно часто календарь синхронизируется на Андроиде и Айфоне, а также на планшетных компьютерах, чтобы отображать одно и то же расписание на двух или нескольких устройствах одновременно. Это позволяет следить за своими планами, не нарушать их, вовремя вносить изменения, когда под рукой нет ноутбука или компьютера.
Теперь к вопросу о том, как же самому синхронизировать Гугл Календарь. Здесь следует отталкиваться от того, с каким именно устройством требуется объединить расписание.
Для начала будут рассмотрены планшеты и смартфоны на ОС Андроид. Здесь нужно:
- скачать из мобильного Маркета официальное приложение;
- зайти на телефоне или планшете в тот же Гугл аккаунт, как и на ПК или ноутбуке;
- дождаться автоматической синхронизации.
Обычно никаких дополнительных действий предпринимать не требуется.
В случае с продукцией Apple принцип тот же. То есть нужно скачать из Маркета приложение, после чего система всё автоматически объединит и синхронизирует.
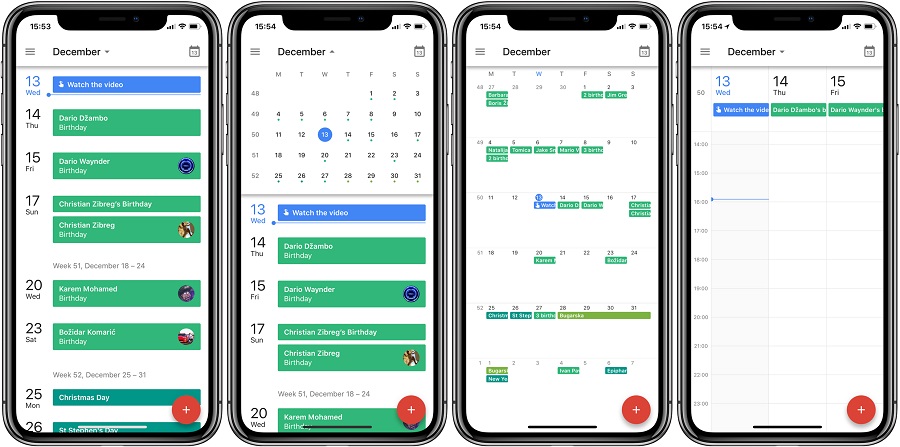
Источник: http://nastroyvse.ru/programs/review/kak-nastroit-i-ispolzovat-google-kalendar.html
Удобная вещь
Хорошо
Надёжность
Удобство
Внешний вид
Функциональность
Плюсы
Удобно пользоваться, есть напоминания, можно синхронизировать с органайзером на компьютере.
Минусы
Пока все нравиться
Пользуюсь не очень давно, но уже не могу без него. Нравиться что можно планировать дела на полгода вперед. Для меня это особенно актуально, потому что часто покупаю билеты на спектакли за несколько месяцев
Источник: http://startpack.ru/application/google-calendar
Об этой статье
Эту страницу просматривали 8779 раз.
Источник: http://ru.wikihow.com/синхронизировать-Google-Календарь-с-календарем-Android–устройства
Советы
- Мероприятия из Gmail попадают в ваш календарь автоматически.
- Вы можете открыть доступ к своему календарю другим пользователям.
- Чтобы ни о чем не забыть, настройте оповещения.
Эта информация оказалась полезной?
Как можно улучшить эту статью?
Источник: http://support.google.com/calendar/answer/2465776?co=GENIE.Platform=Desktop&hl=ru
7. Включите мировые часы
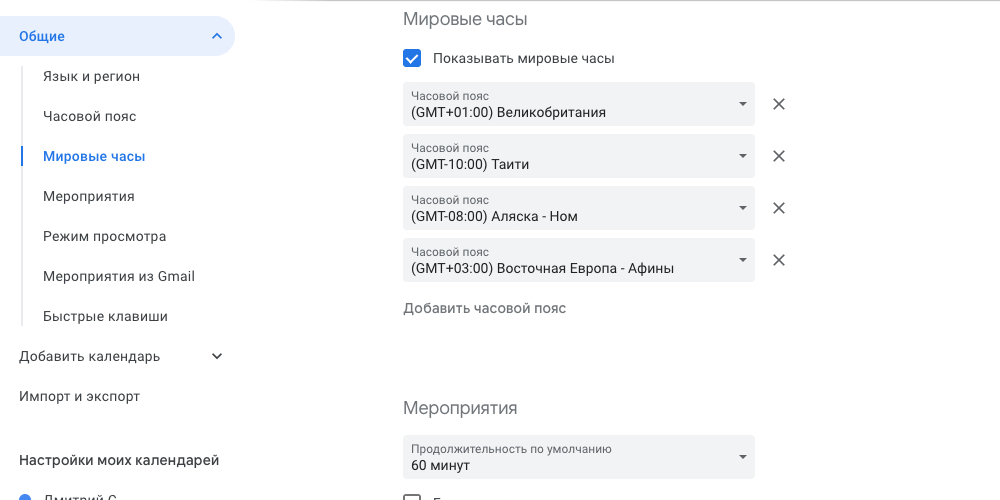
Функция «Мировые часы» в «Google Календаре» очень полезна, если вы работаете с удалёнными сотрудниками, разбросанными по всему свету. С её помощью вы легко сможете узнавать, какое у них время, прямо из интерфейса.
Откройте «Настройки», нажав на соответствующий пункт в меню с шестерёнкой сверху. Найдите сбоку «Мировые часы». Включите опцию «Показывать мировые часы», а затем добавьте города, где живут ваши коллеги. И их местное время будет отображаться на боковой панели.
Источник: http://lifehacker.ru/google-kalendar/
Убедитесь, что на вашем устройстве достаточно свободного места
Когда вы синхронизируете свои календари, в них обычно добавляется новая информация. При этом используется память вашего телефона, поэтому у вас должно быть достаточно места для хранения обновленных календарей Google на вашем устройстве.
Вы можете проверить информацию о хранилище на своих телефонах iOS и Android следующим образом.
Источник: http://ru.excelvisibility.com/what-to-do-when-google-calendar-is-not-syncing-71
12. Используйте горячие клавиши
Работать с клавиатурой можно быстрее и эффективнее, чем водить курсором мыши. «Google Календарь» обладает изрядным количеством хоткеев, с полным списком которых можно ознакомиться здесь. Вот самые полезные из них:
- c — создать новое событие.
- Backspace или Delete — удалить событие.
- / — перейти к строке поиска.
- Цифры от 1 до 6 — переключить вид календаря: день, неделя, месяц, год, повестка дня.
- t — перейти на сегодняшний день.
- k или p — прокрутить календарь к предыдущему диапазону дат. То есть, если у вас календарь в режиме просмотра месяца, он прокрутится на предыдущий месяц. Если в режиме дня — на предыдущий день и так далее.
- j или n — прокрутить календарь к следующему диапазону дат.
Источник: http://lifehacker.ru/google-kalendar/




