В этом руководстве вы узнаете, как легко и быстро обрезать видео на компьютере или ноутбуке без сторонних программ. Сможете сделать обрезку видео файла без потери качества и не нужно выставлять всякие различные параметры, чтобы сохранить и обрезать огромный видос
Обрезка видео при помощи стандартной утилиты «Кино и ТВ»
Программа «Кино и ТВ» используется как стандартная для просмотра видео. Несмотря на свою простоту, в ней запрятаны функции простого видеоредактора. Чтобы обрезать видео, откройте исходный видеофайл при помощи стандартной утилиты «Кино и ТВ».
Кликните по пиктограмме карандаша и выберите пункт «обрезка».
Откроется другая стандартная программа — «Фотографии», где можно будет выбрать вырезаемый фрагмент при помощи ползунков. Не забудьте кликнуть по «Save a cope», чтобы сохранить нужный фрагмент в формате MP4. Для сохранения доступен только этот формат видео.
Смотреть и вырезать нужные видеофайлы можно и в «Фотографиях». Просто кликните по «Изменить и создать» и выберите пункт «Обрезать».
Понравилась статья? Ставь лайк и подписывайся наканал Дзен
Больше it-материалов на моем сайте:Блог системного администратора
Источник: http://zen.yandex.ru/media/poznyaevru/kak-obrezat-video-vstroennymi-sredstvami-windows-10-5b1198245f49678a6a972e63
ВидеоМОНТАЖ — программа №1
Невероятно простой, многофункциональный и качественный видеоредактор, который подойдёт для монтажа видео любой сложности. Софт имеет пошаговый принцип работы, удобный интерфейс и онлайн учебник с инструкциями. С помощью ВидеоМОНТАЖа обрезать или склеить несколько видеофрагментов можно буквально за несколько секунд. По праву одна из лучших программ среди своих аналогов. Обладает поддержкой видео 4К и возможностью обтравки хромакея. Кроме того, редактор имеет готовые пресеты для экспорта видео, что позволяет сразу же подготовить ролик к записи на конкретный источник (мобильное устройство, Интернет, DVD-диск).
Преимущества:
- Поддержка всех форматов видео: AVI, MKV, MOV и т.д.;
- Работа с высокими разрешениями видео — 4K, хромакеем;
- Огромная коллекция визуальных эффектов, переходов, музыки, футажей;
- Экспорт готовых роликов сразу в социальные сети или Youtube;
- Пошаговый режим работы с возможностью редактирования любого этапа создания видео;
- Русский удобный интерфейс;
- Большое собрание видео руководств для новичков;
 Интерфейс ВидеоМОНТАЖ
Интерфейс ВидеоМОНТАЖ
Как обрезать видео в ВидеоМОНТАЖе
Шаг 1. В главном меню программы кликните по функции «Нарезка видео». В открывшемся меню укажите видео, которое необходимо обрезать на фрагменты и кликните «Далее».
 Выбор видео для обрезки
Выбор видео для обрезки
Шаг 2. Для обрезки видео передвигайте черные маркеры на видеопроигрывателе, определяя нужные отрезки видео. Для создания нескольких фрагментов кликните по кнопке «Новый фрагмент» в меню справа. При необходимости, вы можете посмотреть видеоинструкцию по обрезке видео в соответствующем меню сверху. По завершении нарезки кликните «Далее».
 Выбор фрагментов для обрезки
Выбор фрагментов для обрезки
Шаг 3. В выпадающем меню экспорта выберите опцию сохранения фрагментов: сохранить в исходном видео формате или конвертировать в другой. При конвертировании выберите новый формат видео для его сохранения, задайте размер кадра, качество и кодек для экспорта. После выбора всех параметров кликните «Создать видео» и укажите место сохранения.
 Выбор формата сохранения
Выбор формата сохранения
Источник: http://free-video-editors.ru/besplatnye-programmy-dlya-narezki-i-skleyki-video.php
Зачем обрезать видео?
Ну, начнем с того, что далеко не каждое видео является цельным произведением, которое стоит смотреть от начала и до конца каждый раз при его запуске. Многие из видеороликов представляют из себя уже склеенные между собой отрывки, ничем между собой не связанные. В таком случае, если есть заинтересованность в одном-двух из них, то можно просто их вырезать, чтобы сэкономить место на носителе информации, интернет-трафик при передаче по сети, время, которое тратится на поиск «нужного» момента.
Также, многие видеоролики несут не только развлекательную функцию, но и образовательную. А это значит, что к определенным отрывкам необходимо возвращаться снова и снова, а делать это в разы приятнее и удобнее, когда отрывок представляет из себя отдельный файл.
И конечно же, не стоит забывать о тех роликах, которые каждый из нас снимает для своего личного домашнего архива. Такими роликами обычно все дорожат, поэтому было бы неплохо перед длительным хранением приводить их в подобающий вид, обрезая скомканное начало и затянувшийся конец.
Источник: http://worhar.com/obrezka-video-windows-10/
1. Обрезать видео в Windows с помощью FoneLab Video Converter Ultimate
У вас есть множество вариантов на рынке, вы можете не знать, как выбрать подходящий видео обрезка от них.
FoneLab Video Cropper будет настоятельно рекомендоваться для вас. Это позволяет вам обрезать видео файл в течение 3 шагов. И это больше, чем простой кроппер. Это также позволяет вам конвертировать видео формат, разделить видео файл, добавить субтитры к видеофайлам, извлекать аудио из видео файла и многое другое.
- FoneLab Video Cropper поддерживает различные форматы, такие как MP4, MKV, AVI, 4K и т. Д., Так что вы можете обрезать файлы MP4.
- Он имеет версии для Windows и Mac.
- Это простой в использовании.
- Это может помочь вам улучшить качество видео, объединить видео файлы, добавить субтитры и многое другое.
- Он конвертирует видео форматы в несколько кликов.
- Вы можете использовать его для добавления аудио в видео файлы.
Video Converter Ultimate — лучшее программное обеспечение для конвертации видео и аудио, которое может конвертировать MPG / MPEG в MP4 с высокой скоростью и высоким качеством изображения / звука.
- Конвертируйте любые видео / аудио, такие как MPG, MP4, MOV, AVI, FLV, MP3 и т. Д.
- Поддержка 1080p / 720p HD и 4K UHD конвертирования видео.
- Мощные функции редактирования, такие как Обрезка, Обрезка, Поворот, Эффекты, Улучшение, 3D и многое другое.
Если вы хотите получить лучший способ редактирования видеофайлов, следуйте приведенным ниже инструкциям.
Шаг 1Скачайте и установите программу на компьютер, после чего она запустится автоматически.

Шаг 2Нажмите Добавить файл чтобы выбрать видео или непосредственно перетащите видеофайл, чтобы импортировать его.
Шаг 3Нажмите Редактировать на верхней панели.
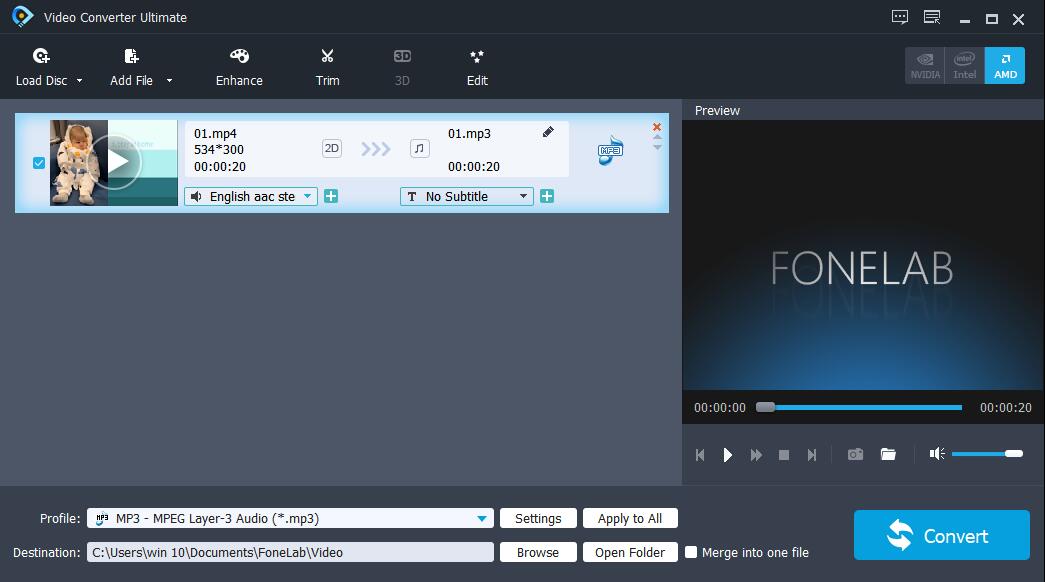
Шаг 4Нажмите урожай Кнопка сверху. Затем вы можете настроить желтую рамку в поле или изменить номер под Размер посевной площади, нажмите Применить.
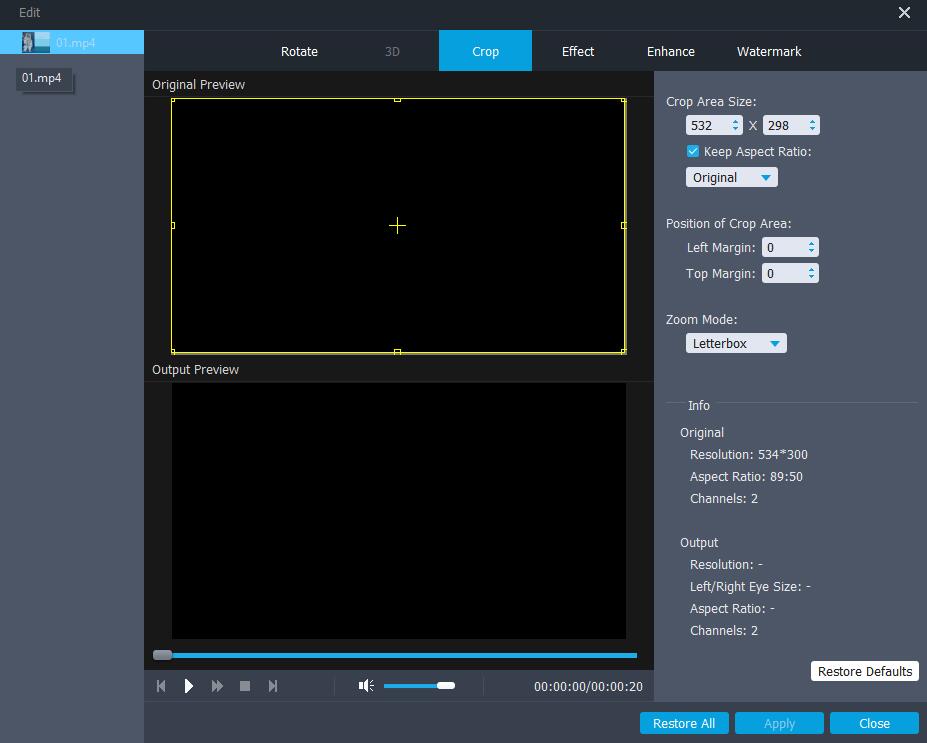
Шаг 5Нажмите Конвертировать кнопку.
Все дороги ведут в Рим. Вы можете перейти к следующей части, чтобы получить другие методы, если хотите.
Video Converter Ultimate — лучшее программное обеспечение для конвертации видео и аудио, которое может конвертировать MPG / MPEG в MP4 с высокой скоростью и высоким качеством изображения / звука.
- Конвертируйте любые видео / аудио, такие как MPG, MP4, MOV, AVI, FLV, MP3 и т. Д.
- Поддержка 1080p / 720p HD и 4K UHD конвертирования видео.
- Мощные функции редактирования, такие как Обрезка, Обрезка, Поворот, Эффекты, Улучшение, 3D и многое другое.
Источник: http://ru.fonelab.com/resource/crop-video-windows.html
Youtube
Еще одна возможность обрезать видео http://youtube.com/
Да, Ютуб тоже дает нам возможность редактировать фильмы. Единственный нюанс – необходимо иметь аккаунт в Google. То есть почту вида ххх@gmail.com.
Авторизуйтесь в Google и откройте сайт. Откройте свой канал.
Перетащите видео. Если канала нет, сразу нажимайте на кнопку загрузки в правом верхнем углу. Тогда канал будет создан.
Начнется загрузка.
Дальше нажимайте менеджер видео.
В выпадающем списке «Изменить» выберите «Улучшить видео».
И далее «Обрезка».
Выставьте ползунки в нужное положение и нажмите кнопку «Готово».
Дальше остается только сохранить или сбросить изменения.
Источник: http://windowstips.ru/kak-obrezat-video-na-windovs-10
Видео инструкция
В завершение — видео руководство, где весь описанный выше процесс показан наглядно.
Надеюсь, информация оказалась полезной. Возможно, также пригодится: Лучшие бесплатные видео конвертеры на русском языке.
Источник: http://remontka.pro/trim-video-windows-10/
Онлайн-сервисы
Если пользователь не может использовать внутренние или сторонние сервисы (либо редактирование носит разовый характер), можно воспользоваться специальными сайтами с онлайн-доступом к функционалу редактирования видеофайлов. Например, сервис Online Video Cutter создан специально для обрезки данных:
- открыть страницу проекта;
- в правой части расположена кнопка синего цвета «Добавить видео», откроется дополнительное рабочее окно, где требуется указать на элемент, который нужно обрезать;
- кликнуть по кнопке с изображением плюса – «Выбрать эпизод», либо клавишу с обозначением ножниц – «Вырезать быстро»;
- завершение этапа «Обрезать видео», затем сохранить.
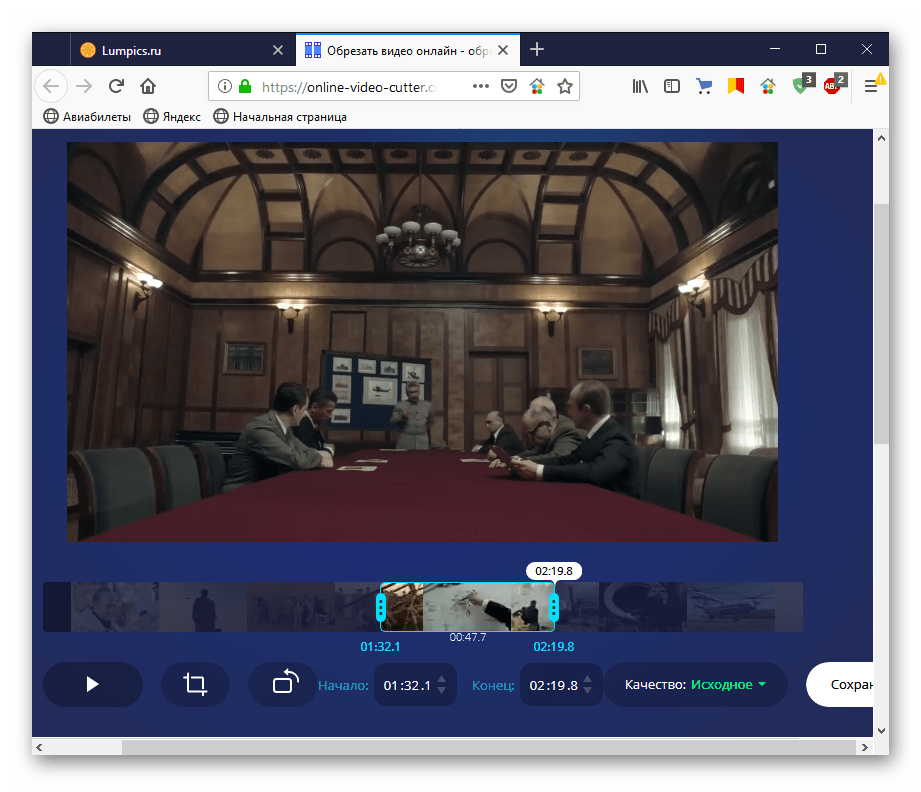
Внимание! Некоторые сайты предоставляют платные варианты доступа к сервисам. Обрезка видео считается стандартной процедурой, не требующей дополнительной оплаты. Поэтому стоит поискать бесплатный ресурс.
Обрезка видеодокумента позволяет уменьшить вес, убрать неудачные кадры, сделать видео более приятным для просмотра. Чтобы убрать часть, используют несколько вариантов – встроенные инструменты операционной системы Виндовс, стороннее программное обеспечение или онлайн-ресурсы. Важно перед удалением создавать копию, чтобы осталась возможность восстановить информацию в первоначальном формате.
Источник: http://it-tehnik.ru/windows10/ispolzovanie/kak-obrezat-video-na-kompyutere.html
Отрывочки
Надеюсь, что теперь вы научились пользоваться стандартными приложениями Windows 10 для выполнения обрезки видео. Если же нет, то вы всегда можете вернуться к этой статье и прочитать об этом вновь. А если вас больше интересует то, как создавать скриншоты, то спешу вас обрадовать, так как об этом я уже писал. Но если у вас появился вопрос, который я еще не успел затронуть, то можете написать его любым способом, описанным на странице «Контакты«. И конечно же, не забывайте писать комментарии.
Источник: http://worhar.com/obrezka-video-windows-10/
Как Обрезать Видео На Компьютере программы Топ 15
Вывод: как обрезать видео на компьютере и какой программой вы уже знаете. Вам остаётся выбрать лучшую. По моему мнению, по цене и качеству и удобству больше подходит программа ВидеоМонтаж. Вы же делайте свой выбор. Успехов!
С уважением Андрей Зимин 26.03.2020
Понравилась статья? Поделитесь с друзьями!
Источник: http://info-kibersant.ru/kak-obrezat-video-na-kompyutere.html




