Читайте, как включить, отключить и использовать линейку в документе Microsoft Word. Рассмотрены основные настройки табуляции. Microsoft Word – это программа, обладающая самым большим набором инструментов, позволяющих вам создавать, компоновать и редактировать любые текстовые файлы. По окончанию работы вы получаете готовый текстовый документ.
Делаем линованный лист А4 в MS Word
Создадим пустой документ MS Word и сохраним его в качестве шаблона в любое удобное место на компьютере. Перейдем на вкладку “Вставка” и в группе “Таблицы” воспользуемся хорошо знакомым нам инструментом “Вставить таблицу”.
В появившемся окне задаем следующие параметры:
- Число колонок: 1 (строго 1).
- Число ячеек: побольше (30-50 вполне подойдет).
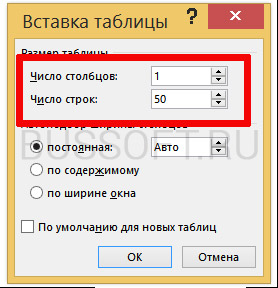
Параметры таблицы для создания линейной линовки в ворде
Нажимаем “Ок” и смотрим, что получилось. Как видите, контуры будущей линовки в линеечку уже видны, хотя, конечно, отправлять документ на печать пока ещё рановато.
Перейдем на вкладку “Макет” (она активна если выделена вставленная нами ранее таблица), и в группе “Размер ячеек” увеличим интервал между строками нашей линовки. Я выставим высоту строки в 1 сантиметр, если вы обладаете размашистым почерком, можете сделать её и побольше, однако слишком не разгоняйтесь – высота в 1,5 см это уже многовато.

Устанавливаем расстояние между линованными строками
Если вы используете шаблон MS Word по-умолчанию, то имеет смысл также изменить размер полей – для печатного документа они может и подходящие, а вот для рукописного – великоваты. Просто растяните линейки до нужного размера по высоте и по ширине и двигайтесь дальше.

Включаем линейки в текстовом редакторе, если ещё не сделали этого раньше
Кстати – если вы не видите линеек, скорее всего они просто отключены. Перейдите на вкладку “Вид” и поставьте галочку в соответствующем поле. Линейки тут же появятся на своих законных местах!
Ну и давайте заканчивать работу по линовке нашего листа в линейку:
- выделяем всю ранее созданную таблицу, щелкаем правой кнопкой мыши и выбираем пункт “Свойства таблицы”.
- в появившемся окне, на первой вкладке, жмем кнопку “Границы и заливка”.
- отключаем отображение боковых рамок таблицы щелкая на соответствующие значки и нажимаем на “Ок”. Так как в нашей таблице всего один столбец, после этой операции, на листе документа должна остаться только линовка – горизонтальные линии, идущие одна над другой, прямо как в школьной тетрадке.

Создание линейной линовки документа в MS Word
Почти все готово!
Если прямо сейчас запустить наш линованный лист А4 на печать, то результат может вас не порадовать – линии будут едва видны. Если вы собираетесь использовать линовку в качестве “опорных линий” при написании письма, то это даже к лучшему, но если вы желаете добиться того, чтобы линии были более четкими ,понадобится проделать ещё один дополнительный шаг.
Снова выделите всю таблицу, щелкните правой кнопкой по ней и зайдите в “Свойства таблицы”, а следом в “Границы и заливку”.

За счет установки цвета и толщины линий вы можете сделать линовку листа почти невидимой или очень заметной
Здесь, в поле “Ширина” поменяйте стандартное значение 0,5 пт на 1,5 пт (хотя бы на 1 пт). Не торопитесь нажимать “Ок”, сперва “проклинайте” мышью нужные линии на поясняющем рисунке в блоке “Образец”, чтобы изменения вступили в силу. А вот теперь, смело жмите “Ок” и любуйтесь результатом – такую линовку трудно будет не заметить при выводе линованного листа на печать!

Итоговый результата – разлинованный в линейку лист формата А4. Ниже вы можете скачать этот шаблон документа совершенно бесплатно
Скачать шаблон линованного в линейку листа А4 для печати
- Скачать и распечатать шаблон линованного листа А4
Источник: http://bussoft.ru/tekstovyiy-redaktor-word/linovannyiy-list-formata-a4-v-ms-word.html
Совет 1: Как в Word разлиновать лист
В определенных обстановках пользователю может понадобиться разлиновать лист, дабы применять его в качестве трафарета либо бланка. В программе Microsoft Office Word это дозволено сделать с поддержкой встроенных инструментов.

Инструкция
1. Раньше чем приступить непринужденно к разлиновке, настройте подходящий режим отображения страницы. Откройте вкладку «Вид», удостоверитесь, что в блоке «Режимы просмотра документа» на панели инструментов установлено значение «Разметка страницы». В блоке «Показать либо спрятать» установите маркер в поле «Линейка». Это поможет наглядно увидеть и оценить, верно ли вы предпочли высоту строк при разлиновке. 2. Перейдите на вкладку «Вид» и обнаружьте блок «Параметры страницы». Нажмите на кнопку-миниатюру «Размер» и выберите для документа подходящий формат, кликнув в выпадающем меню по соответствующей строке левой кнопкой мыши. При итоге документа на печать размер электронной страницы должен совпадать с размером бумажного лист а. 3. В том же блоке нажмите на кнопку-миниатюру «Поля» и выберите в контекстном меню пункт «Настраиваемые поля». Откроется новое диалоговое окно. На вкладке «Поля» в одноименной группе установите надобные значения для правого и левого поля, допустимо, разлиновка вашего лист а превышает значения, установленные по умолчанию. 4. Откройте вкладку «Вставка». В блоке «Таблицы» нажмите на кнопку-миниатюру «Таблица». Развернется меню. Применяя макет, выберите один столбец и наивысшее число строк. Либо же вызовите в меню команду «Вставить таблицу» и укажите в открывшемся диалоговом окне необходимое число столбцов и строк. Будет сделана таблица с заданными параметрами. 5. Если в таблице не хватает строк, выделите с поддержкой мыши столько строк, сколько хотите вставить, в контекстном меню «Работа с таблицами» перейдите на вкладку «Макет» и нажмите на кнопку «Вставить сверху» либо «Вставить снизу» в блоке «Строки и столбцы». Дабы убрать боковые границы таблицы, перейдите на вкладку «Конструктор», выберите инструмент «Ластик» и проведите им по правой и левой границе. 6. Дабы задать точную высоту строки, выделите таблицу и кликните по ней правой кнопкой мыши. В контекстном меню выберите пункт «Свойства таблицы». Откроется новое диалоговое окно, перейдите в нем на вкладку «Строка». В группе «Размер» раздела «Строка» установите маркер в поле «Высота». В соседнем поле, расположенном чуть правее, введите необходимое вам значение в сантиметрах и нажмите на кнопку ОК.
Источник: http://kakvofise.ru/word/kak-sdelat-razlinovku-v-word
Как включить линейку
Во-первых, убедитесь, что вы находитесь в режиме «Разметка страницы». Для этого в ленте главного меню перейдите на вкладку «Вид» (ближе к правому краю страницы). Если ячейка «Разметка страницы» еще не отмечена, то выделите ее, щелкнув один раз.
Теперь посмотрите в центр открывшейся вкладки «Вид». В ленте этого раздела включите опцию «Линейка», поставив метку в соответствующей ячейке. Вы должны сразу увидеть горизонтальную линейку над открытым документом и вертикальную линейку слева от него.
Примечание: Горизонтальная разметка линейки также видна в режиме «Веб-документ» и «Черновик», а вертикальная разметка отсутствует.
Источник: http://zen.yandex.ru/media/hetmansoftware/kak-ispolzovat-lineiku-v-microsoft-word-5bf1b727d35aa600a9594eda
Очистка табули
Перетащите табу желтую линейку вниз, чтобы удалить ее.
Источник: http://support.microsoft.com/ru-ru/office/использование-линейки-в-word-775014ca-7bb9-4b75-ba19-4478c4a836d1
Как сделать непрерывную горизонтальную линию в word: 4 способа
Способы установки непрерывной линии отличаются в зависимости от того, какая версия Word установлена на компьютере.
Способ 1. Word 2003
Стандартная версия программы:
- Поставьте курсор в начале строки, на которой должна находиться линия.

Ставим курсор в начале строки
- Зайдите в раздел «Формат».

Переходим в раздел «Формат»
- Выберите опцию «Границы и заливка».

- Выберите нужный тип полосы.

Выбираем нужный тип полосы
- В правой колонке «Образец» проверьте визуальное оформление линии.

Смотрим оформление в колонке «Образец»
- Ввод элемента нужно подтвердить нажатием кнопки «Ок».
Способ 2. Word 2007
Обновленный вариант программы:
- Установите курсор в начале строки с линией.

Ставим курсор в начале строки
- Найдите раздел «Главная».

Находим раздел «Главная»
- Выберите графу «Абзац».

Выбираем графу «Абзац»
- Выберите нужный тип линии.

Выбираем тип линии
Для дальнейшей работы начните печатать текст.
Важно! Для печати текста с новой строки необходимо жать на клавиши стрелок вместо «Enter».
Способ 3. «Подчеркнутый» текст
Метод подходит только для создания линии под текстом:
- Найдите графу «Главная».
- Среди типов начертания текста выберите «Подчеркнутый».

Выбираем «Подчеркнутый» вид текста
Начните печатать текстовое сообщение.
Способ 4. Отдельная линия
Читайте подробную инструкцию в статье — «Как сделать нижнее подчеркивание на клавиатуре».
Способ подходит для создания линии как декоративного элемента, отдельной от текста:
- Установите курсор в начале строчки.
- Нажмите символ «-» одновременно с клавишей «Shift».

Нажимаем символ «-» одновременно с клавишей «Shift»
- Зажимайте клавишу до тех пор, пока не достигните нужной длины линии.

- Отпустите клавиши.
- Перейдите на следующую строку нажатием «Enter».
Пунктирная полоса преобразуется в непрерывную автоматически.
Примечание! Такой способ доступен только в offline-версии программы пакета Office.
Процесс создания непрерывных линий в горизонтальной плоскости наглядно представлен в видео.
Видео — Горизонтальная линия в word: 4 способа
Источник: http://pc-consultant.ru/tekstovy-e-redaktory/kak-sdelat-liniju-v-vorde/
Изменение вида сетки
Если требуется не просто добавить, но и настроить клеточки, их размер, это выполняется через «Разметку страницы». В разделе «Область выделения» вверху справа есть кнопочка «Выровнять». Нажав на неё, вы откроете дополнительное окно. Внизу увидите надпись «Отображать сетку». Активировав её, вы получите такие же клеточки, как в п.1 нашей статьи. А ниже есть «Параметры сетки». Например, если вы не знаете, допустим, как сделать зебру в Word, тоже можете применить эту функцию. Там можно настроить следующее:
- проставить размеры шага клеточек как по вертикали, так и горизонтально;
- распределить сетку до полей либо полностью на весь лист;
- отображать только горизонтальные линии («зебра»);
- привязать объекты.
Источник: http://handy-site.ru/kak-raschertit-list-v-vorde-na-kvadraty/
Совет 2: Как разлиновать лист
Разлиновка надобна не только для изготовления образца, на тот, что потом накладывают прозрачные листы . Дабы прекрасно подписать открытку, также необходима разлиновка. Типовой ее метод, при котором с подмогой линейки и карандаша слева и справа на листе ставятся точки через равные интервалы, не исключает погрешности. И итог выглядит не столь старательно. Просвечивать же лист и образец снизу лампой — трудоемко и не подходит для картона. Следственно предпочтем иной путь.

Вам понадобится
- — миллиметровка
- — линейка
- — скрепки
- — толстая игла
Инструкция
1. Наложите основу на миллиметровку. Основа — это лист, тот, что требуется разлиновать. Миллиметровку необходимо положить вниз так, дабы она была видна слева и справа от основы. А снизу и сверху основа и миллиметровка обязаны быть одной длины. 2. Закрепите оба слоя скрепками. Их комфортно располагать снизу и сверху. Используйте скрепки, которые не поцарапают основу и не оставят на ней вмятин. 3. Подметьте исходные точки. Это две точки на миллиметровке — слева и справа от основы. К ним будет прикладываться линейка. Исходные точки дозволено расположить на одном ярусе, тогда разлиновка получится горизонтальной. Если же разлиновать лист нужно под углом, скажем, дабы подписать открытку, то исходные точки следует подметить на различном ярусе. 4. Подметьте все остальные точки. Идите вниз от исходных точек — с левой и с правой стороны. Подмечайте их не на основе, а на миллиметровке. Делайте это через равные расстояния. Таким образом дозволено разлиновать лист как желательно, — через 1 сантиметр либо реже. При необходимости, между основными линиями дозволено делать отступ по 2-3 миллиметра. В этом случае заблаговременно спланируйте, какая разлиновка вам надобна и ставьте точки через соответствующие расстояния. 5. Разлинуйте лист. Прикладывайте линейку к соответствующим точкам и проводите карандашом тонкую линию. Если делаете разлиновку на открытке, взамен карандаша используйте толстую «цыганскую» иглу. Тогда линии не придется стирать. Старательно нажимайте на иглу и ведите ее под наклоном. Линии будут фактически не видны. Все поразятся, как вам удалось подписать открытку великолепно ровно. Видео по теме Обратите внимание! Если необходима разлиновка и по вертикали, и по горизонтали, дозволено не обрезать миллиметровку по размеру основы. Пускай она выглядывает с 4-х сторон. Дабы закрепить основу, приклейте ее к миллиметровке в 2-х местах клеящим карандашом. Если же приклеивание исключено, придется позже первого прохода повернуть лист и вновь применять скрепки. Полезный совет Миллиметровка бывает рулонная либо в виде листов. Когда есть вероятность, используйте листовую, потому что рулонная будет сворачиваться и мешать. Либо же прогладьте ее.
Источник: http://kakvofise.ru/word/kak-sdelat-razlinovku-v-word
Шаг 2. Настраиваем таблицу
Можно изменить границы ячеек, например, сделать их пунктирными. Для этого выделим таблицу, правая кнопка мыши — Границы и заливка.


В открывшемся окне на вкладке Граница нужно выбрать тип Все (если нужно изменить формат всех ячеек), тип Сплошная, Пунктирная и т.д., Цвет (актуально для распечатки на цветном принтере), ширину (толщину линии) и обратить внимание, что должно стоять Применить к таблице.

Пример таблицы с голубыми пунктирными границами ячеек.

Можно сделать обводку вокруг всей таблицы, в данном случае выбираем не Все (границы), а Другая…, выбираем формат линии и справа в образце указываем мышкой, какие именно линии нужно сделать таким форматом.
Источник: http://pedsovet.su/word/6121_raspechatat_list_v_kletku_bez_poley
Совет 3: Как в Word вставить лист
При написании большого числа текста бывает надобность вставить дополнительную информацию прямо в середину нынешнего документа. Либо при оформлении — добавить титульную страницу. Для осуществления данных действий используйте функцию вставки нового листа .

Вам понадобится
- — программа Word (пакет Microsoft Office);
- — начальный документ.
Инструкция
1. Откройте начальный документ в формате программы Word. Если он ещё не сделан, откройте программу через ярлык на рабочем столе. Наберите нужный текст. 2. Определите место в документе, куда нужно добавить пустую страницу. Установите курсор в данную точку. Будьте внимательны: пустая страница образуется в том месте, которое вы определили курсором. В случае его установки в середине страницы, текст окажется разорван. 3. В меню выберите вкладку «Вставка». В открывшихся функциях обратитесь к первой — «Страницы». Используйте указатель «вниз», дабы открыть добавочные вероятности. Выберите команду «Пустая страница». В указанное вами место будет добавлен новейший чистый лист. 4. При необходимости добавить к теснее сделанному документу титульный лист с начальными данными работы, также используйте вкладку «Страницы». В дополнительных вероятностях выберите «Титульная страница». Она неизменно будет вставлена в предисловие документа, вне зависимости от нынешнего расположения курсора. 5. Начиная с версии Office Word 2007, вам будут предложены образцы для титульной страницы. Выберите особенно подходящую по оформлению к нынешнему документу. Замените текст образца на свой личный. Если вам не понравилась выбранная титульная страница, используйте команды «Вставка» > «Страницы» > «Титульная страница» > «Удалить нынешнюю титульную страницу». Замените удаленную страницу на больше подходящую. 6. При вставке титульной страницы будьте внимательны. Когда вы исполняете команду «Титульная страница», то она заменяет существующую. Документ, сделанный в больше ранней версии программы Word (до 2007), не поддерживает образцы титульных страниц Word 2007 и позднее. 7. Узнать версию своей программы Word вы можете независимо. Правой кнопкой мыши кликните на ярлыке программы на рабочем столе. Выберите функцию «Свойства». В открывшемся окне вы увидите версию пакета Office, установленную на вашем компьютере. Видео по теме
Источник: http://kakvofise.ru/word/kak-sdelat-razlinovku-v-word
Свободное изменение отступов
На границе белого и серого полей линейки находятся маленькие треугольные и прямоугольные маркеры, которые весьма удобны. Они контролируют отступы отдельных абзацев. Для изменения границ просто поместите курсор в абзац, который вы хотите настроить, и сдвиньте его. Если вы хотите изменить несколько абзацев, выберите те, которые вы хотите изменить, и сделайте это одновременно. А если вы хотите изменить отступы по всему документу, то просто нажмите комбинацию клавиш «Ctrl» + «A» (чтобы выбрать все элементы) и затем настройте ползунки.
Вот как работает каждый из отступов.
Перетаскивание маркера «Общий левый отступ» изменяет отступ для всех строк абзаца. Когда вы сдвигаете его, другие два маркера отступа движутся вместе с ним. Ниже представлен пример при перемещении левого отступа на один сантиметр от левого края.
Перетаскивание маркера «Отступ первой строки» изменяет отступ только для первой строки абзаца, оставляя остальные строки без изменения.
Перетаскивание маркера «Нижний отступ» изменяет отступ всех строк абзаца, кроме первой строки.
На правом конце линейки вы найдете только один маркер: маркер «Правый отступ». Перетащите его, чтобы ограничить длину абзаца с правой стороны.
Источник: http://zen.yandex.ru/media/hetmansoftware/kak-ispolzovat-lineiku-v-microsoft-word-5bf1b727d35aa600a9594eda




