Kali Linux – один из немногих дистрибутивов для специалистов информационной безопасности и представляющий собой слияние WHAX и Auditor Security
Подготовка к установке Kali Linux на VirtualBox
Если у вас еще не установлен VirtualBox (далее VB), то вы можете сделать это, используя наше руководство.
Подробнее: Как установить VirtualBox
Дистрибутив Kali можно скачать с официального сайта. Разработчики выпустили несколько версий, включая классическую облегченную, сборки с разными графическими оболочками, разрядностями и др.

Когда все необходимое будет скачано, можно приступать к инсталляции Kali.
Источник: http://lumpics.ru/installing-kali-linux-on-virtualbox/
Скачивание виртуальной Кали Линукс: ISO или OVA?
Все мы перед установкой стоим перед небольшим выбором: на виртуальную машину можно поставить образ для физических машин или готовый образ для виртуальных. Установка виртуальной Кали Линукс с помощью ISO (CD формат) пригодиться вам, если вы собираетесь попрактиковаться с подготовкой жёсткого диска к установке Grub, разбиением на разделы, прохождением процедуры установки языковых и прочих настроек и т.п. Т.е. установкой Кали Линукс так, словно бы вы ставили её на реальную машину. Файл готовой виртуальной машины нам предлагается для упрощения процедуры установки. Функционал будет тем же, что и в предыдущем случае, но диск с системным содержимым, файл манифеста, OVF XML (спецификация аппаратного обеспечения) уже влючены в сборку и ставить ничего не нужно. Так что выбор в пользу OVA очевиден. Отправляемся по официальному адресу с выбором загрузок
Скачать готовый файл виртуальной Кали Линукс
Пролистываем верхнюю таблицу Download Kali Linux Images вниз до строки Kali Linux 64-bit VirtualBox и переходим по ссылке загрузок со страницы Offensive Security VM Download Page. По крайней мере, структура ссылок на странице загрузок в 2020 г. такая.

На следующей странице нас ждёт всегда свежий файл диска, готовый для скачивания. Скорость обмена с сервером неплохая, так что можете выбрать любой вариант загрузки: через браузер или торрентом. И ждать закачки:

Скачанную папку лучше переместить из папки Загрузок на отдельный диск или другое место, откуда вы его по ошибке не удалите.
Источник: http://kali76.ru/установка-виртуальной-кали-линукс/
Какой метод мы собираемся использовать?
Обычно для установки дистрибутива Kali в VirtualBox нам требуется ISO образ. Для тестирования на проникновение Linux на виртуальных машинах, лучше использовать предварительно созданные образы OVA. Они специально созданы для работы на таких платформах, как VirtualBox, Hyper-V или VMware.
Итак, начнем…
Источник: http://linux24.ru/kali/samyj-bystryj-sposob-ustanovit-kali-linux-na-virtualbox.html
Установка VirtualBox
Для начала нам потребуется VirtualBox. Однако, если он еще не установлен в системе, то перейдите на virtualbox.org и загрузите тот, который соответствует вашей ОС. Это кроссплатформенное программное обеспечение для виртуализации, доступно для Windows, Linux, macOS и FreeBSD.
Источник: http://linux24.ru/kali/samyj-bystryj-sposob-ustanovit-kali-linux-na-virtualbox.html
Установка виртуальной Кали Линукс.
Самый быстрый этап. В открытом первоначальном окне Virtual Box выбираем Файл – Импорт конфигураций… и указываем на папку с файлом виртуальной машины. Наш – рыжий значок с именем типа kali-linux-2020.2a-vbox-amd64. Не ошибётесь:


Жмём Открыть и оставляем настройки виртуальной машины пока как есть, запуская процедуру установки, щёлкнув по Импорт:

Соглашаемся с окнами, если вылезут и ждём:

После завершения установки в левой части окна VirtualBox жмём Настроить для выбранной виртуальной Кали Линукс. Скорректируем настройки виртуальной машины для улучшения производительности. Я обычно делю “возможности” хозяйской Windows 10 пополам в части процессора и RAM и присваиваю их таким образом виртуальной машине. В любой момент вы сможете эти характеристики изменить:

Источник: http://kali76.ru/установка-виртуальной-кали-линукс/
Настройка виртуальной машины
Как только процесс создания виртуальной машины завершится, открываем Virtualbox-менеджер, выбираем Kali Linux и нажимаем «Настроить».
В разделе общих настроек на вкладке «Дополнительно» выбираем папку для снимков состояния виртуальной машины.
 В разделе системных настроек на вкладке «Материнская плата» снимаем галочку с гибкого диска. Оптический диск не трогаем, иначе не установим систему. Жесткий диск перемещаем на верхнюю позицию в порядке загрузки. Проверяем чтобы стояла галочка — Часы в системе UTC. В манипуляторе курсора выбираем — PS/2 мышь, чтобы иметь возможность отключить USB контроллер. Переходим на вкладку «Процессор» и отмечаем галочкой — Включить PAE/NX.
В разделе системных настроек на вкладке «Материнская плата» снимаем галочку с гибкого диска. Оптический диск не трогаем, иначе не установим систему. Жесткий диск перемещаем на верхнюю позицию в порядке загрузки. Проверяем чтобы стояла галочка — Часы в системе UTC. В манипуляторе курсора выбираем — PS/2 мышь, чтобы иметь возможность отключить USB контроллер. Переходим на вкладку «Процессор» и отмечаем галочкой — Включить PAE/NX.

 Переходим в раздел носителей. В контроллере IDE добавляем скачанный ранее установочный образ Kali Linux.
Переходим в раздел носителей. В контроллере IDE добавляем скачанный ранее установочный образ Kali Linux.

В разделе сетевых настроек назначаем два сетевых адаптера, первый для связи с сетью, второй для ssh подключения. Чтобы назначить сетевой адаптер достаточно отметить галочкой — Включить сетевой адаптер.
Первый адаптер должен работать или в режиме сетевого моста, или в режиме Nat. Он будет обеспечивать соединение с сетью интернет.
 Второй сетевой адаптер будет работать в режиме виртуального адаптера хоста.
Второй сетевой адаптер будет работать в режиме виртуального адаптера хоста.
 О сетевых режимах программы Virtualbox более подробно описано здесь. Завершаем настройку виртуальной машины, в USB разделе снимаем галочку — Включить контроллер USB.
О сетевых режимах программы Virtualbox более подробно описано здесь. Завершаем настройку виртуальной машины, в USB разделе снимаем галочку — Включить контроллер USB.

Источник: http://techlist.top/kali-linux-install-on-virtualbox/
Установка Kali Linux на VirtualBox
Каждая операционная система в ВиртуалБоксе представляет собой отдельную виртуальную машину. Она имеет свои уникальные настройки и параметры, предназначенные для стабильной и корректной работы дистрибутива.
Создание виртуальной машины
- В VM Менеджере нажмите на кнопку «Создать».

- В поле «Имя» начните вписывать «Kali Linux». Программа распознает дистрибутив, и поля «Тип», «Версия» заполнит самостоятельно.

Обратите внимание, если вы скачали ОС 32-битной разрядности, то поле «Версия» придется поменять, так как сам VirtualBox выставляет 64-битную версию.
- Укажите объем оперативной памяти, который вы готовы выделить для работы Kali.

Несмотря на рекомендацию программы использовать 512 МБ, этого объема будет очень мало, и в результате могут возникнуть проблемы с быстродействием и запуском софта. Мы советуем выделить 2-4 ГБ для обеспечения стабильной работы ОС.
- В окне выбора виртуального жесткого диска оставьте настройку без изменений и нажмите на «Создать».

- VB попросит указать тип виртуального накопителя, который будет создан для работы Kali. Если в дальнейшем диск не будет использоваться в других программах виртуализации, например, в VMware, то эту настройку менять также не нужно.

- Выберите формат хранения, который вам более предпочтителен. Обычно пользователи выбирают динамический диск, чтобы не забирать лишнее место, которое в дальнейшем может быть и не использовано.

Если вы выберете динамический формат, то до выбранного размера виртуальный накопитель будет увеличиваться постепенно, по мере своего заполнения. Фиксированный же формат сразу зарезервирует указанное количество гигабайт на физическом HDD.
Вне зависимости от выбранного формата, на следующем этапе необходимо будет указать объем, который в итоге будет выступать ограничителем.
- Впишите имя виртуального жесткого диска, а также укажите его максимальный размер.

Рекомендуем выделить минимум 20 ГБ, иначе в дальнейшем может возникнуть нехватка места под установку программ и обновлений системы.
На этом этапе создание виртуальной машины заканчивается. Теперь на нее можно установить саму операционную систему. Но лучше всего сделать еще несколько настроек, иначе производительность VM может оказаться неудовлетворительной.
Настройка виртуальной машины
- В левой части VM Менеджера найдите созданную машину, щелкните по ней правой кнопкой мыши и выберите пункт «Настроить».

- Откроется окно с настройками. Переключитесь на вкладку «Система» > «Процессор». Добавьте еще одно ядро, сдвинув регулятор «Процессор(ы)» вправо, а также поставьте галочку рядом с параметром «Включить PAE/NX».

- Если вы видите уведомление «Обнаружены неправильные настройки», то ничего страшного. Программа уведомляет о том, что для использования нескольких виртуальных процессоров не активирована специальная функция IO-APIC. ВиртуалБокс сделает это самостоятельно при сохранении настроек.

- На вкладке «Сеть» вы можете поменять тип подключения. Изначально выставлен NAT, и он защищает гостевую ОС в интернете. Но вы можете настроить тип подключения в зависимости от того, для каких целей устанавливаете Kali Linux.

Вы также можете ознакомиться с остальными настройками. Менять их в дальнейшем можно тогда, когда виртуальная машина будет выключена, как и сейчас.
Установка Kali Linux
Теперь, когда все готово к установке ОС, можно запускать виртуальную машину.
- В VM Менеджере выделите Kali Linux левым кликом мыши и нажмите на кнопку «Запустить».

- Программа попросит указать загрузочный диск. Нажмите на кнопку с папкой и выберите место, где хранится скачанный образ Kali Linux.

- После выбора образа вы попадете в загрузочное меню Kali. Выберите тип установки: основной вариант без дополнительных настроек и тонкостей — это «Graphical Install».

- Выберите язык, который будет использоваться для установки и в дальнейшем в самой операционной системе.

- Укажите ваше местонахождение (страну), чтобы система смогла настроить часовой пояс.

- Выберите раскладку клавиатуры, которой пользуетесь на постоянной основе. Английская раскладка будет доступна как первичная.

- Укажите предпочтительный способ переключения языков на клавиатуре.

- Начнется автоматическая настройка параметров операционной системы.

- Снова отобразится окно с настройками. Теперь будет предложено указать имя компьютера. Оставьте готовое имя или введите желаемое.

- Настройку домена можно пропустить.

- Установщик предложит создать учетную запись суперпользователя. Он имеет доступ ко всем файлам операционной системы, поэтому может быть использован как для ее тонкой настройки, так и для полного уничтожения. Второй вариант обычно применяется злоумышленниками или же может стать результатом необдуманных и неопытных действий самого владельца ПК.
В дальнейшем данные учетной записи root понадобятся, например, при работе с консолью, для установки различного софта, обновлений и других файлов с командой sudo, а также для входа в систему — по умолчанию все действия в Kali происходят через root.
Создайте безопасный пароль и введите его в оба поля.

- Выберите ваш часовой пояс. Вариантов немного, поэтому, если вашего города нет в списке, придется указывать тот, который подходит по значению.

- Продолжится автоматическая настройка параметров системы.

- Далее система предложит разметить диск, то есть, разбить его на разделы. Если в этом нет необходимости, выберите любой из пунктов «Авто», а если вы хотите создать несколько логических дисков, то выберите пункт «Вручную».

- Нажмите «Продолжить».

- Выберите подходящий вариант. Если вы не понимаете, как разметить диск, или в этом нет нужды, то просто нажмите «Продолжить».

- Установщик попросит выбрать раздел для детальной настройки. Если вам не нужно ничего размечать, нажмите «Продолжить».

- Проверьте все вносимые изменения. Если вы с ними согласны, то нажмите «Да», а затем «Продолжить». Если необходимо что-либо подкорректировать, то выберите «Нет» > «Продолжить».

- Начнется установка Kali. Дождитесь окончания процесса.

- Установите менеджер пакетов.

- Оставьте поле пустым, если не собираетесь пользоваться прокси для установки менеджера пакетов.

- Начнется скачивание и настройка ПО.

- Разрешите установку системного загрузчика GRUB.

- Укажите устройство, куда будет установлен загрузчик. Обычно для этого используется созданный виртуальный жесткий диск (/dev/sda). Если вы разбивали диск на разделы перед установкой Kali, то выберите желаемое место установки самостоятельно, используя пункт «Указать устройство вручную».

- Дождитесь завершения установки.

- Вы получите уведомление о завершении инсталляции.

- По окончании установки вы можете загрузить Kali и начать ей пользоваться. Но перед этим будет выполнено еще несколько операций в автоматическом режиме, в том числе и перезагрузка ОС.

- Система попросит ввести имя пользователя. В Kali вы входите под учетной записью суперпользователя (root), пароль для которой задавали на 11 этапе установки. Поэтому в поле необходимо ввести не имя вашего компьютера (которое вы указывали при 9 этапе установки), а имя самой учетной записи, т. е. слово «root».

- Также потребуется ввести пароль, который вы придумали во время установки Kali. Кстати, нажав на значок шестеренки, можно выбрать тип рабочей среды.

- После успешного входа вы попадете на рабочий стол Kali. Теперь можно начинать знакомиться с этой операционной системой и настраивать ее.

Мы рассказали о поэтапной установке операционной системы Kali Linux, основанной на дистрибутиве Debian. После успешной инсталляции мы рекомендуем установить дополнения VirtualBox для гостевой ОС, настроить рабочую среду (Kali поддерживает KDE, LXDE, Cinnamon, Xfce, GNOME, MATE, e17) и, при необходимости, создать учетную запись обычного пользователя, чтобы не выполнять все действия из-под root.
 Мы рады, что смогли помочь Вам в решении проблемы.
Мы рады, что смогли помочь Вам в решении проблемы.  Опишите, что у вас не получилось.
Опишите, что у вас не получилось.
Наши специалисты постараются ответить максимально быстро.
Помогла ли вам эта статья?
ДА НЕТ
Источник: http://lumpics.ru/installing-kali-linux-on-virtualbox/
Первый запуск виртуальной Кали Линукс.
Пароль и логин для виртуальной Кали Линукс kali и kali. Система встречает нас неверным временем и английским языком:

В соответствии с обновлёнными требованиями безопасности Кали сейчас также поставляется с автоматически активированной учётной записью Кали без root-прав. Так что любым командам в терминале должна предшествовать команда sudo с вводом пароля (в нашем случае kali). Усложнять пока процедуру знакомства регистрацией ещё одного пользователя мы не будем. А пока обновимся через терминал:
sudo apt-get clean && sudo apt-get update && sudo apt-get upgrade -y && sudo apt-get dist-upgrade -y

Перезагружаемся командой sudo reboot и готовим систему к установке дополнений.
Источник: http://kali76.ru/установка-виртуальной-кали-линукс/
Проверка целостности образа
Перед запуском настоятельно рекомендуется проверить целостность скаченного файла. Если файл не проходит тест на целостность, то использовать его нельзя.
Я покажу как проверить целостность файла на примере Double Commander.
На официальном сайте скопируйте контрольную сумму для того файла, который вы загрузили.
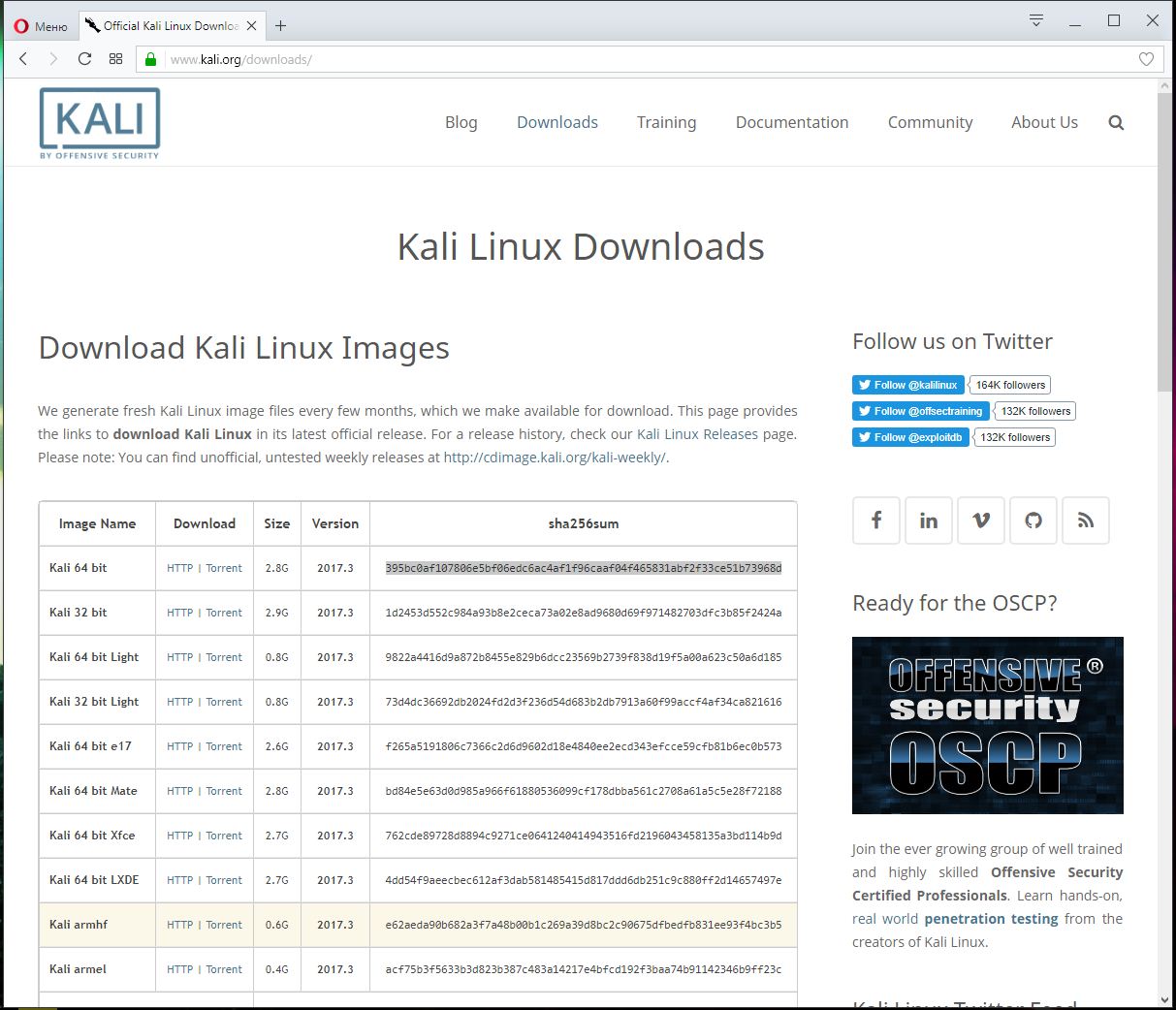
В Double Commander выделите скаченный файлы и перейдите в меню Файлы -> Проверить контрольные суммы… Вставьте скопированную контрольную сумму, выберите SHA2_256 и нажмите OK:
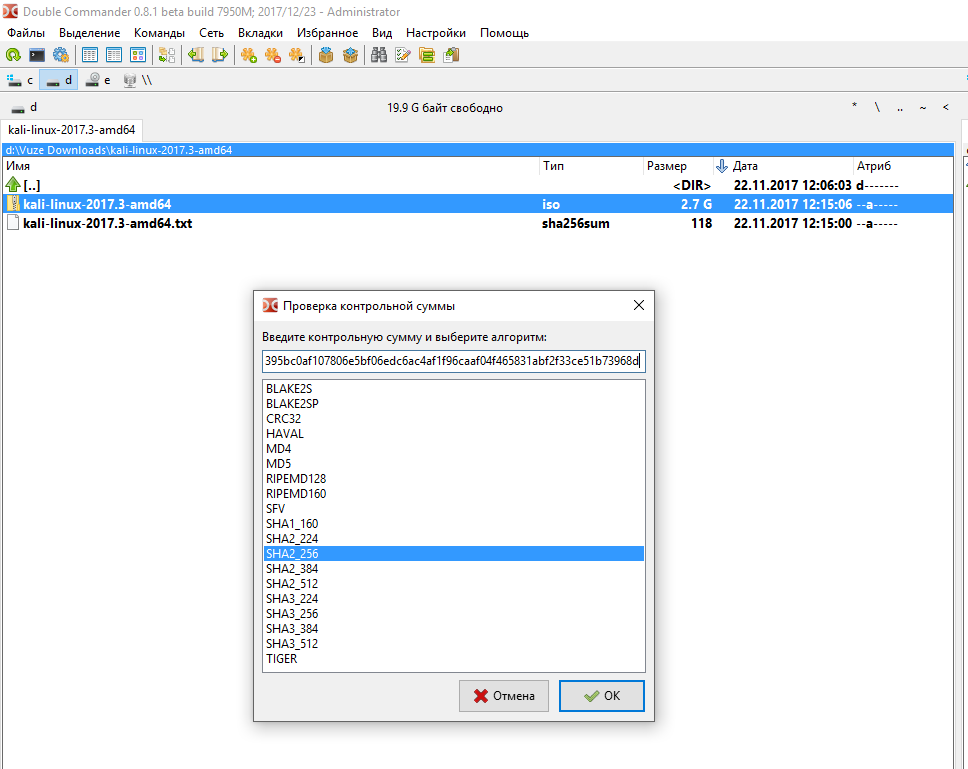
Дождитесь окончания операции, если контрольная сумма верна, то это служит подтверждение подлинности ISO.
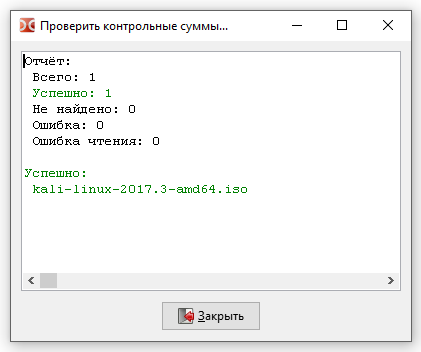
Источник: http://hackware.ru/?p=1505
Возможные проблемы
Проблема с Bridge Network в VirtualBox в Windows 7
Ошибка при подключении Bridge Network в VirtualBox:
Источник: http://c-sec.ru/os/OS-Virtual-Machine-Kali-Linux/
Шаг 4: Вход в систему Kali Linux
Войдите в систему как пользователь root, введя имя пользователя и пароль.
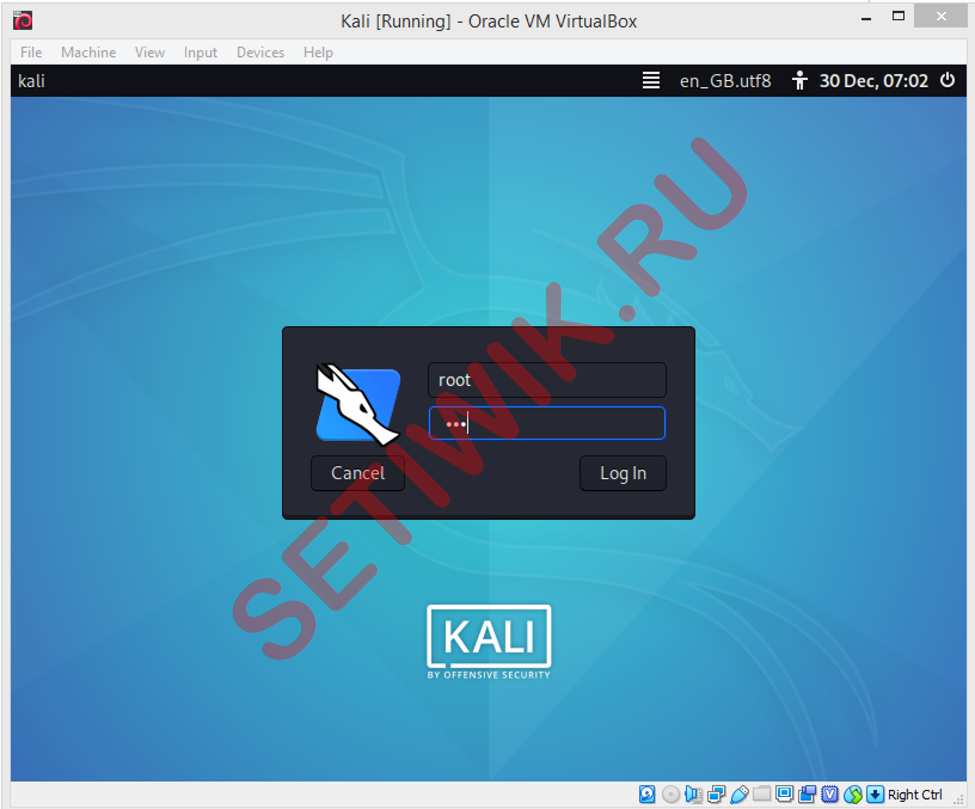 Вход в систему KaliLinux
Вход в систему KaliLinux
Теперь изучите различные инструменты безопасности такие как:
- Nmap
- Wireshark
- Automater
- John the ripper
- WifiTap
Проведите тесты с помощью этого графического интерфейса
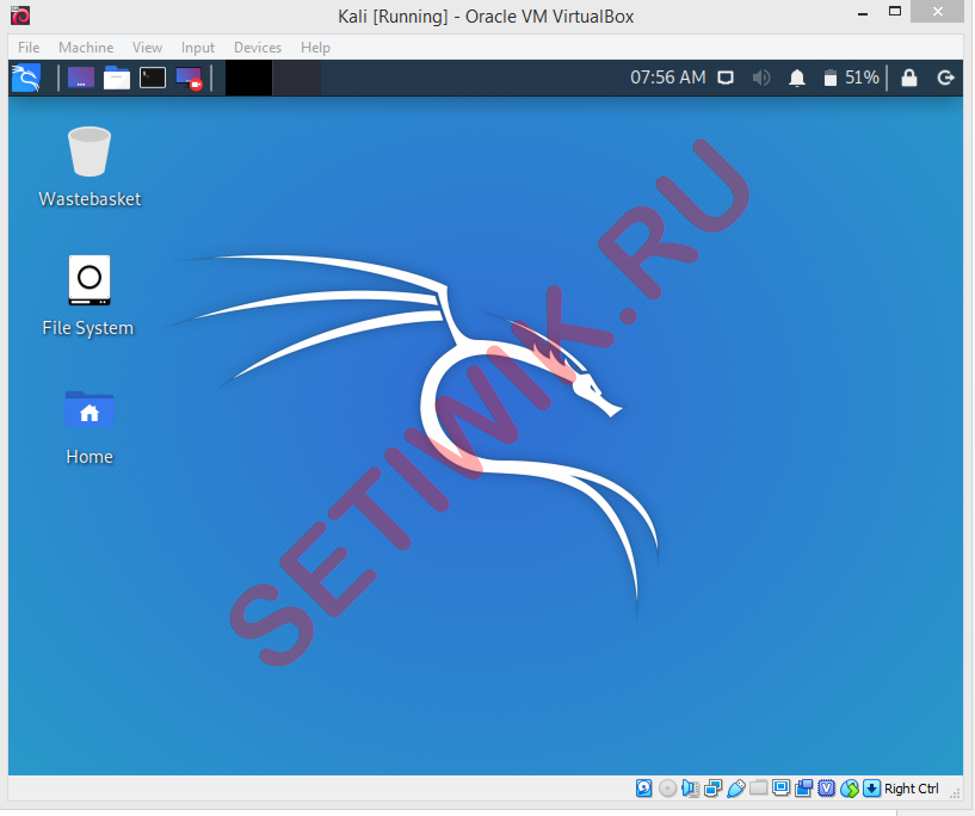 Графический интерфейс Kali Linux
Графический интерфейс Kali Linux
Заключение
Вот и все. На этом установка Kali Linux на VirtualBox завершена. Надеюсь что эти инструменты помогут вам найти уязвимости вашей системы. И вы сделаете свою сеть или домен неприступной стеной для злоумышленников. Если у вас во время установки возникли проблемы. Посмотрите Видео как можно установить Kali на VirtualBox.
Kali Linux установка на VirtualBox
Источник: http://setiwik.ru/kak-ustanovit-kali-linux-na-virtualbox/
Ошибка: USB 2.0
Если вы получили сообщение об ошибке: «Implementation of the USB 2.0 controller not found!» т.е виртуальная машина не может быть загружена из-за USB 2.0, закройте окно ошибки. После этого в настройках виртуальной машины выберите «USB», затем измените параметр «USB 2.0» на «Контроллер USB 1.1 (OHCI)». После этого примените изменения, нажав кнопку ОК.

Источник: http://linux24.ru/kali/samyj-bystryj-sposob-ustanovit-kali-linux-na-virtualbox.html
Пошаговая установка Kali Linux
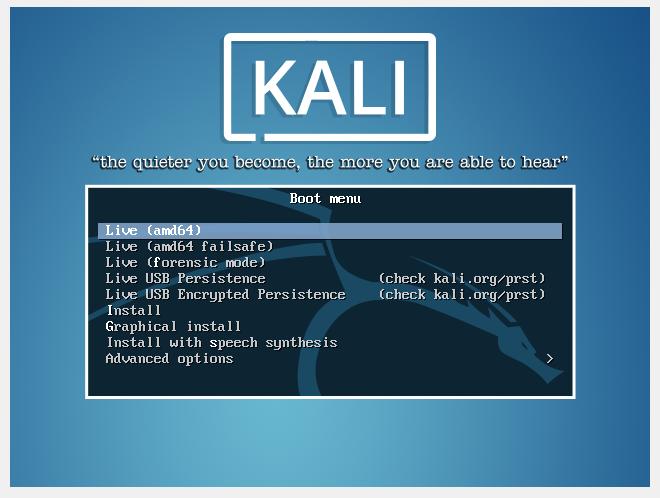
Если вы хотите просто установить систему, то выберите «Graphical Install».
Выбираем желаемый язык:
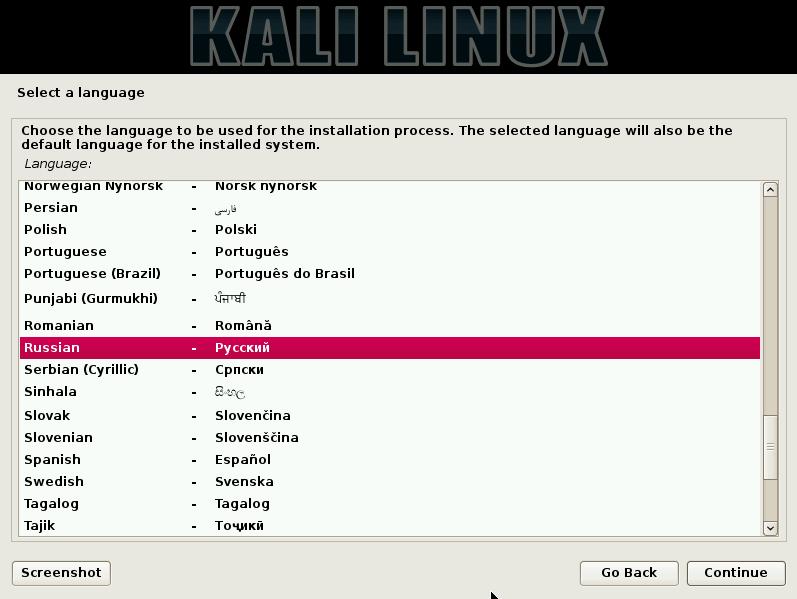
Меняем «Нет» на «Да»:
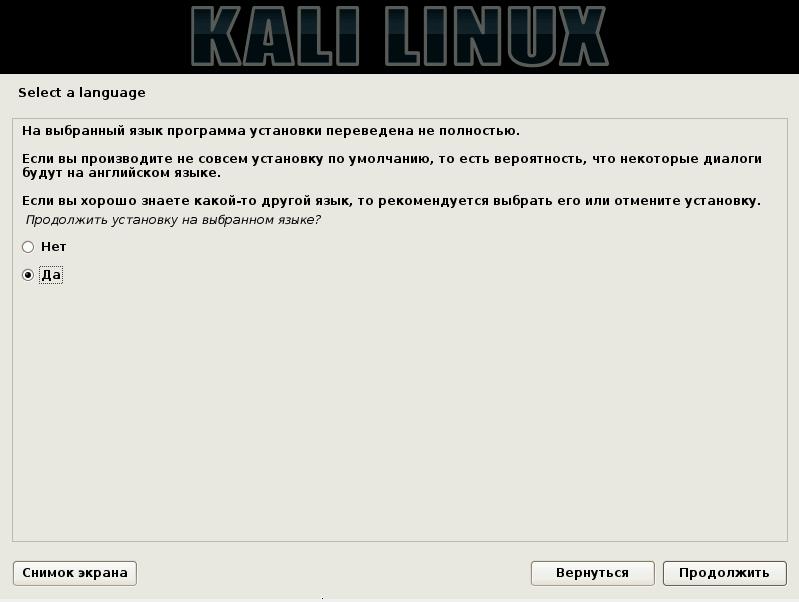
Выбираете, что вам больше подходит:
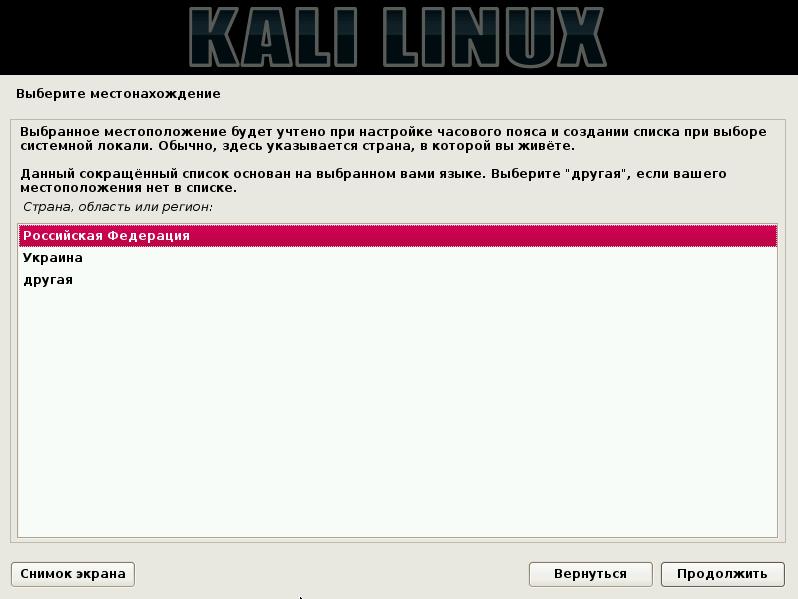
Выбираете, что вам больше подходит:
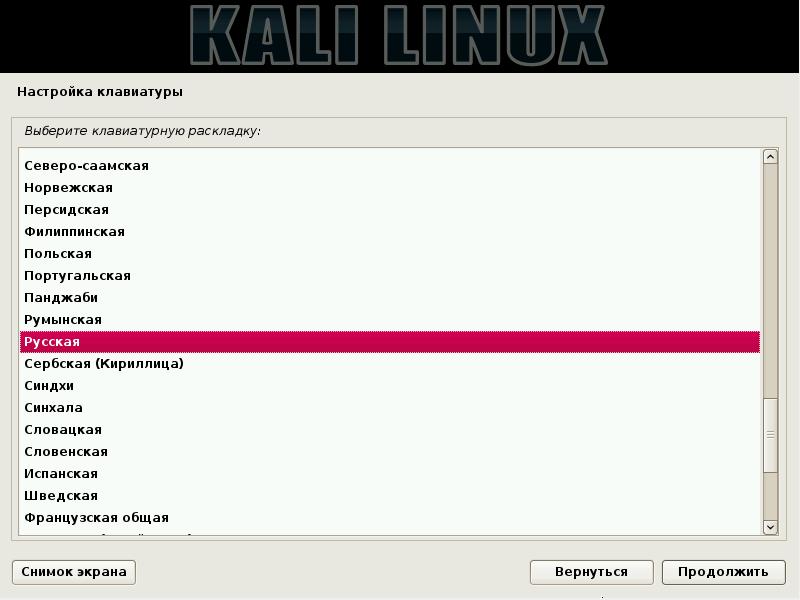
Выбираете, как вам нравится переключать клавиатуру:
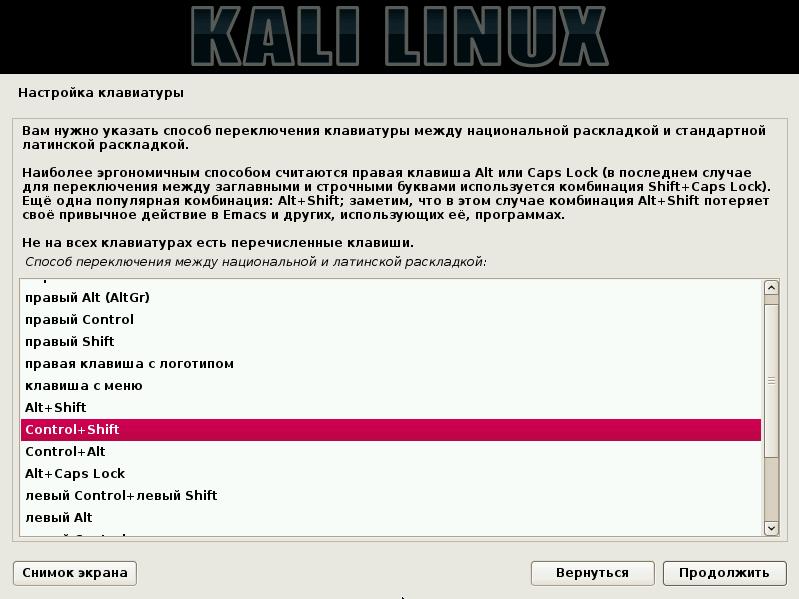
Имя компьютера можете выбрать любым, но не надо выбирать полное название реального сайта (URL). Я один раз так выбрал и пока я не изменил имя компьютера, этот сайте у меня не открывался в системе ))))))

Имя домена можно не заполнять:

Придумайте, запомните и введите пароль суперпользователя:

Выбираете, что вам больше подходит:
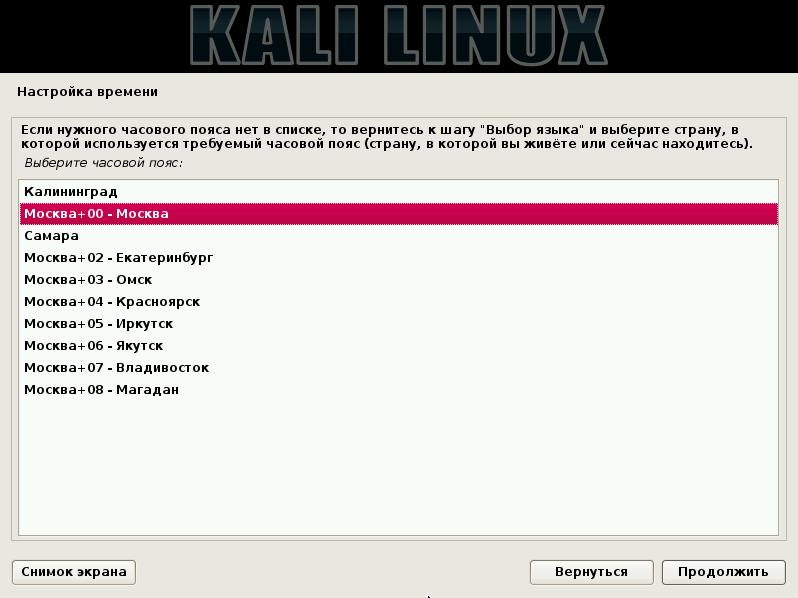
Если вы в виртуальной машине, то ничего не меняете. Если вы устанавливаете на реальный компьютер, здесь будьте очень внимательны – более подборных рекомендаций по реальному компьютеру дать не могу, т.к. у всех различные конфигурации:
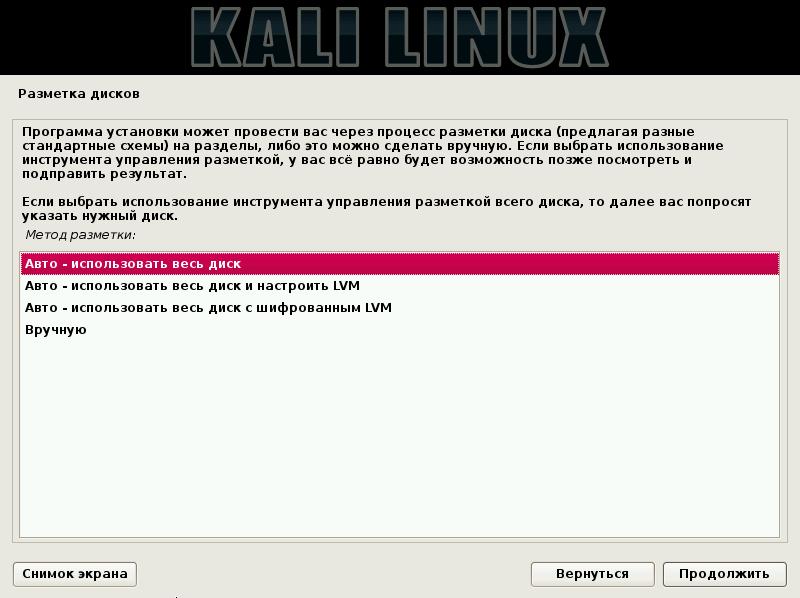
Нажимаем «Продолжить»:

Нажимаем «Продолжить»:
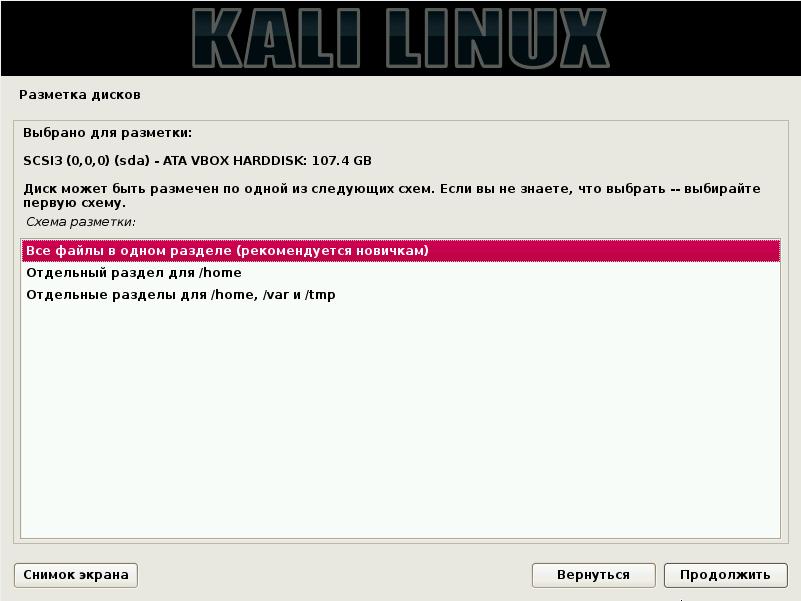
Нажимаем «Продолжить»:
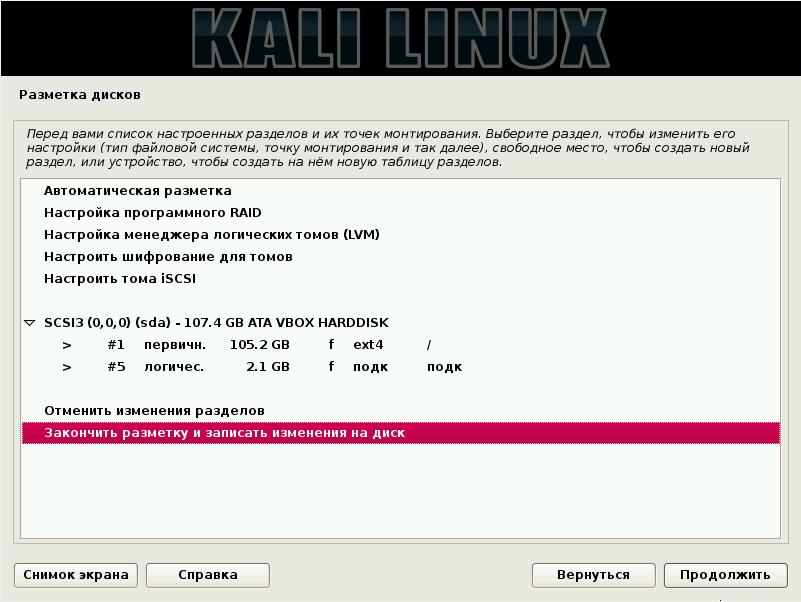
Меняем «Нет» на «Да»:
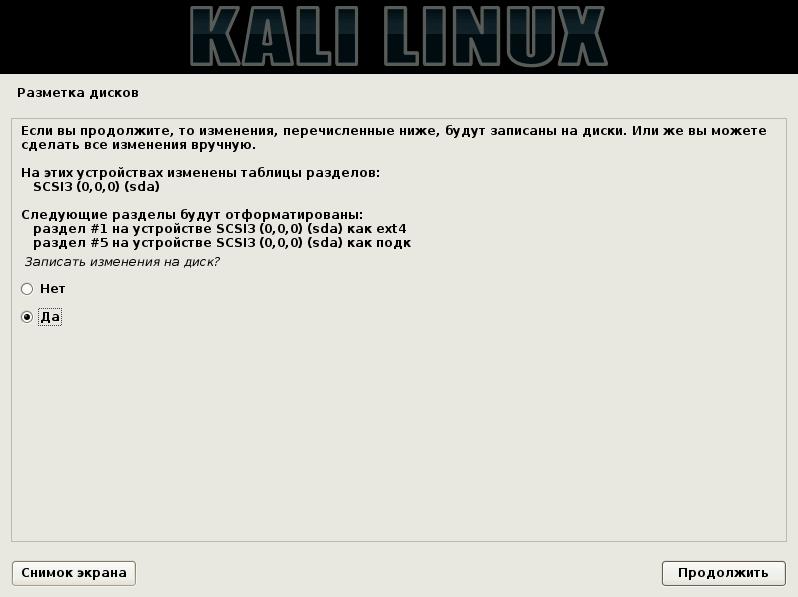
Ждём завершения процесса:
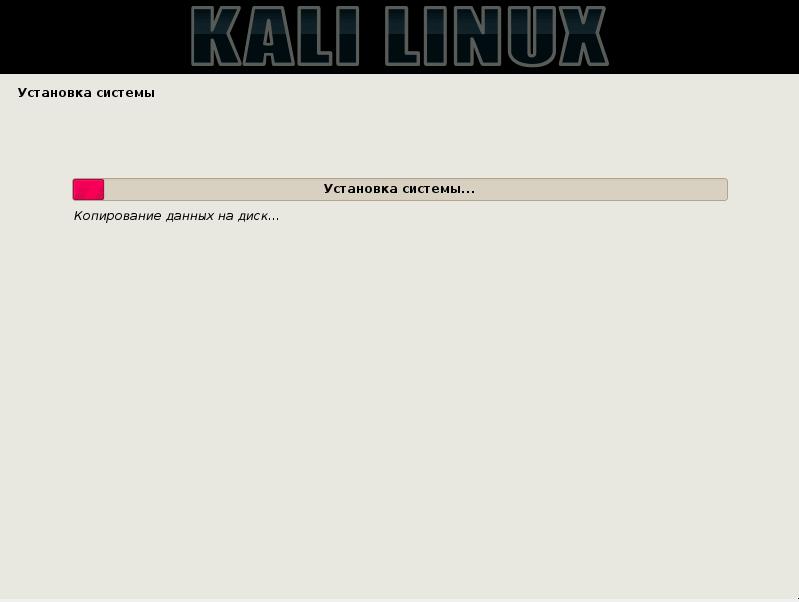
Нажимаем «Продолжить»:
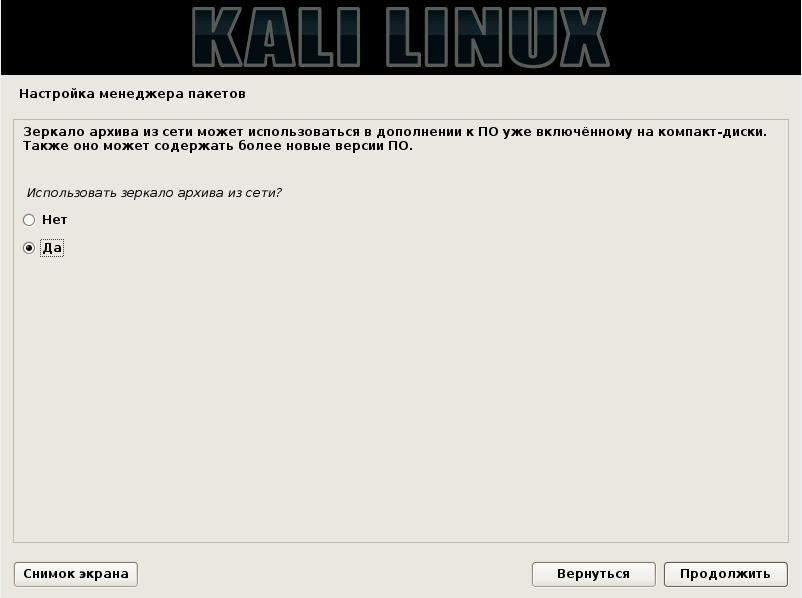
Нажимаем «Продолжить»:

Нажимаем «Продолжить»:
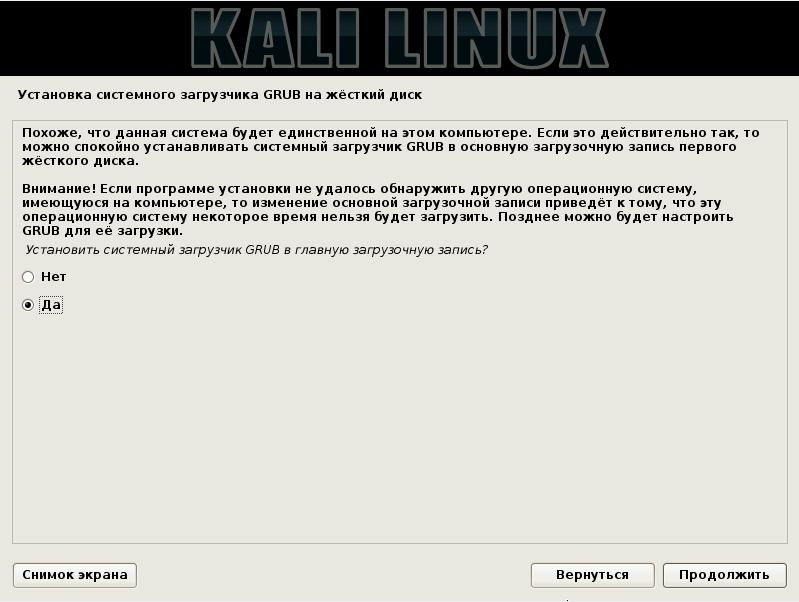
Выберите доступное устройство:
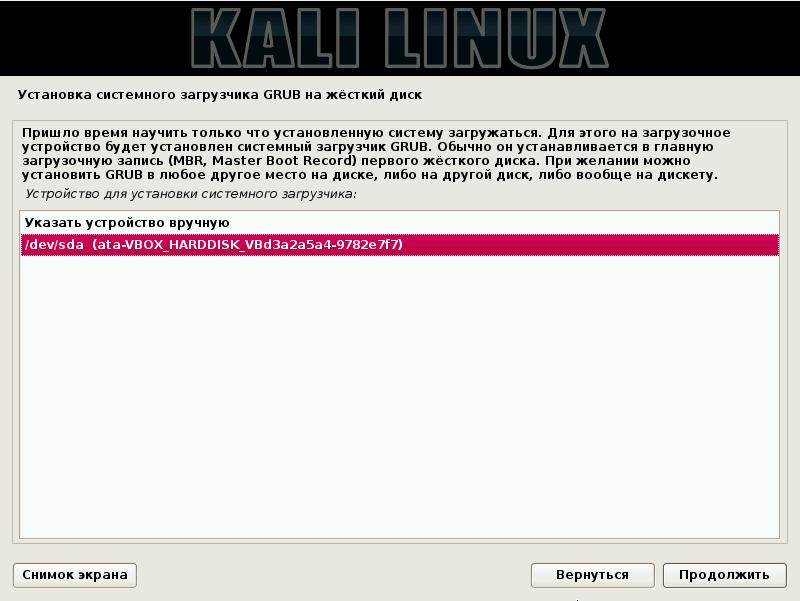
Всё готово:
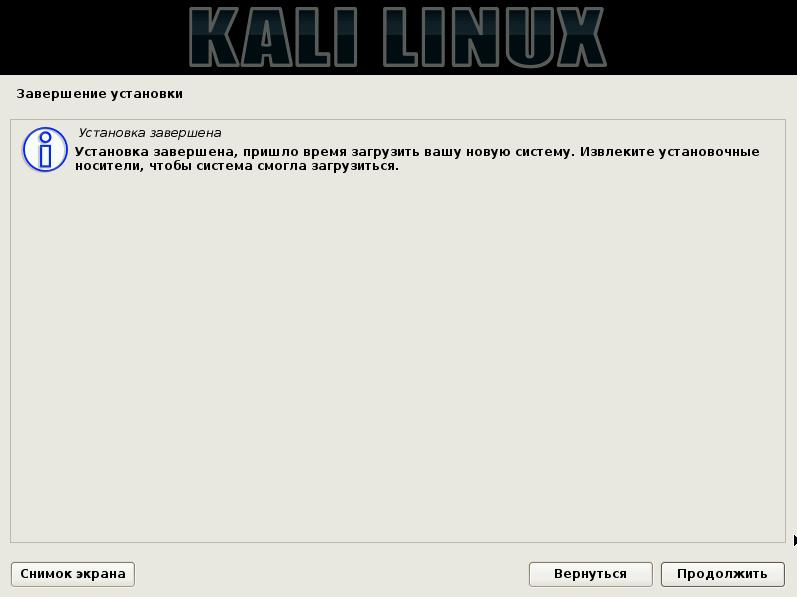
Перезагружаемся.
По идее, установочный диск должен извлечься автоматически. Если это не произошло, установочный диск извлекается в меню VirtualBox: Устройства -> Оптические диски -> Изъять диск из привода.
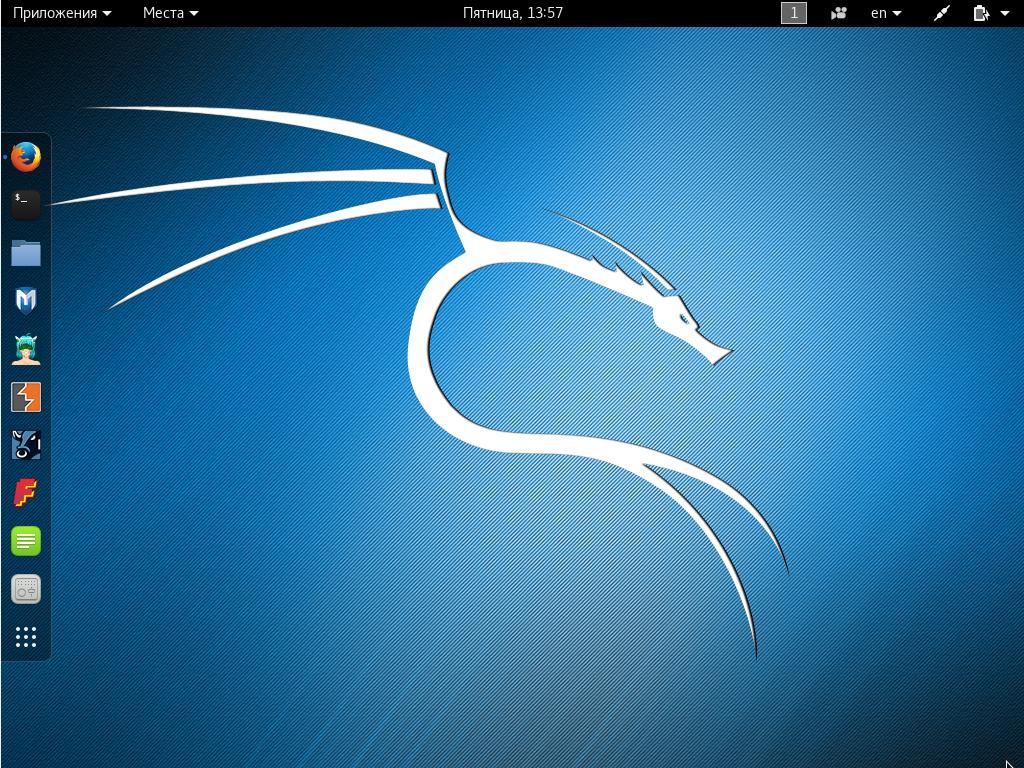
Также рекомендуется продолжить знакомство с Kali Linux по статье «Что следует сделать сразу после установки Kali Linux».
Источник: http://hackware.ru/?p=1505




