Чтобы отключить настройку параметров конфиденциальности при входе в Windows 10, выполните следующие действия.
Настройка безопасности личных данных при установке Windows 10
Один из этапов установки Windows 10 — настройка некоторых параметров конфиденциальности и использования данных.
Начиная с версии 1703 Creators Update, параметры эти выглядят как на скриншоте ниже. Для отключения вам доступны следующие опции: определение местоположения, отправка диагностических данных, подбор персоанлизированной рекламы, распознавание речи, сбор данных диагностики. При желании, вы можете отключить любые из этих настроек.

Во время установки Windows 10 версий до Creators Update, после копирования файлов, первой перезагрузки и ввода или пропуска ввода ключа продукта (а также, возможно, подключения к Интернету), вы увидите экран «Повысить скорость работы». Если нажать «Использовать стандартные параметры», то отправка многих личных данных будет включена, если же внизу слева нажать «Настройка параметров», то мы можем изменить некоторые параметры конфиденциальности.

Настройка параметров занимает два экрана, на первом из которых имеется возможность отключить персонализацию, отправку данных о вводе с клавиатуры и голосовом вводе в Майкрософт, а также слежение за местоположением. Если вам требуется целиком отключить «шпионские» функции Windows 10, на этом экране можно отключить все пункты.

На втором экране в целях исключения отправки каких-либо личных данных, рекомендую отключить все функции (прогнозирование загрузки страниц, автоматическое подключение к сетям, отправка сведений об ошибках в Microsoft), кроме «SmartScreen».

Это всё, имеющее отношение к конфиденциальности, что можно настроить при установке Windows 10. Дополнительно, вы можете не подключать учетную запись Microsoft (так как многие ее параметры синхронизируются с их сервером), а использовать локальный аккаунт.
Источник: http://remontka.pro/windows-10-privacy/
Идентификатор рекламы
Для каждого пользователя на устройстве система Windows создает уникальный идентификатор рекламы, который используется разработчиками приложений и рекламными сетями для их собственных целей, в том числе, чтобы предлагать вам актуальную рекламу в приложениях. Если идентификатор получателя рекламы включен, приложения могут получить доступ к нему и использовать его таким же образом, как и некоторые веб-сайты применяют уникальный идентификатор, который хранится в файле cookie. Таким образом, разработчики приложений (и рекламные сети, с которыми они работают) могут привязать собираемые персональные данные к идентификатору рекламы для отображения более актуальной рекламы и обеспечения персонализированного взаимодействия с приложениями.
Параметр идентификатора рекламы применяется к приложениям для Windows с помощью идентификатора рекламы Windows. Параметр идентификатора рекламы не применяется к другим способам предоставления целевой рекламы, предлагаемым Майкрософт или третьими лицами, например, cookie-файлам, используемым для предоставления целевой рекламы на веб-сайтах. Продукты сторонних производителей, установленные в среде Windows, могут также предоставлять другие виды целевой рекламы, которая работает в соответствии с собственными политиками конфиденциальности. Корпорация Майкрософт предоставляет другие виды целевой рекламы в некоторых продуктах Майкрософт напрямую и при взаимодействии со сторонними поставщиками рекламы. Подробнее о другой рекламе по интересам от Майкрософт.
Отключение идентификатора рекламы
-
Перейдите в начните > Параметры > конфиденциальности >общие.
-
Укажите необходимое значение для параметра Разрешить приложениям использовать идентификатор рекламы, чтобы рекламные объявления были более интересными для вас в зависимости от действий приложения.
Примечания:
-
При отключении идентификатора рекламы объем показываемой вам рекламы не сократится, однако отображаемая реклама станет менее интересной и актуальной для вас. При повторном включении этой функции идентификатор рекламы будет сформирован заново.
-
В предыдущих версиях Windows 10 идентификатор рекламы назывался актуальными рекламными объявлениями.
Источник: http://support.microsoft.com/ru-ru/windows/общие-параметры-конфиденциальности-в-windows-10-7c7f6a09-cebd-5589-c376-7f505e5bf65a
Как в Windows 10 настроить параметры конфиденциальности и отключить отправку данных в Microsoft
Настроить их можно при установке операционной системы или, когда она уже работает и вы решили что-то изменить. Нужно ли это делать – решать вам, какие функции отключить, а какие оставить выберите сами исходя из личных соображений и наших рекомендаций.
Источник: http://averina.com/ru/kak-v-windows-10-nastroit-parametry-konfidencialnosti/
Если вы только планируете ставить операционную систему
Выбирайте ручные настройки, и самостоятельно убирайте все галочки, которые будут встречать нас по пути. Необходимо обязательно создать локальную учетную запись (без наличия интернета), пропустив шаг подключения к Вашему Wi-Fi, либо не вставлять интернет провод в компьютер.


Если Вы уже создали учетную запись Microsoft, то лучше удалить её и пересоздать без привязки к почтовому адресу. Так вы будете оставаться анонимным.
Источник: http://club.dns-shop.ru/blog/t-93-programmnoe-obespechenie/20001-windows-10-shpionit-za-polzovatelyami-otkluchaem-telemetriu-i-sbo/
Отключение контроля учетных записей (UAC) в панели управления
Первый способ — использовать соответствующий пункт в панели управления Windows 10 для изменения настроек контроля учетных записей. Кликните правой кнопкой мыши по меню Пуск и в контекстном меню выберите пункт «Панель управления».
В панели управления вверху справа в поле «Просмотр» поставьте «Значки» (не Категории) и выберите пункт «Учетные записи пользователей».
В следующем окне нажмите по пункту «Изменить параметры контроля учетных записей» (для этого действия требуются права администратора). (Также можно попасть в нужное окно быстрее — нажать клавиши Win+R и ввести UserAccountControlSettings в окно «Выполнить», после чего нажать Enter).
Теперь вы можете вручную настроить работу контроля учетных записей или отключить UAC Windows 10, чтобы в дальнейшем не получать каких-либо уведомлений от него. Просто выберите один из вариантов настроек работы UAC, которых здесь присутствует четыре.
- Всегда уведомлять, когда приложения пытаются установить программное обеспечение или при изменении параметров компьютера — самый безопасный вариант, при любом своем действии, которое может что-то изменить, а также при действиях сторонних программ вы будете получать уведомление об этом. Обычные пользователи (не администраторы) должны будут ввести пароль для подтверждения действия.
- Уведомлять только при попытках приложений внести изменения в компьютер — этот параметр установлен в Windows 10 по умолчанию. Он означает, что контролируются только действия программ, но не действия пользователя.
- Уведомлять только при попытках приложений внести изменения в компьютер (не затемнять рабочий стол). Отличие от предыдущего пункта в том, что рабочий стол не затемняется и не блокируется, что в некоторых случаях (вирусы, трояны) может быть угрозой безопасности.
- Не уведомлять меня — UAC отключен и не уведомляет о каких-либо изменениях в параметрах компьютера, инициированных вами или программами.
Если вы решили отключить UAC, что является совсем не безопасной практикой, в дальнейшем следует быть очень внимательным, поскольку все программы будут иметь к системе тот же доступ, что и вы, в то время как контроль учетных записей не сообщит, если какая-то из них «слишком много на себя берет». Иными словами, если причина отключения UAC только в том, что он «мешает», я настойчиво рекомендую включить его обратно.
Источник: http://windows10w.ru/help/polnoe-otklyuchenie-uac-v-windows-10.html
Отключение слежки Windows 10 после установки
В настройках Windows 10 имеется целый раздел «Конфиденциальность» для настройки соответствующих параметров и отключения некоторых функций, имеющих отношение к «слежке». Нажмите на клавиатуре клавиши Win+I (либо кликните по значку уведомлений, а затем — «Все параметры»), после чего выберите нужный пункт.
В параметрах конфиденциальности есть целый набор пунктов, каждый из которых рассмотрим по порядку.
Общие

На вкладке «Общие» здоровым параноикам рекомендую отключить все опции, кроме 2-й:
- Позволить приложениям использовать мой идентификатор получателя рекламы — выключить.
- Включить фильтр SmartScreen — включить (пункт отсутствует в Creators Update).
- Отправлять в Майкрософт мои сведения о написании — выключить (пункт осутствует в Creators Update).
- Позволить веб-сайтам предоставлять местную информацию за счет доступа к моему списку языков — выключить.
Расположение

В разделе «Расположение» вы можете отключить определение местоположения для вашего компьютера в целом (отключается и для всех приложений), а также для каждого приложения из тех, что могут использовать такие данные, по-отдельности (ниже в этом же разделе).
Речь, рукописный ввод и ввод текста

В этом разделе вы можете отключить слежение за набираемыми вами символами, речевым и рукописным вводом. Если в разделе «Наше знакомство» вы видите кнопку «Познакомьтесь со мной», это означает, что данные функции уже отключены.
Если же вы видите кнопку «Остановить изучение», то нажмите ее для того, чтобы отключить хранение этой личной информации.
Камера, микрофон, сведения учетной записи, контакты, календарь, радио, обмен сообщениями и другие устройства

Все эти разделы позволяют переключить в положение «Выключено» использование приложениями соответствующего оборудования и данных вашей системы (самый безопасный вариант). Также в них можно разрешить их использование для отдельных приложений и запретить для других.
Отзывы и диагностика

Ставим «Никогда» в пункте «Windows должна запрашивать мои отзывы» и «Базовые сведения» («Основной» объем данных в версии Creators Update) в пункте об отправке данных корпорации Майкрософт, если у вас нет желания делиться информацией с нею.
Фоновые приложения

Многие приложения Windows 10 продолжают выполняться даже когда вы ими не пользуетесь и даже если их нет в меню «Пуск». В разделе «Фоновые приложения» вы можете отключить их, что позволит не только предотвратить отправку каких-либо данных, но и сэкономить заряд батареи ноутбука или планшета. Также можете посмотреть статью о том, как удалить встроенные приложения Windows 10.
Дополнительные параметры которые может иметь смысл отключить в параметрах конфиденциальности (для версии Windows 10 Creators Update):
- Использование приложениями данных вашего аккаунта (в разделе Сведения учетной записи).
- Разрешение приложениям доступа к контактам.
- Разрешение приложениям доступа к электронной почте.
- Разрешение приложениям использовать диагностические данные (в разделе Диагностика приложения).
- Разрешение приложениям доступа к устройствам.
Дополнительный способ дать Майкрософт меньше информации о себе — использовать локальную учетную запись, а не учетную запись Майкрософт.
Источник: http://remontka.pro/windows-10-privacy/
Функция SmartScreen Защитника Windows
Фильтр SmartScreen Защитника Windows отправляет в корпорацию Майкрософт данные о посещаемых вами веб-сайтах и скачиваемых вами файлах, чтобы защитить вас и ваше устройство от небезопасного содержимого и вредоносных программ.
Отключение фильтра SmartScreen Защитника Windows
-
Перейдите в > Параметры > обновления & безопасность > Безопасность Windows > app & браузера.
-
Выберите предпочтительные параметры для фильтра SmartScreen Защитника Windows.
Источник: http://support.microsoft.com/ru-ru/windows/общие-параметры-конфиденциальности-в-windows-10-7c7f6a09-cebd-5589-c376-7f505e5bf65a
Дополнительные настройки конфиденциальности и безопасности
Для большей безопасности, следует также выполнить еще несколько действий. Вернитесь в окно «Все параметры» и перейдите в раздел «Сеть и Интернет» и откройте раздел Wi-Fi.
Отключите пункты «Искать платные планы для соседних рекомендуемых открытых точек доступа» и «Подключаться к предложенных открытым хот-спотам» и Сети Hotspot 2.0.

Вновь вернитесь в окно настроек, после чего перейдите в «Обновление и безопасность», после чего в разделе «Центр обновления Windows» нажмите «Дополнительные параметры», а затем кликните «Выберите, как и когда получать обновления» (ссылка внизу страницы).
Отключите получение обновлений из нескольких мест. Это также отключит получение обновлений с вашего компьютера другими компьютерами в сети.

И, в качестве последнего пункта: вы можете отключить (или поставить запуск вручную) службу Windows «Служба диагностического отслеживания», так как она также занимается отправкой данных в Майкрософт в фоновом режиме, при этом ее отключение не должно влиять на работоспособность системы.
Дополнительно, если вы пользуетесь браузером Microsoft Edge, загляните в дополнительные настройки и отключите функции прогнозирования и сохранения данных там. См. Браузер Microsoft Edge в Windows 10.
Источник: http://remontka.pro/windows-10-privacy/
Доступ веб-сайтов к списку языков
На некоторых веб-сайтах может быть размещено содержимое, доступное на разных языках. Windows может передавать данные о списке языков, которые вы предпочитаете использовать в Интернете, веб-сайтам, чтобы веб-сайт открывался на необходимом вам языке без необходимости в настройке языка для каждого веб-сайта.
Отключение доступа веб-сайтов к списку языков
-
Перейдите в начните > Параметры > конфиденциальности >общие.
-
Укажите необходимое значение для параметра Разрешить веб-сайтам предоставлять местную информацию за счет доступа к моему списку языков.
Источник: http://support.microsoft.com/ru-ru/windows/общие-параметры-конфиденциальности-в-windows-10-7c7f6a09-cebd-5589-c376-7f505e5bf65a
Безопасность
В Windows 10 имеется встроенная программа для защиты от вирусов. Для улучшения своей работы она также отправляет некоторую информацию на облако Microsoft. Это вряд ли может стать угрозой приватности личных данных, тем не менее, данную функцию также можно выключить.
Нажмите Win + I, чтобы открыть меню конфигураций операционной системы. Перейдите в категорию «Обновление и безопасность» и откройте закладку «Защитник Windows» в навигационном меню слева. Здесь можно отключить пункты «Облачная защита» и «Отправка образцов».
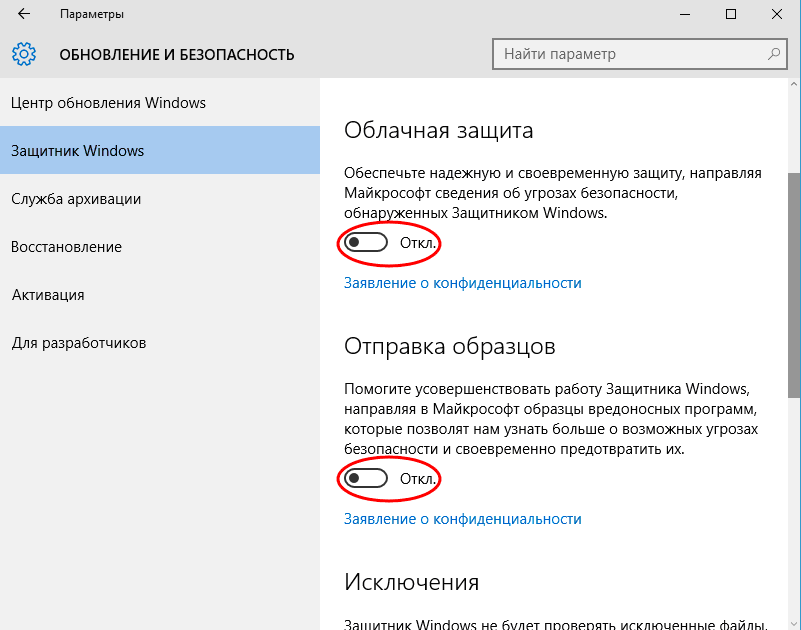
Это важно! После данных изменений встроенный защитник Виндовс 10 будет работать не очень хорошо. Поэтому рекомендуется сразу же установить и запустить какую-нибудь другую антивирусную программу. Однако следует помнить, что практически все антивирусы оправляют отчеты и образцы найденных вирусов на свои собственные облачные сервера.
Источник: http://ustanovkaos.ru/sborka/nastrojka-konfidencialnosti-windows-10.html
Где находятся параметры конфиденциальности в Windows 10
Для изменения этого функционала в уже установленной системе проделайте следующие шаги:
- Нажмите на значок уведомлений левой клавишей мыши – «Все параметры» — «Конфиденциальность»

- Далее все просто: пройдите по всем пунктам меню слева. При этом с правой стороны будут отображаться действия. Если вы не хотите, чтобы система их выполняла (передавала информацию, отслеживала запуск приложений и местоположение) – отключайте эти параметры. Рекомендуем оставить лишь те, что связаны с безопасностью системы.
Источник: http://averina.com/ru/kak-v-windows-10-nastroit-parametry-konfidencialnosti/
Изменяем настройки рекламы
Правой кнопкой мыши по меню Пуск – Windows PowerShell Администратор.

начинаем вводить скрипт:
sc delete DiagTrack
sc delete dmwappushservice
C:ProgramDataMicrosoftDiagnosisETLLogsAutoLoggerAutoLogger-Diagtrack-Listener.etl
notepad C:WindowsSystem32driversetchosts
Каждый скрипт подтверждаем нажатием «Enter», после чего наш PowerShell должен выглядеть как на приведённом скриншоте ниже.

После ввода скрипта. Появится окно нашего блокнота.

В конце текстовика вписываем следующее:
127.0.0.1 localhost
127.0.0.1 localhost.localdomain
255.255.255.255 broadcasthost
Будет все выглядеть, как на картинке ниже. Сохраняем этот файл. Этим мы отключаем работу с внешними ресурсами и отключением рекламы во многих встроенных или выпущенных программах самой Microsoft.

Источник: http://club.dns-shop.ru/blog/t-93-programmnoe-obespechenie/20001-windows-10-shpionit-za-polzovatelyami-otkluchaem-telemetriu-i-sbo/
Программы для отключения слежки Windows 10
С момента выхода Windows 10 появилось множество бесплатных утилит для отключения шпионских функций Windows 10, самые популярные из которых представлены далее.
Важно: настоятельно рекомендую создавать точку восстановления системы перед использованием этих программ.
DWS (Destroy Windows 10 Spying)
DWS — самая популярная программа для отключения слежки Windows 10. Утилита на русском языке, постоянно обновляется, а также предлагает дополнительные опции (отключение обновлений Windows 10, отключение защитника Windows 10, удаление встроенных приложений).

Об этой программе есть отдельная обзорная статья на сайте — Использование Destroy Windows 10 Spying и где скачать DWS
O&O ShutUp10
Бесплатная программа для отключения слежки Windows 10 O&O ShutUp10, наверное, одна из самых простых для начинающего пользователя, на русском языке и предлагает набор рекомендованных настроек для безопасного отключения всех функций слежения в 10-ке.

Одно из полезных отличий данной утилиты от других — подробные пояснения по каждой отключаемой опции (вызывается нажатием по названию включаемого или отключаемого параметра).

Скачать O&O ShutUp10 можно с официального сайта программы https://www.oo-software.com/en/shutup10
Ashampoo AntiSpy for Windows 10
В первоначальной версии этой статьи я писал о том, что появилось много бесплатных программ для отключения шпионских возможностей Windows 10 и не рекомендовал их использовать (малоизвестные разработчики, быстрый выход программ, а следовательно, их возможная недоработанность). Теперь же одна из довольно известных компаний Ashampoo выпустила свою утилиту AntiSpy для Windows 10, которой, как мне кажется, можно доверять, не боясь что-либо испортить.

Программа не требует установки, и сразу после запуска вы получите доступ к включению и отключению всех имеющихся функций отслеживания пользователя в Windows 10. К сожалению для нашего пользователя, программа на английском языке. Но и в данном случае вы можете ее легко использовать: просто выберите в разделе Action пункт Use recommended settings, чтобы разом применить рекомендованные настройки безопасности личных данных.
Скачать Ashampoo AntiSpy for Windows 10 можно с официального сайта www.ashampoo.com.
WPD
WPD — еще одна качественная бесплатная утилита для отключения слежки и некоторых других функций Windows 10. Из возможных недостатков — наличие только русского языка интерфейса. Из преимуществ — это одна из немногих утилит, поддерживающая версию Windows 10 Enterprise LTSB.
Основные функции отключения «шпионства» сосредоточены на вкладке программы с изображением «глаза». Здесь вы можете отключить политики, службы и задания в планировщике заданий, так или иначе связанные с передачей и сбором личных данных Майкрософт.

Также интересными могут оказаться и две других вкладки. Первая — Firewall Rules, позволяющая в один клик настроить правила брандмауэра Windows 10 таким образом, чтобы были заблокированы серверы телеметрии Windows 10, доступ к интернету сторонних программ или же отключить обновления.

Вторая — удобное удаление встроенных приложений Windows 10.

Скачать WPD можно с официального сайта разработчика https://getwpd.com/
Источник: http://remontka.pro/windows-10-privacy/
Отслеживание запуска приложений
Windows может настраивать ваше меню «Пуск» с учетом приложений, которые вы запускаете. Это позволяет быстро осуществлять доступ к списку наиболее часто используемых приложений в меню «Пуск» и при выполнении поиска на устройстве.
Управление отслеживанием запуска приложений
-
Перейдите в начните > Параметры > конфиденциальности >общие.
-
Укажите необходимое значение для параметра Разрешить Windows отслеживать запуски приложений для улучшения меню «Пуск» и результатов поиска.
Источник: http://support.microsoft.com/ru-ru/windows/общие-параметры-конфиденциальности-в-windows-10-7c7f6a09-cebd-5589-c376-7f505e5bf65a
Cortana
В Виндовс 10 имеет встроенный виртуальный помощник Cornata, аналог Siri у Apple. Предполагается, что Кортана будет собирать информацию о своем хозяине и обучаться таким образом. После сбора статистики она сможет безошибочно распознавать речь, будет напоминать о предстоящих событиях и пропущенных звонках, искать информацию на жестком диске или в Интернете.
Минусом Cornata является необходимость хранить огромное количество личной информации на серверах Microsoft. Далеко не каждый пользователь хочет, чтобы образцы его голоса и история переписки где-то хранились. Для сохранения конфиденциальности работы с компьютером пользоваться услугами помощника не рекомендуется.

На данный момент Кортаны еще нет в русскоязычной версии Windows 10, так что на этот счет можно не беспокоиться. Она будет выпущена в виде отдельного обновления, которое можно просто не устанавливать или отключить в настройках. Также, если вы используете локальную учетную запись, а не аккаунт Microsoft, то Cornata работать на вашем компьютере не будет.
Источник: http://ustanovkaos.ru/sborka/nastrojka-konfidencialnosti-windows-10.html
Рекомендуемое содержимое
Майкрософт может предлагать вам рекомендации через параметры. Это содержимое может принимать различные формы и помогает находить новые функции в параметрах, а также содержимое и приложения, которые могут оказаться вам интересными. Чтобы отключить эти предложения, перейдите в Параметры > конфиденциальности> Общие и отключите показать предлагаемый контент в приложении Параметры .
Источник: http://support.microsoft.com/ru-ru/windows/общие-параметры-конфиденциальности-в-windows-10-7c7f6a09-cebd-5589-c376-7f505e5bf65a




