Что такое мастер-пароль Firefox и для чего он нужен? Это весьма полезная штука. В данной статье мы расскажем зачем он нужен и только после этого мы поведаем о том, как ее использовать правильно.
Что такое мастер-пароль
Мастер-пароль – это специальная функция, действующая в Яндекс браузере, которая предназначена для шифрования всех сохраненных паролей. Как вы знаете, на сайтах можно сохранять пароли, чтобы в последствии их больше не нужно было вводить в форму.
Так вот, если подключен мастер-пароль, то при запросе сохраненного пароля необходимо сначала ввести «Мастер-пароль», чтобы получить к нему доступ. Кроме того, если данный параметр активен, то войти в раздел «Менеджер паролей» разрешено только с помощью пароля или отпечатка пальцев, если вы зашли на телефоне.
Источник: http://ya-browsers.ru/bezopasnost/master-parol-v-yandeks-brauzere-chto-eto-kak-sozdat
Преимущества менеджера паролей
Популярные веб-обозреватели по умолчанию предлагают сохранять логины и пароли после авторизации на любой сетевой платформе. Опция позволяет быстро получить доступ к личному профилю, это удобно для часто посещаемых веб-страниц.
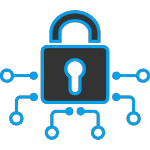
Просмотреть личную информацию сможет сторонний пользователь, если взломает систему, синхронизируется с устройством или просто воспользуется декстопным или мобильным устройством. Мастер-пароль призван обеспечить безопасность и конфиденциальность паролей и данных банковских карт с помощью шифрования.
Преимуществами системы Protect в Яндекс Браузере являются:
- защита данных на уровне Top Secret – в основе шифрования используется собственный код пользователя и алгоритм AES-256-GCM (применяется по отношению к документам, составляющим государственную тайну в США);
- шифр невозможно изъять – созданную комбинацию невозможно найти в документах и файлах, поскольку мастер-пароль не сохраняется в памяти устройства;
- синхронизация данных – с помощью учетной записи Яндекс можно перенести пароли на другие устройства и аналогичным образом их защитить.
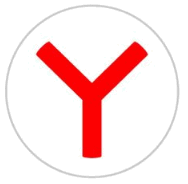
Яндекс Браузер не сможет обеспечить безопасность данных, если другой пользователь узнает ключ шифрования. Поэтому желательно использовать трудно запоминаемые комбинации, не имеющие в основе каких-либо ассоциаций.
Источник: http://yandx-browser.ru/faq/yandex-browser-password-manager/
Что за функция
Менеджер паролей — это встроенная в браузер функция, которая позволяет сохранять пароли от тех сайтов, где вы проявляете активность. Причем данные эти защищены от взлома злоумышленниками. При необходимости вы можете эти пароли редактировать или иначе ими управлять.
Стоит вам ввести однажды пароль в соответствующую строку, как специальные возможности расширения предложат тут же их сохранить в менеджере. Если вы подтвердили это желание, то действие будет выполнено. Если забудете, то в следующий раз вновь придется вводить пароль ручками. Причем если у вас есть несколько устройств с синхронизацией учетной записи, то обращаться к менеджеру пароля можете с любого из них.
Источник: http://download-browser.ru/menedzher-parolej-v-yandeks-brauzere-kak-podklyuchit-i-polzovatsya/
Ваш мастер-пароль
При вводе мастер-пароля обратите внимание на следующие факторы. Возможно, это поможет:
- это пароль, который Вы создали при установке Sticky Password
- пароль нужно вводить с учетом регистра символов
Удостоверьтесь в правильности настройки клавиатуры. Проверьте клавишы CapsLock, NumLock и любые другие настройки, которые могли повлиять на набираемые символы. Для того, чтобы видеть, какие символы Вы используете при вводе мастер-пароля, используйте иконку с нарисованным глазом. Она находится справа в поле ввода.
Источник: http://stickypassword.com/ru/help/i-have-forgotten-my-master-password-what-shall-i-do-66
Как активировать функцию
Менеджер паролей предусмотрен на компьютерах и смартфонах. Принцип активации на Windows и macOS, Android и iPhone идентичен – незначительно может различаться интерфейс в зависимости от установленной версии.
На компьютере
Чтобы в десктопной версии Яндекс Браузера включить мастер-пароль:
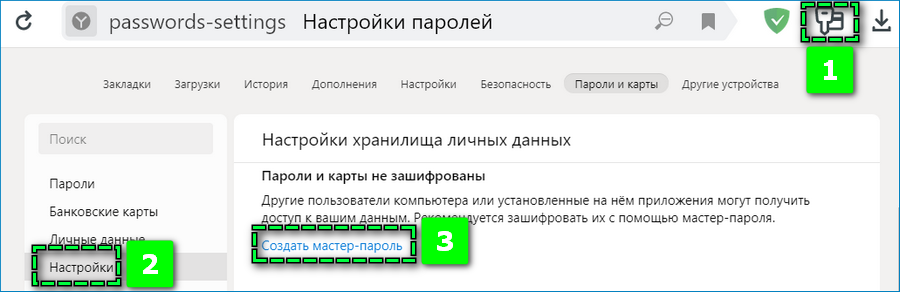
- Кликните на иконку в виде ключа в верхней панели веб-обозревателя.
- Перейдите в раздел «Настройки».
- Нажмите на пункт «Создать мастер-пароль» в блоке «Пароли и карты».
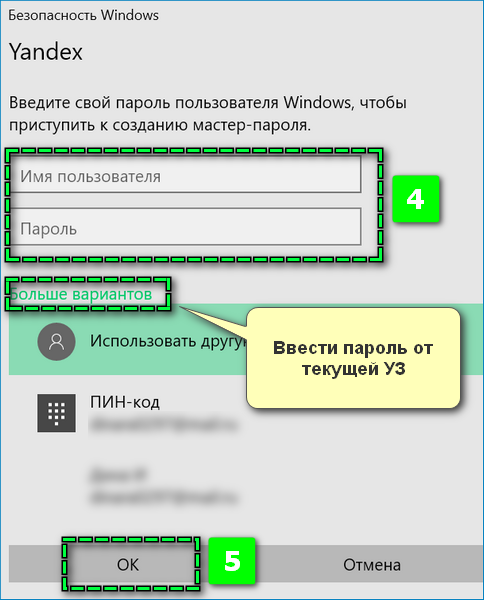
- Введите в появившемся окне данные учетной записи, привязанной к компьютеру – во вкладке «Больше вариантов» отобразится текущий аккаунт.
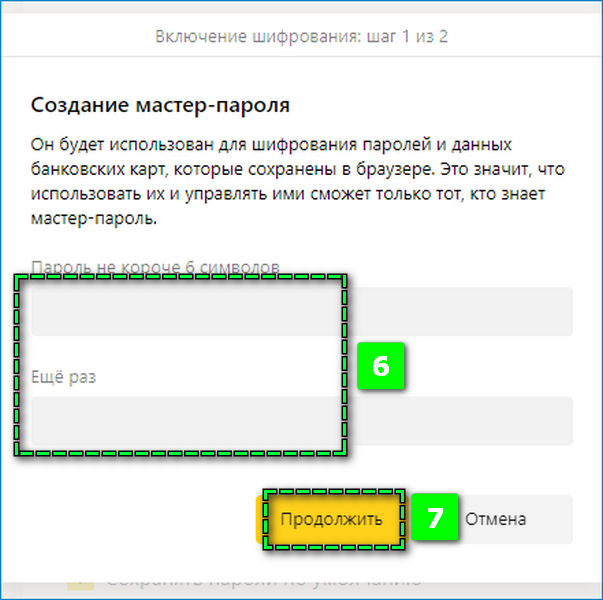
- Заполните поля комбинацией для шифрования – «Продолжить».
После чего мастер-пароль автоматически заблокирует личные данные, хранящиеся в Яндекс Браузере.
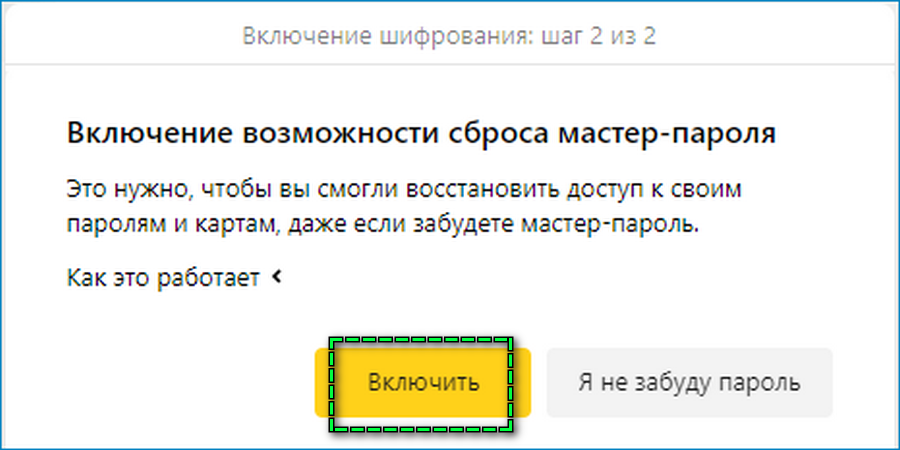
В окне создания менеджера будет также предложено активировать возможность сброса. Рекомендуется кликнуть «Включить», чтобы при необходимости восстановить доступ к мастеру паролей с помощью профиля Яндекс.Паспорт.
На смартфоне
Для активации менеджера на телефоне:
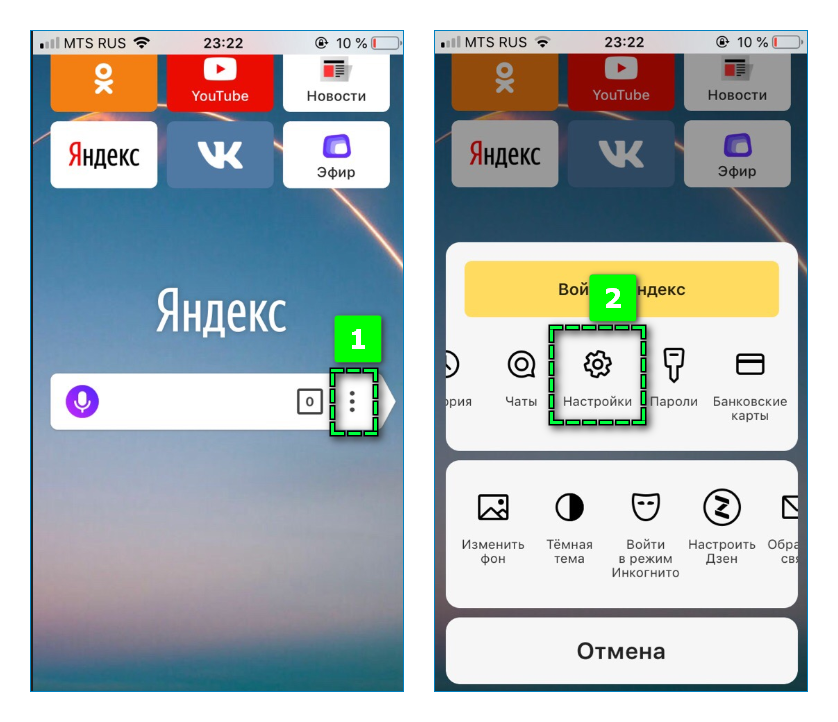
- Перейдите в раздел «Настройки» через меню веб-обозревателя.
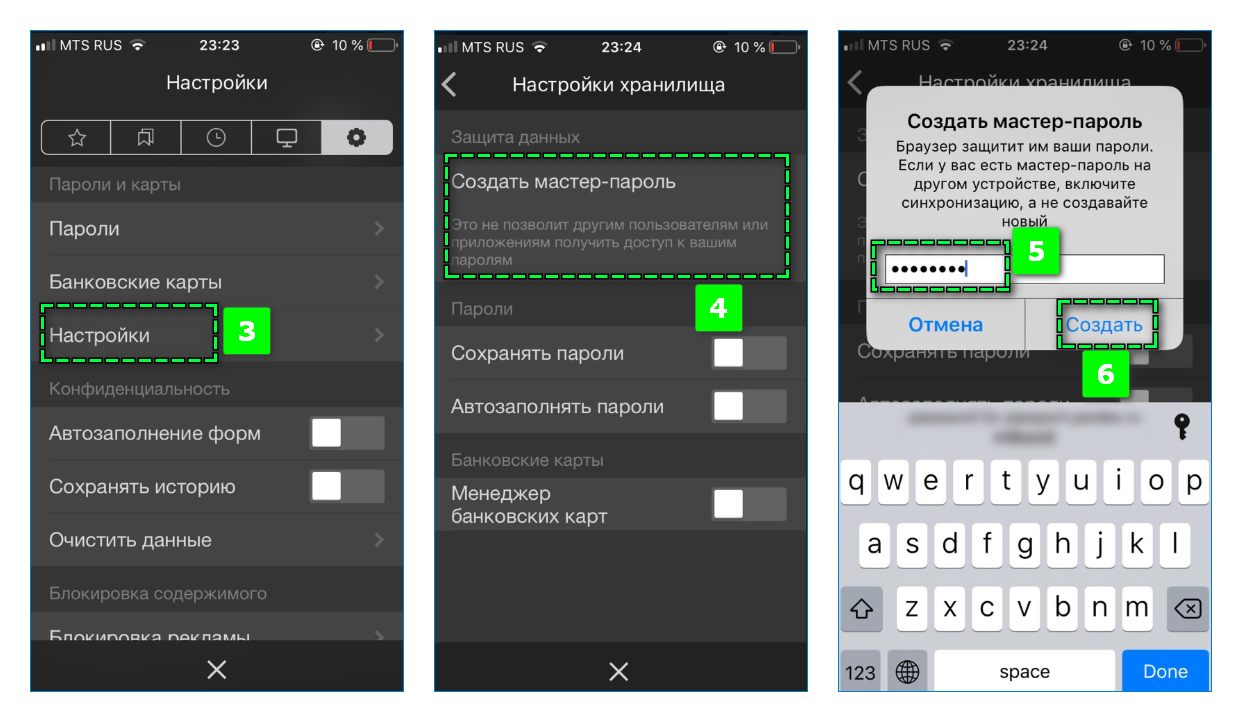
- Пролистайте страницу до блока «Пароли и карты» – «Настройки».
- Нажмите на вкладку «Создать мастер-пароль».
- Задайте секретный шифр и подтвердите действие кликом на «Создать».
Готово – пароли и прочая информация защищена секретным кодом.
Источник: http://yandx-browser.ru/faq/yandex-browser-password-manager/
Возможно ли восстановить мастер-пароль?
У нас нет доступа к Вашему мастер-паролю. В целях безопасности он нигде не хранится, и именно поэтому восстановление забытого мастер-пароля невозможно.
Если Вы забыли Ваш мастер-пароль, Вы не сможете извлечь регистрационные данные и пароли из закодированной БД или получить доступ к Sticky Password. Вам будет необходимо сбросить данные StickyAccount и переустановить Sticky Password на всех Ваших устройствах:
-
Источник: http://stickypassword.com/ru/help/i-have-forgotten-my-master-password-what-shall-i-do-66
Удаление паролей
Помимо того, чтобы полностью удалить пароль, можно воспользоваться и другими полезными функциями, которые помогают пользователям не избавляться полностью от этой полезной функции. В некоторых случаях эти знания могут стать альтернативой стиранию.
Отключение автозаполнения
Использование этого способа поможет ограничить доступ других людей к персональным данным. Для этого нужно:
- Зайти в настройки.
- Оттуда в пароли и карты.
- Затем снова в настройки, только уже слева.
- Рядом с пунктом об автоматическом заполнении формы для входа оставить галочку только у логина.
При использовании этого способа пароль всё так же останется в браузере.
Изменение и удаление только пароля
Иногда пароль необходимо удалить из-за того, что он был сменён, поэтому автозаполнение теперь работает неправильно. В таком случае необходимо:
- Зайти в настройки, оттуда в раздел пароли и карты.

В списке сохранённых паролей найти нужный сайт. Для изменения необходимо нажать на эту строку левой кнопкой мыши и поменять пароль, нажав на глазик. Чтобы удалить пароль, его необходимо просто стереть.
На заметку:
При необходимости в меню для изменения пароля можно оставить информацию в поле для комментария.
Полное удаление пароля и логина
Если возникла необходимость стереть эти данные, чтобы их никто не мог узнать, нужно:
- Зайти в настройки, затем в раздел с паролями и картами.
- Найти нужный сайт в списке.
- Поставить напротив него галочку и нажать удалить.
Перед тем как закрыть вкладку, желательно убедиться, чтобы удалён верный пароль. Связано это с тем, что до обновления страницы ещё остаётся возможность его восстановить, но после – нет. Чтобы полностью стереть все пароли и логины, необходимо нажать на соответствующую клавишу над списком и затем – удалить.
Источник: http://brauzerok.ru/yandeks/kak-steret-parol-pamyati
Как убрать сохраненный пароль в Яндекс браузере
Открываем Менеджер паролей, выбираем учетную запись, щелкаем правой кнопкой мыши, нажимаем удалить.
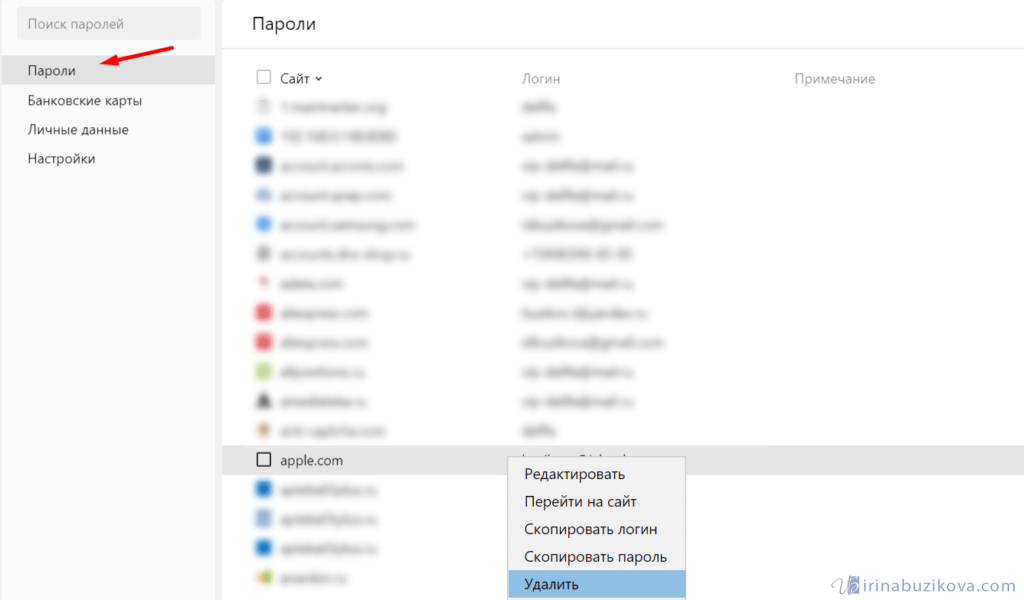
Источник: http://irinabuzikova.com/menedzher-paroley-yandeks-brauzer/
Как отключить менеджер паролей
Чтобы отключить на компьютере мастер паролей:
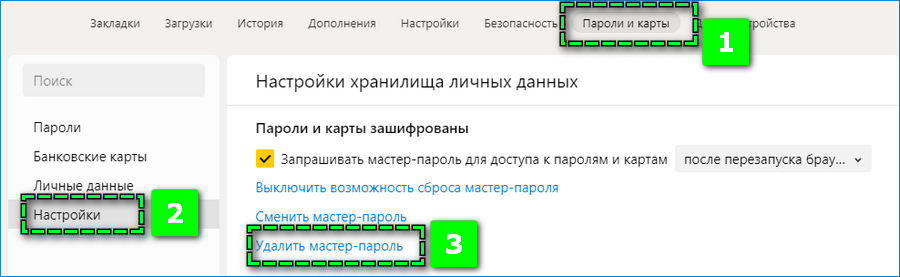
- Войдите аналогичным образом в «Настройки хранилища личных данных» — через иконку в верхней панели.
- Кликните на пункт «Удалить мастер-пароль».
- Введите в окне защитный код, нажмите «Продолжить».
Теперь просмотреть сохраненные пароли и реквизиты электронных кошельков можно без ввода специального шифра.
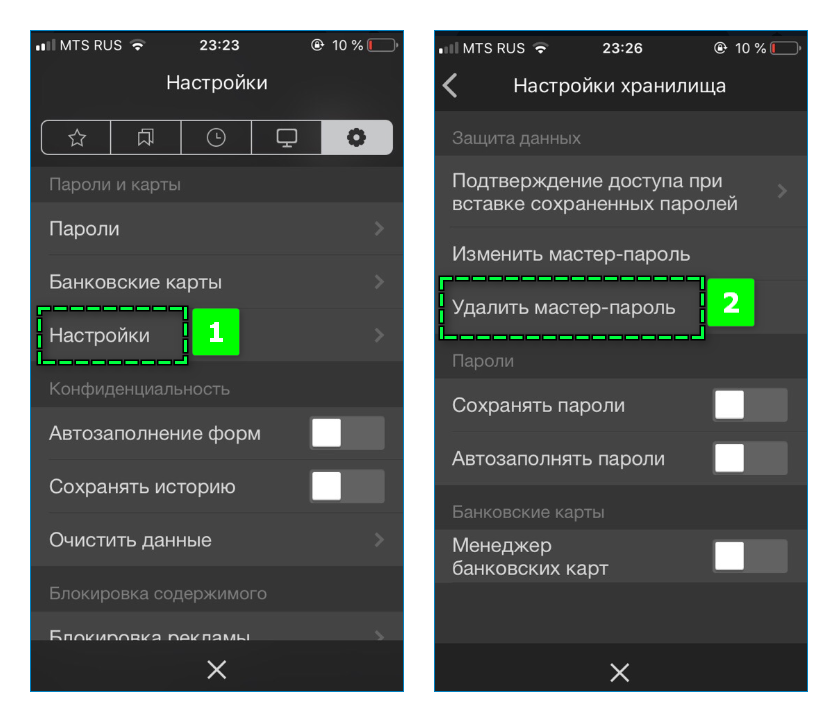
Выключить функцию на смартфоне можно через настройки. Откройте «Настройки хранилища» и кликните «Удалить мастер-пароль». Подтвердите действие заданным шифром.
Источник: http://yandx-browser.ru/faq/yandex-browser-password-manager/
Сбросить данные StickyAccount
Ваш мастер-пароль защищает доступ к StickyAccount, который хранит информацию о лицензии программы, списке доверенных устройств и закодированных облачных резервных копиях данных (если вы пользуетесь данной функцией). Именно поэтому Вам необходиме сбросить данные StickyAccount.
Для сброса данных StickyAccount кликните на ссылку ниже, при этом Вас попросят ввести Ваш StickyID (адрес эл.почты, который был указан при регистрации). Затем Вы получить письмо со специальным кодом безопасности, который Вы должны будете ввести для подтверждения личных данных, и запрос сброса данных StickyAccount.
Сбросить мой StickyAccount *
* Внимание: Сброс данных StickyAccount и БД приведет к удалению всех данных Sticky Password, связанных с этим StickyID. Удаленные данные восстановлению не подлежат. Лицензия продукта будет распространяться на новый StickyAccount, но только в случае сохранения прежнего адреса эл.почты (StickyID).
-
Источник: http://stickypassword.com/ru/help/i-have-forgotten-my-master-password-what-shall-i-do-66
На компьютере
Для того, чтобы создать мастер-пароль в Яндекс браузере, используем следующую инструкцию:
- Открываем на компьютере обозреватель и переходим в раздел «Пароли и карты».

- Переходим в «Настройки» и нажимаем «Создать мастер-пароль».

- Если на вашем компьютере стоит пароль, то придется его ввести.

- Осталось придумать пароль и ввести его.

- Включаем возможность сброса пароля, иначе, если вы его забудете, вам придется очистить весь список сохраненных паролей.

Источник: http://ya-browsers.ru/bezopasnost/master-parol-v-yandeks-brauzere-chto-eto-kak-sozdat
Если вы всё ещё не можете разблокировать 1Password
Если вы попробовали все вышеописанные шаги или уверены, что не сможете вспомнить свой мастер-пароль, вам будет необходимо удалить свои данные в 1Password и начать заново.
Источник: http://support.1password.com/ru/forgot-master-password/
Как пользоваться менеджером паролем в Яндекс браузере
Когда заходите на сайт, предварительно сохранив пароль в менеджере паролей, то при авторизации на сайте, происходит автозаполнение паролей в Яндекс браузере.
Когда происходит регистрация на сайте, менеджер паролей генерирует сложный пароль и предлагает использовать именно его. В этом огромный плюс, так как для каждого сайта будет свой пароль.
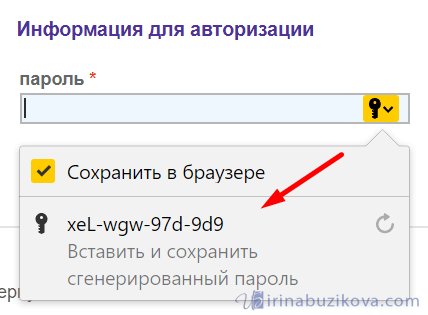
Источник: http://irinabuzikova.com/menedzher-paroley-yandeks-brauzer/
Как хранить пароли?
После включения опции, можно дать возможность запомнить пароль Яндексу:
1. Откройте сайт, учётные данные которого желаете разместить в менеджере.
2. Пройдите авторизацию (введите логин и пароль).
3. В панели с запросом «Сохранить пароль…?», расположенной под адресной строкой, выберите ответ «Сохранить». После этого действия Yandex запоминает ключ.

4. Если вы желаете дополнительно установить на пароль защиту от кражи, в следующем запросе «Включить защиту…?», соответственно, кликом мыши выберите ответ «Включить».

Источник: http://inodroid.ru/obzory/sohranennye-paroli-yandeks.html
Экспорт паролей
К сожалению, простой функции экспорта паролей в файл в Яндекс Браузере не предусмотрено. Возможен только вариант с использованием синхронизации через «облако» Яндекса. В случае необходимости переустановки Windows или браузера вы можете временно активировать этот модуль, выбрав в настройках синхронизации только опцию «Карты и пароли».
Источник: http://yabrowser.club/password-manager/
Банковские карты
Теперь для удобства можно сохранять данные своих банковских карт.
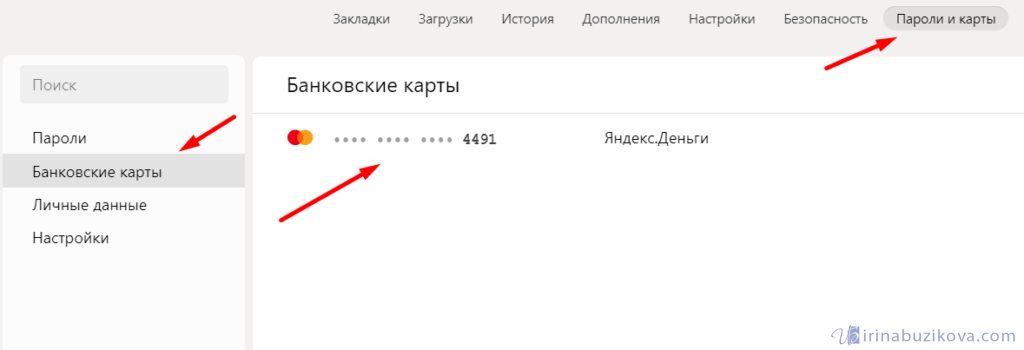
Для добавления новой банковской карты открываем Настройки, далее вкладка Пароли и карты, меню Банковские карты, кнопка Добавить.
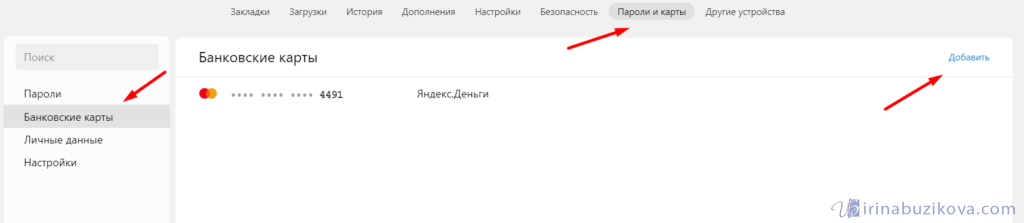
Далее заполняем данные, но обратите внимание, менеджер не хранит код CVC.
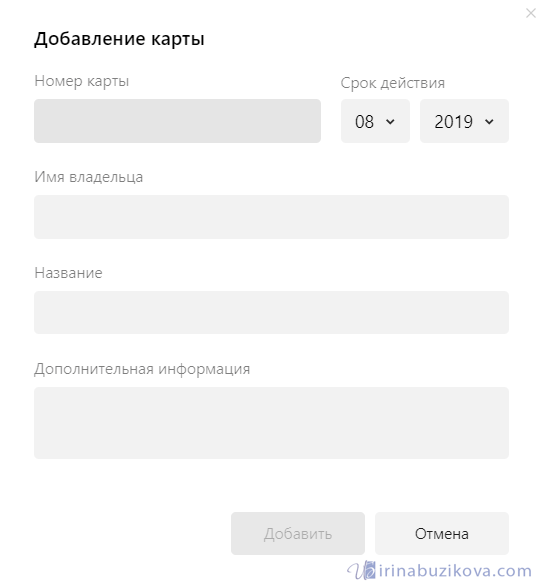
Теперь когда будет совершаться покупка, менеджер будет автоматически заполнять данные, остается только указать код CVC.
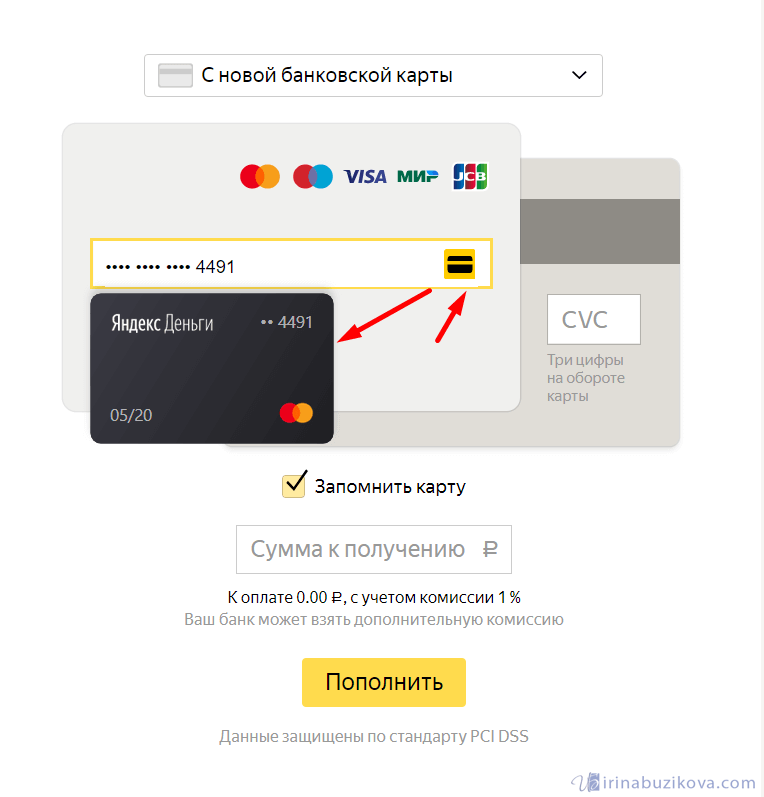
Источник: http://irinabuzikova.com/menedzher-paroley-yandeks-brauzer/
- Открываем на компьютере обозреватель и переходим в раздел «Пароли и карты».




