Как удаляется ошибка при установлении защищенного соединения Firefox. Причины возникновения неполадок коннекта по HTTPS и их устранение.
Очистить куки и кеш
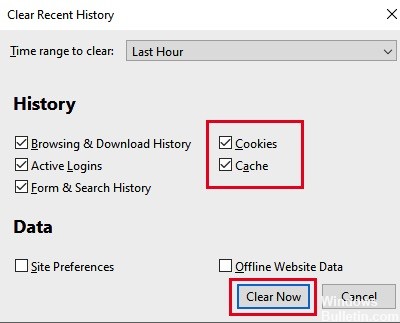
- Нажмите кнопку «Библиотека» и выберите «История» (нажмите кнопку меню и выберите «История» в более старой версии Firefox).
- В меню «История» выберите «Очистить недавнюю историю…».
- В разделе «Временной диапазон для очистки» выберите «Все».
- Нажмите на стрелку рядом с Детали, чтобы переключить список активных деталей.
- В списке деталей включите Cache и Cookies и отключите все остальное.
- Щелкните по кнопке «Удалить сейчас».
- Сохраните изменения и перезапустите Firefox, чтобы убедиться, что проблема решена.
Источник: http://windowsbulletin.com/ru/исправление-sec_error_bad_signature-в-firefox/
Причины SEC_ERROR_BAD_SIGNATURE
- Сторонний антивирус. Самая распространенная причина для появления этой ошибки — работа антивирусного программного обеспечения, как правило, от сторонних разработчиков. Подобное ПО может применять к сетевому подключению пользователя свои «особые» политики, что в итоге блокирует доступ к определенным веб-ресурсам.
- Расширения браузера Firefox. Проблемой могут оказаться расширения, которые были ранее установлены пользователем в браузер. Чтобы это проверить, достаточно запустить Firefox в безопасном режиме, где не используются расширения.
- Сетевые настройки Firefox. Возможно, вы не можете зайти на какой-то сайт из-за специфических сетевых настроек для браузера. Например, такая ситуация может возникать при использовании прокси-сервера.
Источник: http://gamesqa.ru/internet/sec_error_bad_signature-14237/
1] Очистить файлы cookie и файлы кэша для Firefox
Прежде чем перейти к дальнейшим решениям, вы можете попробовать очистить файлы cookie и файлы кэша для Firefox.
Нажмите на кнопку «Библиотека» и выберите «История» в меню.

Нажмите на Очистить недавнюю историю.

Убедитесь, что установлены флажки, соответствующие файлам cookie и кешу, а затем измените диапазон времени на Все.
Теперь нажмите Очистить сейчас, чтобы удалить куки и кеш.

По сути, файлы кэша хранят информацию, связанную с веб-сайтом, когда вы открываете его в первый раз. Он хранится в автономном режиме и позволяет быстрее открывать веб-сайт для последующих сеансов. Однако, если файлы кэша повреждены, это может привести к ошибке в обсуждении, что не позволит вам получить доступ к веб-сайту.
2] Временно отключите брандмауэр и сторонние антивирусные программы.
Известно, что многие сторонние антивирусные программы ошибочно отмечают подлинные программы и веб-сайты как вредоносные и блокируют их. То же самое относится и к брандмауэру Защитника Windows. Чтобы изолировать эту причину, вы можете временно отключить брандмауэр Защитника Windows и стороннее антивирусное программное обеспечение, установленное в вашей системе.
3] Запустите Firefox в безопасном режиме
Безопасный режим в Firefox — это режим, в котором надстройки отключены. Поскольку одной из причин проблемы являются проблемные расширения, вы можете попробовать запустить Firefox в безопасном режиме, чтобы изолировать эту причину.
Откройте Firefox и нажмите кнопку меню.

Выберите «Справка» > «Перезапустить с отключенными надстройками».

Это запустит Firefox в безопасном режиме. Попробуйте открыть свой сайт. Если он работает нормально в безопасном режиме, вам придется найти и удалить проблемное расширение.
Чтобы проверить список расширений, откройте адрес about:addons в браузере Firefox и перейдите на вкладку Extensions. Вы можете удалить проблемные расширения оттуда.
4] Удалите настройки прокси из вашего браузера Firefox
Настройки прокси в вашем браузере могут препятствовать доступу к определенным веб-сайтам, вызывая ошибку SEC_ERROR_BAD_SIGNATURE . Вы можете изменить их следующим образом:
Нажмите на кнопку « Меню» в браузере Firefox и выберите «Параметры» или введите about:preferences в адресной строке.
В разделе «Общие» прокрутите вниз до «Параметры сети» и нажмите «Настройки».

Теперь установите переключатель «Настроить доступ прокси-сервера к Интернету» на «Нет прокси».

Нажмите OK, чтобы сохранить настройки.
Упомянутые выше решения должны помочь в устранении ошибки SEC ERROR BAD SIGNATURE в Firefox.
Источник: http://ip-calculator.ru/blog/ask/kak-ispravit-sec_error_bad_signature-v-firefox/
What causes the SEC_ERROR_BAD_SIGNATURE Error Code in Mozilla Firefox?
The said error message does not appear on suspicious websites, but rather it can stop you from accessing websites like Facebook, etc. as well. This issue can be due to the following factors —
- Third-Party Antivirus Software: The most common cause of the issue will be the third-party antivirus software on your system. Such software often implements policies on your web connectivity due to which you are restricted from certain websites.
- Mozilla Firefox Extensions: The extensions that you have added can also cause various problems. One of them might be interfering with certificates due to which you are seeing the said error message. This can be fixed by launching Firefox in Safe Mode.
- Firefox Network Settings: Another cause of the error message can be your Firefox Network settings. If you are using a proxy, that might be causing the issue to pop up.
With that said, let us get into the solutions. Every solution might not work for you as your issue might not be caused by that particular factor. Therefore, please make sure to follow them all to get a quick resolution.
Solution 1: Turn off Third-Party Antivirus
The first thing you should do when you get the said error message is to turn off the third-party antivirus software that you have on your system. Most of the times, antivirus software imposes restrictions on your system’s web connectivity due to which you are unable to access certain websites. Therefore, disable the antivirus software on your system, close the browser and then see if it fixes the issue.
 Disabling Antivirus
Disabling Antivirus
In case it does fix the issue, you will have to add an exception in the Network settings of your antivirus for Firefox.
Solution 2: Launch Mozilla Firefox in Safe Mode
The extensions on your web browser can also interfere with certain connections and certificates due to which you face various issues. You will have to launch Firefox in Safe Mode which will disable all the extensions and run the browser on the factory settings. If it fixes your issue, you will have to manually uninstall the extensions until you come across the culprit. Here’s how to run Firefox in safe mode:
- Launch Mozilla Firefox.
- Click on the menu button in the top right corner, click on Help and then hit “Restart with Add-ons Disabled…”.
 Launching Firefox in Safe Mode
Launching Firefox in Safe Mode - Firefox will now launch in Safe Mode.
Solution 3: Changing Network Settings
Another thing that you can do is to change the Network settings of your Firefox browser. If you do not use a Proxy to connect to the internet, you might want to disable it in Firefox. If you do, you will have to compare it with other web browsers. Here’s how to disable Proxy:
- Open up Mozilla Firefox.
- Click on the menu button and then click Options.
- In the General section, scroll down to Network Settings.
- Click on Settings.
- Select No Proxy and click OK.
 Changing Network Settings
Changing Network Settings - Close the tab so that changes are saved.
- Restart Firefox.
- See if that fixes the issue.
Kevin is a dynamic and self-motivated information technology professional, with a Thorough knowledge of all facets pertaining to network infrastructure design, implementation and administration. Superior record of delivering simultaneous large-scale mission critical projects on time and under budget.
Источник: http://appuals.com/how-to-fix-sec_error_bad_signature-in-firefox/
Обновление за июль 2021 года:
Теперь мы рекомендуем использовать этот инструмент для вашей ошибки. Кроме того, этот инструмент исправляет распространенные компьютерные ошибки, защищает вас от потери файлов, вредоносных программ, сбоев оборудования и оптимизирует ваш компьютер для максимальной производительности. Вы можете быстро исправить проблемы с вашим ПК и предотвратить появление других программ с этим программным обеспечением:
- Шаг 1: Скачать PC Repair & Optimizer Tool (Windows 10, 8, 7, XP, Vista — Microsoft Gold Certified).
- Шаг 2: Нажмите «Начать сканирование”, Чтобы найти проблемы реестра Windows, которые могут вызывать проблемы с ПК.
- Шаг 3: Нажмите «Починить все», Чтобы исправить все проблемы.

Источник: http://windowsbulletin.com/ru/исправление-sec_error_bad_signature-в-firefox/
Отключение антивируса
При отображении сообщения SEC_ERROR_BAD_SIGNATURE в первую очередь отключите антивирусную программу. В большинстве случаев антивирусы накладывают ограничения при установке защищенного соединения.
Если путем отключения защиты удалось решить проблему, добавьте Firefox в список исключений.
Источник: http://instcomputer.ru/reshenie-problem/oshibka-sec-error-bad-signature-firefox.html
Удалите подфайл Firefox «cert8.db».
- Откройте Mozilla Firefox.
- Введите «about: support» в адресную строку и нажмите Enter.
- Нажмите на кнопку Открыть папку.
- Откроется окно, найдите cert8.db.
- Вы можете удалить или переименовать его.
- Затем попробуйте Mozilla Firefox еще раз и проверьте, сохраняется ли проблема.
Источник: http://windowsbulletin.com/ru/исправление-sec_error_bad_signature-в-firefox/
HSTS required
Other websites may require (HSTS) and will not allow access with an insecure connection.
Источник: http://nodevice.ru/sec-error-bad-signature
Запуск Mozilla Firefox в безопасном режиме
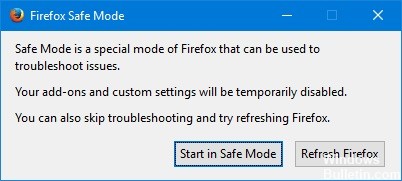
Запуск Firefox в безопасном режиме поможет вам определить, связана ли проблема с расширениями браузера. Некоторые из этих надстроек повреждены и могут быть причиной ошибки. Если ваш сайт загружается в безопасном режиме, некоторые расширения повреждены, и вам необходимо удалить их.
- Запустите Mozilla Firefox.
- Нажмите на кнопку меню в правом верхнем углу.
- Щелкните «Справка», затем щелкните «Перезагрузить с отключенными надстройками…».
- Появится приглашение с просьбой перезагрузить. Нажмите Перезагрузить.
- Когда другое приглашение попросит вас запустить в безопасном режиме, нажмите Пуск в безопасном режиме.
- Firefox теперь запустится в безопасном режиме.
Источник: http://windowsbulletin.com/ru/исправление-sec_error_bad_signature-в-firefox/
Обход ошибки
Если вы так и не смогли устранить сообщение «Ошибка при установлении защищенного соединения», но при этом уверены в безопасности сайта, устранить проблему можно, обойдя настойчивое предупреждение Firefox.
Для этого в окне с ошибкой щелкните по кнопке «Или же вы можете добавить исключение», после чего кликните по появившейся кнопке «Добавить исключение».
На экране отобразится окно, в котором щелкните по кнопке «Получить сертификат», а затем кликните по кнопке «Подтвердить исключение безопасности».
Видео-урок:
Надеемся данная статья помогла вам устранить проблемы в работе Mozilla Firefox.
 Мы рады, что смогли помочь Вам в решении проблемы.
Мы рады, что смогли помочь Вам в решении проблемы.  Опишите, что у вас не получилось.
Опишите, что у вас не получилось.
Наши специалисты постараются ответить максимально быстро.
Помогла ли вам эта статья?
ДА НЕТ
Источник: http://lumpics.ru/error-occurred-while-establishing-a-secure-connection-in-mozilla-firefox/
Видео
Если текстовое руководство показалось Вам непонятным — смотрите актуальный ролик с нашего Youtube-канала:

Теперь Вы знаете, что делать при возникновении ошибки при установлении защищённого соединения.
Источник: http://it-tehnik.ru/software/browsers-software/firefox-cert-error.html
«Экзотика». Нас не пускает на сайт анти-вирус. Отключение проверки SSL
Если же вы сталкиваетесь с проблемой повсеместно и даже на крупных веб-сервисах (google.com, youtube.com, facebook.com и т.д.), вероятно что-то перехватывает сертификаты для прослушки или проверки, а Mozilla Firefox это не нравится. Так вести могут себя вирусы и антивирусы соответственно. Если же вирусов на ПК не обнаружено, но установлен антивирус, отключите проверку HTTPS и SSL протоколов в антивирусе.
Источник: http://zen.yandex.ru/media/winitpro.ru/kak-ispravit-oshibku-s-kodom-secerrorunknownissuer-v-mozilla-firefox-5b3c8d4f64a96200a9029c45
Проверьте настройки подключения
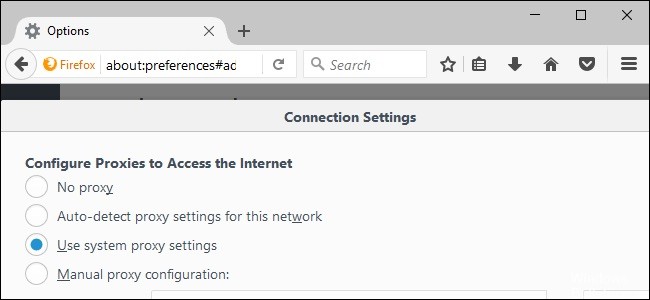
- Нажмите на кнопку «Меню» и выберите «Настройки».
- В окне «Общие» перейдите в раздел «Настройки сети».
- В разделе «Настройки сети» нажмите «Настройки».
- Измените настройки прокси на Нет прокси.
- Закройте диалоговое окно «Параметры подключения».
- Закройте страницу настроек about: Все сделанные вами изменения автоматически сохраняются.
- Перезапустите Firefox и убедитесь, что проблема решена.
https://support.mozilla.org/en-US/questions/1206972
РЕКОМЕНДУЕМЫЕ: Нажмите здесь, чтобы устранить ошибки Windows и оптимизировать производительность системы

CCNA, веб-разработчик, ПК для устранения неполадок
Я компьютерный энтузиаст и практикующий ИТ-специалист. У меня за плечами многолетний опыт работы в области компьютерного программирования, устранения неисправностей и ремонта оборудования. Я специализируюсь на веб-разработке и дизайне баз данных. У меня также есть сертификат CCNA для проектирования сетей и устранения неполадок.
Источник: http://windowsbulletin.com/ru/исправление-sec_error_bad_signature-в-firefox/




