Обычно операционная система сама определяет разрешение для той или иной модели монитора. Однако не всегда автоматически подобранные параметры устраивают
Устранение проблем с изменением разрешения в Виндовс 7
В большинстве случаев с подобным сбоем сталкиваются пользователи настольных компьютеров, однако от его появления не застрахованы и владельцы ноутбуков. Универсальных методов решения не существует, так как причины, по которым проблема может появляться, совершенно разные.
Способ 1: Устранение проблем с драйверами
Чаще всего разрешение нельзя сменить по причине проблем с драйверами на видеокарту, реже – на монитор или чипсет материнской платы (последнее характерно для лэптопов). Драйвера могут быть не установлены вовсе, или же инсталляция прошла некорректно либо файлы драйверов оказались повреждены. Следовательно, для устранения неполадок с системным ПО его необходимо переустановить.
Подробнее:
Как переустановить драйвера на видеокарту
Установка драйверов для монитора
Устанавливаем ПО для чипсета материнской платы
Способ 2: Правка реестра и файла драйверов видеокарты NVIDIA
Пользователям некоторых видеокарт от NVIDIA переустановка драйверов помогает не всегда. Дело в том, что в процессе инсталляции в INF-файле, а также в системном реестре должна появляться строка о доступности смены режимов отображения, но она не появляется по тем или иным причинам. Решить проблему можно ручной правкой значений в реестре и файле драйвера.
- Начнём с реестра – откройте «Пуск», воспользуйтесь поисковой строкой, в которую введите запрос regedit.

Будет обнаружен исполняемый файл «Редактора реестра» – наведите на него курсор, кликните правой кнопкой мыши и выберите «Запуск от имени администратора».

В окне оснастки переходите по следующему адресу:
HKEY_LOCAL_MACHINESYSTEMCurrentControlSetControlClass
Вы увидите несколько каталогов с именем {4D36E968-E325-11CE-BFC1-08002BE10318}, каждый из которых отвечает той или иной группе подключённых устройств. Найти нужный можно следующим образом – раскройте его и кликайте по каждому каталогу, пока не найдёте строку «DriverDesc», в которой должно быть обозначено название видеокарты от NVIDIA.

После захода в папку выберите пункты «Правка» – «Создать» – «Параметр DWORD».

В окне создания введите название вида EsGpuForceMode8x6, остальные параметры оставьте по умолчанию и нажмите Enter.

Обязательно перезагрузите компьютер.
После загрузки ПК проверьте настройки разрешения экрана – скорее всего, они будут доступны и их можно будет изменить.
Но не исключено, что и эта процедура окажется неэффективна. В таком случае потребуется дополнительно отредактировать файл драйверов.
- Откройте «Проводник» и перейдите по адресу C:NVIDIAWin7*номер версии драйверов*, где найдите и откройте файл nv_disp.inf.

Поищите секцию с названием «[nv_commonBase_addreg__0Х]», где под Х может быть любое число от 1 до 9, зависит от версии драйверов. В конце этой секции следует вставить новую строку и вписать в неё следующее:
HKR,, EsGpuForceMode8x6, %REG_DWORD%, 0

Убедитесь, что символы введены правильно, затем используйте пункты «Файл» – «Сохранить».

Перезагрузите компьютер и проверьте, появилась ли возможность изменения разрешения экрана – скорее всего, настройки будут работать корректно. Единственным минусом предложенного выше способа можем назвать сообщение о неподписанных драйверах, которое будет проявляться при попытке установить новые версии ПО для видеоадаптера.
Способ 3: Переустановка операционной системы
Нередко с описываемой проблемой сталкиваются пользователи ноутбуков, которые в заводской комплектации шли с Windows 10, но затем на них была установлена «семёрка». Неполадка заключается в несовместимости драйверов – дело в том, что ПО от «семёрки» подходит для десятой версии Виндовс, но в обратную сторону это правило часто не работает. В такой ситуации больше ничего не остаётся, как удалить Windows 7 и вернуть Windows 10.
Урок: Как установить Windows 10 поверх Windows 7
Если же «семёрка» вам критически необходима, можете выполнить установку этой ОС на виртуальную машину.
Подробнее: Установка Windows 7 на VirtualBox
Мы рассмотрели все варианты решения проблемы со сменой разрешения экрана на Windows 7. Как видите, в подавляющем большинстве случаев её причиной являются некорректно установленные или отсутствующие драйвера.
 Мы рады, что смогли помочь Вам в решении проблемы.
Мы рады, что смогли помочь Вам в решении проблемы.  Опишите, что у вас не получилось.
Опишите, что у вас не получилось.
Наши специалисты постараются ответить максимально быстро.
Помогла ли вам эта статья?
ДА НЕТ
Источник: http://lumpics.ru/screen-resolution-not-changing-on-windows-7/
О расширениях
Чтобы вычислить количество пикселей в разрешении, необходимо умножить значения ширины и высоты (чтобы ваши калькуляторы были готовы). Например, 4K имеет значение ширины 3840 и значение высоты 2160, 3840 * 2160 = 8 294 400 пикселей.
Некоторые люди считают, что большой экран всегда будет иметь более высокое разрешение, но это не обязательно так. 42-дюймовый телевизор и 19-дюймовый монитор могут иметь одинаковое количество пикселей, если разрешение экрана одинаковое. Эта плотность пикселей вместо этого измеряется как PPI или Pixels In Inch.
Pixels Per Inch — очень важный фактор, который необходимо учитывать. Пиксели не имеют установленного размера, и, таким образом, такое же количество пикселей для любого установленного разрешения должно быть растянуто на разные размеры. Более низкий PPI — это растягивание небольшого изображения на большом холсте. Более высокие ИЦП обычно приводят к гораздо более четкому и четкому изображению.
10 Pixels Per Inch и 20 Pixels Per Inch
Имя Название Ширина Высота Носители
480p Стандарт 720 480
DVD.
Стандартные каналы
720p
HD
HD Ready1280720 HD-каналы (некоторые — 1080i)
1080p
Full HD
FHD1920 1080 Блю рей.
Игровые приставки
4k
2160pУльтра HD
UHD3840 2160Streaming.
Блю рей.
4k игры
Источник: http://pc-consultant.ru/rabota-na-komp-yutere/kak-izmenit-razreshenie-e-krana-na-vindovs-7/
Как изменить разрешение экрана на Windows 7?
Откройте окно Разрешение экрана: нажмите кнопку Пуск , , выберите Панель управления, а затем в разделе внешний вид и персонализациянажмите кнопку Настройка разрешения экрана. Откройте раскрывающийся список Разрешение. Найдите разрешение, помеченное словом (рекомендуется). Это и есть основное разрешение ЖК-монитора.
Источник: http://tankistka.ru/pochemu-ne-menyaetsya-razreshenie-ekrana-na-windows-7/
Настройки разрешения экрана в Windows 7
Вопрос изменения разрешения дисплея и подбор его оптимального значения стоит достаточно остро перед начинающими пользователями Windows. Сегодня коснемся его решения, рассмотрев несколько разнообразных вариантов выхода из ситуации.
Источник: http://a174.ru/ne-menyaetsya-razreshenie-ekrana-windows-7-na-1920×1080/
Как изменить разрешение экрана в Windows 8 и 8.1
Для операционных систем Windows 8 и Windows 8.1 изменение разрешения экрана можно выполнить точно тем же способом, что описан выше. При этом, рекомендую следовать тем же рекомендациям.
Однако, в новой ОС появился и еще один способ изменить разрешение экрана, который мы здесь рассмотрим.
- Переведите указатель мыши в любой из правых углов экрана, чтобы появилась панель. На ней выберите пункт «Параметры», а затем, внизу — «Изменение параметров компьютера».
- В окне параметров выберите пункт «Компьютер и устройства», затем — «Экран».
- Настройте нужное разрешение экрана и другие параметры отображения.

Изменение разрешения экрана в Windows 8
Возможно, кому-то так будет удобнее, хотя лично я для изменения разрешения в Windows 8 использую тот же метод, что и в Windows 7.
Источник: http://remontka.pro/izmenit-razreshenie-ekrana/
Настройки разрешения экрана на панели управления
Изменить расширение достаточно просто, к настройкам можно получит двумя способами:
- с рабочего стола вашего компьютера;
- через раздел экрана в панели инструментов.
Шаг 1. Щелкните правой кнопкой мыши по пустой области рабочего стола вашего компьютера.
Шаг 2. Выберите «Разрешение экрана» в появившемся меню.

Щелкаем правой кнопкой мыши по пустой области рабочего стола и выбираем «Разрешение экрана»
Шаг 3. Появится окно «Разрешение экрана». Этот параметр является частью панели управления в Windows 7 и может быть также доступен из панели управления.
Шаг 4. В соответствующем разделе установите необходимое вам расширение.

Устанавливаем необходимое расширение
Примечание! Если вы используете более одного монитора, вам нужно будет установить разрешение и другие параметры для каждого монитора отдельно, щелкнув на мониторе, который вы хотите настроить.
Нажмите раскрывающееся меню «Разрешение», чтобы выбрать разрешение экрана, которое лучше всего подходит для вас из списка. Windows 7 автоматически определит наилучшее разрешение на основе вашего монитора и укажет рекомендацию.
Совет! При выборе разрешения для дисплея помните, что чем выше разрешение, тем меньше будет размер всех отображаемых на экране элементов, а наоборот — с более низкими разрешениями.

Установка разрешения
Кто заботится о том, что рекомендует Windows? Если вы считаете, что рекомендация не важна, вы можете пересмотреть ее. Некоторые мониторы, в частности ЖК-дисплеи, имеют собственные разрешения, которые выглядят лучше всего на дисплее. Если вы используете разрешение, не относящееся к собственному разрешению, изображения могут выглядеть размытыми, и текст будет отображаться неправильно, поэтому в следующий раз, когда вы покупаете монитор, убедитесь, что вы выбрали его с собственным разрешением, с которым могут справиться ваши глаза.
Шаг 5. Сохраните изменения разрешения экрана.

Нажимаем «ОК», чтобы сохранить изменения
Когда вы закончите изменение разрешения экрана, нажмите «ОК», чтобы сохранить изменения. Возможно, вам придется подтвердить изменения. Если это так, нажмите «Да» для продолжения.
Примечание! Если вы не уверены в том, какое разрешение выбрать, нажмите «Применить» вместо «ОК», чтобы просмотреть изменения. У вас будет 15 секунд, чтобы сохранить изменения до того, как разрешение экрана вернется в исходное состояние.
Если вы не удовлетворены выбранным разрешением, просто повторите предыдущие шаги, чтобы установить желаемое разрешение.
Читайте подробную инструкцию по изменению разрешения экрана в новой статье — «Как сделать разрешение 1920×1080».
Видео — Как быстро настроить разрешение экрана
Источник: http://pc-consultant.ru/rabota-na-komp-yutere/kak-izmenit-razreshenie-e-krana-na-vindovs-7/
Второй способ
Следующий вариант еще более простой по сравнению с первым. Заходим на рабочий стол, нажимаем на правую кнопку мышки, после чего появляется меню, в нем выбираем пункт «Разрешение экрана».
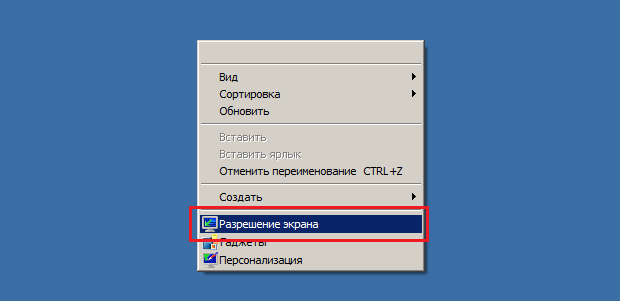
Откроется окно.
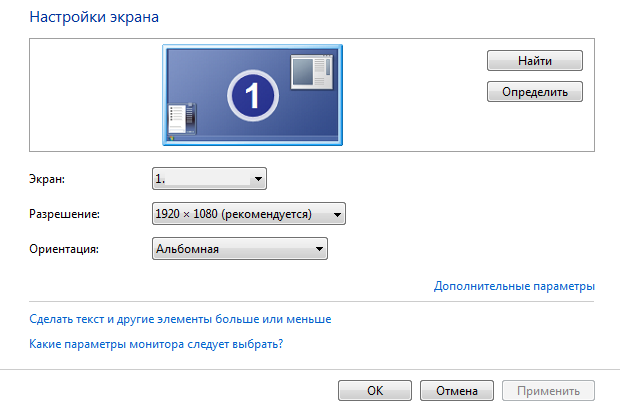
Здесь «играемся» с разрешением экрана — выбираем и нажимаем ОК.
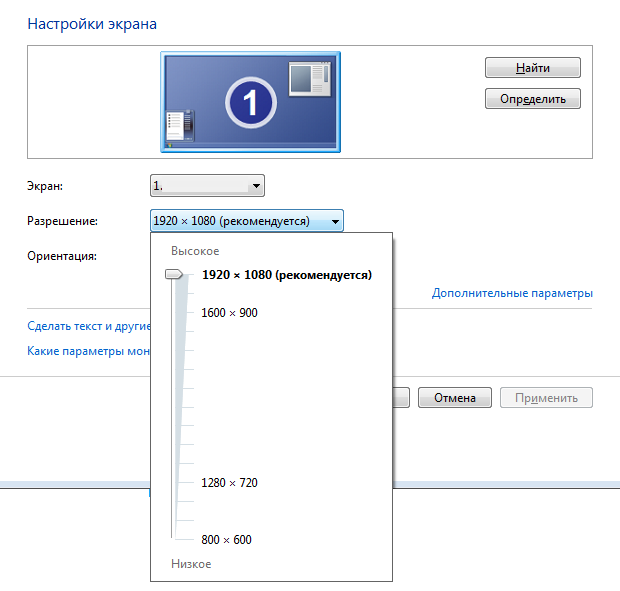
Источник: http://fulltienich.com/kak-pomenyat-razreshenie-monitora-windows-7/
Не меняется разрешение экрана на Windows 7
![]()
Afox сказал(-а): 11.11.2016 00:12
Источник: http://shtat-media.ru/vindovs-7/ne-menyaetsya-razreshenie-ekrana-v-windows-7.html
Как изменить разрешение экрана при запуске компьютера?
«Для изменения разрешения экрана нужно при загрузке Windows нажать F8 и выставить какое-либо минимальное разрешение, после перезагрузится в нормальном режиме и наслаждаться жизнью».
Источник: http://tankistka.ru/pochemu-ne-menyaetsya-razreshenie-ekrana-na-windows-7/
Как сделать разрешение экрана на весь монитор?
Как исправить:
- при помощи правой кнопки мыши, зайдите в настройки рабочего стола;
- найдите “Параметры экрана”, перейдите в меню настроек;
- в строке “Разрешение” подберите значение, при котором изображение рабочего стола заполнит весь экран, без черных рамок и полос.
21 апр. 2020 г.
Источник: http://tankistka.ru/pochemu-ne-menyaetsya-razreshenie-ekrana-na-windows-7/
Как установить разрешение 1920х1080 , если его нет в настройках экрана









Вы установили необходимое разрешение 1920х1080 на своем компьютере .
На заметку ! Пункт для создания разрешения может иметь другое название . Это зависит от установленной на вашем компьютере видео карты .
Видео — Как установить разрешение экрана 1920х1080
Понравилась статья?
Сохраните, чтобы не потерять!
Источник
Источник: http://a174.ru/ne-menyaetsya-razreshenie-ekrana-windows-7-na-1920×1080/




