Расскажу, как в Windows 10 вручную очистить кэш оперативной памяти.
Что значит кэшировано памяти
Этот объём памяти (включает зарезервированную и изменённую память), в которой содержаться кэшированные данные и код, предназначены для мгновенного доступа и использования процессами, драйверами и операционной системой.
Например, в диспетчере задач показывает кэшировано 6.0 Гб. В строке Структура памяти смотрим Зарезервировано (5832 Мб). Это и есть память, содержащая кэшированные данные и код, которые прямо сейчас не используются.

В первую очередь система использует свободную память. При нехватке памяти, кэшированная будет переводиться в свободную. Размер кэша уменьшается и менее нужные (давно используемые) данные очищаются.
Монитор ресурсов имеет более подробное описание. Это зарезервированная память, в которой содержаться кэшированные данные, и которая недоступна для использования. При необходимости память освобождается.
Важно! Операционная система установлена на твердотельный SSD накопитель. Сразу исключаем версии с использованием виртуальной памяти Windows 10. Файл подкачки полностью отключён на всех дисках. И все нужные данные кэшируются непосредственно в ОЗУ.
Источник: http://windd.ru/keshirovano-mnogo-operativnoj-pamyati-windows-10/
Как убрать кэширование оперативной памяти Windows 10
Чем шире объем запоминающего устройства, там резвее работает компьютер. И, соответственно, тем больше программ в фоновом режиме могут функционировать без каких-либо проблем.
Тем не менее, при работе с некоторыми их них кэш нужно отключать или обнулять. В противном случае возможна потеря информации, сбои системы или оборудования. Забитый кэш негативно сказывается на производительности ПК, особенно когда места уже нет, а процесс сжатия продолжается. Чтобы не рисковать программным обеспечением, нужно своевременно решать данную проблему.

Средствами ОС
Самый простой способ — это использовать специальные системные утилиты, которые очистят кэш ОЗУ.
- При помощи комбинации клавиш «Win+R» вызвать окно «Выполнить».
- Ввести в поле окна адрес C:\windowssystem32rundll32.exe.

- Если Виндовс имеет битность х64, то адрес меняется: C:\windowsSysWOW64rundll32.exe.
- Проверить данные и кликнуть «ОК».
- Утилита закроется, но будет работать на фоне, то есть без каких-либо окон и полей. Спустя 10-15 минут кэш будет обнулен.
Чтобы полностью отключить функцию сжатия данных на диск, нужно будет произвести другую операцию:
- Кликнуть на значок моего компьютера правой кнопкой мышки, далее выбрать пункт «Свойства».

- Открыть вкладку с оборудованием, отыскать Диспетчер устройств.

- Открыть папку «Дисковые накопители».

- Выбрать необходимый накопитель, щелкнуть правой кнопкой на него опять, выбрать также «Свойства».

- Переключиться в раздел политики.
- Убрать галочку в поле «Включить кэширование записи», нажать «ОК».

Перезагрузка ПК
Этот вариант для тех, кто не хочет копаться во внутренних алгоритмах и заморачиваться с поиском необходимых функций. Элементарная перезагрузка компьютера спасет положение. Во время нее на некоторое время обесточивается модуль RAM, что стирает сжатые данные из ОЗУ. Тем не менее, злоупотреблять им не стоит, поскольку частая перезагрузка в полном функционале негативно сказывается не только на скорости работы системы, но и на «железной начинке».

ATM
Когда стандартные методы не помогают, остается прибегнуть к стороннему решению, например, к программе ATM:
- Скачать приложение по ссылке http://www.tmurgent.com/Tools/ATM/Default.aspx.
- Распаковать архив и открыть папку со значением х86(х32).
- 2 раза щелкнуть на файл exe.
- Откроется окно с программным кодом. В самом низу окна найти 2 кнопки – «Flush Cache WS» и «Flush All Standby» – и нажать их именно в такой последовательности.

RAMMap
Другая программа выступает детищем самого «Майкрософта», который борется с проблемой утечки данных ОЗУ в кэш.
- Скачать приложение https://docs.microsoft.com/en-us/sysinternals/downloads/rammap.

- Установка не требуется, нужно открыть один из корневых файлов.
- В открывшемся окне вверху открыть вкладку «Empty» и выбрать «Empty Standby List».

- Результат можно проверить через вкладку «Производительность», открыв Диспетчер задач.

Источник: http://it-tehnik.ru/windows10/nastroyka/kak-otklyuchit-keshirovanie-operativnoy-pamyati.html
Отключите ПК и включите его вновь или перезагрузите
Самый простой способ очистки кэша ОЗУ состоит в полном прекращении подачи электрического питания компонентам компьютера, в том числе и оперативной памяти. В этом случае содержимое кэша ОЗУ будет удалено. Если по каким-то причинам сделать это невозможно или нежелательно, существуют и другие подходы.
Источник: http://zen.yandex.ru/media/poznyaevru/kak-ochistit-kesh-operativnoi-pamiati-v-windows-10-5f3563ae314cd0757df14853
Способ 1: Перезагрузка компьютера
Самый простой вариант решения озвученной задачи заключается в банальной перезагрузке компьютера, поскольку во время неё модули RAM кратковременно обесточиваются, что и удаляет кэшированное содержимое. Несмотря на свою простоту, этот метод доступен далеко не всегда, поэтому если рестарт компьютера невозможен, воспользуйтесь одним из способов ниже.
Источник: http://lumpics.ru/how-to-clear-cached-ram-windows-10/
Как очистить кэш оперативной памяти в Windows 10
Данные работающих программ кэшируются операционной системой в ОЗУ. Это необходимо, чтобы софт запускался быстрее. Ненужная информация, как правило, выгружается оттуда сама, но это происходит не всегда. «Блог системного администратора» расскажет, как пользователю десятой версии Windows вручную очистить кэш оперативной памяти.
Источник: http://a174.ru/kak-otklyuchit-keshirovanie-ozu-v-windows-10/
Средствами ОС
В операционной системе предусмотрена простая возможность удаления данных из кэша оперативной памяти. Откройте окно выполнения команд. Для этого необходимо одновременно нажать клавиши Win и R.
Пользователям 32-битной операционной системы предстоит напечатать в текстовой строке:
C:\windowssystem32rundll32.exe
Тем пользователям, на компьютерах которых применяется 64-битная версия, нужно ввести:
C:\windowsSysWOW64rundll32.exe
Еще проще будет скопировать нужную строку в созданный в текстовом редакторе «Блокнот» пустой файл, а оттуда уже в строку окна выполнения команд.
Программный инструмент работает, на отображая на экране никаких сообщений. Просто подождите примерно десять секунд. С большой вероятностью после этого все, что находилось в кэше ОЗУ будет удалено.
В этом случае, как, впрочем, и во многих других рекомендую остановиться на применении системного инструментария и не устанавливать дополнительное ПО. Понадобится оно лишь если встроенная утилита по каким-то причинам с задачей не справилась.
Источник: http://zen.yandex.ru/media/poznyaevru/kak-ochistit-kesh-operativnoi-pamiati-v-windows-10-5f3563ae314cd0757df14853
Возможные проблемы
Во время отключения или очистки кэша можно столкнуться с:
- Ошибками, когда программа не может найди диск, на котором следует отключить эту функцию. Решение: переустановить ее из другого источника.

Кэш не очищается по причине открытых программ. Решение: закрыть все лишнее и попробовать снова.
Источник: http://it-tehnik.ru/windows10/nastroyka/kak-otklyuchit-keshirovanie-operativnoy-pamyati.html
Способ 3: RAMMap
Компания Майкрософт знает о случаях бесконтрольной утечки пространства ОЗУ в кэш, поэтому создала приложение для решения этой проблемы, которое называется RAMMap.
Скачать RAMMap с официального сайта
- Как и в случае первой упомянутой программы, РАММап не требуется устанавливать на компьютер, для работы нужно запустить один из исполняемых файлов.

Для очистки кэша воспользуйтесь пунктами «Empty» – «Empty Standby List».

Проверьте результативность процедуры посредством вкладки «Производительность» в «Диспетчере задач» – скорее всего, кэш будет очищен.
Источник: http://lumpics.ru/how-to-clear-cached-ram-windows-10/
Увеличение системного кэша
Лучший способ, как увеличить системный кэш заключается в редактировании реестра. Стоит заранее предупредить, что работы с реестром потенциально опасны и могут привести к системным сбоям, поэтому менять и удалять сторонние параметры точно не рекомендуем.
Как увеличить кэш память компьютера:
- Нажимаем Win +R, вводим название файла regedit и нажимаем на «Ок».
- Открываем каталог «Компьютер», а затем – «HKEY_LOCAL_MACHINE».
- Дальше следуем по этому пути SYSTEMCurrentControlSetControlSession ManagerMemory Management.
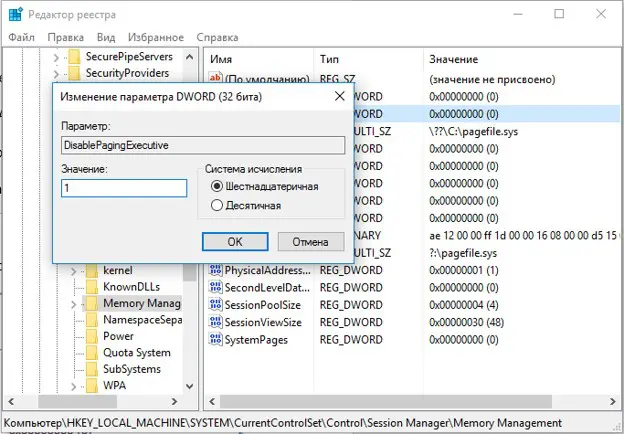
- Ищем параметр «DisablePagingExecutive», открываем его и задаем значение «1».
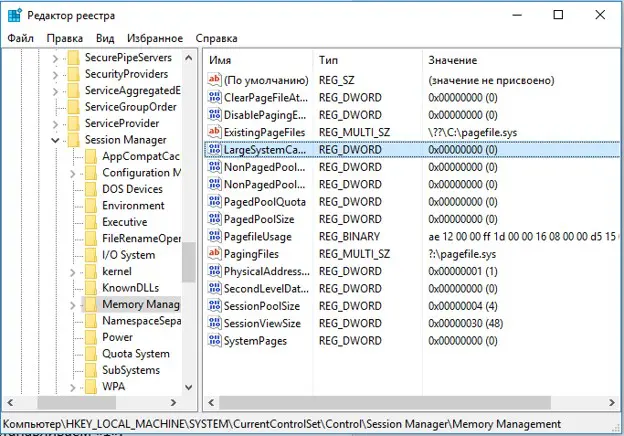
- Дважды нажимаем на элемент «LargeSystemCache» и тоже устанавливаем «1».
- Сохраняем настройки и перезапускаем компьютер.
После проведения процедуры, вместо предустановленного объема памяти, система сможет использовать неограниченное пространство хранилища (до момента, пока останется 4 Мб). Если системный кэш забивается на 100%, это должно помочь.
Важно! Кэш обычно представляет собой небольшой фрагмент самой быстрой памяти в устройстве. Его увеличение в небольших пределах – полезно, но при значительном расширении эффект обратный. Обилие данных в кэше заставляет компьютер долго искать нужную информацию, что сказывается на быстродействии системы в целом.
Источник: http://tvoykomputer.ru/kak-uvelichit-sistemnyj-kesh-windows-10/
Видео
Надеюсь, статья помогла разобраться, для чего нужна кэшированная память и в других вопросах, имеющих к ней отношение.
Источник: http://remontka.pro/cached-ram-windows-10/
Почему процесс «Система и сжатая память» в Windows 10 занимает много оперативной памяти
Функция сжатия оперативной памяти в Windows 10 предназначена для ускорения работы (отзывчивости) системы за счет хранения части страниц в оперативной памяти в сжатом виде. Тем самым достигается уменьшение количества обращений на чтение и запись страниц памяти из медленного (по сравнению с RAM) файла подкачки на жестком диске. Нужные данные извлекаются из более быстрой оперативной памяти быстрее, даже с учетом того, что на их сжатие/декомпрессию тратятся дополнительные ресурсы процессора.
Источник: http://a174.ru/kak-otklyuchit-keshirovanie-ozu-v-windows-10/
Особенности технологии «Сжатой памяти» в Windows 10
Изначально поток, отвечающий за работу подсистемы сжатой памяти, находилась внутри процесса System, что не очень удобно с точки зрения диагностики. В Windows 10 1511 этот функционал был выделен в отдельный процесс — Система и сжатая память ( System and compressed memory ).
В Windows 10 Anniversary edition (1607) появился отдельный процесс Сжатая память (Memory Compression), скрытый от диспетчера задач. Получить информацию об этом процессе можно с помощью PowerShell командлета Get-Process:
Get-Process -Name “Memory Compression”
Handles NPM(K) PM(K) WS(K) CPU(s) Id SI ProcessName
——- —— —– —– —— — — ———–
0 0 2184 53104 1 810,95 2388 0 Memory Compression
Также информацию об использовании сжатой памяти системой можно получить с помощью диспетчера задач. Перейдите на вкладку Производительность (Performance), выберите раздел Память (Memory). Текущее значение использования сжатой памяти отображается в значении параметра Использование (сжатая) . В моем примере используется 3 Гб памяти, из которой в сжатом виде хранится 230 Мб. Чтобы понять, какой объем данных получилось упаковать в сжатый блок, нужно навести мышкой на график Структура памяти :
Используется сжатой памяти (230 Мб). В сжатой памяти хранится примерно 1012 Мб данных, освобождая для системы 782 Мб памяти.
Как вы видите, уровень компрессии достигает почти 400%, так что экономия довольно большая.
В большинстве случаев, если компьютер работает нормально и на нем установлен достаточный объём оперативной памяти, процесс «Сжатой памяти» работает отлично и не требует никакого вмешательства.
Источник: http://a174.ru/kak-otklyuchit-keshirovanie-ozu-v-windows-10/




