Из данного материала Вы узнаете, как удалить шифрованный EFI раздел с USB флешки в Windows 10 без установки и использования сторонних приложений, будет рассмотрен стандартный способ
Возвращение флешки к обычному состоянию
Первое, что необходимо отметить — банального форматирования будет недостаточно. Дело в том, что во время превращения флеш-накопителя в загрузочный, в недоступный пользователю сектор памяти записывается специальный служебный файл, который нельзя стереть обычными методами. Данный файл заставляет систему распознавать не реальный объем флешки, а занятый образом системы: например, только 4 Гб (образ Windows 7) из, допустим, 16 Гб (фактическая емкость). Вследствие этого форматировать можно только эти 4 гигабайта, что, само собой, не подходит.
Решений у данной задачи существует несколько. Первое — использовать специализированное ПО, предназначенное для работы с разметкой накопителя. Второе — воспользоваться встроенными средствами Windows. Каждый вариант хорош по-своему, поэтому давайте же их рассмотрим.
Обратите внимание! Каждый из нижеописанных способов предполагает форматирование флешки, что вызовет удаление всех имеющихся на ней данных!
Способ 1: HP USB Disk Storage Format Tool
Небольшая программа, созданная для возвращения флешкам работоспособного состояния. Она и поможет нам решить сегодняшнюю задачу.
- Подключайте вашу флешку к компьютеру, затем запускайте программу. Первым делом обратите внимание на пункт «Device».

В нем необходимо выбрать подключенную перед этим флешку.
- Дальше — меню «File System». В нем надо выбрать файловую систему, в которую будет отформатирован накопитель.

Если колеблетесь с выбором — к вашим услугам статья ниже.
Подробнее: Какую файловую систему выбрать
- Пункт «Volume Label» можно оставить без изменений — это смена имени флешки.

Отметьте вариант «Quick Format»: это, во-первых, сэкономит время, а во-вторых, сведет к минимуму возможность появления проблем при форматировании.

Проверьте настройки еще раз. Удостоверившись, что выбрали нужное, нажимайте кнопку «Format Disk».

Запустится процесс форматирования. Он займет время около 25-40 минут, так что запаситесь терпением.
По окончании процедуры закрывайте программу и проверьте накопитель — он должен вернуться в обычное состояние.
Просто и надежно, однако некоторые флешки, особенно производителей второго эшелона, могут не распознаваться в HP USB Disk Storage Format Tool. В таком случае используйте другой способ.
Способ 2: Rufus
Сверхпопулярная утилита Руфус используется в основном для создания загрузочных носителей, но способна и вернуть флешке обычное состояние.
- Запустив программу, первым делом изучите меню «Устройство» — там нужно выбрать вашу флешку.

В списке «Схема раздела и тип системного интерфейса» ничего менять не нужно.
- В пункте «Файловая система» надо выбрать одну из трех доступных – для ускорения процесса можно выбрать NTFS.

Размер кластера тоже лучше оставить по умолчанию. - Вариант «Метка тома» можно оставить без изменений или поменять имя флешки (поддерживаются только английские буквы).

Важнейший шаг – отметка особых опций. Итак, у вас должно получиться так, как показано на скриншоте.

Пункты «Быстрое форматирование» и «Создать расширенную метку и значок устройства» должны быть отмечены, а «Проверить на плохие блоки» и «Создать загрузочный диск» — нет!
Проверьте настройки еще раз, а затем запускайте процесс нажатием на «Старт».

По окончании восстановления обычного состояния отключите флешку от компьютера на несколько секунд, потом подключайте снова – она должна распознаваться как обычный накопитель.
Как и в случае с HP USB Disk Storage Format Tool, в Руфус дешевые флешки китайских производителей могут не распознаваться. Столкнувшись с такой проблемой, переходите к способу ниже.
Способ 3: Системная утилита diskpart
В нашей статье о форматировании флешки с помощью командной строки можно узнать об использовании консольной утилиты diskpart. Она обладает более широким функционалом, чем встроенное средство форматирования. Есть в числе ее возможностей и те, что пригодятся для выполнения нашей сегодняшней задачи.
- Запускайте консоль от имени администратора и вызовите утилиту diskpart, введя соответствующую команду и нажав Enter.

Введите команду list disk.

Здесь нужна предельная точность – ориентируясь по объему диска, следует выбрать необходимый накопитель. Чтобы выбрать его для дальнейших манипуляций, напишите в строке select disk, а в конце через пробел добавьте номер, под которым в списке находится ваша флешка.

Введите команду clean – это полностью очистит накопитель, удалив в том числе и разметку разделов.

Следующий шаг – набрать и ввести create partition primary: это пересоздаст уже корректную разметку на вашей флешке.

Далее следует пометить созданный том как активный – напишите active и нажимайте Enter для ввода.

Дальнейшее действие – форматирование. Для старта процесса введите команду format fs=ntfs quick (основная команда форматирует накопитель, ключ «ntfs» устанавливает соответствующую файловую систему, а «quick» — быстрый тип форматирования).

После успешного завершения форматирования пропишите assign – это нужно сделать для назначения имени тома.

Его можно сменить в любой момент после окончания манипуляций.
Подробнее: 5 способов сменить имя флешки
Для того чтобы корректно завершить процесс, введите exit и закрывайте командную строку. Если вы все сделали правильно, ваш флеш-накопитель вернется в работоспособное состояние.

Несмотря на свою громоздкость, этот способ хорош почти стопроцентной гарантией положительного результата в большинстве случаев.
Описанные выше методы наиболее удобны для конечного пользователя. Если вам известны альтернативы – будьте добры, поделитесь ими в комментариях.
 Мы рады, что смогли помочь Вам в решении проблемы.
Мы рады, что смогли помочь Вам в решении проблемы.  Опишите, что у вас не получилось.
Опишите, что у вас не получилось.
Наши специалисты постараются ответить максимально быстро.
Помогла ли вам эта статья?
ДА НЕТ
Источник: http://lumpics.ru/how-convert-bootable-flashdrive-back-to-normal/
Как отредактировать меню загрузки мультизагрузочной флешки созданной в программе WinSetupFromUSB. Как менять названия операционных систем. Как удалять из меню загрузки ненужные ОС
Привет друзья! Меня зовут Владимир и я отвечу на вопрос читателя, но сначала давайте вспомним процесс создания загрузочной флешки в программе WinSetupFromUSB.
При создании
в программе WinSetupFromUSB мультизагрузочной UEFI
флешки отформатированной в FAT32 или
NTFS
на накопителе создаётся универсальный линуксовый загрузчик
Grub4Dos с файлом menu.lst и два файла конфигурации загрузки BCD
! Первый bcd находится по адресу:
(где X: буква вашей флешки).
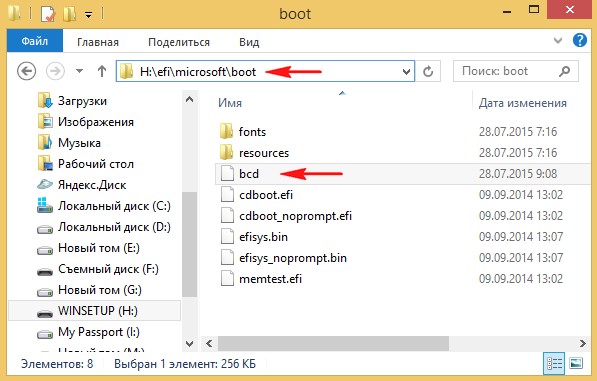
Второй bcd находится по адресу:
(где X: буква вашей флешки).
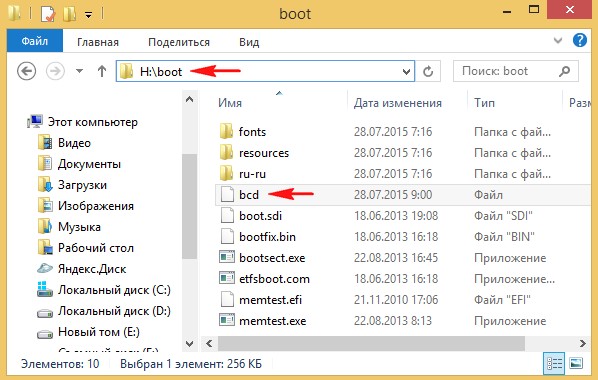
Если вы создаёте в WinSetupFromUSB мультизагрузочную флешку UEFI отформатированную в FAT32 или NTFS, то добавляете в неё образы ISO операционных систем через вторую строчку Vista/7/8/Server 2008/2012 based ISO
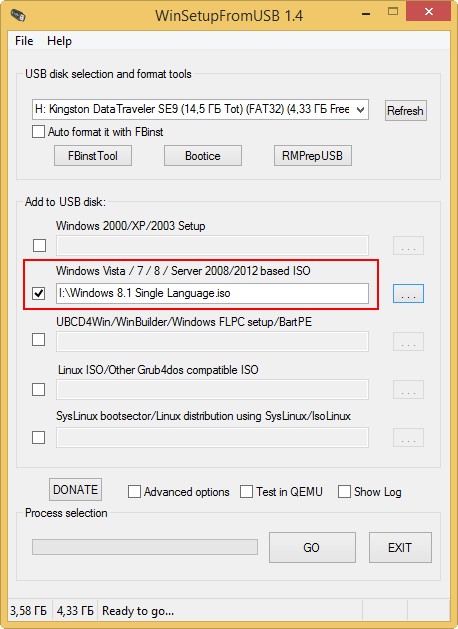
все добавленные системы прописываются в обоих хранилищах загрузки
X:efimicrosoftbootbcd
а также
X:bootbcd (где X: буква вашей флешки).
Если вы загружаете с такой флешки ноутбук с
включенным UEFI
, то UEFI не видит загрузчик Grub4Dos, но видит хранилище загрузки bcd, находящийся в папке
X:efimicrosoftboot,
и происходит загрузка ноутбука с флешки. При загрузке мы видим такое меню (файл menu.lst не участвует в процессе загрузки, так как Grub4Dos не задействован).
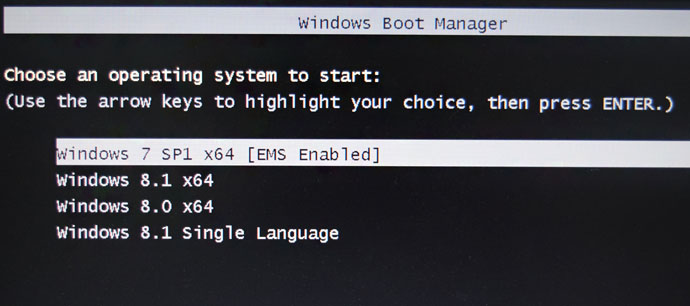
Если загрузка ноутбука с флешки происходит с отключенным UEFI и включенным Legacy, то у нас работает загрузчик Grub4Dos передающий загрузку диспетчеру загрузки Windows (BOOTMGR), находящемуся в папке X:bootbcd (где X: буква вашей флешки), для этого нужно выбрать в этом меню пункт 0 Windows NT6 (Vista/7 and above) Setup.
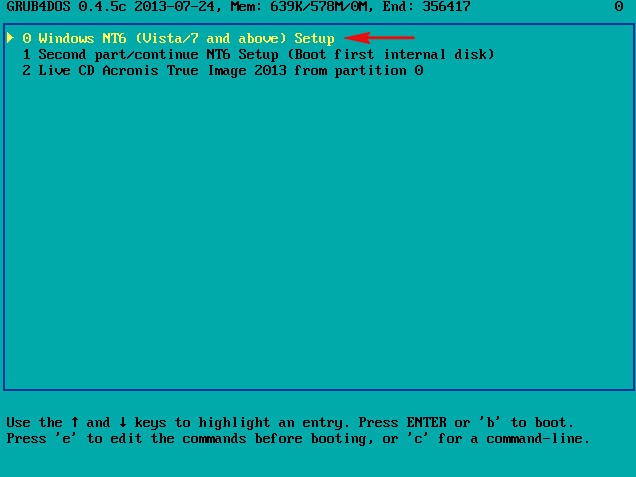
В данном меню мы выбираем необходимую операционную систему для установки или возвращаемся в меню
Grub4Dos.
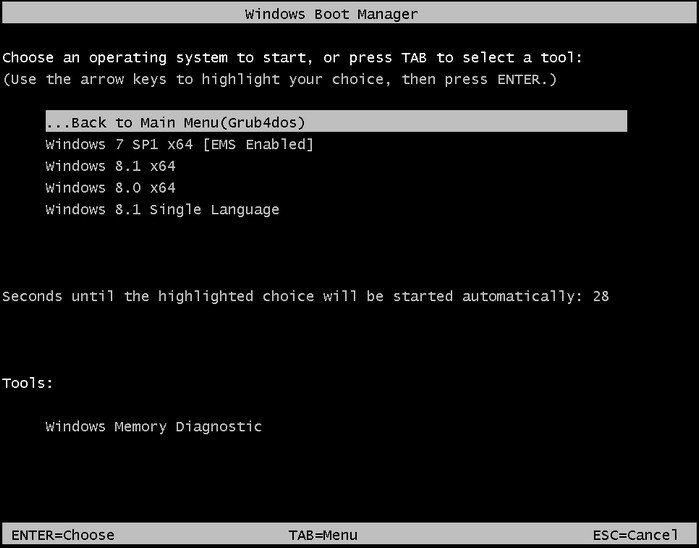
Редактировать эти два BCD нужно стандартными командами с помощью
утилиты bcdedit.
Команды будут выглядеть так:
Для UEFI
bcdedit -store X:efimicrosoftbootbcd
Для Legacy
bcdedit -store X:bootbcd
(где X: буква вашей флешки).
Этими командами открываем bcd и смотрим ID
командами:
bcdedit -store X:efimicrosoftbootbcd /delete {ID}
bcdedit -store X:bootbcd /delete {ID}
удаляем ненужные записи операционных систем и PE
командами:
bcdedit -store x:efimicrosoftbootbcd /set {ID} description «любое имя», кавычки обязательны.
bcdedit -store x:bootbcd /set {ID} description «любое имя», кавычки обязательны.
меняем название операционных систем и PE
если кому нужно, командами
bcdedit -store x:bootbcd> C:bcd.txt
bcdedit -store x:efimicrosoftbootbcd> C:bcd.txt
создаём в корне диска (C:) текстовый вариант файла BCD с названием bcd.txt
Больше ничего (по моему мнению) в редактировании не нуждается.
Рассмотрим реальный пример редактирования меню мультизагрузочной флешки
Создадим в программе WinSetupFromUSB такую же загрузочную UEFI флешку, как и у нашего читателя.
На флешке, имеющей букву (R:), находится четыре операционные системы:
Windows 7, 8, 8.1, Windows 8.1 Single Language
и ещё
Live CD Acronis True Image 2013.
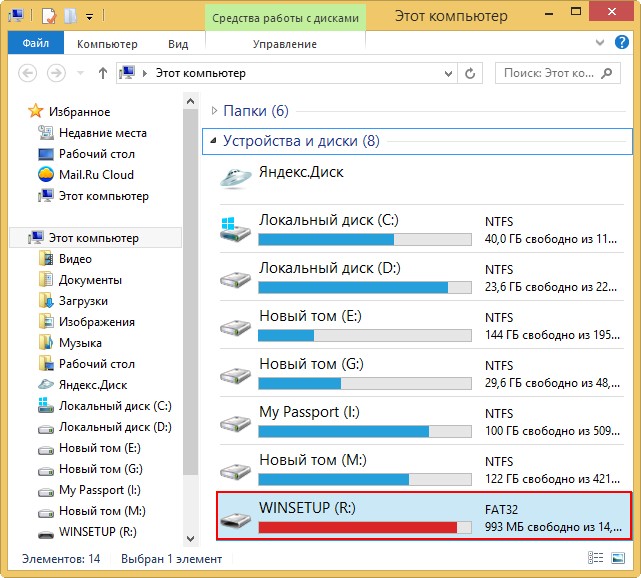
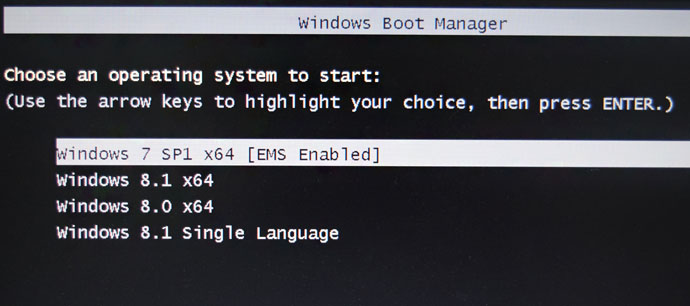
Если загрузить ноутбук с включенным Legacy, то сначала откроется загрузчик Grub4Dos, где нам нужно выбрать пункт 0 Windows NT6 (Vista/7 and above) Setup (здесь же вы можете загрузить Live CD Acronis True Image 2013).
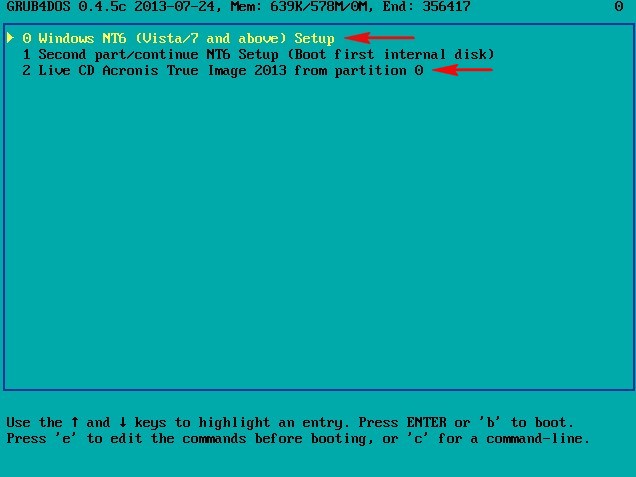
Открывается меню диспетчера загрузки Windows (BOOTMGR), находящийся в папке R:bootbcd
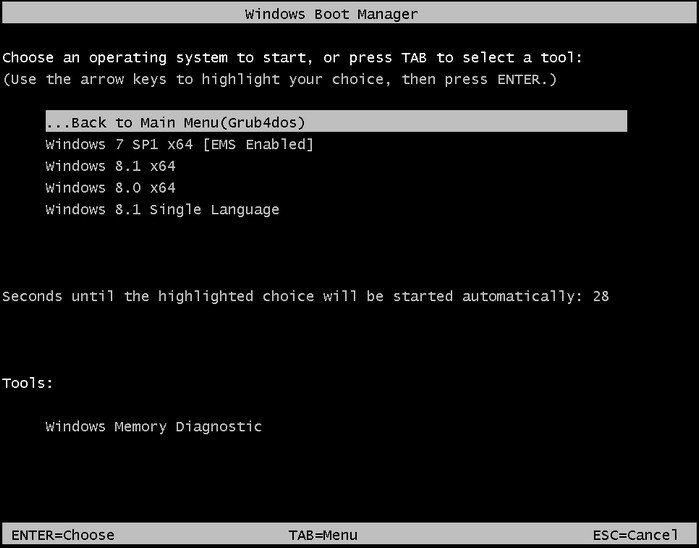
Предлагаю для закрепления материала удалить последнюю систему — Windows 8.1 Single Language
Открываем командную строку и вводим команду:
bcdedit -store R:efimicrosoftbootbcd, где R буква нашей флешки.
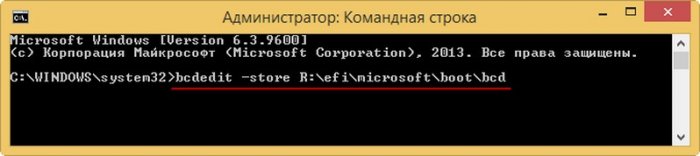
Открывается файл конфигурации хранилища загрузки нашей флешки
bcd находящийся в папке R:efimicrosoftboot. Копируем ID {ba171b3d-3513-11e5-82fd-ac220b79a339} последней операционки, которую мы хотим удалить: Windows 8.1 Single Language
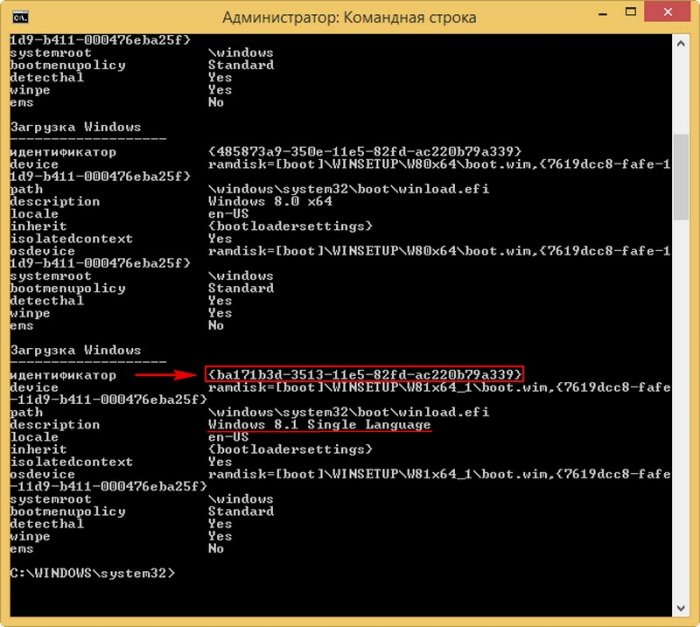
вводим команду, которая удалит запись в файле конфигурации загрузки BCD о Windows 8.1 Single Language:
bcdedit -store R:efimicrosoftbootbcd /delete {ba171b3d-3513-11e5-82fd-ac220b79a339}
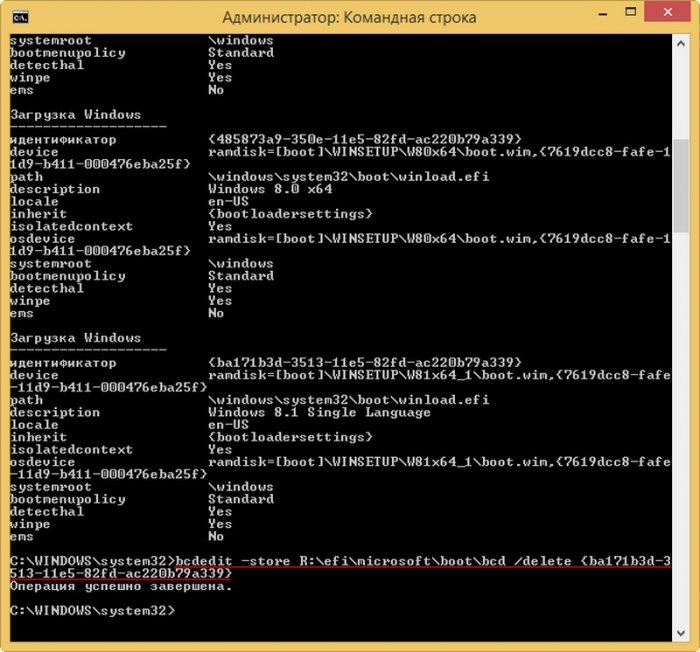
Операция успешно завершена.
Запись удалена и теперь меню загрузки ноутбука с включенным UEFI выглядит без Windows 8.1 Single Language
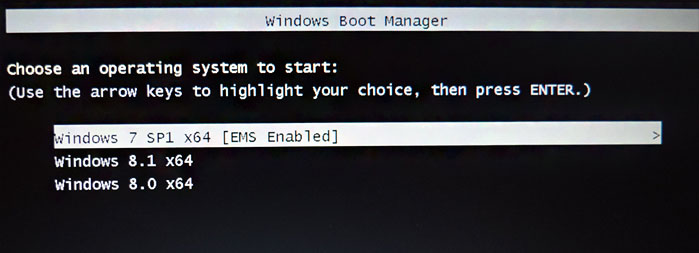
Но если загрузиться с флешки в Legacy, то запись о Windows 8.1 Single Language всё ещё останется. Её тоже удаляем.
Открываем командную строку и вводим команду: bcdedit -store R:bootbcd, где R буква нашей флешки.

Открывается файл конфигурации хранилища загрузки нашей флешки
bcd
находящийся в папке
R:boot. Копируем
ID {b54bcd64-3513-11e5-82fd-ac220b79a339} Windows 8.1 Single Language.
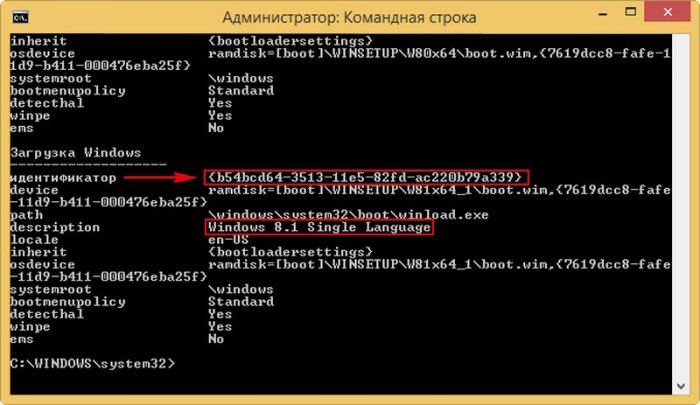
вводим команду, которая удалит запись о Windows 8.1 Single Language в файле конфигурации загрузки BCD в папке R:boot
bcdedit -store R:bootbcd /delete {b54bcd64-3513-11e5-82fd-ac220b79a339}
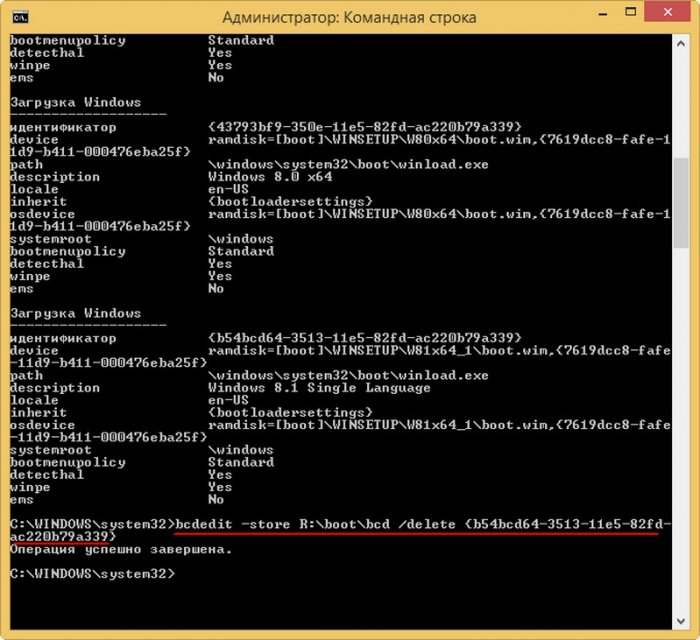
Теперь и при загрузке в режиме Legacy никакой записи о Windows 8.1 Single Language не будет.
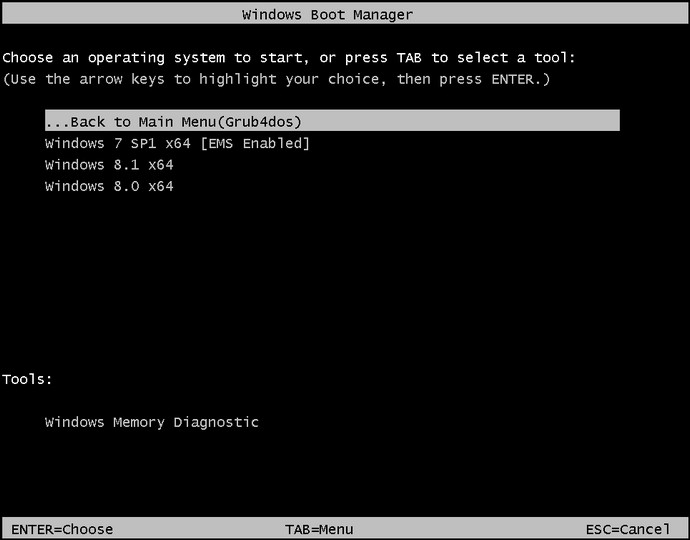
Под конец нужно вручную удалить папку с ISO-образом Windows 8.1 Single Language с флешки. Удаляем папку W81x64_1, в которой находится ISO-образ Windows 8.1 Single Language.
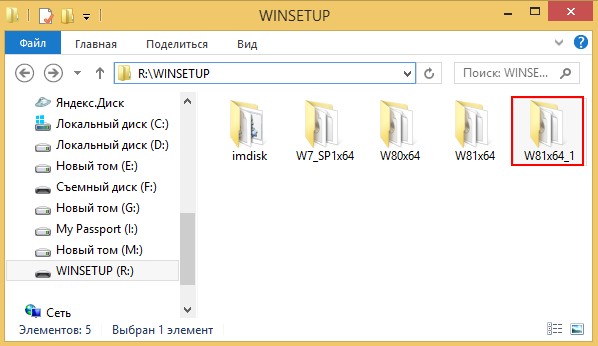
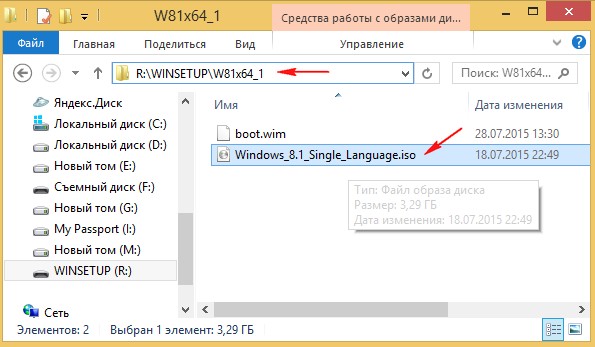
Как редактировать файл menu.ls загрузчика Grub4Dos
Внимательные читатели заметили, что на нашей флешке также имеется загрузочный диск Live CD Acronis True Image 2013. Большая часть ISO-образов Live CD добавляется на флешку через 4-ю строчку Linux ISO/Other Grub4dos compatible ISO и прописывается в меню GRUB.
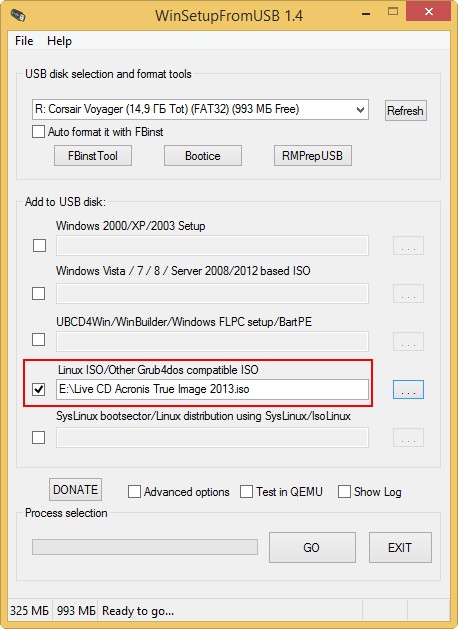
и грузится прямо из него.
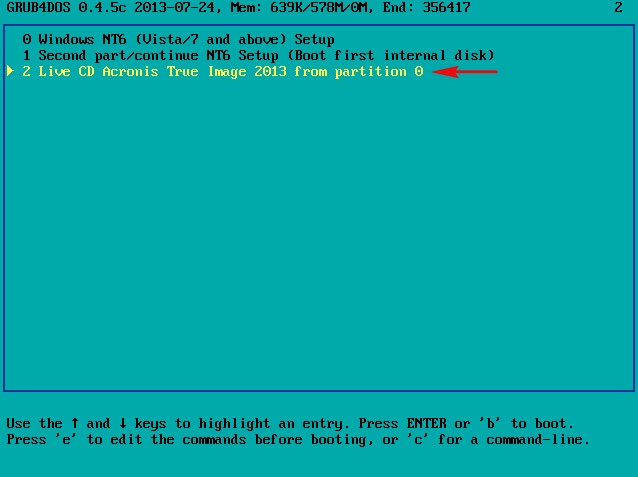
Запись Live CD Acronis True Image 2013 удаляется в menu.lst
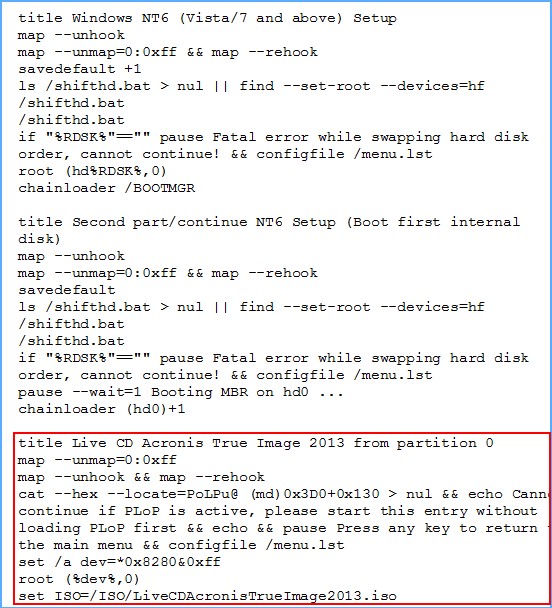
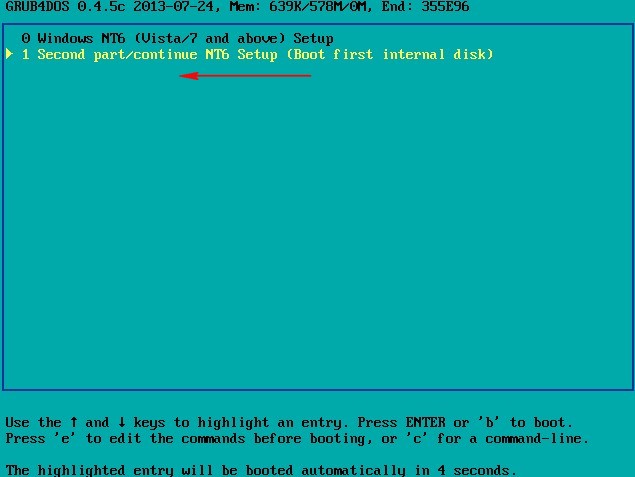
Все добавленные на флешку
ISO-образы Live CD находятся в папке ISO
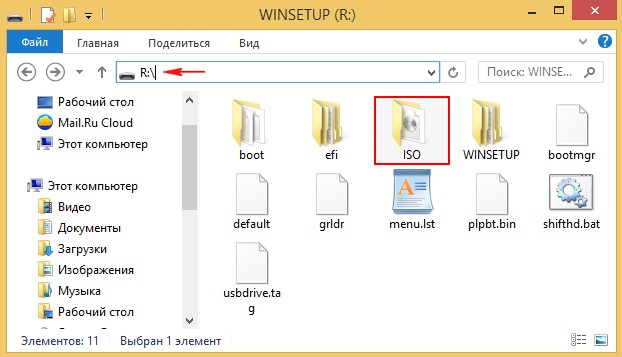
Из неё удаляем ненужные образы.
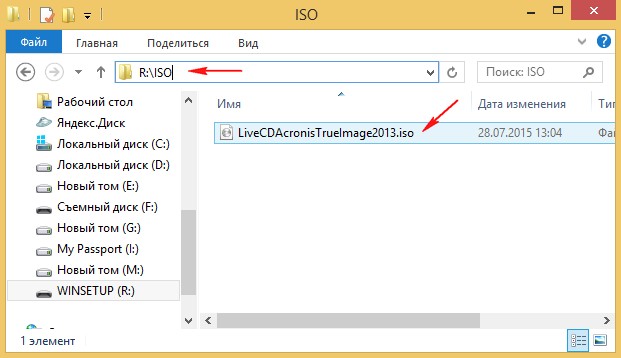
Редактирование файла menu.lst допускается только английскими буквами.
Можно добавить вручную перезагрузку компьютера
title Restart
reboot
и выключение компьютера
title Shutdown
halt
добавление этих записей можно делать после имеющейся в
в menu.lst. записи
#clear mappings and set root in case we return from bootmgr
map —unmap=0:0xff
map —unhook
map —rehook
ls /usbdrive.tag > nul || find —set-root —devices=hf /usbdrive.tag > nul
ls /default > nul && default /default
Статьи на эту тему:
- Как заменить картинку-фон загрузочного меню мультизагрузочной флешки, сделанной в программе WinSetupFromUSB
- Что такое [EMS ENABLED]» в меню загрузочной флешки
Метки к статье: Загрузка MBR GPT UEFI WinSetupFromUSB Мультизагрузочные носители
Источник: http://remontcompa.ru/zagruzochnyy-nositel/807-kak-otredaktirovat-menyu-multizagruzochnoy-fleshki-sozdannoy-v-programme-winsetupfromusb-kak-menyat-nazvaniya-operacionnyh-sistem-kak-udalyat-iz-menyu-zagruzki-nenuzhnye-os.html
LiveCD для аварийного восстановления Windows

Доброго времени суток!
LiveCD диск или флешка — крайне полезная вещь! Пока всё работает — о ней вроде и не вспоминаешь, но как только возникает проблема — без неё и не туда и не сюда! ☝
Например, перестала загружаться ОС Windows — при помощи LiveCD можно быстро загрузиться и скопировать все нужные документы и файлы. Удобно?! Я уж не говорю о том, как это удобно для тестирования и диагностики ПК/ноутбука (особенно, при его «покупке с рук…»).
В этой небольшой заметке предложу несколько весьма многофункциональных LiveCD, которые вас выручат при самых разных проблемах. В общем, рекомендую всем иметь хотя бы 1 LiveCD-флешку в качестве аварийного инструмента! Мало ли…?
Источник: https://ocomp.info/livecd-skachat-avariyn-vosstanovl.html
Источник: http://liveintensiv.ru/kak-udalit-obraz-diska-s-fleshki/
Наиболее распространенные проблемы с файлом boot.sdi
Существует несколько типов ошибок, связанных с файлом boot.sdi. Файл boot.sdi может находиться в неправильном каталоге файлов на вашем устройстве, может отсутствовать в системе или может быть заражен вредоносным программным обеспечением и, следовательно, работать неправильно. Ниже приведен список наиболее распространенных сообщений об ошибках, связанных с файлом boot.sdi. Если вы найдете один из перечисленных ниже (или похожих), рассмотрите следующие предложения.
- boot.sdi поврежден
- boot.sdi не может быть расположен
- Ошибка выполнения — boot.sdi
- Ошибка файла boot.sdi
- Файл boot.sdi не может быть загружен. Модуль не найден
- невозможно зарегистрировать файл boot.sdi
- Файл boot.sdi не может быть загружен
- Файл boot.sdi не существует
boot.sdi
![]()
Не удалось запустить приложение, так как отсутствует файл boot.sdi. Переустановите приложение, чтобы решить проблему.
OK
Проблемы, связанные с boot.sdi, могут решаться различными способами. Некоторые методы предназначены только для опытных пользователей. Если вы не уверены в своих силах, мы советуем обратиться к специалисту. К исправлению ошибок в файле boot.sdi следует подходить с особой осторожностью, поскольку любые ошибки могут привести к нестабильной или некорректно работающей системе. Если у вас есть необходимые навыки, пожалуйста, продолжайте.
Источник: http://winpcware.com/ru/extension/sdi/boot-sdi
Шаг 1. Восстановите компьютер до последней точки восстановления, «моментального снимка» или образа резервной копии, которые предшествуют появлению ошибки.
Чтобы начать восстановление системы (Windows XP, Vista, 7, 8 и 10):
- Нажмите кнопку «Пуск» в Windows
- В поле поиска введите «Восстановление системы» и нажмите ENTER.
- В результатах поиска найдите и нажмите «Восстановление системы»
- Введите пароль администратора (при необходимости).
- Следуйте инструкциям мастера восстановления системы, чтобы выбрать соответствующую точку восстановления.
- Восстановите компьютер к этому образу резервной копии.
Если на этапе 1 не удается устранить ошибку boot.sdi, перейдите к шагу 2 ниже.

Источник: http://exefiles.com/ru/sdi/boot-sdi/
2019-05-12
Установка/Восстановление среды Windows Recovery Environment
В дополнении к предыдущей статье, разберем, как установить файлы среды восстановления Windows Recovery Environment (далее WinRE), и прописать их загрузку в конфигурационном файле загрузчика Windows.

Содержание
Предисловие
В прошлой статье рассматривалась тема восстановления загрузчика Windows. В одной из тестовых ситуаций, был удален загрузочный раздел. Для операционной системы загружаемой в BIOS/MBR режиме, загрузочный раздел, кроме файлов загрузчика содержит в себе и файлы среды восстановления WinRE. Восстановление данных файлов не было рассмотрено, так как это не являлось основной темой той статьи.
В данной статье мы рассмотрим, как установить с нуля среду восстановления WinRE на указанный раздел.
Необходимые Инструменты
Для установки среды восстановления, потребуется только установочный диск c операционной системой Windows. Скачать образ для создания установочного диска/флешки, можно на официальном сайте Microsoft, по ссылке https://www.microsoft.com/ru-ru/software-download.

Среда Восстановления
Windows Recovery Environment (WinRE) — Среда восстановления Windows, предназначена для исправления основных проблем невозможности загрузки операционной системы. Подробнее можно прочитать тут.
Что из себя представляет WinRE? Это обычная среда Windows Preinstallation Environment (WinPE), образ среды предустановки, но содержащий в себе минимальный набор программных средств, предназначенных для восстановления возможности загрузки операционной системы Windows.
В данный набор, входят программы автоматического поиска и устранения неисправностей, возможность работы в командной строке с сопутствующим набором консольных утилит, а так же средства создания/восстановления резервных копий.
Среда WinRE представлена архивом winre.wim, файлом виртуального диска boot.sdi, и файлом конфигурации ReAgent.xml. Располагается данный архив, обычно, на отдельном разделе, т.е., независимо от раздела на котором установленна операционная система.

Но это не означает, что WinRE нельзя установить в любое другое место, любого из имеющихся разделов.
Данные файлы можно найти на установочном диске, в архивах sourcesinstall.wim (*.esd).

Файл boot.sdi можно взять с папки WindowsBootDVD.

Файлы Winre.wim и ReAgent.xml с папки WindowsSystem32Recovery.

Или же, вы можете скачать их отсюда https://yadi.sk/d/KwDqattY1T3VPQ. По указанной ссылке, расположены файлы WinRE взятые с оригинального установочного диска Windows 10 1809 October 2018 Update x86/x64.


Важно! Устанавливаемые файлы среды WinRE обязательно должны совпадать по характеристикам (версия и разрядность) с операционной системой восстановление которой они возможно будут осуществлять.
Загрузка указанных файлов осуществляется загрузчиком, т.е. все они прописаны в его конфигурационном файле, при выполнении определенных условий. Например, несколько незавершенных загрузок операционной системы.

Как попасть в среду WinRE без имеющихся проблем с загрузкой операционной системы? Есть два способа:
1. Заходим в меню Пуск. Нажимаем кнопку выключения, в появившемся меню нажимаем клавишу SHIFT и кликаем по пункту Перезагрузка.

2. Только для Windows 10. Заходим в меню Пуск ⟶ Настройки ⟶ Обновления и безопасность ⟶ Восстановление ⟶ Особые варианты загрузки ⟶ Перезагрузить сейчас.

Установка Среды Восстановления
Принцип установки WinRE для BIOS/MBR, или UEFI/GPT схож. Алгоритм действий следующий:
1. Создать раздел восстановления, если он отсутствует или удален.
2. Скопировать файлы среды WinRE в раздел восстановления.
3. Прописать загрузку среды WinRE в конфигурационном файле загрузчика операционной системы.
Начнем с установки среды WinRE для операционной системы Windows, загружающейся в BIOS-режиме. В таком случае, среда восстановления, располагается совместно с файлами загрузчика на одном разделе.
Процесс создания такого раздела, и установка загрузчика на него, уже рассматривалась ранее. Поэтому, я не буду повторяться, и перейду сразу к установке файлов среды WinRE.
При попытке загрузить среду восстановления на данном этапе, мы получим ошибку загрузчика.

Для установки среды восстановления WinRE, нет необходимости загружаться с установочного диска Windows, все действия можно выполнить с самой операционной системы. Но, никто вам не запрещает, проделать все нижеследующее в среде предустановки установочного диска. Установочный диск необходим для извлечения файлов среды WinRE из установочного архива. Что это за файлы, и откуда именно их взять, описано в предыдущем разделе.
Загружаем операционную систему. Достаем файлы среды WinRE (способы указаны выше), и копируем их в удобное для вас место, например на рабочий стол.

Запускаем командную строку от имени администратора ( Win+X → Windows PowerShell (администратор)).

Запускаем diskpart , и выполняем монтирование загрузочного раздела.

Переходим на смонтированный том, в моем случае это диск E:, и создаем в его корне последовательность директорий RecoveryWindowsRE.

Копируем файлы boot.sdi и Winre.wim в созданную папку RecoveryWindowsRE.

Пропишем загрузку данных файлов в конфигурационный файл загрузчика.

Важное замечание. Параметр /target указывать необязательно, если указываемый путь для файлов среды восстановления используется для текущей операционной системы. Использовать данный параметр необходимо, если вы устанавливаете среду восстановления из среды предустановки для другой операционной системы.
Включаем среду восстановления.

Установка среды восстановления WinRE закончена. Теперь проверим ее состояние, и наличие соответствующей записи в конфигурационном файле загрузчика Windows.

Выполняем размонтирование загрузочного раздела.

Осталось только проверить запуск среды восстановления, выполнив несколько незавершенных загрузок операционной системы. Внимание! Не повторять на реальной машине.
Для реальной машины, воспользуйтесь инициализацией запуска среды WinRE при следующем запуске.



Установка среды восстановления WinRE для операционной системы загружающейся в UEFI-режиме, полностью идентична. Единственное различие, в том, что для UEFI систем раздел восстановления располагается отдельно.

Если по какой-либо причине у вас нет в системе раздела восстановления, то просто создайте его. Раздел не нужно создавать большим, достаточно 500МБ. В качестве файловой системы используем NTFS.
После создания раздела, повторяем все вышеописанные действия, начиная с создания последовательности директорий.
Источник: http://web-shpargalka.ru/boot-sdi-chto-jeto.php
Зарезервированный раздел
Зарезервированный раздел Microsoft. Microsoft Reserved Partition (MSR). Одно из назначений раздела — использование в случае преобразования типа диска (простой-динамический).
Поскольку спецификация UEFI в структуре GPT не позволяет резервировать пространство между разделами для нужд ОС, Microsoft использует для этих целей специализированный раздел MSR.
Представляет из себя невидимый в обычной оснастке «управление дисками» раздел, который используется для нужд операционной системы. Не сопоставлен с какой-либо файловой системой. Одно из назначений раздела — использование в случае преобразования типа диска (простой-динамический). В случае конвертирования диска базового (простого) в динамический, система уменьшит размер MSR и на освободившемся пространстве создаст новый раздел, на котором разместит базу динамического диска. Как вычисляется размер MSR?
Источник: http://datadump.ru/windows8-gpt-structure/
Как удалить Windows 10 и 7 полностью с компьютера
Как удалить Windows 10, 7 или 8 полностью с компьютера? Удалить файлы Виндовс достаточно легко, для этого есть множество способов, о которых мы поговорим далее.
Странный вопрос, тем не менее он существует, и многие пользователи его задают. Я уже писал множество статей по установке Windows, написал даже про Vista и Windows 2000 – системы, устаревшие, и ими никто не пользуется. Windows XP сдала позиции. Windows 7 и 8 уже перестают поддерживать, что скажется на их безопасности, но ими еще пользуется очень большое количество людей, хотя десятка понемногу набирает лидерство.
Перед этим я хочу поделиться ссылками на способы установки Windows, там очень много полезной информации. Вы ведь удаляете Windows, потому что хотите установить новую?
Источник: http://a174.ru/kak-udalit-obraz-windows-s-fleshki/
Как удалить Windows 10 и 7 | Избавляемся от системы
Некоторые думают, что, удалив папку Windows и Program Files они избавились от винды. Нет уж, здесь такое не прокатит. Это всё равно что удалить папку с программой и посчитать, что она удалена, а на самом деле в системе осталась куча мусора, который потом сложно будет вывести.
Нормальное удаление ненужной Windows заключается именно в форматировании системного диска. К сожалению, отформатировав диск стандартным способом, то есть из папки «Этот компьютер» нажатием правой кнопкой мыши по диску и выбора пункта «Форматировать» ничего не выйдет. Вы действительно почистите диск, но приведете систему как бы в изначальное состояние, то есть удаляться программы и все компоненты, не связанные с системой. Система при этом останется.
Источник: http://a174.ru/kak-udalit-obraz-windows-s-fleshki/
Раздел Push Button Reset
Необязательный скрытый раздел, предназначенный для восстановления системы в исходное «заводское» состояние через алгоритм под названием «Push Button Reset» (вольный перевод: сброс состояния одной кнопкой). Технология позволяет удалить текущую инсталляцию Windows и восстановить чистую, заводскую копию всего за несколько минут. Обычно создается/присутствует на ноутбуках/моноблоках. Конкретно в нашем случае, конечно же, отсутствует, поскольку на тестовом стенде попросту не создавался. Хранит данные для восстановления. Размер достаточно большой, в среднем порядка 15-20Гб.
Источник: http://datadump.ru/windows8-gpt-structure/




