Если вы являетесь пользователем операционной системы Windows, возможно вам приходилось сталкиваться с ситуацией, когда ваш Диск был загружен на 100%. Глядя на цифры в диспетчере задач можно предположить, что он проделывает тяжелую работу, хотя на самом деле…
Что же может спровоцировать данную ситуацию?
Многие люди обвиняют такие приложения как Google Chrome и Skype, которые отнимают нежелательно большое количество ресурсов жесткого диска. В этот список попадают функции SuperFetch, Диспетчер очереди печати (Print Spooler), BITS и другие.
Отключение этих служб может помочь, но так же может иметь нежелательные последствия. Например, при отключении диспетчера очереди печати ваш принтер не сможет работать пока вы снова не включите данный компонент. И даже отключение этих функций не будет гарантировать успех в снижении нагрузки на Диск.
Проблема 100% загрузки может возникнуть если ваша система заражена некоторыми вредоносными программами и поэтому нашей основной задачей станет исправление причины, которая ее вызывает — приложение или компонент Windows, который мы впоследствии остановим.
Источник: http://zen.yandex.ru/media/starusrecovery/kak-ispravit-100-zagruzku-diska-v-windows-10-5bf5276b555d8500a98249ef
Отключение отчетов об ошибках в Windows 10, 8, 7, Vista и XP

Функция отчетов об ошибках в Windows – это то, что генерирует предупреждения после определенных ошибок в программе или операционной системе, предлагая вам отправить информацию о проблеме в Microsoft.
Возможно, вы захотите отключить создание отчетов об ошибках, чтобы избежать отправки частной информации о вашем компьютере в Microsoft, потому что вы не подключены к интернету все время или просто чтобы перестать получать уведомления от раздражающих предупреждений.
Отчеты об ошибках включены по умолчанию во всех версиях Windows, но их легко отключить из панели управления или из служб, в зависимости от вашей версии Windows.
Прежде чем отключить создание отчетов об ошибках, имейте в виду, что это не только полезно для Microsoft, но и, в конечном счете, полезно для вас, владельца Windows. Эти отчеты об ошибках отправляют в Microsoft важную информацию о проблеме, с которой сталкивается операционная система или программа, и помогают им разрабатывать будущие исправления и пакеты обновлений, делая Windows более стабильной.
Источник: http://a174.ru/windows-problem-reporting-gruzit-disk/
Исправить 100% загрузку диска из-за Google Chrome
В случае с Google Chrome основной причиной чрезмерно используемого дискового пространства является функция предварительной загрузки веб-страниц. Вы можете отключить ее, посетив Настройки > Дополнительные настройки > Конфиденциальность. Здесь отключите функцию Предварительная выборка ресурсов.
В новых версиях Chrome страница безопасности полностью переработана и вы можете отключить службу Использовать подсказки для ускорения загрузки страниц в разделе Конфиденциальность и безопасность.
Источник: http://zen.yandex.ru/media/starusrecovery/kak-ispravit-100-zagruzku-diska-v-windows-10-5bf5276b555d8500a98249ef
Виртуальная память (оптимизация)
Недостаточно оперативной памяти? В таких случаях ОС применяет файл подкачки, своего рода виртуальное расширение ОЗУ, которое располагается на HDD.
Когда не хватает и виртуальной памяти, система формирует очередь задач ввода и вывода. Временное решение состоит в увеличении объема виртуальной памяти. Оптимально рассмотреть возможность увеличения аппаратного ОЗУ.
В строке поиска («лупа» справа от кнопки «Пуск») введите: этот компьютер. Откройте свойства программы.

Щелчком мыши по соответствующей ссылке (в левой части окна) откройте окошко дополнительных параметров системы.

На вкладке дополнительных свойств войдите в параметры быстродействия — нажмите соответствующую экранную кнопку.

На вкладке дополнительных параметров быстродействия перейдите к изменению объема виртуальной памяти (кликните по соответствующей кнопке).

Предоставьте системному ПО возможность автоматически определять необходимый размер файла подкачки — установите птичку в квадрат справа от описания опции. Подтвердите — нажмите «OK». Рекомендую: в полтора раза больше объема ОЗУ (при малом объем аппаратной оперативной памяти).

Новые настройки будут применены после перезагрузки ПК. Завершите работу софта, сохраните файлы.

Перехожу к рассмотрению методов, которые не рекомендую применять в качестве постоянных решений. Только для того, чтобы проверить, не в этом ли причина полной загрузки накопителя.
Источник: http://poznyaev.ru/blog/windows/disk-zagruzhen-na-100-v-windows-10
Исправить 100% загрузку диска из-за Skype
Снизить влияние Skype на загруженность дискового пространства можно установив разрешение на запись для группы ВСЕ ПАКЕТЫ ПРИЛОЖЕНИЙ. Выполните следующие шаги, которые помогут вам решить вопрос загрузки в случае, если это связано со Skype.
Примечание:метод предназначен для версииSkype для рабочего стола.
- 1) Начните с закрытия приложения Skype. Щелкните правой кнопкой мыши по значку на панели задач и нажмите Выход. Или вы можете воспользоваться Диспетчером задач, сбросив процесс.
- 2) Откройте мой компьютер и перейдите в папку, в которой у вас установлена программа.
- 3) Щелкните правой кнопкой мыши по файлу Skype.exe и откройте Свойства.
- 4) На вкладке Безопасность выберите ВСЕ ПАКЕТЫ ПРИЛОЖЕНИЙ и нажмите Изменить.
- 5) В появившемся окне выберите ВСЕ ПАКЕТЫ ПРИЛОЖЕНИЙ и установите галочку на пункте Запись.
- 6) Нажмите ОК, чтобы сохранить и продолжить. Еще раз ОК.
После внесения данных изменений при запущенном Skype, в Диспетчере задач вы можете заметить снижение использования дискового пространства.
Источник: http://zen.yandex.ru/media/starusrecovery/kak-ispravit-100-zagruzku-diska-v-windows-10-5bf5276b555d8500a98249ef
Временное отключение антивирусного ПО
Всплеск активности в работе антивирусных программ часто является причиной полной загрузки локального диска. Особенно это проявляется, если идет процесс полного сканирования. Обычно выявить нагрузку от антивирусного ПО достаточно просто в Диспетчере задач или Мониторе ресурсов, как было рассказано выше. После этого нужно попробовать временно отключить антивирус или снять процесс там же в Диспетчере задач, и оценить его влияние на производительность дисковой подсистемы. Если причина выявлена, нужно изменить настройки антивирусного софта — режима, проверяемых типов файлов, агрессивности сканирования и т.п., или искать, пробовать альтернативное ПО.
Для примера настройки в Symantec Endpoint Protection:


Источник: http://sysadmintips.ru/disk-zagruzhen-100-windows-10.html
Отключение обновлений Windows
Тоже неплохой вариант решения проблемы. Многим ненавистные обновления из Windows Update нередко портят жизнь простым пользователям. В какие случаях можно ожидать высокой нагрузки на дисковую подсистему:
- при автоматическом сканировании системы на предмет установленных патчей;
- при скачивании обновлений из Интерне;
- непосредственно при установке обновлений.
Высокая активность может быть для вас неожиданной, если был установлен полностью автоматический режим установки в Центре обновления Windows.
Выключение Центра обновления Windows можно сделать через оснастку Службы. Снова набираем на клавиатуре «Win+R» и вводим services.msc. Щелкнув по имени службы правой кнопкой мыши, можно ее вырубить, выбрав в контекстном меню пункт «Отключена».

Аналогичный результат с помощью команд:
sc stop wuauserv
sc config wuauserv start= disabled
Источник: http://sysadmintips.ru/disk-zagruzhen-100-windows-10.html
Исправить 100% загруженность диска из-за служб Windows
Еще один способ решить вопрос — отключить службу поиска Windows (далее Windows Search). Учитывая тот факт, что она всегда работает в фоновом режиме, можно предположить, что если она и не является инициатором ухудшения работы Диска, то как минимум вносит в это определенный вклад. Известен баг при котором Windows произвольно запускает поиск по дисковому пространству. Вы можете временно отключить Windows Search (он будет перезапущен при новом запуске компьютера) с помощью командной строки, чтобы узнать это ли вызывает 100% загрузку.
Откройте командную строку от имени администратора и воспользуйтесь следующую команду:
net.exe stop “Windows Search”
Используйте эту команду для восстановления работы поисковика:
net.exe start “Windows Search”
Как отключить Windows Search?
- 1) Воспользуйтесь комбинацией CTRL + R, чтобы открыть служебную программу Выполнить.
- 2) Введите services.msc и нажмите Enter.
- 3) Теперь найдите службу Windows Search в представленном списке.
- 4) Щелкните по нему правой кнопкой мыши и выберите Свойства.
- 5) На вкладке Общее установите для параметра Тип запуска значение Отключено.
- 6) Нажмите ОК, чтобы сохранить и продолжить.
Источник: http://zen.yandex.ru/media/starusrecovery/kak-ispravit-100-zagruzku-diska-v-windows-10-5bf5276b555d8500a98249ef
Отключение телеметрии
На самом деле телеметрия оказывает влияние на диск небольшое, но оно все же есть. Редки те случаи, когда сбор телеметрии настолько мощно нагружал винчестер, однако и отключение его лишним не будет. Сделать это можно через Редактор реестра. Снова комбинация «Win+R», затем вводим regedit. Конечная цель – это создать ключ с запретом на телеметрию. Для этого необходимо найти пункт под названием «DataCollection», находящийся по адресу:
HKEY_LOCAL_MACHINE/SOFTWARE/Policies/Microsoft/Windows/DataCollection.
Здесь-то и нужно создать новое значение DWORD с именем AllowTelemetry, присвоить этому ключу значение «0» и перезагрузить компьютер.
Источник: http://sysadmintips.ru/disk-zagruzhen-100-windows-10.html
Skype источник проблем
В последнее время Skype был источником обсуждения в нелестном виде: нестабильная работа, множество версий, отказ от классического приложения 7 версии и многое другое.
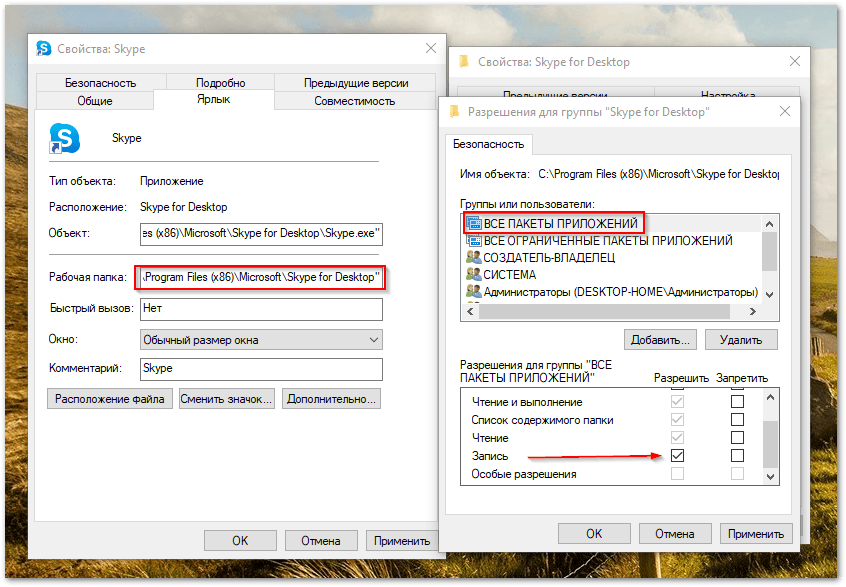
Причиной такого поведения Skype может быть политика разрешения на запись пакетов (OTT). Чтобы это исправить, закройте все версии Skype. Кликните по ярлыку правой кнопкой мыши или найдите файл запуска Skype.exe по этому пути:
C:Program Files (x86)MicrosoftSkype for DesktopSkype.exe
Перейдите в раздел безопасность> изменить> поставьте галочку напротив запись. Нажмите применить.
Источник: http://lifeservice.me/kak-ispravit-100-ispolzovanie-diska-v-windows-10/
Остановка Windows Performance Recorder (WPR)
WPR — он же Регистратор производительности Windows, он же еще одна телеметрия. Не стоит объяснять, что он делает на самом деле, все и так понятно. Снова командная строка в окне «Выполнить» и очередная команда:
WPR –cancel
К сожалению, данный способ только приостановит эту службу на текущий сеанс пользования, и при следующем запуске системы это действие придется повторять.
Подробнее про опции команды читайте на сайте Microsoft.
Источник: http://sysadmintips.ru/disk-zagruzhen-100-windows-10.html
Восстановить драйвер StorAHCI.sys
Еще одна причина по которой ваш жесткий диск может быть чрезмерно загружен — ошибка встроенного программного обеспечения в драйвере Microsoft AHCI под названием StorAHCI.sys. Эта неполадка может быть причиной 100% загруженности жестких дисков и даже синих экранов смерти в Windows.
Выполните следующие действия, чтобы отключить инициируемые сообщениями прерывания для вашего драйвера:
- 1) Откройте диспетчер устройств (щелкните по иконке Мой компьютер > Управление компьютером > Диспетчер устройств).
- 2) Откройте список IDE ATA/ATAPI контроллеров.
- 3) Щелкните правой кнопкой мыши по SATA AHCI Controller и перейдите в раздел Свойства.
- 4) В разделе Драйвер нажмите Сведения о драйверах. Если в указанном пути написано C:Windowssystem32DRIVERSstorahci.sys, возможно баг затронул вашу систему.
- 5) Нажмите ОК и перейдите во вкладку Сведения.
- 6) Выберите путь устройства в выпадающем меню. Вы можете скопировать это значение в любой текстовый файл или оставить поле открытым.
- 7) Теперь откройте Редактор реестра (Windows + R > введите regedit)
 Перейдите к HKEY_LOCAL_MACHINESystemCurrentControlSetEnumPCI найдите значение, которые вы ранее увидели в свойствах и откройте соответствующий ключ. Убедитесь, что вы все сделали корректно.
Перейдите к HKEY_LOCAL_MACHINESystemCurrentControlSetEnumPCI найдите значение, которые вы ранее увидели в свойствах и откройте соответствующий ключ. Убедитесь, что вы все сделали корректно.
- 9) После того как вы нашли правильный AHCI-контроллер, перейдите к: Device ParametersInterrupt ManagementMessageSignaledInterruptProperties
- 10) Сделайте двойной щелчок по MSISupported и измените его значение на 0 (это означает, что вы отключите MSI)
- 11) Нажмите ОК, чтобы сохранить значение. Закройте реестр и перезапустите компьютер.
Источник: http://zen.yandex.ru/media/starusrecovery/kak-ispravit-100-zagruzku-diska-v-windows-10-5bf5276b555d8500a98249ef
Техническая неисправность и вирусы
Если предложенные выше способы не помогли в решении проблемы, возможно компьютер заражен вирусами или жесткий диск имеет физические повреждения. В первом случае необходимо полностью просканировать систему на наличие вирусов. Во втором – выполнить замену HDD.
Источник: http://poznyaev.ru/blog/windows/disk-zagruzhen-na-100-v-windows-10
Проверка диска
Так же стоит убедиться в целостности жесткого диска и файловой системной встроенной утилитой проверки chkdsk. Особенно это актуально, если компьютер часто подвергался внезапному отключению из сети питания во время работы. Проверить диск можно, введя в командной строке:
chkdsk.exe буква_диска: /f /r
Скриншот с ключами запуска утилиты:

Предупреждение: Запуск утилиты нужны производить с административными правами. Если будет проверяться системный диск или диск, на котором в данный момент открыты файлы, то утилита предупредит об этом и предложит провести проверку после следующей перезагрузки ОС. Если выбран ключ /R и диск большой, то проверка может занять очень много времени.
Конечно, никто не запрещает воспользоваться и сторонними утилитами, например, TestDisk или SSDLife для владельцев накопителей SSD — есть уже огромное множество подобных программ, и платных, и бесплатных, но сегодня не об этом.
Источник: http://sysadmintips.ru/disk-zagruzhen-100-windows-10.html
Читайте также
- Как настроить двухфакторную аутентификацию при входе в Windows 10 →
- 11 вещей, которые нужно сделать после установки Windows 10 →
- Как в Windows 10 отключить раздражающие уведомления →
Источник: http://lifehacker.ru/windows-10-zagruzka-diska/
Вредоносное ПО
Обязательно рекомендуем вам проверить свой компьютер на наличие вредоносного программного обеспечения.
Возможно одна из таких программ и несет ответственность за 100% потребление ресурсов жесткого диска. Попробуйте выполнить полное сканирование при помощи встроенного защитника Windows или воспользуйтесь сторонними программами.
Подводя итоги, если ни один из вышеперечисленных способов не помог вам решить ситуацию, последним вариантом остается сброс и переустановка операционной системы Windows. Процесс может занять много времени, но вместе с этим способен выручить вас, если каждый день приходится сталкиваться с вопросом загруженности.
В случае необходимости восстановить и сохранить информацию, вам помогут инструменты восстановления Starus Recovery. Cкачать и опробовать программы для восстановления удаленных данных можно совершенно бесплатно!
***
Источник: www.starusrecovery.ru
Источник: http://zen.yandex.ru/media/starusrecovery/kak-ispravit-100-zagruzku-diska-v-windows-10-5bf5276b555d8500a98249ef




