Как отключить Antimalware Service Executable через ОС Win 10 – за что отвечает, можно ли отключить, основные способы деактивации процесса. Варианты снижения нагрузки без отключения.
Что такое процесс Antimalware Service Executable
Компонент Antimalware Service Executable — важная служба, необходимая для работы «Защитника Виндовс», встроенного антивируса «операционки», который работает по умолчанию. Благодаря этой программе на ПК вовремя обнаруживаются вредоносные программы, коды и файлы, которые способны нанести большой вред системе. «Защитник» может выполнять проверку по просьбе юзера или же самостоятельно — в фоновом режиме. И в том, и в другом случае задействован Antimalware Service Executable.
 Antimalware Service Executable — один из процессов стандартного антивируса «Виндовс», поэтому он важен для защиты ПК
Antimalware Service Executable — один из процессов стандартного антивируса «Виндовс», поэтому он важен для защиты ПК
Исполняемый физический документ для этого процесса имеет название MsMpEng.exe — находится он, конечно же, в системной папке Windows Defender на том диске, где установлена «операционка».
 Процессу Antimalware Service Executable соответствует исполняемый системный файл MsMpEng.exe
Процессу Antimalware Service Executable соответствует исполняемый системный файл MsMpEng.exe
Источник: http://winda10.com/zashhita-sistemy/antimalware-service-executable-kak-otklyuchit-win-10.html
Что за процесс «Antimalware Service Executable»?
В ОС Windows 10 есть встроенный антивирус с незамысловатым названием «Защитник Windows» (он же «Windows Defender»). Он представляет собой то же самое, что и любой другой антивирус, который выполняет свою основную задачу – препятствует проникновению вредоносного ПО в файловую систему вашего компьютера.
«Antimalware Service Executable» – это основной компонент данного антивируса, поэтому не совсем правильно называть его программой или утилитой. Он присутствует и в других антивирусах от Microsoft, таких, как MSE и ForeFront. У этого компонента есть свой исполняемый файл под названием «MsMpEng.exe» – он расположен в той же папке, что и «Защитник Windows».

«Antimalware Service Executable» это компонент Защитника Виндовс, который имеет исполняемый файл «MsMpEng.exe»
Источник: http://pc-consultant.ru/bezopasnost/antimalware-service-executable-kak-otkljuchit-win-10/
Как отключается защитник
Для начала покажем, как можно настроить работу программы, адаптировав её под свои нужды, если Вас это не устроит, то в нашей инструкции есть подробная инструкция, как отключать процесс antimalware навсегда.
к оглавлению ↑
Источник: http://computer-setup.ru/antimalware-service-executable-v-windows-10
Как отключить AntiMalware Service Executable
Ниже я поделюсь несколько способами отключения AntiMalware Service Executable. При этом замечу, что специфика выключения данного процесса может немного отличаться в различных версиях ОС Виндовс. Итак.
Источник: http://siniy-ekran.ru/poleznoe/chto-jeto-antimalware-service-executable-i-kak-otkljuchit/
Почему этот процесс сильно грузит процессор или ОЗУ
Процесс ASE работает за счет оперативной памяти, ресурсов центрального процесса и объема носителя жесткого типа. Возможные причины:
- в редакторе файлового реестра обнаружены неисправности, были повреждены отдельные блоки или наименования;
- встроенные системные утилиты были повреждены вредоносными приложениями (перегрузка оперативки происходит из-за того, что защитная программа пытается обнаружить и обезвредить вирусные софты);
- утилита защитника запустила процедуру проверки персонального устройства (портативного, стационарного), вследствие чего требуется задействовать больше ресурсов ПК.
Если процесс мешает выполнению текущих задач пользователя, тормозит открытие дополнительных окон и выполнение программ, необходимо рассмотреть возможность отключения защитника полностью или частично.

Источник: http://it-tehnik.ru/windows10/oshibki/antimalware-service-executable-kak-otklyuchit.html
Изменяем расписание защитника
Последуем рекомендациям от специалистов с Майкрософт и изменим расписание работы приложения, через планировщик заданий Microsoft Windows.
1Открываем «Панель управления» через «Пуск» или «Параметры».
2Вызываем её элемент под названием «Администрирование».
Если иконки сгруппированы по категориям, элемент будет расположен в категории «Система, безопасность».

Рис. 3 – Открываем «Администрирование»
Также «Администрирование» можете открыть через поиск.
3Вызываем консоль управления компьютером.

Рис. 4 – Управление компьютером
4Разворачиваем служебные программы, в подразделе планировщика заданий Windows открываем раздел «Microsoft».

Рис. 5 – Планировщик заданий
5В каталоге «Windows» щелкаем по папке «Defender», где открываем свойства элемента «Microsoft Antimalware».
6Среди доступных процессов выбираем объект с названием «Microsoft Antimalware Scheduled Scan».
7Задачи защитника можно изменить по времени запуска, во вкладке «Триггеры» устанавливаем параметры работы приложения (дату, время, частотность запуска).

Рис. 6 – Изменяем расписание
Также вы можете удалить задачу сканирования или выключить ее (выделяем задание и кликаем по одноимённой кнопке в панели «Действия»), этим самым отключить процесс поиска шпионов на компьютере.

Рис. 7 – Отключение или удаление задач
Делать это следует при наличии альтернативного антивирусного решения или опытным пользователям, которые и без дополнительного программного обеспечения способны обходить стороной угрозы.
Во вкладке «Условия» можно указать ситуации, в которых защитник будет запускаться и проверять жесткий диск, активные приложения и сервисы на наличие вредоносного кода. Для отключения программы убираем все флажки и сохраняем настройки.

Рис. 8 – Изменяем условия запуска приложения
После этого придётся перезагрузить компьютер, иначе новые настройки не вступят в силу.
Первым делом мы рассмотрели отключение запуска задач Защитника Виндовс.
Источник: http://subcoder.ru/antimalware-service-executable-gruzit-disk/
Как отключить Antimalware Service Executable через «Планировщик заданий»
С деактивацией процесса может помочь классическое приложение «Виндовс» под названием «Планировщик заданий», в котором можно создавать расписание для установленных на ПК программ:
- Самый простой и быстрый способ открыть «Планировщик заданий» — запрос на панели «Поиск Windows» (вызывается кликом по иконке в виде лупы). Просто начинаем вводить первое слово — вы сразу увидите в результате нужную встроенную программу.
 Введите «планировщик» в «Поиске Windows»
Введите «планировщик» в «Поиске Windows» - Есть и другой путь к «Планировщику заданий», но более длинный: нажимаем на кнопки R и Win одновременно, чтобы вызвать на дисплее окошко «Выполнить». Печатаем в свободном поле слово control и кликаем по ОК. Таким образом мы откроем «Панель управления».
 Напишите слово control в поле «Открыть»
Напишите слово control в поле «Открыть» - Запускаем раздел «Администрирование» (для удобства поиска устанавливаем режим показа «Крупные значки» в правом верхнем углу панели).
 Откройте на «Панели управления» раздел «Администрирование»
Откройте на «Панели управления» раздел «Администрирование» - В «Проводнике» ищем в списке планировщик и открываем его двойным щелчком.
 Отыщите и запустите «Планировщик заданий»
Отыщите и запустите «Планировщик заданий» - В первой части окна раскрываем библиотеку, а затем каталоги Microsoft и Windows.
 Откройте папку Microsoft, а затем Windows на левой панели
Откройте папку Microsoft, а затем Windows на левой панели - Запускаем папку Windows Defender, посвящённую стандартному антивирусу системы. В средней части окна вы увидите содержимое этой папки — четыре параметра. Запускаем первый двойным кликом.
 В папке Windows Defender щёлкните два раза по первому пункту на средней панели
В папке Windows Defender щёлкните два раза по первому пункту на средней панели - В диалоговом окне в разделе «Условия» снимаем отметки со всех пунктов — щёлкаем по ОК для сохранения изменений. Повторяем процедуру для трёх оставшихся записей в папке Windows Defender.
 Во вкладке «Условия» снимите галочки со всех пунктов и сохраните изменения
Во вкладке «Условия» снимите галочки со всех пунктов и сохраните изменения - Теперь выделяем каждую запись по очереди и жмём на опцию «Отключить» в третьей части окна.
 Отключите все компоненты с помощью соответствующей опции на третьей панели
Отключите все компоненты с помощью соответствующей опции на третьей панели - Если вы не хотите полностью деактивировать «Защитник Виндовс», создайте расписание, по которому он будет работать, не мешая вам заниматься своими делами на ПК. Открываем также диалоговое окно первой записи. Во вкладке «Триггеры» кликаем по клавише «Создать».
 Кликните по кнопке «Создать» под пустым полем
Кликните по кнопке «Создать» под пустым полем - В новом сером окошке ставим период и частность выполнения задачи — проверки ПК на вирусы. Щёлкаем по ОК и повторяем действия для оставшихся записей в перечне.
 Установите нужное время и дни для работы «Защитника»
Установите нужное время и дни для работы «Защитника» - Вы можете также задать условный период для работы «Защитника» в той же вкладке «Условия», где мы отключали все пункты. С помощью первого пункта даём системе понять, что защитная программа должна работать только при простое ПК (когда вы на нём ничего не делаете).
 Вы можете указать, что «Защитник» должен работать только при простое ПК
Вы можете указать, что «Защитник» должен работать только при простое ПК - Во вкладке «Общие» можете попробовать установить низкий приоритет для работы процессов «Защитника», в том числе и для компонента Antimalware Service Executable. Снимаем галочку с пункта внизу и кликаем по ОК.
 Снижаем приоритет работы процессов «Защитника»
Снижаем приоритет работы процессов «Защитника»
Видео: выключаем Antimalware Service Executable через «Планировщик заданий»
Источник: http://winda10.com/zashhita-sistemy/antimalware-service-executable-kak-otklyuchit-win-10.html
Можно ли его отключить?
Компания-разработчик операционной системы Windows не запрещает, но и не рекомендует проводить отключение встроенных блоков защиты компьютеров. Прямого запрета на выполнение операции не существует.
Внимание! Отключить ASE можно, но при определенных условиях. Сразу после деактивации процесса необходимо скачать, распаковать и активировать блокировщик вирусов, который будет действовать в постоянном режиме (не для периодических проверок ПК).
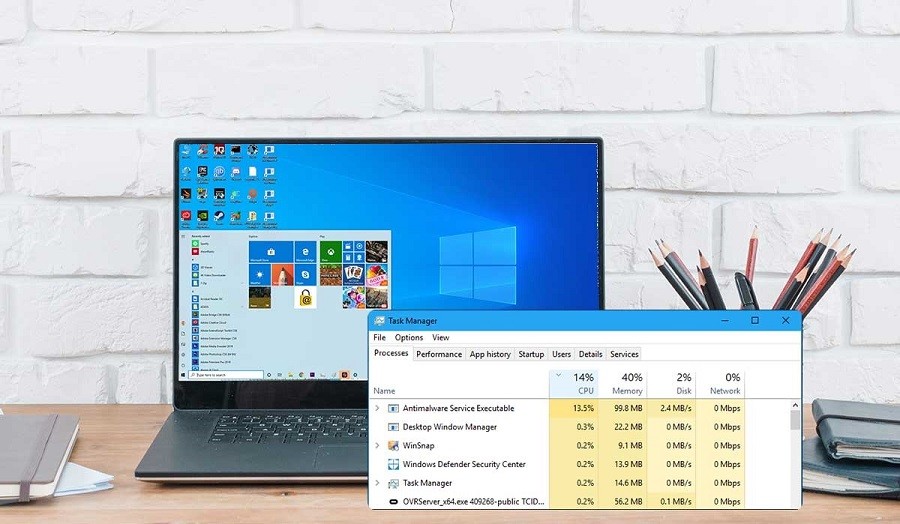
Источник: http://it-tehnik.ru/windows10/oshibki/antimalware-service-executable-kak-otklyuchit.html
Деактивация через «Редактор локальной групповой политики»
Ещё одна полезная утилита для включения тех или иных компонентов «операционки» — «Редактор локальной групповой политики». Рассмотрим, как деактивировать «Защитник» в нём:
- Снова раскрываем уже знакомое нам окно «Выполнить» через комбинацию R и Win. Чтобы вызвать на экране нужный редактор, пишем или вставляем более сложную команду gpedit.msc — кликаем по ОК для её выполнения.
 Вставьте и выполните команду gpedit.msc в окне «Выполнить»
Вставьте и выполните команду gpedit.msc в окне «Выполнить» - В окне редактора обращаем внимание сразу на первую панель — щёлкаем быстро два раза по большому разделу «Конфигурация компьютера». В нём раскрываем третий блок под названием «Административные шаблоны».
 В каталоге «Конфигурация ПК» откройте папку «Административные шаблоны»
В каталоге «Конфигурация ПК» откройте папку «Административные шаблоны» - Теперь открываем последовательно следующие каталоги с различными политиками (задачами): «Компоненты Windows», а затем «Антивирусная утилита «Защитник Windows».
 Найдите и откройте папку «Антивирусная программа «Защитник Windows»
Найдите и откройте папку «Антивирусная программа «Защитник Windows» - Под перечнем с папками находим вторую политику для выключения стандартного защитного приложения — кликаем по пункту дважды.
 Раскройте второй пункт для выключения антивируса
Раскройте второй пункт для выключения антивируса - Ставим отметку слева от значения «Включено». В правой нижней части серого окошка применяем внесённые изменения и кликаем по ОК, чтобы закрыть его. Перезагружаем ПК — антивирус работать перестанет.
 Задайте значение «Включено» и сохраните изменения
Задайте значение «Включено» и сохраните изменения
Видео: как отключить «Защитник» полностью в Windows 10
Источник: http://winda10.com/zashhita-sistemy/antimalware-service-executable-kak-otklyuchit-win-10.html
Снижение нагрузки на компьютер без отключения компонента
Если вы по какой-то причине не хотите отключать компонент, но хотите уменьшить потребление им ресурсов, то нужно в первую очередь проверить его работоспособность. Случай, описанный в начале статьи, когда «Antimalware Service Executable» расходовал почти 6 гигабайт оперативной памяти – это скорее исключение из правил. Он, конечно, потребляет много ресурсов, но не настолько. Скорее всего, компонент просто работал некорректно. Чтобы избежать такого сценария, сделайте следующее:
- очистите реестр от «мусора». За время пользования в реестре скапливается множество неправильных ключей, которые препятствуют нормальной работе ОС. Могло случиться и такое, что записи «Защитника Windows» в реестре были повреждены. В таком случае вам поможет очистка реестра. Есть множество программ, которые справляются с этой задачей: CCleaner, Zookware Cleaner и другие;

Очищаем реестр от «мусора»с помощью специальных утилит, например, CCleaner
- запустите расширенное сканирование. Возможно, ваш компьютер прямо сейчас подвергается вирусной атаке, из-за чего встроенный антивирус пытается выявить и устранить угрозу, и потребляет куда больше ресурсов, чем обычно. Вам нужно лишь помочь ему в этом. Можете запустить сканирование с помощью программы «Dr.Web CureIt!» – она способна работать одновременно со встроенным антивирусом, и при этом не приводить к системным конфликтам.

Выбираем «Расширенное сканирование», отметив опцию «Полная проверка» в антивирусе «Защитник Windows»
Ещё один способ снизить нагрузку на компьютер – это включать «Защитник Windows» периодически, а не оставлять его постоянно работать в фоновом режиме. Это можно реализовать с помощью того же планировщика заданий, который мы рассматривали ранее. Для этого следуйте дальнейшей пошаговой инструкции:
- Найдите в планировщике заданий папку, отвечающую за работу с защитником (ранее в статье уже было написано, как это сделать) и дважды кликните по первой записи.

Раскрываем самую верхнюю запись с помощью двойного щелчка мыши
- Теперь перейдите во вкладку «Триггеры» и нажмите на кнопку «Создать».

Переходим во вкладку «Триггеры» и нажимаем на «Создать»
- В перечне «Начать задачу» укажите параметр «По расписанию». Ниже будут расположены параметры, с помощью которых можно указать периодичность запуска программы. Настройте удобное для себя время и нажмите «ОК». Ту же процедуру проделайте с остальными записями.

В перечне «Начать задачу» указываем параметр «По расписанию», отмечаем подходящие настройки, нажимаем «ОК»
Антивирус лучше всего активировать тогда, когда вы не пользуетесь компьютером, чтобы зависания не мешали вам запускать сторонние программы. Но если у вас нет чёткого распорядка, то вы можете создать условие, чтобы он запускался тогда, когда вы не пользуетесь компьютером определённое время (как, например, гаснет монитор, если вы долго ничего не нажимаете). Для этого:
- откройте вкладку «Условия» и активируйте параметр, отвечающий за запуск программы во время простоя компьютера;

Открываем вкладку «Условия» и активируем параметр, отвечающий за запуск программы во время простоя компьютера
- в этой же вкладке вы можете указать интервалы этого простоя.

Указываем интервалы этого простоя
Источник: http://pc-consultant.ru/bezopasnost/antimalware-service-executable-kak-otkljuchit-win-10/
1 Change Defenderвs Schedule
Now you do know this problem is occurring because of that continuously runningВ scan which is mainly run by your operating system which is actually good for your computer but the best part is, you can manually un-schedule it by just making some small changes in your Windows Task Scheduler.
So, to do that now you’ll have to open your Windows Task Scheduler by using the “taskschd.msc” command in your Windows Run Commander. You can press “Windows Key + R Key” at the same time to open the Run Commandeer quickly and then you can type the command what IвЂve suggested and then click “Ok” to open it.
When the task scheduler gets opened, youвЂll need to go the Windows DefenderвЂs folder by browsing it from the left side panel. Just expand the folders and try to find the defenderвЂs Sub-folder.
Path to follow >>В В В Task SchedulerВ Library >Microsoft >Windows >Windows Defender
Once when you get into the Windows Defender’s Folder, just tryВ to find the service name called “Windows Defender Scheduled Scan” and after that, you’ll need to click on it and that make it highlight. After that, in the right side menu options, click on “Properties”.
Now in that “Windows defender scheduled scan properties” popup window, I want to modify some settings in the “Conditions” tab.
Mainly these settings specify the conditions that, along with the trigger, determine whether the task should run or not.
Just untick all the mentioned condition in that conditions tab and it will prevent that task to run automatically.
Normally only a single condition named “Start the task only if the computer is on AC power” is ticked by the default so, just uncheck whatever ticked by default.
You can also disable the “Windows Defender Scheduled Scans” by right-clicking and select “Disable” button in that task scheduler window, but it isnвЂt that beneficial and I really wonвЂt suggest you try it because it will stop all other Automatic Maintenance tasks who runs shortly after when your operating system get starts.
If this changing condition setting isnвЂt helpful for you then you can move to the next solution listed below:
Источник: http://subcoder.ru/antimalware-service-executable-gruzit-disk/
2. Почему процесс Antimalware Service Executable грузит систему
Фоновое антивирусное сканирование в Windows 7, как правило, проходит менее ощутимо. В этой версии системы разные процессы по автоматическому обслуживанию назначены на разное время. В Windows 8.1 и 10, ориентированных прежде всего на пользователей портативных устройств, мелкие служебные задачи сведены в единый процесс Antimalware Service Executable, запускающийся с наивысшим приоритетом использования ресурсов и только тогда, когда устройство питается от электросети, а не от батареи. Цель таких предустановок – провести плановое обслуживание в угоду безопасности и стабильности операционной системы как можно скорее, пока устройство подключено к электросети. А для этого, естественно, необходимо максимально задействовать аппаратные возможности компьютера. Назначенное по умолчанию, как правило, на 2 или 3 часа ночи автоматическое обслуживание не всегда может быть выполнено. Ведь у многих в этом время компьютер выключен. Перенесенные плановые задачи по автоматическому обслуживанию, такие, как Antimalware Service Executable, скапливаются и, соответственно, запускаются при включении компьютера. При этом активно поглощают ресурсы компьютера.
Источник: http://siniy-ekran.ru/poleznoe/chto-jeto-antimalware-service-executable-i-kak-otkljuchit/




