Usb boot Acronis Disk director 12. Скачать с торрента iso бесплатно, русская версия 32 и 64 bit. Для Windows и Linux, инструкция по установке!
What is rescue boot media?
Normally when powering your computer, the system “boots” (a.k.a. starts) from the operating system (OS) that is installed on your hard drive. Whether it is Windows, Linux, macOS, or something else, the OS tells all of the components of your computer what to do.
But sometimes you cannot use the installed OS, either because it is damaged or because you’re going to make changes to the OS that you cannot make while it’s in use. That’s where boot media comes in: it’s essentially a small, stripped down version of your operating system that can get your computer running when you can’t use the OS on your hard drive.
You can create boot media on a DVD, CD or Blu-ray disk that is loaded through your optical drive, which we’ll describe below. (You can also store your rescue “disk” on a USB drive, but the process for creating and using USB boot media is different.)
Источник: http://acronis.com/en-us/articles/bootable-cd-dvd/
Введение
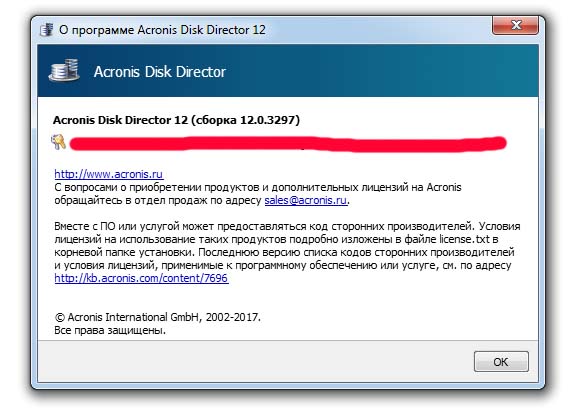 В нашей инструкции для примера мы использовали Acronis disk director 12.0 3297 русская версия. Если у вас другая версия или билд программы, наше руководство тоже должно помочь, так как интерфейс и функции у них схожи. Сразу хотим отметить, что сайт предоставляет бесплатно disk director исключительно в ознакомительных целях и если вам действительно понравилась программа, пожалуйста, приобретите ее на официальном сайте разработчика.
В нашей инструкции для примера мы использовали Acronis disk director 12.0 3297 русская версия. Если у вас другая версия или билд программы, наше руководство тоже должно помочь, так как интерфейс и функции у них схожи. Сразу хотим отметить, что сайт предоставляет бесплатно disk director исключительно в ознакомительных целях и если вам действительно понравилась программа, пожалуйста, приобретите ее на официальном сайте разработчика.
Источник: http://acronisdisk.ru/
Acronis True Image и Acronis Disk Director 2015
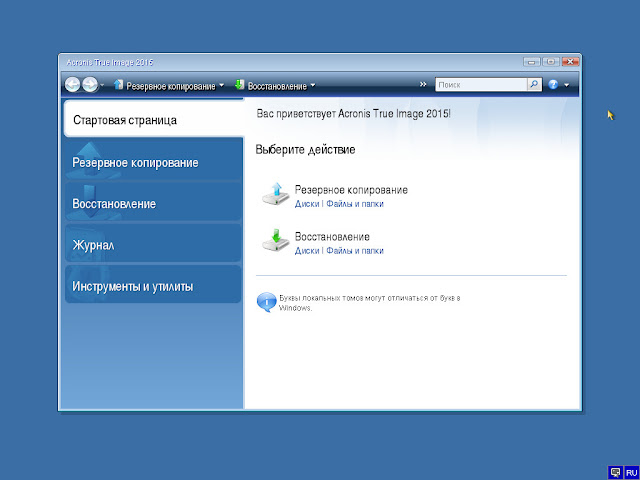
Использую этот софт уже давно (Acronis True Image 2015 18.0 Build 3203 + Acronis Disk Director 12.0.3223 (Ru)). Более новый еще не искал, так как текущего «проверенного» варианта хватает.
Мне он помогает снимать образ диска после установки и обновления всех дров и «обновляшек» Винды. Второй образ стоит снимать с дополнительными программами, так как опыт показал, что Форточки могут захлопнуться после дополнительного софта.
Первый вариант помогает не тратить время на обновления и иметь «Чистую Винду», а второй уже рабочая лошадка для работы.
Источник: http://blog.help52.ru/2017/07/acronis-true-image-acronis-disk-director.html
Функции и возможности программы
В акронис диск директоре собрано множество функций и рассказать о них всех, просто не хватит никакого времени. Поэтому в рамках статьи мы остановимся на самых важных и наиболее часто используемых аспектах. Итак, как пользоваться программой:
Разделение жесткого диска на тома
Для начала необходимо выбрать какой именно диск вы хотите разбить на дополнительные разделы. Затем нажать кнопку разделить том.
Затем нажать кнопку разделить том. Далее, появится диалоговое окно с настройками. Вы можете выбрать какой размер останется на предыдущем томе, а какой будет на новом.
Далее, появится диалоговое окно с настройками. Вы можете выбрать какой размер останется на предыдущем томе, а какой будет на новом.
 Если вы хотите также перенести файлы при данной операции, установите флажок на «перенести выбранные файлы на созданный том» и нажмите кнопку выбрать, после чего выберите необходимые файлы на вашем hdd.
Если вы хотите также перенести файлы при данной операции, установите флажок на «перенести выбранные файлы на созданный том» и нажмите кнопку выбрать, после чего выберите необходимые файлы на вашем hdd. После произведенных манипуляций, нажимайте кнопку «ОК», программа произведет разбивку предыдущего тома на два новых, при этом новому тому будет присвоена первая доступная буква.
После произведенных манипуляций, нажимайте кнопку «ОК», программа произведет разбивку предыдущего тома на два новых, при этом новому тому будет присвоена первая доступная буква.
Внимание! Если вы делите диск, на котором установлена система windows, ни в коем случае не перемещайте важные папки системы. Например, папку «WINDOWS» или «Programm files». Это приведет к сбою системы. Также если вы будете переносить игры или программы, некоторые из них могут оказаться недоступными.
Восстановление винчестера с Акронис диск директор
Если вдруг вам требуется программа для восстановления жесткого диска, в диск директоре есть встроенная утилита, которая называется Acronis Recovery Expert. С ее помощью, вы можете не только восстановить удаленный том, но и попробовать произвести ремонт после программного или физического повреждения hdd. Чтобы запустить recovery expert, в левом нижнем углу программы, в разделе средства нажмите на одноименную кнопку. Откроется окно запуска программы, нажмите «Далее», после чего увидите окошко как на картинке. Выберите ручной или автоматический режим восстановления.
Откроется окно запуска программы, нажмите «Далее», после чего увидите окошко как на картинке. Выберите ручной или автоматический режим восстановления. Автоматический режим — программа практически все отремонтирует сама, если ей не удалось найти удаленные тома, вам будет предложено выполнить полный поиск для более тщательного изучения дискового пространства.
Автоматический режим — программа практически все отремонтирует сама, если ей не удалось найти удаленные тома, вам будет предложено выполнить полный поиск для более тщательного изучения дискового пространства.
Важно: в автоматическом режиме выбор тома для восстановления недоступен, процедура будет выполнена без участия пользователя.
Ручной режим — более гибкий, но придется самому выбирать пространство для восстановления. После выбора пространства, необходимо будет выбрать быстрый или полный поиск. Разница между ними в точности и скорости выполнения операции. Если поиск завершился успешно, на экране программы появятся тома доступные к восстановлению и кнопка «восстановить», по нажатию на которую произойдет завершение операции по ремонту жесткого диска. В противном случае, будет показано окно с предупреждением о том, что поиск закончился неудачей.
Если поиск завершился успешно, на экране программы появятся тома доступные к восстановлению и кнопка «восстановить», по нажатию на которую произойдет завершение операции по ремонту жесткого диска. В противном случае, будет показано окно с предупреждением о том, что поиск закончился неудачей.
Увеличение и уменьшение размера диска
Для того чтобы изменить размер диска, необходимо выбрать сам диск, а затем нажать в меню операций кнопку «изменить размер тома». Откроется окно с некоторым набором настроек. Для того чтобы менять размер тома, можно либо двигать ползунки, в начале и конце желтой полосы, либо менять цифровое значение в местах подчеркнутых на картинке.
Откроется окно с некоторым набором настроек. Для того чтобы менять размер тома, можно либо двигать ползунки, в начале и конце желтой полосы, либо менять цифровое значение в местах подчеркнутых на картинке. Вышесказанное позволит только уменьшить размер диска, но что если необходимо увеличить размер? Выставляем галочки как показано на рисунке.
Вышесказанное позволит только уменьшить размер диска, но что если необходимо увеличить размер? Выставляем галочки как показано на рисунке. А в том месте куда показывает стрелка, уменьшаем значение, чем меньше %, тем больше будет доступно места для увеличения основного раздела. Естественно это место не берется из неоткуда, а будет взято из незанятого пространства других дисков. Далее, тянем ползунки или меняем цифры в полях в обратном направлении, как мы это делали для уменьшения.
А в том месте куда показывает стрелка, уменьшаем значение, чем меньше %, тем больше будет доступно места для увеличения основного раздела. Естественно это место не берется из неоткуда, а будет взято из незанятого пространства других дисков. Далее, тянем ползунки или меняем цифры в полях в обратном направлении, как мы это делали для уменьшения.
Проверка hdd на битые сектора и ошибки
В программе акронис диск директоре, также есть функции проверки диска на ошибки и битые сектора. Для этого, по старой схеме выбираем необходимый раздел и жмем кнопку «Проверить». В появившемся окне ставим галочки на «Исправить найденные ошибки» и «Восстановить поврежденные сектора». Если вы хотите получить более подробную инструкцию, нажмите кнопку «Подробнее» откроется справка с более полным описанием. Жмем «ОК» и ожидаем завершения процедуры.
В появившемся окне ставим галочки на «Исправить найденные ошибки» и «Восстановить поврежденные сектора». Если вы хотите получить более подробную инструкцию, нажмите кнопку «Подробнее» откроется справка с более полным описанием. Жмем «ОК» и ожидаем завершения процедуры.
Важно: если в данный момент диск используется, будет произведена только проверка на наличие ошибок и битые сектора, а их исправление произойдет после перезагрузки системы.
Преобразование из GMT в MBR
Данное преобразование может потребоваться в случае, если необходимо установить ОС или ПО не поддерживающее текущий способ хранения данных. Необходимо помнить, что все тома диска станут логическими, тома под которые выделено более 2 ТБ будут недоступны, а загрузочные тома перестанут загружаться до преобразования в основные. Чтобы запустить преобразование выбираем диск, жмем на него правой кнопкой мыши и выбираем «Преобразовать в MBR». Далее появится предупреждение о том, что acronis disk director собирается преобразовать диск из GMT в MBR. Нажмите кнопку «ОК», ваша задача добавится в список ожидания. Для ее выполнения необходимо будет подтверждение, в противном случае произойдет отмена после выключения программы.
Далее появится предупреждение о том, что acronis disk director собирается преобразовать диск из GMT в MBR. Нажмите кнопку «ОК», ваша задача добавится в список ожидания. Для ее выполнения необходимо будет подтверждение, в противном случае произойдет отмена после выключения программы.
Преобразование из MBR в GMT
Если вам требуется установить на диск более 4 томов, установить том с размером более 2 ТБ или ввести дополнительные меры безопасности от повреждения данных, необходимо произвести преобразование из MBR в GMT. Сама операция преобразования описана в абзаце выше, за единственным исключением, преобразование происходит в обратном направлении.
Примечание: если MBR диск содержит загрузочный том с запущенной операционной системой, то его преобразование невозможно.
Клонирование диска
Одна из полезнейших операций при желании «переехать» на другой винчестер. С ее помощью можно полностью скопировать содержимое одного диска на другой. При этом перенесены будут все тома и их содержимое. То есть вам не придется устанавливать операционную систему со всеми вашими настройками и программами заново. К сожалению данная утилита доступна только для носителей с способом хранения данных MBR. Чтобы произвести копирование, выбираем диск который хотим дублировать и нажимаем на кнопку «Клонировать базовый диск». В появившемся окне, если ваш жесткий диск разбит на несколько разделов или же вы подключили еще один hdd, вы увидите их в списке. Просто выбираете требуемую цель и нажимаете «Далее». В моем случае таких устройств не было, поэтому и список пуст.
В появившемся окне, если ваш жесткий диск разбит на несколько разделов или же вы подключили еще один hdd, вы увидите их в списке. Просто выбираете требуемую цель и нажимаете «Далее». В моем случае таких устройств не было, поэтому и список пуст. После этого выберите метод клонирования. Доступно на выбор:
После этого выберите метод клонирования. Доступно на выбор:
- Один в один: информация копируется как есть, то есть без каких либо изменений. Если на целевом диске пространства больше, оно останется не распределенным.
- Использовать пропорциональное изменение размера томов: данный метод рекомендован к использованию в случае если целевой диск отличается по размеру. Программа произведет пропорциональное изменение дискового пространства.
Примечание: для дисков с меньшим размером чем исходный, программа попытается переместить все данные без потерь. Если это возможно, процедура продолжиться, в противном случае прервется.
Нажмите кнопку «Готово», чтобы добавить операцию клонирования в очередь. Далее необходимо произвести подтверждение, если этого не сделать, при выходе из программы все изменения не сохраняться.
Форматирование жесткого диска
В наборе инструментов программы есть форматирование диска. В каких случаях это может понадобиться:
- Вам нужно очистить диск от любой содержащейся там информации.
- Требуется изменить файловую систему диска.
- При создании нового тома.
Чтобы запустить процесс форматирования, выберите диск, затем или нажмите правой кнопкой по нему или в меню операции выберите «Форматировать». На следующем экране можно выбрать тип файловой системы, размер кластера и задать метку тома.
На следующем экране можно выбрать тип файловой системы, размер кластера и задать метку тома.
Тип файловой системы
В выпадающем списке можно выбрать тип файловой системы. Давайте рассмотрим каждый:
- NTFS — это стандартная файловая система, если вы работаете под windows 7, windows 8, windows 10, рекомендуем выбирать именно ее.
- FAT32 — существует ряд ограничений, таких как максимальный размер файла 4ГБ, размер тома не более 32 ГБ. Не рекомендуется к использованию.
- EXT3 — используется в операционных системах на базе Linux. Основным достоинством перед EXT2 является то, что в ней предусмотрена запись дополнительных данных, которые позволят при сбоях восстановить систему.
- EXT2 — также система ядра Linux, является примером производительности и как ни странно обгоняет EXT3 в скорости чтения и записи файлов. Более подходит для флешек и SSD дисков, так как отсутствие записи данных способствующих восстановлению при сбоях, поможет сохранить дольше жизнь устройствам с ограниченным количеством циклов записи.
- ReiserFS — поддерживается только на Linux и была специально разработана под нее. Также имеет алгоритмы восстановления после сбоев. Есть функция помещения файлов в один блок, это будет препятствовать фрагментации диска, но сильно снижать производительность. Впрочем, данную функцию можно и рекомендуется отключить на машинах со слабым железом.
- Linux swap — служит для разгрузки ОЗУ. Часть данных оперативной памяти помещается в данный раздел, что очень удобно при выполнении программ использующих большое количество данных при запуске и редко обращающихся к ним в дальнейшем.
- FAT16 — одна из самых старых систем, существует ограничение на размер тома 2ГБ. Выбор доступен только на версиях Acronis Disk Director 2017 года и ранее.
Размер кластера
Специалисты рекомендуют выбирать значение «Авто» или «По умолчанию». Данный выбор подойдет для тех, кто затрудняется с выбором размера кластера, а также поможет избежать конфликтов при выборе типа файловой системы. Если же вы на своей системе планирует хранить большое количество маленьких файлов, уменьшение размера может увеличить производительность.
Важно: не ставьте большой размер кластера для систем, которые его не поддерживают. Например: NTFS может показывать не верно оставшееся место на дисках при выборе более 8КБ.
После выбора размера кластера и типа файловой системы, можно указать метку тома(необязательно), жмем «ОК». Операция будет добавлена в очередь и ее необходимо будет подтвердить для окончательно выполнения.
Источник: http://acronisdisk.ru/
Как подтвердить запланированные операции
Для выполнения почти всех операций, требуется подтверждение. Это, во-первых, позволяет отслеживать выполненные действия, во-вторых, вы сможете дважды проверить совершенные действия и в случае ошибки, отменить изменения. Нажмите на кнопку «Применить ожидающие операции» на панели инструментов. Откроется окно «Запланированные операции», в нем можно будет просмотреть список запланированных задач. После нажатия кнопки «Продолжить» будет выполнена вся очередь операций. После этого изменения будут необратимы. При попытке выхода из программы, если у вас остались не подтвержденные операции, будет предложено подтвердить их, если этого не сделать, изменения не сохраняться.
Откроется окно «Запланированные операции», в нем можно будет просмотреть список запланированных задач. После нажатия кнопки «Продолжить» будет выполнена вся очередь операций. После этого изменения будут необратимы. При попытке выхода из программы, если у вас остались не подтвержденные операции, будет предложено подтвердить их, если этого не сделать, изменения не сохраняться.
Источник: http://acronisdisk.ru/
Ниже детали софта 2015:
В числе функций диска — восстановления системы, управление разделами: создание, перемещение, слияние, деление, форматирование и т.д.
Загрузочный носитель — это физический носитель (CD, DVD, USB или другие носители, которые поддерживаются BIOS машины в качестве загрузочных устройств), с которого выполняется загрузка на любой PC-совместимой машине и который позволяет запустить загрузочный агент без операционной системы.
Состав программ:
- Acronis True Image 2015 18.0 Build 3203 Beta
- Acronis Disk Director 12.0.3223 (32-разрядная)
Источник: http://blog.help52.ru/2017/07/acronis-true-image-acronis-disk-director.html
Создание загрузочной флешки с Acronis Disk Director
Если случилось так, что у вас слетел windows или linux, не спешите переустанавливать систему. В acronis disk director есть специальная утилита которая поможет создать загрузочную live usb флешку или cd носитель. Существует еще несколько причин, по которым может потребоваться запуск данной под программы. Например:
- Если вам понадобилось использовать диск директор в системе отличной от windows, например основанных на дистрибутивах linux.
- В случае если вы редко используете данную программу и не хотите ее хранить на носителе.
- Для создания томов на жестком диске без системы.
- Для случаев, когда выполнить операцию в оперативном режиме не получается, из-за блокировки другими программами или самой системой.
Чтобы запустить программу в меню «Средства» выберите пункт «Мастер создания загрузочных носителей Acronis». Откроется утилита с кнопкой «Далее», нажимаем ее. На следующем экране можно выбрать тип загрузочного носителя и способ представления дисков и томов.
Откроется утилита с кнопкой «Далее», нажимаем ее. На следующем экране можно выбрать тип загрузочного носителя и способ представления дисков и томов. Windows-подобное представление будет использовать структуру дисков С: D: E: и тд. Linux-подобное представление будет отображать тома как hda1 и sdb2. С типом загрузочного носителя разберемся чуточку подробнее.
Windows-подобное представление будет использовать структуру дисков С: D: E: и тд. Linux-подобное представление будет отображать тома как hda1 и sdb2. С типом загрузочного носителя разберемся чуточку подробнее.
Загрузочный носитель на основе Linux
При выборе данной настройки на выходе вы получите загрузочную версию acronis disk director с ядром Linux. С такой флешкой или cd/dvd диском вы сможете запускать программу на любом компьютере: с установленной, поврежденной или вовсе без системы. Также можно будет указать параметры ядра Linux, которые будут выполнены при запуске носителя, но чаще всего это поле остается пустым. Если вы не указали какой-то параметр сразу, вы всегда сможете нажать F11 в меню загрузки и добавить его. Полный список параметров можно увидеть на картинке снизу.
Загрузочный носитель на основе Windows PE
Загрузочная usb флешка на основе Windows PE содержит минимальную систему Windows, а также модуль Acronis. Данное решение чаще применяется в больших средах выполнения. Преимущества:
- Можно использовать помимо Acronis Disk Director любые сценарии и модули добавленные в WinPE
- Возможность поддерживать только выбранные RAID-контроллеры и RAID-массивы
- Доступна динамическая загрузка требуемых драйверов
Для полноценной работы флешки с акронис диском необходимо будет установить один из дистрибутивов WinPE:
- Windows Vista (PE 2.0)
- Windows Vista SP1 (PE 2.1)
- Windows XP SP2 с обновлением KB926044
- Windows 7 (PE 3.0)
- Windows 8 (PE 4.0)
- Windows 8.1 (PE 5.0)
- Windows 10 (PE 10.0)
Как только вы выбрали тип носителя и способ представления дисков, следует выбрать загружаемые компоненты например Acronis Disk Director x64 или x32. Жмем «Далее», нам будет предложено выбрать вид носителя, на которой будет установлен загрузочный Acronis Disk. Это может быть cd/dvd привод с диском(при условии что данное устройство умеет записывать диски), ISO образ или съемный носитель, например флешка.
Жмем «Далее», нам будет предложено выбрать вид носителя, на которой будет установлен загрузочный Acronis Disk. Это может быть cd/dvd привод с диском(при условии что данное устройство умеет записывать диски), ISO образ или съемный носитель, например флешка. Если вы выбрали носитель ISO, необходимо будет указать его имя и путь расположения, а после можно будет добавить необходимые драйвера. Останется только нажать «Продолжить» и ваша загрузочная флешка или iso образ с Acronis Disk Director готова.
Если вы выбрали носитель ISO, необходимо будет указать его имя и путь расположения, а после можно будет добавить необходимые драйвера. Останется только нажать «Продолжить» и ваша загрузочная флешка или iso образ с Acronis Disk Director готова.
Источник: http://acronisdisk.ru/
Какую программу выбрать
С учётом того, что обе программы способны выполнить одну и ту же функцию с одинаковой эффективностью, перед рядовым пользователем встаёт вопрос выбора. Здесь имеется нюанс, способный повлиять на выбор программы.
Если на одном ПК установлено несколько утилит от Acronis, то при создании загрузочного носителя через Disk Director пользователь может выбирать, какие из элементов каждой из них ему необходимо иметь. Благодаря этому можно скомбинировать полезные элементы из обеих программ, а также утилиты для работы с несколькими системами из программы OS Selector (которая в этой статье не рассматривалась).
Можно отметить, что программы фирмы Acronis являются многофункциональным, эффективным и удобным средством по работе с данными и дисками в Windows.
Originally posted 2018-04-30 05:00:13.
Источник: http://kompy.guru/flash/zagruzochnuyu-fleshku-s-akronis
Установка программы
Инструкция будет показана на примере чистой disk director 12 версии. Запускаем установщик, выбираем вкладку установка. Продолжаем нажимать кнопку «далее» пока не окажемся на вкладке ввода лицензионного ключа. Смотрим в папку загрузок если скачали через торрент. Ищем файл serial.txt или key.txt внутри него будет ключ, который надо ввести в доступное поле.
Продолжаем нажимать кнопку «далее» пока не окажемся на вкладке ввода лицензионного ключа. Смотрим в папку загрузок если скачали через торрент. Ищем файл serial.txt или key.txt внутри него будет ключ, который надо ввести в доступное поле. В случае если у вас есть уже версия программы и вы хотите скачать только ключ, ниже приведена ссылка:
В случае если у вас есть уже версия программы и вы хотите скачать только ключ, ниже приведена ссылка:
Скачать Acronis Disk Director серийный ключ активации
Источник: http://acronisdisk.ru/




