Способы ускорения работы ноутбука с Windows 10 У операционной системы Windows 10, как и у любого другого ПО, есть собственные системные требования.
ШАГ 1: Восстановление
ВНИМАНИЕ! Этот шаг не будет панацей, он всего лишь возвратит систему к рабочему состоянию. Далее мы начнем потихоньку и по шагам ускорять работу ноутбука до максимума. Это всего лишь первый шаг ну пути к «сверхсветовой скорости».
Если ноутбук резко стал работать медленно, то это может символизировать о сбое системы, драйверов или неправильно установки программ. В первую очередь я бы сделал «Восстановление системы».
- Нажимаем правой кнопкой по меню «Пуск» и далее переходим в «Панель управления».

- Переходим в раздел «Восстановление» – если не можете его найти, то впишите это название в поисковую строку в правом верхнем углу.

- Выбираем пункт «Запуск восстановления системы».

- Запустится служба – на одном из шагов нужно будет выбрать самую раннюю точку восстановления.

- После запуска службы ждем пока система перезагрузится.
Тестировать: медленно работает ПК или быстро не стоит – просто переходим к следующему шагу.
Источник: http://wifigid.ru/reshenie-problem-i-oshibok/tormozit-noutbuk-s-windows-10
Способы ускорения работы ноутбука с Windows 10

У операционной системы Windows 10, как и у любого другого ПО, есть собственные системные требования. Поэтому прежде чем приступить к выполнению указанных ниже рекомендаций, убедитесь, что ваш ноутбук соответствует им.

Источник: http://rusrokers.ru/noutbuk-ochen-medlenno-rabotaet-i-dolgo-dumaet-chto-delat-vindovs-10/
Способ 1: Изменение приоритета процесса
Одной из причин медленной работы ноутбука под управлением Windows 10 может быть процесс, который использует слишком большой объём ресурсов. В таких случаях стоит попробовать задать проблемному процессу более низкий приоритет, тем самым уменьшив его «аппетит». Для этого нужно сделать следующие действия:
- Откройте «Диспетчер задач» любым удобным способом. Например, кликните по «Панели задач» правой кнопкой мышки и выберите из всплывающего меню одноименную строку.
Читайте также: Методы запуска «Диспетчера задач» в Windows 10

В открывшемся окне вы увидите список всех процессов, которые выполняются в системе на текущий момент. Ваша задача – отыскать тот, который потребляет слишком много ресурсов. Столбцы напротив таких элементов будут окрашены в ярко-оранжевый или красный цвет. Кликните ПКМ на названии и выберите из выпадающего строку «Подробно».

В результате вас перенесёт во вкладку «Подробности» в этом же «Диспетчере задач». Автоматически будет подсвечен исполняемый файл, относящийся к выбранному ранее процессу. Нажмите на названии выделенного файла правой кнопкой мышки, затем наведите указатель мышки на строку «Задать приоритет» в появившемся контекстном меню. Из выпадающего списка выберите пункт «Ниже среднего» или «Низкий».

Теперь закройте «Диспетчер задач» и перезагрузите ноутбук. Процесс, которому мы изменили уровень приоритета, будет потреблять гораздо меньше ресурсов, а значит, система будет работать быстрее.
Обратите внимание, что существуют процессы, которым в обязательном порядке нужно много ресурсов. Если после проделанных действий программа, к которой относится процесс, будет работать хуже или с ошибками – верните все внесенные изменения и попробуйте другой способ ускорения работы ноутбука.
Источник: http://lumpics.ru/windows-10-laptop-running-slowly-what-to-do/
Ускоряем вход в Windows 10
Если в изначальных настройках вашей машины предусмотрен ввод пароля при входе в систему, вы можете пропустить этот процесс. Но это возможно лишь при условии, что ПК используется в безопасных местах и в защищённой сети. Таким образом вы сэкономите несколько секунд, которые требуются на ввод пароля.
Не следует отключать запрос пароля, если ПК используется для хранения конфиденциальной информации, с ним работают в кафе или он становится спутником в путешествиях.
Используя клавиатурное сочетание R и Win откройте окно выполнения команд и введите в нём netplwiz, подтвердив действие нажатием «OK». Таким образом вы войдёте в настройки учётных записей, где вам предстоит выбрать раздел «Пользователи».
Убираем «птичку» из соответствующего белого квадратика. Система предложит ещё раз ввести пароль в два поля — «Пароль» и «Подтверждение». Затем нажимаем «OK» и переходим в изначальное окно и щёлкаем по кнопке «Применить».
Теперь при включении ПК система перестанет требовать ввод пароля. Но не следует забывать и о том, что точно также как и вы, любой человек сможет включить компьютер и получить доступ ко всему его содержимому.
Источник: http://zen.yandex.ru/media/poznyaevru/windows-10-rabotaet-medlenno-ispravliaem-samostoiatelno-5c6a6536d867ce00ae7243e4
ШАГ 2: Автозагрузка
Автозагрузка – это те программы, утилиты, которые запускаются вместе с операционной системой. Из-за чего ОС может грузиться медленнее, а в процессе вы можете заметить, что компьютер с Windows 10 начинает тормозить, лагать или глючить. Как правило 90% того, что висит в автозагрузке попросту н енужно. Сейчас мы постараемся выключить все возможное.

Вам нужно зайти в «Диспетчер задач». Для этого просто нажмите на клавиши «Ctrl+Shift+Esc». Также вы можете нажать на рабочую панель, которая находится в самой нижней части, правой кнопкой.
Теперь переходим во вкладку «Автозагрузка». Вам можно отключить почти все кроме «Диспетчера Realtek HD» и вашего антивирусника. Все остальное попросту не нужно, и запустится в случае следующего запуска того или иного приложения. Многие также оставляют панели «nVidia» и «AMD», путая их с драйверами, но их также можно спокойно отключить.
ПРИМЕЧАНИЕ! Все основные драйвера запускаются ещё до отображения рабочего стола при загрузке системы, и их нет в «Автозагрузке».

В самом конце перезагружаемся. Если какие-то из программ останутся в автозагрузке, то значит они висят в реестре. Их можно самостоятельно убрать оттуда, или вообще удалить с ноута.
Источник: http://wifigid.ru/reshenie-problem-i-oshibok/tormozit-noutbuk-s-windows-10
ШАГ 3: Удаление программ
По сути сейчас мы делаем стандартную очистку с Виндовс 10. Сейчас нам надо удалить все лишние программы, которыми вы не пользуетесь.
- Нажмите на сочетание клавиш на клавиатуре «Win» и английскую букву «R». Запомните эти клавиши, мы ещё не раз будем ими пользоваться.

- Откроется вот такая вот панель, далее нужно будет ввести команду: «Control panel».

- Заходим в раздел «Программы и компоненты».

- Далее вы увидите все установленные на вашем компьютере программы. Как правило, с годами их становится все больше и больше, и они забивают систему и жесткий диск. Если ноутбук стал тормозить совсем недавно, то установите сортировку, нажав на верхнюю строчку столбца «Установлено», чтобы увидеть ранее установленные приложения. Возможно какие-то программы были установлены без вашего ведома. В любом случае пройдитесь по всем и удалите ненужные – те, которыми вы не пользуетесь.

- В самом конце опять перезагружаемся.
Источник: http://wifigid.ru/reshenie-problem-i-oshibok/tormozit-noutbuk-s-windows-10
Ошибки файловой системы
Откройте Проводник, далее:
Перейдите:
Нажмите кнопку «Проверить».
Источник: http://public-pc.com/kak-uskorit-rabotu-windows-10/
ШАГ 5: Дефрагментация (Оптимизация)
В процессе работы жесткого диска некоторые данные могут записываться фрагментами – то есть одна часть в одном месте диска, а вторая часть в другом месте. В результате считывать информацию с диска становится сложнее, ну и в результате вы видите небольшие тормоза.

Но есть ещё один небольшой нюанс в том, что дефрагментацию следует делать именно на HDD дисках. Если у вас SSD диск, то это делать не рекомендуется. Поэтому мы сначала проверим, что у вас в системе стоит именно HDD диск.
- Заходим в диспетчер устройств: «Win+R=devmgmt.msc»
ПРИМЕЧАНИЕ! Далее для сокращения я буду писать эти символы. «Win» плюс «R» – это наши любимые клавиши на клавиатуре, а после знака ровно (=) будет идти команда, которую нужно будет прописать в окошко «Выполнить».

- Мы зашли в «Диспетчер устройств», тут находим раздел «Дисковые устройства» и раскрываем его – там будут все ваши жесткие накопители.

- Для проверки мы будем использовать интернет – просто вбиваем полное название диска в поисковик и смотрим информацию по диску. Нас интересует именно тип диска: HDD или SSD. Далее мы будем проделывать дефрагментацию только HDD диска.
- Заходим в «Компьютер» и нажимаем правой кнопкой по диску «C», далее выбираем «Свойства».

- Вкладка «Сервис» – переходим в раздел «Оптимизации».

- Нажимаем «Анализировать» и ждем пока процесс закончится.

- После проверки нажимаем «Оптимизировать».

Источник: http://wifigid.ru/reshenie-problem-i-oshibok/tormozit-noutbuk-s-windows-10
Системная утилита
Разработчики добавили в Windows 10 специализированную утилиту. Она автоматически исправит ошибки связанные с:
- работой устройств;
- звуком;
- интернет.
Нажмите «Win+I» выберите:
Выберите раздел:
Выберите проблему из предлагаемого списка, запустите утилиту.
Источник: http://public-pc.com/kak-uskorit-rabotu-windows-10/
Способ 3: Проверка температуры комплектующих
Все комплектующие ноутбука имеют спецификацию, в которой, помимо прочей информации, указана и предельная температура. Если она будет приближаться к этой отметке, ноутбук может начать медленно работать. Более того, это чревато возникновением физической неисправности. Поэтому важно следить за температурой всех комплектующих. О том, как правильно это сделать, мы писали в отдельном руководстве.
Подробнее: Измеряем температуру компьютера

Зачастую температура комплектующих в рабочем состоянии увеличивается из-за накопления пыли внутри. Ноутбук, в отличии от стационарного ПК, очистить от пыли несколько сложнее. Тем не менее, это можно сделать без негативных последствий, если следовать нашим инструкциям.
Подробнее: Правильная очистка компьютера или ноутбука от пыли
Источник: http://lumpics.ru/windows-10-laptop-running-slowly-what-to-do/
ШАГ 6: Prefetch
«Win+R=Prefetch» – теперь мы попали в раздел конфигурационных файлов операционной системы Windows. Они могут в процессе сломаться или вообще быть побиты вирусами, поэтому просто выделите все и удалите.

Источник: http://wifigid.ru/reshenie-problem-i-oshibok/tormozit-noutbuk-s-windows-10
ШАГ 8: Драйвера
Устаревшие, или ещё хуже, неактуальные драйвера могут не только тормозить работу систему, но также периодически выкидывать «синий экран смерти». Такое бывает, когда на десятку устанавливаются драйвера от 7-ой или 8-ой версии Windows – они могут работать, а могут не работать (тут как повезет). Поэтому сейчас мы не будем гадать – установились ли у нас правильные драйвера, а установим новый пак заново.
Персональный компьютер
У ПК стоит обновить драйвер на материнскую плату. Узнать модель материнки можно через окно «Выполнить»: «Win+R=msinfo32». Смотрим строки: «Изготовитель» и «Модель».

Заходим в поисковик, вводим название модели и заходим на официальный сайт. Далее вам нужно найти раздел с драйверами и установить весь пак для вашей ОС.
ПРИМЕЧАНИЕ! Если у материнской платы несколько ревизий (Rev.), то их можно посмотреть на коробке от материнки или на самой плате.

Ноутбук
В первую очередь вам нужно узнать полное название вашего ноутбука. Для этого разверните его дном вверх и посмотрите на этикетку. В самом начале обычно пишут название фирмы, выпустившей данный ноут, далее идет наименование модели (с буковками и циферками). Также может понадобиться серийный номер.

Также нам понадобится узнать разрядность системы (32-х или 63-х битная). Нажимаем правой кнопкой на «Этот компьютер», далее выбираем «Свойства».

В строке «Тип системы» вы увидите нужное значение – запомните его. Вам нужно будет скачать драйвера именно для данного типа разрядности.

HP
Заходим на официальный сайт. Выбираем тип продукта. Далее если вы сидите с самого ноутбука, то можете нажать на кнопку, для того чтобы система сама определила модель. Или вводим серийный номер. Нажимаем «Отправить». Далее скачиваем полный пак драйверов и устанавливаем их на свой комп.

Lenovo
Переходим на официальный сайт Леново. После этого пролистываем чуть ниже до раздела «Ресурсы» и нажимаем «Получить загрузку». Ищем ваш ноутбук по серийному номеру или по названию модели. Скачиваем полный пак дров на свой комп и устанавливаем их.

ASUS
Заходим на сайт поддержки. Указываем название модели. Или вы можете указать название ноутбука вручную. После поиска нажимаем по ссылку «Драйверы и Утилиты».

Acer
Переходим на официальный сайт загрузки драйверов. Далее указываем серийный номер или вписываем полное наименование модели (без бренда). Если таким образом найти не удается, то можно вбить название вручную из выпадающего списка ниже.

MSI
Заходим на сайт. Указываем тип продукта, далее полное наименование класса и модели. Как только система найдет данный ноутбук – вы увидите картинку справа. Теперь для перехода на страницу загрузки надо нажать на «Поиск».

Другие модели ноутбуков
Написать про каждую фирму я просто физически не могу. Поэтому напишу общие рекомендации. Вы можете просто вбить название модели ноутбука в поисковик (Яндекс или Google). Далее открываем страницу только на официальном сайте, так как дополнительно откроется много рекламы и магазинов.

Второй способ – это вбить сначала название бренда, а уже потом слово «Драйвер» или «Драйвера». Система найдет вам страницу поддержки именно этого бренда.

Как только вы попадете внутрь, надо будет найти свою модель и скачать полный пак драйверов. Особенно это касается дров на материнскую плату и видеокарту.
Источник: http://wifigid.ru/reshenie-problem-i-oshibok/tormozit-noutbuk-s-windows-10
Удалите лишние предустановленные программы
Производители компьютеров зачастую «радуют» пользователей предустановленным софтом, в котором у большинства нет никакой необходимости. Среди них, впрочем, могут оказаться и весьма полезные утилиты, предназначенные для записи дисков и резервного копирования данных. Поэтому не спешите с удалением и попробуйте вникнуть в их предназначение. Ведь не исключено, что «очистив» от них свой компьютер, вы потом будете искать подобные инструменты.
С удалением избыточного программного обеспечения замечательно справляются такие утилиты, как CCleaner и PC Decrapifier. Если речь идёт о перегруженном софтом новом компьютере, то возможным решением может стать установка чистой версии Виндоуз. Но необходимо помнить — во многом благодаря этому ПО вы приобрели компьютер с уже установленной ОС. Получилось и проще и дешевле.
Источник: http://zen.yandex.ru/media/poznyaevru/windows-10-rabotaet-medlenno-ispravliaem-samostoiatelno-5c6a6536d867ce00ae7243e4
ШАГ 9: Визуальные эффекты
Все эти «всплывашки», а также красивое отображение окон, плавное перемещение – грузит систему. На слабых ноутбуках это особенно актуально. Но все это можно убрать, тем самым повысив немного производительность системы.
- Заходим в «Свойства» компьютера.

- «Дополнительные параметры системы».

- Вкладка «Дополнительно» – нажимаем «Параметры» в разделе «Быстродействие».

- Чтобы выбрать максимальный параметр быстродействия, то выбираем 3 пункт и нажимаем «Применить». Но вы можете настроить визуальные эффекты вручную, выбрав последний пункт – после этого надо будет выбрать параметры самостоятельно.

- В самом конце не забываем нажать «Применить».
Для максимального эффекта можно также выключить заставку на рабочем стола – для этого нажмите на свободной области правой кнопкой и далее выберите «Персонализация». Переходим в раздел «Фон» и ставим «Сплошной цвет». Лучше всего выбрать «черный цвет» – таким образом вы снизите нагрузку на аккумулятор, так как будет меньшее потребление электроэнергии.

Раз уж отключили фоновую картинку, то давайте отключим и звуковые эффекты, которые также жрут некоторые ресурсы.
- Заходим в «Панель управления» (Win+R=control panel).
- Находим раздел «Звук» и заходим туда.

- На вкладке «Звуки» выбираем «Звуковую схему» – «Без звука» и применяем параметр.

Источник: http://wifigid.ru/reshenie-problem-i-oshibok/tormozit-noutbuk-s-windows-10
Шаг 6. Очистка файловой системы
Следующим шагом почистим от мусора файловую систему и реестр. Для этого я использую ccleaner — скачать здесь.
Делаем сначала стандартную очистку.
 Очистка мусора с помощью программы Ccleaner
Очистка мусора с помощью программы Ccleaner
После чистим реестр. Нажимаем Поиск проблем и Исправить выбранное.
 Очистка реестра с помощью Ccleaner
Очистка реестра с помощью Ccleaner
Источник: http://ruslankomp.ru/tormozit-noutbuk-chto-delat-windows-10/
Оптимизация загрузки для ускорения запуска Windows 10
Ускорить загрузку слабого компьютера и немного разогнать его поможет и изменение настроек в инструменте «Конфигурация системы». Чтобы открыть его надо:
- Нажать клавиши Win + R. Появится консоль «Выполнить», предназначенная для ввода команд.
- Нам надо ввести в неё 8 букв: msconfig и нажать Enter или ОК.

- Открывается инструмент «Конфигурация системы». Переходим в нём во вторую вкладку «Загрузка».
- Кликаем на «Дополнительные параметры…»
- Появляется ещё одно окно. В нём мы ставим галочку рядом с пунктом «Число процессоров»
- Выбираем максимальное число. У меня это 2, у Вас может быть больше.
- Ставим галочку у пункта «Максимум памяти».
- Нажимаем ОК.
- Теперь возвращаемся к оставшемуся открытым окну «Конфигурация системы». В нём мы можем ещё поставить галочку на пункт «Без GUI». Но имейте ввиду, что вся анимация при загрузке Windows 10 выключится, то есть во время запуска системы до появления экрана входа Вы будете видеть чёрный экран. Не пугайтесь этого, если решите использовать данную опцию. Она также немного ускоряет запуск системы.
- Нажимаем ОК, чтобы все проделанные изменения были применены в нашей ОС.

Источник: http://w10.jeanzzz.ru/optimizatsiya/netbook
Проблемы с программами и играми
Все описанные способы отражаются не только на производительности операционной системы, но и на программах с играми. Выполнив их, вы улучшите общую производительность компьютера. Но если проблемы с отдельной программой, этот случай надо рассматривать в отдельном порядке.
Не скачивайте специальные программы, которые обещают улучшить производительность игр: ничего особо полезного они не делают, зато лезут в трей и съедают ресурсы.
Единственный способ, который будет действительно работать, — включение игрового режима. Применим он только к играм. Если этот режим включён, при запуске игр остановятся некоторые системные службы и фоновые процессы. Однако если вы уже сделали всё, что описано выше, ничего нового происходить не будет.
- Откройте меню «Пуск» и перейдите в «Параметры» (значок шестерёнки).
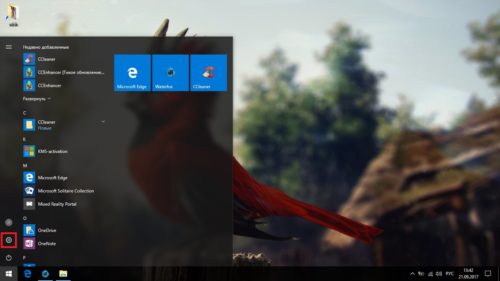
Откройте меню «Пуск» и перейдите в «Параметры»
- Откройте раздел «Игры».
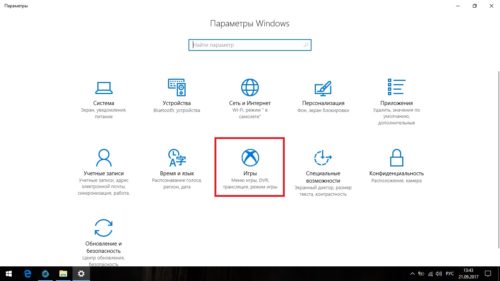
Откройте раздел «Игры»
- Откройте вкладку «Режим игры» и активируйте переключатель.
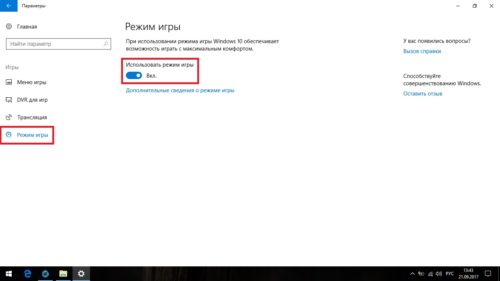
Откройте вкладку «Режим игры» и активируйте переключатель
Windows 10 — довольно умная операционная система, но не всегда она способна сама о себе позаботиться. Большинство из описанных способов достаточно провести один раз. А периодический поиск вирусов и реестровых ошибок будет залогом стабильной работы компьютера.
- Автор: Николай Багромян
- Распечатать
(4 голоса, среднее: 4 из 5)
Источник: http://kompkimi.ru/windows10/windows-10-tormozit
ШАГ 10: Отключение служб
Windows 10 вместе с системой загружает огромное количество служб, которые постоянно висят и забивают память. Например, зачем вам служба «Факса», если вы ею никогда не пользуетесь. Также будет полезно отключить службу «Печати» – если у вас нет и никогда не было принтера. Подобных служб достаточно много, и их стоит полностью деактивировать.

Попасть в службы очень просто – нажимаем «Win+R» и прописываем «services.msc». Далее откроется огромный список всевозможных служб. Чтобы отключить службу, нужно нажать два раза левой кнопкой мыши по цели, и далее в строке типа выбрать режим «Отключен». В самом конце обязательно нажимаем «Применить».

Теперь я приведу список служб, которые стоит отключить:
- Служба планировщика Windows Media Center – необходим для работы данного медиа центра.
- Служба загрузки изображений Windows (WIA).
- Темы.
- Диспетчер подключений удаленного доступа – не используете VPN, то выключаем.
- Браузер компьютеров.
- Служба обмена данными (Hyper-V).
- Служба ввода планшетного ПК.
- Теневое копирование тома.
- NVIDIA Stereoscopic 3D Driver Service – обычно устанавливается на картах NVIDIA. Отвечает за отображение 3D эффекта как в фильмах.
- Диспетчер печати.
- Хост библиотеки счетчика производительности.
- Диспетчер удостоверения сетевых участников.
- Поставщик домашних групп.
- Служба виртуализации удалённых рабочих столов Hyper-V».
- Superfetch (при условии, что вы используете SSD)
- Защитник Windows – прежде чем отключать его, убедитесь, что у вас установлен хотя бы один антивирусник.
- Службы удаленных рабочих столов.
- Dmwappushservice.
- Служба обмена данными (Hyper-V).
- Смарт-карта.
- Служба поддержки Bluetooth» (если вы не используете Bluetooth).
- Вспомогательная служба IP.
- Служба сеансов виртуальных машин Hyper-V.
- Модуль поддержки NetBIOS через TCP/IP.
- Служба наблюдения за датчиками.
- Функциональные возможности для подключённых пользователей и телеметрия – отключаем обязательно.
- Служба данных датчиков.
- Рабочие папки.
- Вторичный вход в систему – это панель, которая отображает несколько пользователей при выходе из системы. Если у вас всего один пользователь, то смело отключаем.
- Автономные файлы.
- Сетевой вход в систему.
- Узел службы диагностики.
- Служба пульса (Hyper-V).
- Служба перечислителя переносных устройств.
- Удостоверение приложения.
- Узел системы диагностики.
- Адаптивная регулировка яркости.
- Центр обеспечения безопасности.
- Общий доступ к интернету (ICS) – если вы не раздаете Wi-Fi с интернетом.
- Удаленный реестр.
- Архивация Windows.
- Программный поставщик теневого копирования (Microsoft).
- Служба шифрования дисков BitLocker.
- Защищенное хранилище.
- Служба синхронизации времени Hyper-V.
- Журналы и оповещения производительности.
- Служба датчиков.
- Сетевая служба Xbox Live.
- Служба географического положения.
- Служба шифрования дисков BitLocker.
- Windows Search.
- Биометрическая служба Windows.
- Служба общего доступа к портам Net.Tcp.
- Служба лицензий клиента – если не используете магазин приложений от компании Microsoft.
- Windows CardSpace.
- Служба ввода планшетного ПК.
- Служба завершения работы в качестве гостя (Hyper-V).
- Сборщик событий Windows.
- Удалённый реестр.
- Служба маршрутизатора AllJoyn.
Ещё один важный момент. Откройте «Мой компьютер» и посмотрите на загруженность жестких дисков. Если на системном диске вы видите мало памяти, а он подсвечивается красным, то в службах отключите «Superfetch».
Также можете посмотреть инструкцию по освобождению загруженности диска тут.
Ещё можно попробовать сделать стандартную «Очистку диска». Зайдите в «Мой компьютер», нажмите правой кнопкой на диск и перейдите в «Свойства». Теперь на вкладке «Общие» нажимаем «Очистка диска».

После анализа система сама выберет, то что можно удалить. Останется просто нажать на «ОК».

Источник: http://wifigid.ru/reshenie-problem-i-oshibok/tormozit-noutbuk-s-windows-10
ШАГ 12: Отключение CFG (Control Flow Guard)
Функция «Control Flow Guard» сильно тормозит систему, так как постоянно контролирует память ноутбука. Угроза не суперсерьезная, плюс у вас же уже есть антивирусная программа.
- «Параметры» — «Обновления и безопасность» — «Защитник Windows».
- Открываем раздел «Управление приложениями и браузером».

- Нажимаем по ссылке: «Параметры защиты от эксплойтов».

- Выключаем параметр.

Источник: http://wifigid.ru/reshenie-problem-i-oshibok/tormozit-noutbuk-s-windows-10
ШАГ 14: Отключение плиток в «Пуске»
При открытии меню «Пуска», вы также можете заметить, что вместе со всем открываются дополнительные плитки. Они забивают память, а также многие из них работают с интернетом, постоянно обмениваясь информацией с выделенными серверами. Для улучшения быстродействия лучше отключить все – правой кнопкой мыши и выбираем «открепить от начального экрана».

Источник: http://wifigid.ru/reshenie-problem-i-oshibok/tormozit-noutbuk-s-windows-10
ШАГ 17: Чистка и замена термопасты
Прежде чем спешить разбирать ноутбук и менять термопасту, нужно проверить температуру на процессоре. Это можно сделать двумя способами:
AIDA64
Смотрим по пунктам, указанным на картинке ниже.

BIOS
При включении или перезагрузке системы, во время отображения экрана загрузки БИОС нужно зажать одну из клавиш, чтобы зайти в настройки: «Del», «F2», «F10» или «Esc».
СОВЕТ! Чтобы не жать на все клавиши, лучше посмотрите подсказку на загрузочном экране.

Как только попадете внутрь – ищите раздел, где указана температура «CPU». Если вы сразу не видите эту информацию, то просто побродите по пунктам меню – оно не такое большое. Ищите надпись «CPU» с градусами в Цельсиях.

Нормальная температура процессора:
- До 45 градусов Цельсия – при простое или первой загрузке.
- До 65 градусов Целься – при нагрузке.
ПРИМЕЧАНИЕ! Некоторый температурный режим может отличаться в зависимости от той или иной формы процессора.
Компьютер
Снимаем боковую крышку и с помощью пылесоса полностью чистим систему. Особое внимание уделяем кулерам и радиаторам. После этого снимаем основной радиатор с процессора и меняем на нем термопасту.
Ноутбук
Если вы видите температуру, и она вас не устраивает, то я советую разобрать ноутбук, почистить его от пыли и поменять термопасту на процессоре. Для этого можете воспользоваться видеоинструкцией ниже.
Источник: http://wifigid.ru/reshenie-problem-i-oshibok/tormozit-noutbuk-s-windows-10




