В статье подробно рассказывается о том, что такое браузер и какие функции он выполняет. Приведены примеры 7 популярных браузеров в Интернете.
Что такое браузер и какие функции он выполняет
Браузер (WEB-браузер) – это программа, которая обеспечивает просмотр Интернет-сайтов на компьютерных устройствах и гаджетах. Суть браузера заключается в том, чтобы обработать запрос пользователя, и загрузить запрашиваемый им сайт. Попросту говоря, браузер – программа, с помощью которой вы открыли наш сайт Masterservis24.ru. Теперь давайте вкратце рассмотрим, какие функции выполняет браузер.
Как было сказано выше, главная функция браузера – это открытие веб-страниц сайтов. Сами же веб-страницы состоят из кода, который собственно и получает браузер с сервера, на котором находится сайт. Данный код браузер обрабатывает, и вы видите у себя на мониторе «готовую картинку». Для того чтобы посмотреть, что на самом деле представляет собой сайт — нажмите правой кнопкой мышки, к примеру, где-нибудь в боковой части сайта и выберете пункт в появившемся контекстном меню «Просмотреть исходный код» (или «Исходный код страницы», или тому подобное). Корректный исходный код очень важен для браузера, так как от этого зависит адекватное отображение страниц сайта и выполнение его функций.
Браузеры позволяют сохранять ваши пароли с сайтов, чтобы каждый раз для доступа к своему аккаунту на том или ином ресурсе, вам не нужно было повторно вводить свой логин и пароль. Все браузеры также сохраняют историю посещения вами различных сайтов, чтобы в случае необходимости вы могли найти нужный, ранее посещаемый вами сайт. Ну и последнее, что стоит отметить из основного функционала браузера – это возможность хранения сайтов в закладках для их запоминания и быстрого доступа.
Кроме открывания самих веб-страниц, браузеры позволяют скачивать файлы с сайтов, то есть браузер производит их загрузку. Это могут быть программы, игры, музыка и прочие файлы.
Современные браузеры в абсолютном большинстве поддерживают различные дополнения. Данные дополнения могут включать в себя: расширения функций браузера, информеров с различных ресурсов, а также дополнения в виде визуальных тем оформления самого браузера. Рассмотрим их более подробно:
- Расширения. Яркими примерами расширений для браузера являются расширения от антивирусных программ: анти-баннер и модуль проверки ссылок, которые защищают пользователей от навязчивой рекламы, а также проверяют опасные ссылки и сайты.
- Информеры. Информеры также сделаны в виде расширений. Как понятно из названия, «информеры» — информируют. Самыми популярными информерами являются информеры погоды, информеры о приходе новой почты, сообщений и т.п.
- Визуальные темы. Визуальные темы позволяют изменить дизайн браузера: вкладок, кнопок, фоновых картинок и других элементов.
Стоит отметить, что на компьютер можно установить неограниченное количество браузеров, при этом один из них должен быть главным – браузером по умолчанию. Браузер по умолчанию – это браузер, который установлен в качестве основного в операционной системе, через него будут открываться все ссылки и сервисы, на которые вы переходите из других программ.
Теперь давайте рассмотрим самые популярные на сегодняшний день браузеры.
Источник: http://masterservis24.ru/71-chto-takoe-brauzer-5-populyarnyh-brauzerov.html
История развития
Браузер Opera был разработан норвежской национальной телефонной компанией Telenor в 1994 году. Общедоступная версия продукта появилась только в 1996 году и сразу стала набирать популярность. Пользователям понравился дизайн и простое управление. Следующие версия – Electra, обзавелась почтовым клиентом и распространялась она бесплатно.
В 2003 году браузер вышел на новом обновленном движке Presto. Он обладал множеством нововведений и обновленным интерфейсом. Появилась возможность работать сразу в нескольких окнах и голосовое управление. С 2006 года появились виджеты, которые запускались в отдельных окнах. С 2008 года разработчики занялись ускорением работы браузера. Удалось увеличить его быстродействие на 30%, а в скором времени появилась известная всем функция Opera Turbo.
Дальнейшее совершенствование программы продолжается и сегодня. Регулярно выходят обновленные версии с новыми возможностями. Также у браузера имеется большой магазин расширений, которые в разы увеличивают его функциональность.
Источник: http://brauzerok.ru/opera
История происхождения браузеров
Первым браузером, получившим графический интерфейс для отображения не только текстов, таблиц и списков, но и картинок, стал Mosaic, созданный в 1993 году компанией NCSA для ОС Windows. В принципе, его можно считать «первопроходцем» среди всех современных браузеров. Тогда Mosaic был чрезвычайно популярен, но спустя 4 года после создания, в связи с потерей рынка, проект был закрыт.
Ведущие сотрудники NSCA ушли работать в фирму Netscape, начавшую разработку нового, более функционального и современного графического обозревателя под названием Netscape Navigator. Они стремились, чтобы их браузер стал проще и удобнее в использовании, а также более эффективно поддерживал стандарты. И им удалось это сделать. Стоит отметить, что основой для создания на то время шедеврального Netscape послужил код Mosaic.
Подобный успех не мог остаться незамеченным, и вскоре “подсуетилась” уже известная тогда компания Microsoft. Они понимали, что от них уплывает крупная рыба. Однако вскоре гении Майкрософт переделали исходный код первого браузера, создав собственный – Internet Explorer.
Именно IE, будучи интегрированным с ОС Windows и доступным пользователям совершенно бесплатно, отодвинул лидеров рынка на второй план. Он стал неотъемлемой частью обновления для ОС Windows, и люди лишились выбора. Но никто не возмущался, ведь мало кто знал про альтернативные варианты.
Благодаря монополии Internet Explorer быстро захватил 95% рынка и заставил Netscape прекратить свою деятельность, но лишь ненадолго. Вскоре в свободном доступе появился код под названием Mozilla public License, на основе которого был создан абсолютно новый браузер Mozilla Firefox, ставший сегодня одним из лидеров на рынке. Из-за отсутствия конкуренции, проект Майкрософта никак не развивался, так как поначалу юзеры не знали о более лучших альтернативах, коим стал Mozilla Firefox.
Та же Opera появилась уже в далеком 95 году прошлого века, но популярна она была только в странах СНГ. А все потому, что в бесплатном доступе на зарубежном рынке она появилась уже в 2005 году.
Источник: http://imajor.ru/internet/chto-takoe-brauzer
Что такое браузер
1) Браузер, Веб-обозреватель, Web browser — специальная программа, предназначенная для просмотра веб-сайтов. Происходит это с помощью http запросов к серверу и получения от него данных, которые обрабатываются по специальным утвержденным стандартам и таким образом формируется веб-страница.
2) Более простым языком Браузер — это программа, которая у вас открыта в данный момент и с помощью которой вы имеете возможность сейчас читать мою статью. То есть браузер является проводником между всемирной сетью Интернет и пользователем. Именно он позволяет получать доступ ко всему множеству доступной в Интернете информации.
Теперь понятно. Включаем компьютер, подключаемся к Интернету, но получить из него какие-либо данные без специальной программы нельзя. Должно быть ПО, которое сможет запросить информацию, получить ее, обработать и отобразить на экран пользователя. Именно этим и занимается браузер.
[ содержание ]
Источник: http://myblaze.ru/chto-takoe-brauzer-kakie-est-brauzeryi-i-kak-ego-vyibrat/
Сравнение Opera с другими браузерами
Сейчас Opera конкурирует с такими браузерами как Mozilla Firefox, Chrome и стандартный Internet Explorer. Mozilla Firefox раньше Оперы и остальных постаралась, чтобы сторонние разработчики-программисты могли подключать свои плагины в браузер, поэтому к сегодняшнему дню на сайте Firefox можно найти огромнейшую базу дополнений самых разных направлений: различные ускорители, почтовые клиенты, социальные плагины, просто для красоты и многие другие. Браузер Internet Explorer вообще очень медленный и неудобный, но увы только в этом браузере можно скачивать некоторые специальные программы для Windows: тот же DirectX, видео драйверы Nvidia и другие программы от Microsoft. Но что главной в браузере? Конечно скорость открытия страниц, удобство навигации и очень простой и доступный интерфейс — именно этим всем обладает последняя версия Opera. Opera быстрее всех открывает страницы и переключается между вкладками и к тому же совсем недавно тоже открыла свою базу дополнений для Opera, в которой всё больше и больше полезных плагинов.
Источник: http://2hpc.ru/opera/
Для чего нужен браузер?
Выше мы частично рассмотрели, что такое веб браузер, и для чего он нужен. На современном этапе программа используется в Интернете и позволяет решать такие задачи:
- чтение текстовой информации;
- скачивание файлов;
- обмен данными с другими пользователями;
- просмотр картинок и видео;
- прослушивание аудиофайлов и так далее.
В зависимости от функционала браузер может предоставлять дополнительные возможности, к примеру, вход на сайты через VPN, установку индивидуальных настроек и т. д.

Источник: http://windowstips.ru/chto-takoe-brauzer-prostymi-slovami
Какие существуют браузеры?
Общее количество браузеров на сегодняшний день сосчитать очень трудно. Ниже мы хотим рассмотреть пятёрку лучших браузеров, которые используют большинство Интернет-пользователей.

Браузер Internet ExplorerInternet Explorer – это стандартный браузер, который идёт в комплекте с операционной системой Windows. То есть, установив Windows, вы сразу же будете иметь возможность выйти в Интернет через Internet Explorer. Internet Explorer мы назвали первым не потому, что он самый популярный или лучший, а потому, что изначально им пользуются все, по крайней мере, чтобы скачать другой браузер. Да, кстати, на многих компьютерных Интернет-ресурсах имеет место шутка: «Internet Explorer – это та программа, с помощью которой можно скачать хороший браузер».
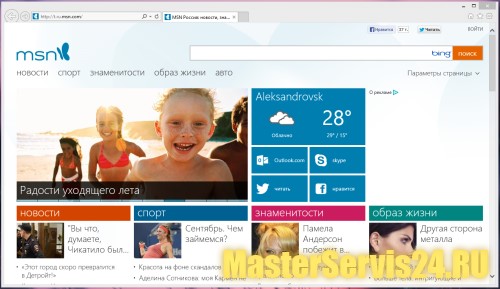
Да, в каждой шутке есть доля правды, и как вы понимаете, эта шутка появилась неспроста. Дело в том, что Internet Explorer (IE) на наш взгляд не самый лучший вариант браузера. Во-первых, он очень медленный и его медлительность заключается не только в работе самой программы, но и в открывании страниц. Во-вторых, сами веб-страницы IE открывает неправильно, как говорят в простонародье — «криво». Кроме того, Internet Explorer очень нефункциональный браузер, а главное — его обновлённые версии не несут в себе чего-либо кардинально нового и не имеют даже намёка на это. IE не имеет поддержки интеграции расширений и не поддерживает визуальные темы, что на сегодняшний день делает его достаточно маргинальным.
Браузером Internet Explorer пользуются преимущественно новички, которые не знают, не понимают или не особо вникают в понятие, что такое браузер и какие ещё есть браузеры кроме IE. В большинстве случаев, те пользователи, которые попробовали другие браузеры, уже больше никогда не используют Internet Explorer, именно поэтому мы рекомендуем установить другой, а точнее хороший браузер.
Internet Explorer не требует установки, так как он интегрирован в операционную систему Windows.
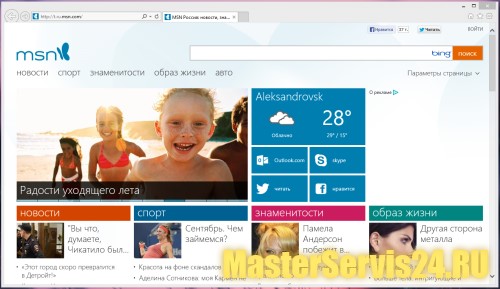
Браузер Google ChromeСамый популярный браузер на территории бывшего СССР – браузер под названием «Гугл Хром» (рус.). Chrome — это браузер от Google, который является не только популярным браузером, но и, наверное, самым лучшим. Кстати, Chrome довольно молодой браузер, но при этом за несколько лет своего существования завоевавший большую армию поклонников.
Наверное, самым первым достоинством этого браузера является его «лёгкость», которая заключается в быстрой работе, как самой программы, так и в быстром открывании страниц сайтов. Данный WEB-браузер хорошо продуман, поэтому очень удобен в использовании. Большое количество функций – также конёк браузера Google Chrome. Давайте отдельно рассмотрим функциональные особенности Chrome.
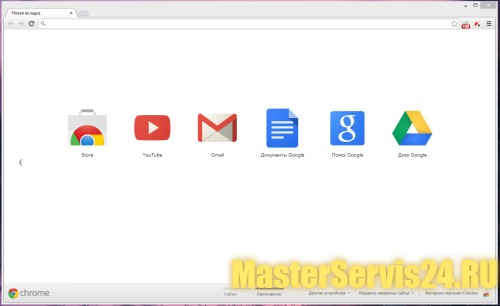
На наш взгляд, самым главным функциональным преимуществом Google Chrome является синхронизация паролей и закладок в браузере с сервером Google, благодаря чему, введя логин и пароль, вы получите доступ к своим закладкам и паролям после переустановки системы или же на других своих гаджетах. Это очень удобно, так как, например, при переустановке системы не так сложно её переустановить, как сложно вспоминать все свои посещаемые сайты и пароли к ним. А с Chrome вам достаточно только залогинится в системе Google, и все ваши закладки и пароли восстановятся. Также из функциональных особенностей Chrome стоит отметить возможность установки расширений и изменения стиля оформления, которых имеется большое количество в Интернет-магазине Chrome, причём бесплатно. Ну и последнее, что нужно упомянуть – это умную адресную строку, то есть в адресной строке (в том поле, где вы вводите адрес сайта), вы можете вводить и поисковые запросы – это универсально и удобно.
Именно поэтому браузеру Chrome мы рекомендуем отдать своё предпочтение.
Для того чтобы загрузить браузер Chrome на свой компьютер — перейдите по адресу: «google.com/intl/ru/chrome».

Браузер Mozilla FirefoxСледующий браузер, который мы хотели бы рассмотреть – это Mozilla Firefox. Браузер Mozilla Firefox существует уже порядка 10-ти лет и является одним из старожил среди веб-обозревателей. Mozilla Firefox используют преимущественно веб-мастера и продвинутые пользователи, благодаря его правильному и корректному отображению страниц сайта.
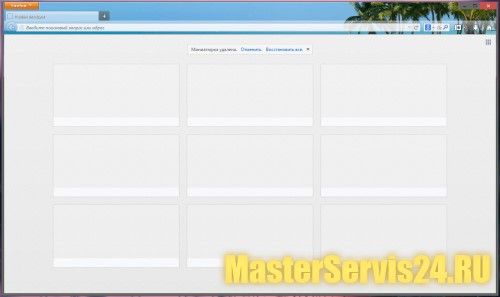
Из функциональных особенностей Мазилы (англ. Mozilla) стоит выделить наличие огромнейшего количества плагинов (расширений), количество которых в значительной степени превышает ассортимент расширений в Chrome. К тому же в Мазиле Фаерфокс есть возможность изменения визуального стиля оформления браузера, что также стоит отнести к преимуществам.
Несмотря на всё это, Mozilla Firefox достаточно «тяжёлый» браузер. Он, по сравнению с другими браузерами, несколько дольше запускается, а также иногда подвисает и подтормаживает, даже на довольно таки мощном компьютере. Если же сравнивать Mozilla Firefox с вышеупомянутым Chrome, то недостатком первого является отсутствие синхронизации закладок и паролей. Поэтому если нет особой необходимости в использовании Мазилы, то её лучше не использовать как основной браузер.
Загрузить браузер Mozilla Firefox вы можете с официального сайта браузера: «mozilla-russia.org».
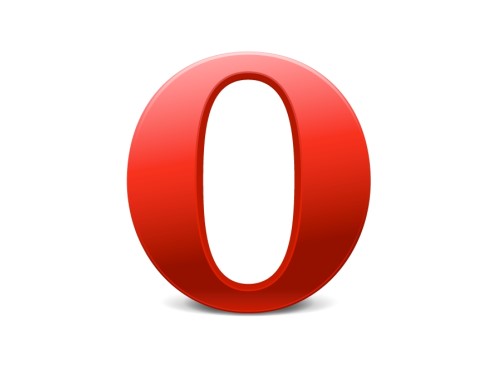
Браузер OperaБраузер Opera является аксакалом среди браузеров, который существует практически 20-ть лет. Браузер Opera достаточно лёгкий и удобный. Из функциональных особенностей можно выделить поддержку виджетов и плагинов, но широкого применения они не получили. Стоит отметить функцию Turbo, которая позволяет быстрее загружать страницы при медленной скорости Интернет-соединения или для экономии трафика путём его сжатия, но, как правило, на сегодняшний день эта функция актуальна для владельцев ноутбуков на лимитированных тарифах 3G-Интернета.
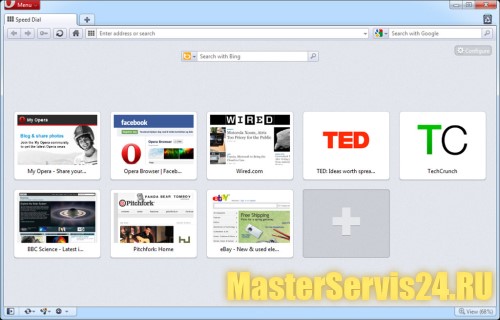
Анализируя браузер Opera, о нём нельзя сказать что-то плохое, но и что-то хорошее выделить также сложно. На наш взгляд Опере не хватает некой харизмы, которая выделяла бы его среди вышеперечисленных браузеров, таких как Mozilla Firefox и Google Chrome.
Загрузить браузер Opera можно с его главной страницы: «opera.com/ru».

Яндекс.БраузерНу и, наконец, следует сказать о пятом браузере, который на наш взгляд заслуживает своего места в нашей пятёрке. Яндекс.Браузер последний в нашем списке, но не последний по значению. Первым упомянутым хоть и является Internet Explorer, однако он далеко не лидер, а возможно даже аутсайдер нашего списка топ-браузеров.
А что касается браузера Яндекс, то это самый молодой браузер, являющийся разработкой компании Yandex. Данный браузер существует всего лишь около года, но, несмотря на новизну, он быстро завоёвывает свою аудиторию. Наверное Yandex(-у) захотелось чего-то более серьёзного, чем навязчивым образом интегрировать свой Яндекс.Бар (надстройку со своими сервисами) в другие браузеры, поэтому разработчики компании решили создать свой полноценный браузер. «Своим» Яндекс.Браузер назвать несколько сложно, так как это тот же самый Chrome, с немного переделанным дизайном и с некоторыми дополнительно внедрёнными функциями. Одной из таких дополнительных функций является функция Turbo, которая была позаимствована у браузера Opera. Давайте проанализируем Яндекс.Браузер более детально.
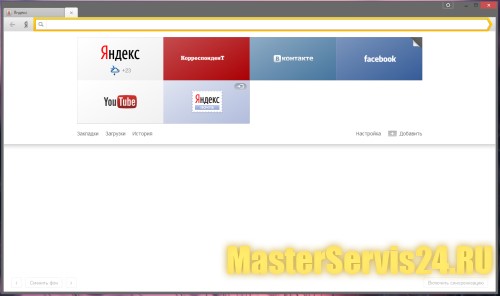
Браузер от Яндекс сделан на том же движке, что и Chrome, поэтому они имеют схожий внешний вид и схожий функционал. В новых версиях Яндекс.Браузера появилась возможность синхронизации своих паролей и закладок с сервером Яндекса. Также браузер Яндекса позволяет устанавливать расширения, однако их необходимо устанавливать вручную, так как своего магазина для загрузки дополнений у Яндекса нет. Стоит отметить наличие возможности установки фоновой картинки, а вот возможности менять фон панели навигации в браузере, к сожалению, нет. Зато есть удобное «Табло» — панель с иконками сайтов для быстрого их открытия, что очень оригинально и удобно. Также можно отметить возможность поиска запроса в разных поисковых системах из «умной строки» данного браузера, выбрав внизу желаемую поисковую систему.
Подводя итог можно с уверенностью сказать, что Яндекс.Браузер это тот же Chrome, но в большей степени ориентированный на русскоязычных пользователей, проживающих на территории СНГ. Если решите удалить Яндекс.Браузер, то читайте эту инструкцию.
Для загрузки браузера от Яндекса перейдите на его официальную страницу: «browser.yandex.ru».
Источник: http://masterservis24.ru/71-chto-takoe-brauzer-5-populyarnyh-brauzerov.html
Где скачать Opera?
Для загрузки браузера на свое устройство рекомендуется использовать официальный сайт разработчиков https://www.opera.com/ru
На открывшейся странице будет автоматически подобрана версия для вашей операционной системы. Остается только нажать кнопку «Загрузить сейчас».
Любой желающий может скачать одну из множества версий Opera для разных устройств. При нажатии вкладки «Браузеры для компьютера» вверху экрана перед человеком предстанут версии для Windows, Mac, Linux и USB, которую можно скачать на флешку и всегда брать с собой.
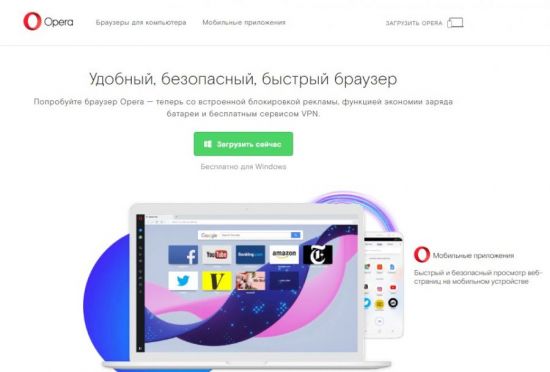
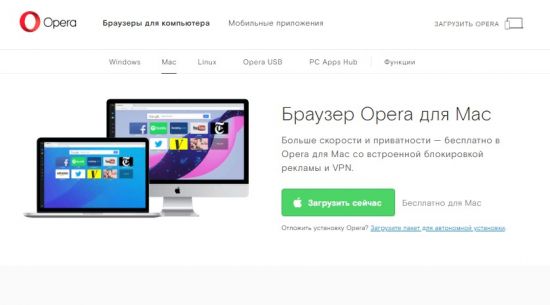
Также здесь можно скачать бесплатные версии других программ и ознакомиться подробно с функциями Оперы.
Вкладка «Мобильные приложения» позволит перейти в магазины Google Play и AppStore для скачивания приложений на смартфоны с iOS или Android.
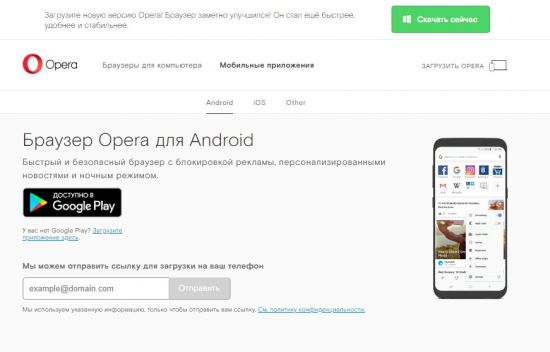
Источник: http://brauzerok.ru/opera
Какой браузер выбрать?
Дать однозначный и категоричный ответ на вопрос: какой браузер выбрать – будет неправильно. У каждого браузера есть свои преимущества и недостатки, а также свои особенности, поэтому для каждого пользователя «свой» браузер самый лучший. Например, кто-то отдаёт предпочтение браузеру Chrome за его простоту, интеграцию паролей и закладок с Google, а кто-то — Mozilla Firefox за её огромное количество различных дополнений. Несмотря на то, что по структуре браузеры все одинаковы, они имеют свои визуальные отличия, что значительно их отличает друг от друга. Для того чтобы определить, какой браузер выбрать, и какой из них лучше для вас – нужно попробовать их все, чтобы принять для себя это решение.
Источник: http://masterservis24.ru/71-chto-takoe-brauzer-5-populyarnyh-brauzerov.html
Что такое кеш браузера и как его очистить
В общем и изначальном смысле слово «кеш» означает высокоскоростной промежуточный буфер, и впервые оно появилось применительно к микропроцессорам во второй половине прошлого века. Но и теперь кэш не потерял своего смысла, а сфера его распространения значительно расширилась. Теперь я думаю, что ответ на вопрос про то, что такое кеш браузера, становится более очевидным.
Дело в том, все открываемые в нем вебстраницы состоят из множества различных элементов: непосредственно Html кода с текстом и разметкой страницы, стилевого оформления, скриптов, изображений и еще много чего. Все это богатство должно быть закачано на компьютер пользователя, чтобы страница правильно отображалась и функционировала на его компьютере.
Как я уже говорил, за подгрузку всего выше описанного отвечает непосредственно браузер. Он ведет своеобразный диалог с сервером, где расположен сайт интересующий пользователя, и в ходе его получает все необходимые элементы вебстраницы, которая, собственно, и будет в результате открыта. Вот именно на этом этапе и возникает необходимость использования кеша или, другими словами, высокоскоростного буфера.
Вы часто видели сайты, в которых оформление всех его страниц полностью отличается друг от друга? Думаю, что вряд ли. В связи с этим возникает очевидная мысль, не запрашивать у сервера расположенного черт знает где весь этот общий для всех страниц обвес, а брать и сохранять его при первой загрузке страницы этого ресурса, а потом уже доставать из кэша, что позволит в результате подгружать в браузер все остальные страницы намного быстрее.
Современные обозреватели довольно виртуозно умеют работать с кешем и умеют спрашивать у сервера об обновлении той или иной страницы, чтобы лишний раз не гонять трафик и не злить пользователя долгой подгрузкой. Механизм кэширования уже отточен до мелочей и в большинстве случаев не дает сбоев, особенно если вебмастер научил свой сервер по максимуму эффективно использовать кэш браузера пользователя.
Но тем не менее, когда вы сами колдовали над изменением дизайна своего сайта, то, наверное, встречались с ситуацией, когда изменения на странице не были видны несмотря на ее обновление. Что происходит в этом случае? Виноват именно механизм кеширования. Обозреватель не получает от сервера информации об обновлении информации на странице и загружает ее полностью из кеша. Причем разные программы тупят в этом смысле по-разному.
Однако, существует способ попросить браузер забыть про кеш и принудительно загрузить данную веб страницу с сервера. Способ этот довольно прост и знают о нем практически все. Нужно щелкнуть по кнопке обновления, удерживая на клавиатуре нажатую клавишу Shift, либо нажать сочетание клавиш Shift+F5. При этом страница будет заново запрошена на сервере.
В большинстве случаев такой прием помогает, но не всегда. Иногда внесенные изменения все равно не хотят отображаться. Решить эту проблему можно полной очисткой кэша браузера. Хотя кто-то чистит его, просто чтобы замести следы своего серфинга в интернете, например, на служебном компьютере.
Как очистить кеш в браузере
В большинстве современных интернет-обозревателей существует функция удаления данных о всех просмотренных страницах, где вместе с кешем чистятся и файлы куков, и даже, при желании, сохраненные пароли и прочая ерунда. Читайте об этом подробнее в статьях, ссылки на которые приведены в начале данной публикации, когда я перечислял топовую пятерку.
Но вернемся к очистке кэша браузеров. У меня, например, такая необходимость возникла совсем недавно, когда я решил поменять количество кнопок социальных сетей на своей панельке кнопок соцсетей Share42.
Все поменял, но не один из обозревателей, даже после обновления страницы с удерживанием Shift на клавиатуре, не отобразил внесенных изменений. Пришлось почистить кеш и только после этого все встало на свои места. Как это сделать?
Довольно просто. Давайте я в виде списка приведу необходимые ходы (более подробно об этом читайте в статье про то, что такое кэш и как его очистить):
- Интернет Эксплорер — выбираете пункт меню «Настройки» (шестеренка в правом верхнем углу) — «Свойства обозревателя» — вкладка «Общие» — область «История просмотра» — кнопка «Удалить». Отмечаете галочками то, что желаете удалить (кэш скрывается за надписью «Временные файлы интернета») и жмет кнопку Ок. Здесь же можно будет и стартовую страницу установить.
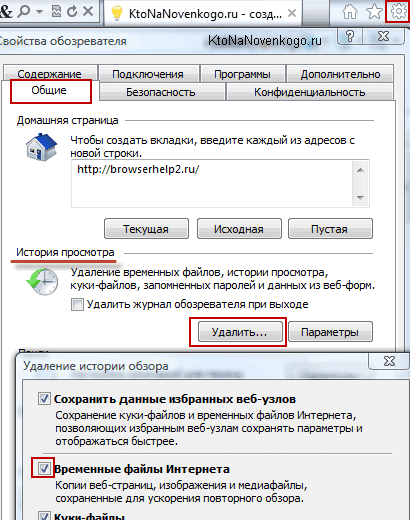
- Mozilla Firefox — чтобы очистить кеш, достаточно выбрать из меню расположенной вверху и слева кнопки «Firefox» варианты «Настройки» — «Настройки». В открывшемся окне выбираете вкладку «Дополнительно», а на ней уже вкладку «Сеть». В области «Кешированное содержимое» нажимаете на кнопку «Очистить сейчас». Также можно будет очистить и архив приложений, нажав на расположенную чуть ниже такую же кнопку:
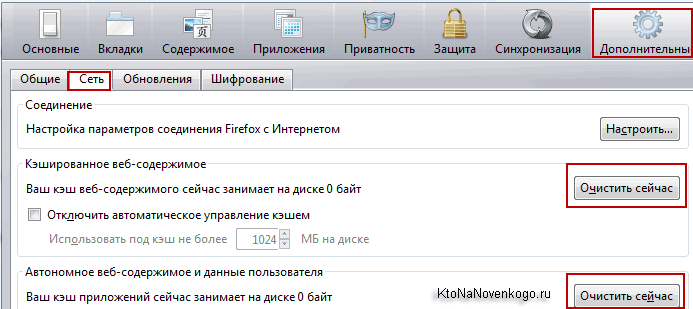
- Опера — в моем любимом браузере сделать это довольно просто. Выбираете из меню кнопки «Opera» (расположена в верхнем левом углу) пункты «Настройки» — «Общие настройки» и переходите на вкладку «Расширенные». Вам нужен пункт «История», где и прячутся кнопки очистки кэша и набранных в адресной строке урлов:
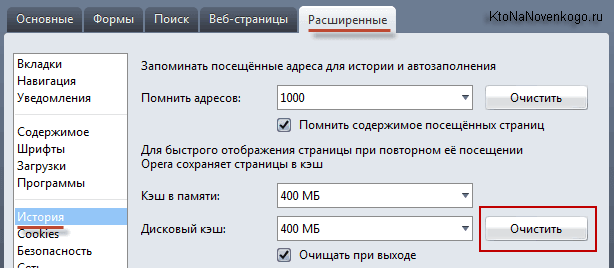
- Safari — достаточно будет выбрать из верхнего меню пункты «Правка» — «Очистить кеш-память». В открывшемся окошке останется только нажать на кнопку ОК.
-
Google Chrome — достаточно выбрать из меню хитрой кнопочки, расположенной в верхнем правом углу (раньше она выглядела как шестеренка, а сейчас это три горизонтальных палочки), пункты «Инструменты» — «Удаление данных о просмотренных страницах». В открывшемся окне нужно будет поставить галочку напротив поля «Очистить кеш» и нажать на кнопку «Очистить историю»:
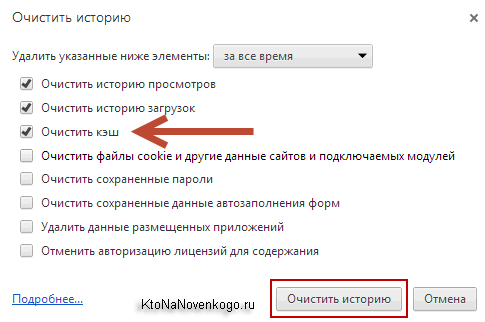
Во всех браузерах, клонированных с Хромиума, порядок действий похож на описанный выше.
Источник: http://ktonanovenkogo.ru/vokrug-da-okolo/programs/brauzery-chto-eto-takoe-samyj-luchshij-bystryj-chto-takoe-kesh-brauzera-kak-ego-ochistit.html
Характеристики браузеров или как выбрать себе обозреватель
Итак, как видите, браузеров очень много, но как выбрать программу под себя.
Самый простой способ – ориентироваться на популярность. Если программу установило большое число пользователей, значит она хорошая. Однако для объективной оценки можно использовать следующие критерии:
Поддержка современных стандартов.
Был период в развитии Интернета, когда происходило активное обновление языков HTML, CSS, XML и, соответственно, программного обеспечения, их использующего (браузеры, веб-редакторы). В это время можно было довольно часто столкнуться с тем, что один браузер поддерживает какие-то новые стандарты, другой – еще нет, поэтому сайты могли отображаться в разных обозревателях по-разному. Веб-мастерам приходилось идти на какие-то ухищрения, чтобы внедренные новшества выглядели везде одинаково.
Безопасность.
Хакеры не дремлют, и у любой программы можно найти уязвимость. Однако если разработчики работают над этой проблемой и постоянно обновляют свой продукт, то его можно считать относительно безопасным.
Функциональность.
Это еще один из важнейших критериев, на которые мы смотрим при выборе браузера. Давно прошли те времена, когда он использовался только для просмотра сайтов и скачивания файлов. Сейчас мы требуем от него большего. Нам важно, чтобы он стал нашим помощником, поэтому подбираем программу с нужными именно нам функциями. Конечно, разработчики ведущих браузеров сейчас очень внимательно следят друг за другом и, если в одном обозревателе появляется новая функция, то очень скоро она будет и у конкурентов.
Удобство для пользователя. Интерфейс программы тоже играет большую роль. Именно простой и интуитивно понятный интерфейс Google Chrome во многом позволил ему занять лидирующие позиции.
Источник: http://kviter.ru/brauzer-chto-eto-takoe-dlya-chajnikov
Возможности браузера и его особенности
Пользователи отмечают удобный интерфейс программы и широкий функционал. Рассмотрим, чем Опера нравится большинству людей.
Рабочий стол
После запуска Opera пользователь видит главную страницу, именуемую экспресс-панелью. На ней в виде небольших окон отображены наиболее популярные сайты. Кликнув по окошку можно совершить быстрый переход на нужную страницу без ввода названия в адресной строке или поисковой системе.
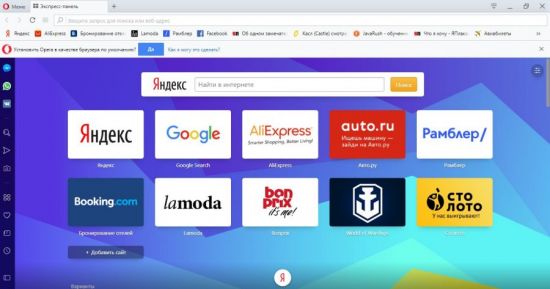
Закладки можно менять местами, редактировать, добавить новые, а также заменить любую из них на другой сайт.
Фон
Экспресс-панель находится впереди фона, который можно поменять. При желании можно установить одну из предложенных картинок, сделать их периодическую смену, а также загрузить собственное изображение.
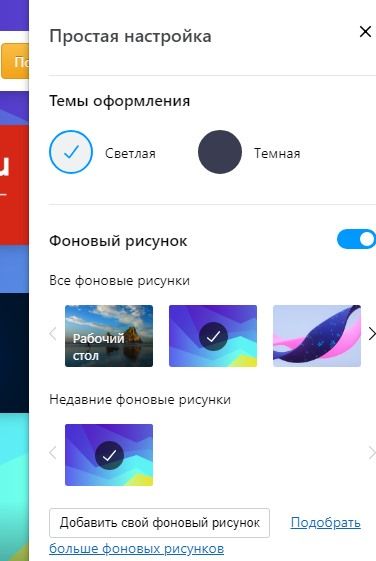
Сделать это можно при нажатии на кнопку «Простая настройка», который находится в правом верхнем углу главной страницы.
Адресная строка
В верхней части экрана находится адресная строка поисковой системы, установленной в настройках браузера. Благодаря этому можно не переходить на сайт поисковика, а вбивать нужный запрос прямо здесь.

Достаточно ввести нужную фразу и нажать кнопку «Поиск». Система автоматически откроет страницу с результатами поиска. Также адресная строка дублирована и на экспрес-панели.
Панель закладок
Еще одним способом быстро открыть нужный сайт является панель закладок, которая находится под адресной строкой. Она отображается на всех страницах, поэтому вам не придется открывать новую вкладку.

Кроме того, панель закладок имеет доступ ко всем сохраненным страницам. Если они не отображены на экране, то нужно всего лишь нажать на значок в виде стрелочек справа.

При желании панель можно скрыть. Для этого нужно кликнуть по ней правой кнопкой мыши и выбрать соответствующее действие.
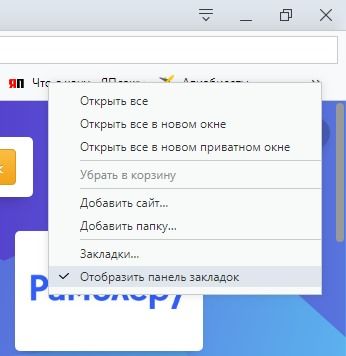
Если вы хотите видеть закладки в виде панелей, достаточно нажать соответствующую кнопку слева.
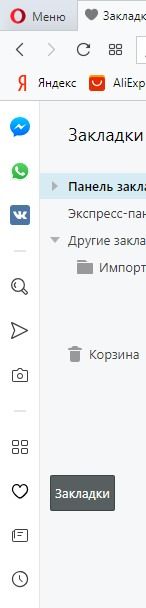
Откроется новая вкладка, на которой будут представлены все сохраненные страницы. При желании можно переключить режим просмотра на список, мелкие или крупные окна. Для этого необходимо нажать соответствующий значок вверху страницы.
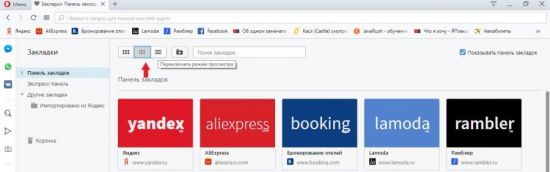
Быстрый доступ к сервисам браузера
В левой части программы находятся кнопки для запуска различных сервисов.

Пользователь может сделать снимок части или целого экрана, зайти в мессенджеры facebook, WhatsApp или в социальную сеть Вконтакте. Также отсюда можно открыть полный список закладок, открыть историю просмотров страниц.
Новости
Кнопка «Персонализированные новости» откроет вкладку, на которой будут отображены новости с учетом последних запросов пользователя в поисковой системе. Она находится в столбце слева.
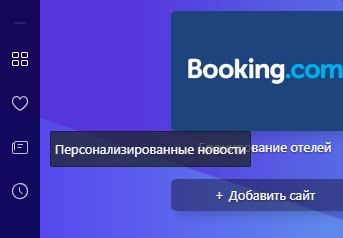
Первое, что увидит пользователь – это 50 популярных новостей из различных источников.
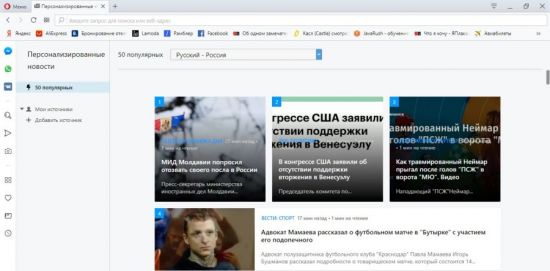
При желании можно изменить страну и язык, после чего на экране будут отображаться статьи из других стран.
Вкладка «Мои источники» содержит ресурсы из которых будет составлятся список 50 популярных постов.
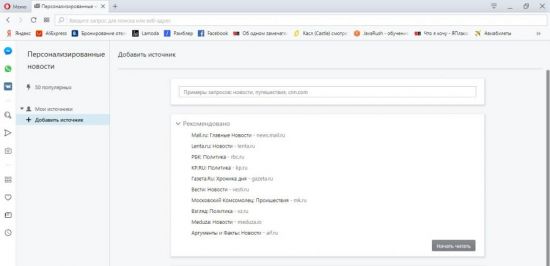
Нажав кнопку «Добавить источник» вы сможете указать сайт, с которого желаете получать интересные статьи и новости.
Как стало понятно, Opera – это браузер с огромным количеством возможностей. Благодаря этому он так популярен в мире и особенно в России. Скачать и ознакомиться с ним можно в несколько кликов, зайдя на официальный сайт разработчиков.
Все статьи про Opera
Источник: http://brauzerok.ru/opera
Браузер по умолчанию: что это и как установить?
При работе с каким-то файлом вы видите ссылку и нажимаете ее для просмотра информации. Сразу после этого открывается браузер, который задан по умолчанию. В операционной системе Windows это почти всегда Internet Explorer, но пользователь может внести изменения и установить тот веб-проводник, который ему больше походит. Возникает вопрос, для чего он нужен браузер по умолчанию. Опция задается для того, чтобы каждый раз не делать выбор для запуска какой-либо страницы или файла для просмотра с помощью такого софта.
Рассмотрим, как задать браузер по умолчанию для разных вариантов:
- Internet Explorer. Войдите в программу, перейдите во вкладку Сервис (вверху или внизу в виде шестеренки), а после выберите Свойства браузера. Далее жмите на закладку Программы и выберите раздел Использовать по умолчанию. На завершающем шаге подтвердите свое действие.
- Opera. Войдите в браузер, жмите на кнопку с красной буквой «О» и выберите Настройки. Далее жмите на кнопку использования Оперы по умолчанию. В ранних версиях после перехода в Настройки нужно войти в Общие настройки, а далее — Расширенные. Здесь найдите надпись Программы и поставьте отметку возле поля, предлагающего проверять, что браузер Опера установлен по умолчанию. Теперь сохранитесь и попробуйте зайти в программу. Появится вопрос, использовать программу по умолчанию или нет. Здесь нужно ответить положительно.
- Mozilla Firefox. Откройте программу, жмите на кнопку с горизонтальными линиями справа и войдите в Настройки. Там перейдите в раздел Дополнительно и Общие. Жмите на ссылку Сделать Firefox браузером по умолчанию и согласитесь с заданной командой.
- Google Chrome. Войдите в веб-проводник, жмите на три точки справа, войдите в Настройки и назначьте программу браузером по умолчанию.
- Yandex. Войдите в софт, кликните на три линии справа вверху, войдите в Настройки. Далее перейдите во вкладку Настройки и опуститесь в самый низ, где можно установить интересующий режим.
После выполнения рассмотренных шагов интересующий браузер всегда будет открываться по умолчанию.
Источник: http://windowstips.ru/chto-takoe-brauzer-prostymi-slovami
Расширения (плагины)
Возможности браузера можно расширить, устанавливая в него дополнительные модули, которые называют расширениями или плагинами. Многие браузеры имеют так называемые магазины, в которых находятся проверенные расширения для данного обозревателя. Например, в статье «Расширения для браузера Google Chrome» я написал о некоторых расширениях для этого обозревателя, и о том, как их установить.
Источник: http://kviter.ru/brauzer-chto-eto-takoe-dlya-chajnikov
Где найти браузер?
Теперь рассмотрим местоположения браузера, где он находится в компьютере или телефоне. Применительно к ПК уже после загрузки операционной системы Windows браузер IE можно увидеть на рабочем столе. Альтернативные варианты — зайти в меню Пуск и найти программу в перечне программа. Как вариант — отыскать его на рабочем столе. В телефоне браузер после установки будет доступен с рабочего стола или раздела приложений.
Источник: http://windowstips.ru/chto-takoe-brauzer-prostymi-slovami




