Существует множество почтовых приложений для компьютера под управлением Windows 10. В последних версиях операционной системы предустановлено доверенное
Добавление новой учетной записи электронной почты
-
Откройте Почту, нажав кнопку «Пуск» и выбрав пункт Почта.

-
Открыв Почту в первый раз, вы увидите страницу приветствия. Чтобы начать работу, щелкните Добавить уч. запись.

Если вы пользовались Почтой раньше, в нижней части области навигации слева выберите Параметры
 , а затем — Управление учетными записями.
, а затем — Управление учетными записями.
Примечание: На телефоне или планшете нажмите кнопку с многоточием внизу страницы, чтобы открыть раздел Параметры.
-
Выберите Добавить уч. запись.

-
Выберите тип добавляемой учетной записи.

Примечания:
-
Чтобы просмотреть все варианты, возможно, потребуется прокрутить вниз содержимое диалогового окна Добавить учетную запись.
-
При выборе варианта Google вам потребуется войти в свою учетную запись Google, ввести код двухфакторной проверки подлинности, если вы включили эту функцию безопасности, и предоставить Windows разрешение на доступ к данным. Нажмите кнопку Разрешить, и учетная запись будет создана.
-
При выборе другой учетной записи электронной почты вам потребуется выполнить особые инструкции, приведенные в разделе Особые инструкции для других учетных записей ниже.
-
-
Введите нужные сведения и нажмите кнопку Войти. Для большинства учетных записей достаточно указать свой электронный адрес, пароль и имя учетной записи. Имя учетной записи будет отображаться на левой панели приложения Почта для Windows 10, а также в области «Управление учетными записями».
Примечание: Если появится сообщение «Сведения об этой учетной записи не найдены. Проверьте электронный адрес и повторите попытку», нужно будет три раза нажать кнопку Повторить, пока она не изменится на Дополнительно. Нажмите кнопку Дополнительно и следуйте инструкциям, приведенным в следующем разделе.
-
Нажмите кнопку Готово. Синхронизация данных начнется сразу после настройки учетной записи.
Примечание: Синхронизация учетной записи может занять несколько минут. В это время в области сообщений может отображаться сообщение «Синхронизация не выполнялась». Если оно не исчезает, см. статью Устранение ошибок синхронизации Почты и Календаря в Windows 10.
Источник: http://support.microsoft.com/ru-ru/office/настройка-электронной-почты-в-приложении-почта-для-windows-10-7ff79e8b-439b-4b47-8ff9-3f9a33166c60
Что такое и для чего нужен почтовый клиент в Windows
Почтовый клиент представляет собой специальную утилиту, которая позволяет просматривать и писать сообщения электронной почты в рамках своих ящиков.
 Почтовый клиент помогает юзерам быстро проверять сразу несколько электронных ящиков
Почтовый клиент помогает юзерам быстро проверять сразу несколько электронных ящиков
Почтовый клиент может заинтересовать юзеров, имеющих несколько ящиков одного или нескольких почтовых сервисов, например, «Яндекса» и Google. На их проверку уходит много времени, т. к. приходится выходить из каждого аккаунта, чтобы зайти в следующий, и постоянно вручную вводить данные для авторизации. Почтовый клиент проверяет наличие новых писем сразу во всех аккаунтах. Кроме того, его необязательно каждый раз запускать, достаточно включить уведомления в трее Windows.
Утилита также подойдёт людям, которые используют лимитный или медленный интернет. Если они скачают почтовый клиент, письма будут загружаться быстрее, а трафик при этом будет экономиться (будет тратиться только на приём и отправку писем).
Источник: http://winda10.com/programmy-i-prilozheniya/pochtovyy-klient-dlya-windows-10.html
Установка
Если же у Вас установленная операционная система с оригинального образа, тогда Вы получите множество доверенных предустановленных приложений с магазина, в том числе и приложение почты. В случае использования не оригинального образа системы, возможно Вам придется установить приложение почты с магазина. Вам достаточно перейти по ссылке ниже для начала установки.

Developer: Microsoft Corporation
Price: Бесплатно
В принципе можно самостоятельно открыть магазин приложений, в котором нужно найти приложение Почта и Календарь. А также при попытке получения приложения по вышеуказанной ссылке в браузере, пользователю будет предложено открыть Microsoft Store. Процесс установки приложений с магазина действительно простой, достаточно нажать кнопку Install.
Источник: http://windd.ru/kak-nastroit-pochtu-v-windows-10/
Как настроить Почту в операционной системе Windows 10?
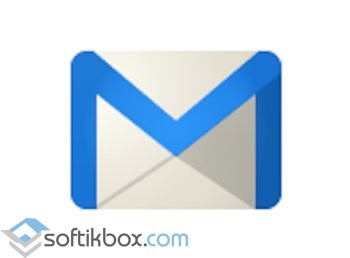
В операционной системе Windows 10 в качестве почтового приложения можно использовать как встроенный софт, так и сервисы сторонних разработчиков. Поэтому рассмотрим несколько вариантов настройки и использования почты.
Источник: http://my-class.ru/kak-nastroit-pochtu-v-win10/
Проверка и ответ на входящие письма
Проверка входящих и ответ на электронные письма в приложении, ничем не отличается, от использования почты через интернет браузеры, или другие клиенты.
- В меню слева, выберите нужный аккаунт, и папку «Входящие»;
- В ленте сообщений выберите письмо, которое вы хотите прочитать, оно откроется справа в области чтения.

Когда нужно больше места для просмотра или создания электронных писем, вы можете свернуть левую панель, используя кнопку меню в виде гамбургера в верхнем левом углу.

Если в списке нет нужной папки, выберите параметр «Дополнительно», в появившемся дополнительном меню выберите папку, которую хотите просмотреть, или щелкните правой кнопкой мыши по нужной директории, далее в контекстном меню выберите «Добавить в избранное», после этих действия нужный каталог появится в основном списке.

Находясь в области чтения письма, воспользуйтесь панелью инструментов, здесь можно быстро ответить, переслать, заархивировать, удалить или переместить сообщение в другую директорию.

Источник: http://mycomp.su/obzory/ispolzuemyj-po-umolchaniyu-klient-elektronnoj-pochty-otsutstvuet.html
Создание исходящего письма
Создание и отправка сообщения состоит из простых действий, описанных ниже:
1. Нажмите «Создать сообщение».

2. В поле «Кому» введите адрес электронной почты получателя.
3. В поле «Тема» введите заголовок электронного письма.
4. В теле сообщения, пишется текст для отправки.

5. На вкладке «Формат» доступны инструменты для форматирования текста, создания списков и заголовков, а также параметры для отмены и возврата содержимого письма.

6. Чтобы отправить файл, нужно использовать вкладку «Вставка» и нажать кнопку «Файл». Также, на этой вкладке можно отправлять изображения, ссылки и даже создавать в теле письма таблицы.

7. Вкладка «Рисование» содержит инструменты, в чем-то схожие с тем, что есть в редакторе изображений «Paint». Чтобы начать, нажмите кнопку «Полотно», выберите перо или маркер, и начните писать.

8. На вкладке «Параметры» можно задать письму высокий или низкий приоритет, проверить текст на орфографические ошибки, а также увеличитьуменьшить масштаб текста, найти нужное слово или предложение в теле сообщения.

После того, как сообщение будет готово к отправке, нажмите кнопку «Отправить» в правом верхнем углу или кнопку «Отменить», если хотите удалить сообщение.
Источник: http://mycomp.su/obzory/ispolzuemyj-po-umolchaniyu-klient-elektronnoj-pochty-otsutstvuet.html
Плюсы и минусы официального почтового клиента для Windows 10
Официальным решением является Windows Mail, которое является предустановленным в большинстве сборок ОС. Однако, если вы даже поиском через меню Пуск не смогли найти данный продукт, то возможно, что у вас его уже нет или никогда не было. Поэтому вам нужно скачать дистрибутив с этой страницы.

Главный плюс этого решения – оно безопасное. Вы получаете 100% контроль над своим аккаунтом, и при этом вам не нужно переживать, что ваши данные утекут в третьи руки. Второй плюс – отсутствие рекламы и полная бесплатность. Есть и другие преимущества, но о них вы сможете узнать сами и рассказать другим в комментариях.
Минусы есть, как например, отсутствие встроенного графического редактора. Простенький есть, но он не сравнится даже с Word 2003, не говоря о более новых и мощных решениях. Тем не менее, скачать почту для Windows 10 стоит именно официальную.
Скачать
| Стандартный установщик |
Бесплатно!
uFiler |
|
|---|---|---|
| check | Официальный дистрибутив Почта Windows 10 | check |
| close | Тихая установка без диалоговых окон | check |
| close | Рекомендации по установке необходимых программ | check |
| close | Пакетная установка нескольких программ | check |
Источник: http://win10m.ru/pochta-windows-10.html
TouchMail

TouchMail – удобный почтовый клиент для владельцев планшетов или ноутбуков-трансформеров. Импортируйте почтовые аккаунты, кроме учетных записей POP3, и наслаждайтесь оптимизированным для сенсорных экранов интерфейсом.
Интерфейс отличается красочностью, что выделяет TouchMail на фоне других подобных приложений. В распоряжении пользователя оказывается богатый набор полезных инструментов. Приложение позволяет организовывать несколько сообщений из различных акаунтов в одну папку для быстрого доступа, а мощная система фильтрации способна эффективно справляться с большими потоками сообщений.
TouchMail будет особо полезен для устройств с сенсорными экранами. Приложение распространяется за 1 949 руб. и ещё содержит несколько встроенных покупок, что на фоне бесплатных аналогов выглядит странным.
Скачать в Магазине Microsoft
Источник: http://comss.ru/page.php?id=3352
The Bat! — учитывая безопасность
«The Bat!», разработанная компанией Ritlabs, находится на рынке вот уже несколько лет и пользуется большой популярностью. Почтовая программа ориентирована как на домашних пользователей, так и на бизнес-клиентов.
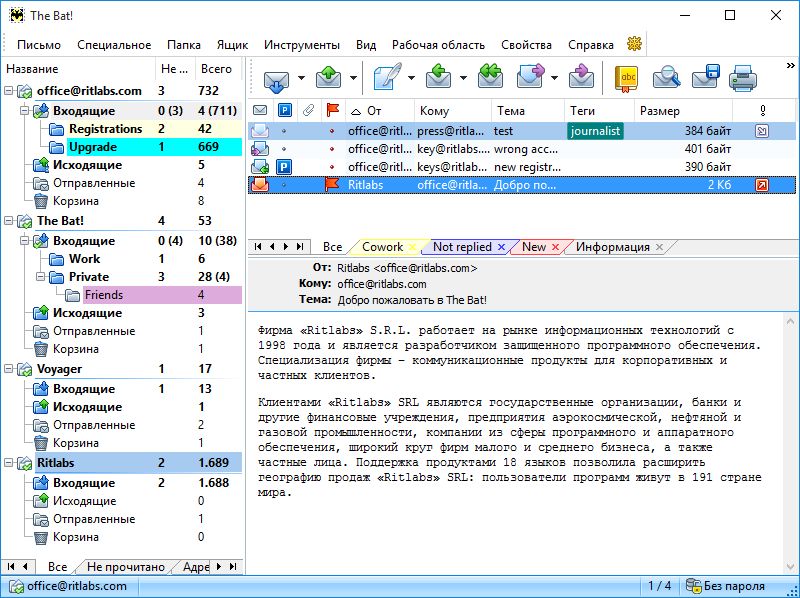
- Программа поддерживает несколько пользовательских аккаунтов, каждый из которых может иметь свои папки, шаблоны и подписи.
- Приложение поставляется с многочисленными функциями безопасности. В частности, здесь есть PGP-решение, которое базируется на OpenSSL. База данных с письмами зашифрована. Кроме того, «The Bat!» Имеет собственный HTML-Viewer и обходится в этом деле совсем без функций Windows.
- Интересно для использования в коммерческом контексте: «The Bat!» поддерживает физические токены для аутентификации на почтовом сервере.
- «The Bat!» доступа в версии Home за 2000 рублей. Pro-вариант стоит 3000 рублей и предполагает коммерческое использование. Кроме того, в связке с Pro-версией доступен мобильный E-Mail-клиент, который называется «The Bat! Voyager».
Попробовать бесплатно
Источник: http://ichip.ru/podborki/5-luchshih-pochtovyh-programm-dlya-windows-10-602422
EMClient
После установки выбираем тему для оформления.

Вы можете автоматически привязать почту (вкладка «Почта») или указать адрес и пройти все шаги.

После того, как все письма импортированы, можно пользоваться программой в обычном режиме. Бесплатная версия предназначена для двух аккаунтов, а PRO (50$) – сколько угодно.

Помимо этого клиент предлагает чат, календарь, контакты и менеджер задач, переводчик, проверку правописания. В целом приложение не отличается чем-то выдающимся.
Источник: http://windows10x.ru/pochtovyj-klient/
Thunderbird

Thunderbird от Mozilla является уникальным приложением за счет встроенной системы расширений, которая позволяет расширять функциональность клиента с помощью многочисленных инструментов, созданных сообществом Thunderbird. Продукт предлагает расширения практически для любых задач и для любых сценариев автоматизации.
Мастер настройки клиента поможет импортировать почтовые аккаунты, а мощная поисковая система позволит быстро разыскать необходимую информацию. Если вы работаете с огромными объемами писем, то встроенный менеджер активности, отслеживающий все действия в Thunderbird, будет полезным инструментом. Не помните, в какую папку отправили нужное сообщение? Проверьте журнал и найдите нужное действие.
Чтобы избежать путаницы при написании нескольких сообщений, Thunderbird использует систему вкладок для отображения всем писем в одном окне. Естественно, продукт содержит стандартные инструменты для работы с почтой: адресную книгу, обработчик вложений, спам-фильтр и другие функции, которые делают Thunderbird одним из лучших почтовых клиентов для Windows 10.
Скачать на сайте Mozilla
Источник: http://comss.ru/page.php?id=3352
The Bat!

Думаем, с нами согласятся многие пользователи, The Bat! – это тоже один из лучших почтовых клиентов. Он выделяется не только своей функциональностью, но и отношением к безопасности данных, передаваемых по электронной почте. Ведь главной задачей программы является защита переписки от мониторинга третьими лицами.
Почтовый клиент The Bat! может защитить вашу информацию различными методами. Помимо шифрования трафика при помощи протоколов SSL/TLS (что могут большинство email клиентов и сервисов на сегодняшний день), программа позволяет выполнять шифрование данных пользователя на жёстком диске. Цена за лицензию начинается от 2 000 руб.
Скачать на сайте Ritlabs
Источник: http://comss.ru/page.php?id=3352
9. Loop Email
Я рассматриваю «Loop Email» как отличный актив для совместной работы команды . Будь то общий почтовый ящик, в котором вся команда находится на одной платформе, или супер удобная функция командного чата, вы получите полное покрытие.
Умный ящик позволяет быстро получить доступ к важным письмам. В нем есть специальный раздел, который называется Focused, в котором вы увидите все свои важные сообщения. А те, которых вы решили избежать, останутся в разделе «Приглушенный». Это, кажется, лучший способ справиться с беспорядком.
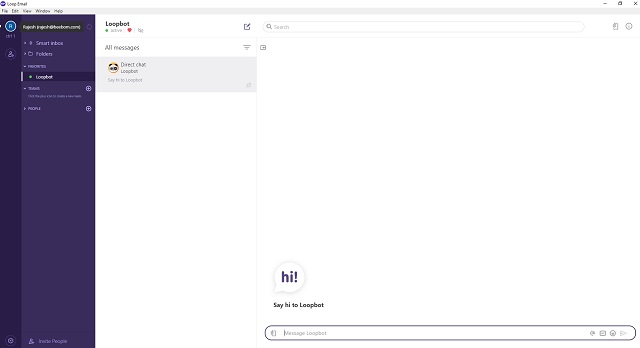
Со всем, начиная от электронных писем, файлов и сообщений, вы получаете беспрепятственный доступ ко всем важным элементам.
В зависимости от ваших требований вы можете создать несколько командных разговоров и синхронизироваться с ними. С точки зрения гибкости, это хорошее предложение, которое вы бы действительно оценили, если бы вам пришлось работать с несколькими командами.
Установить: ( бесплатно )
Источник: http://okdk.ru/10-luchshih-pochtovyh-klientov-dlya-windows-10-kotorye-vy-dolzhny-ispolzovat-v-2019f/
Скачать Яндекс браузер для Андроид бесплатно
Мобильный браузер корпорации Яндекса стал популярным и завоевал в рунете лидирующие позиции. Предоставляет пользователям мобильных устройств Андроид моментальное открытие даже весьма загруженные web-страниц сайтов на смартфонах и планшетах с помощью режима Турбо 2.0. Бесплатный веб-обозреватель Yandex.Browser для удобства пользователей легко и незаметно адаптирует страницу сайта под размер экрана телефона.
Особенно на мобильных девайсах повышено внимание к безопасности и технология Protect в случае опасного сайта предупредит пользователя, а также заблокирует передачу личных данных через открытую Wi-Fi сеть.
На бесплатном мобильном браузере есть дополнительная синхронизация с другими пользовательскими устройствами с возможностью восстановления данных даже после повторной установки через APK-файл или Market. Все встроенные и дополнительные официальные расширения можно скачать без регистрации и на русском языке.
Источник: http://mycomp.su/obzory/ispolzuemyj-po-umolchaniyu-klient-elektronnoj-pochty-otsutstvuet.html
Служба IMAP/SMTP отключена
С этой проблемой чаще всего сталкиваются пользователи Gmail и Яндекс. Но и она решаема. Если отключена служба IMAP SMTP, как включить на Андроиде? Для активации функции в Gmail нужно:
- Войти в почтовый клиент;
- Зайти в «Настройки»;
- Найти вкладку «Пересылка и POP/IMAP»;
- Выбрать нужное действие.
У почтовика Яндекс в «Настройках» будет папка «Почтовые программы». Разработчики других почтовых клиентов сделали протоколы активными по умолчанию.
Установить и настроить почту можно на любой смартфон. Процесс не займет много времени и не потребует сложной подготовки, зато откроет ряд новых возможностей для пользователей.
Источник: http://mycomp.su/obzory/ispolzuemyj-po-umolchaniyu-klient-elektronnoj-pochty-otsutstvuet.html




