Подробная инструкция по созданию загрузочных флешек с различными ОС Windows: XP, 7, 8, 10. В статье подробно рассматривается несколько способов, разные утилиты: UltraISO, Rufus, WinSetupFromUSB и др.
Как записать Windows на флешку — быстрый способ
Преимущества программы UltraISO
С помощью UltraISO вы сможете сделать загрузочную флешку USB, а также указать несколько дополнительных параметров. Софт отличается высокой производительностью, понятным русскоязычным интерфейсом и удобным управлением. Поддерживает образы дисков Windows Vista, 7, 8.1, Windows 10. Устанавливая УльтраИСО, ознакомьтесь с лицензионным соглашением и следуйте всем рекомендациям пошагового мастера. В последнем окне инсталлятора не снимайте галочки напротив пунктов «Ассоциировать .iso файл с UltraIso» и «Установить ISO CD/DVD эмулятор (ISO Drive)»!

Старт работы
Для начала, следует подключить флешку к компьютеру. Запускаем программу, в открывшемся окне выбираем пункт «Файл — Открыть» (расположен в самой верхней левой части интерфейса). Далее находите свой скачанный образ с Windows 10 или другой редакцией OS и добавляете его в окно программы.

Создание загрузочного накопителя
Нам понадобится раздел «Самозагрузка – Записать образ Жесткого диска». Предварительно вставьте флешку и перенесите все важные данные. В процессе подготовки флешки она полностью очистится.

Процесс записи образа операционной системы
Указываем в поле Disk Drive вашу флешку с установкой Виндовс. Обратите внимание на строку «Файл образа», правильный ли выставлен ISO-образ. Напротив «Метода записи» выбираем USB-HDD+, затем нажимаем кнопку «Записать». Откроется окно, в котором необходимо подтвердить совершаемое действие.
После вашего согласия, все данные на накопителе будут уничтожены. Начнется процесс создания установочного носителя, дождитесь его завершения пока не появится сообщение «Запись завершена». Поздравляем, теперь у вас есть возможность установить Windows на компьютер с USB-устройства, используя уже готовый накопитель!

Источник: http://softcatalog.info/ru/how-to/kak-zapisat-windows-na-fleshku
Что для этого нужно?
В первую очередь нужно будет подготовить все нужные детали. Это образ системы, сам носитель и программы для записи. Далее я расскажу, где взя
Образ системы
В первую очередь нужен сам образ Windows. Скачать вы его сможете из разных мест.
- С официального сайта Microsoft
- С других специализированных сайтов и ресурсов
Каждый сам для себя решает как ему поступить. Главное, чтобы у вас был образ с расширением ISO.
Носитель
После этого нам понадобиться носитель. Я вам советую купить новую флешку на 8-16 Гб отдельно под установку Windows. Лично я всегда так делал. Стоят они сейчас совсем по 200-300 рублей. Хватит любой и USB 2.0 и USB 3.0, только берите флешку минимум на 8 Гб, сейчас многие образы весят и по 4 Гб, и по 6 Гб.
Источник: http://zen.yandex.ru/media/techprosvet/rasskazyvaiu-kak-zapisat-windows-na-fleshku-dlia-ustanovki-na-kompiutery-i-noutbuki-5ff836b5d1a90641ca208ed9
Делаем загрузочную флешку
Так как в наше время практически никто уже не использует CD и DVD-диски, вполне логично, что образ Windows для дальнейшей установки лучше всего записать на загрузочную флешку. Такой подход, действительно, намного более удобный, ведь сама по себе флешка намного меньше и ее очень удобно хранить в кармане. Поэтому разберем все наиболее работоспособные методы создания загрузочного носителя для дальнейшей установки Windows.

Для справки: создание загрузочного носителя подразумевает, что на него записывается образ операционной системы. С этого самого накопителя в дальнейшем происходит установка ОС на компьютер. Раньше в ходе переустановки системы мы вставляли в компьютер диск и устанавливали ее с него. Теперь же для этого можно использовать обычный USB-накопитель.
Источник: http://programmydlyacompa.ru/kak-sdelat-zagruzochnuyu-fleshku-windows-samomu/
1. Rufus

- Цена: бесплатно.
- Платформа: Windows.
Один из самых популярных инструментов, позволяющий подготовить установочную флешку с Windows или Linux всего в несколько кликов. Помимо основной функции умеет проверять диски на целостность, а также добавлять в загрузочный образ полезные утилиты для тестирования.
Скачать с официального сайта →
Источник: http://lifehacker.ru/programmy-dlya-sozdaniya-zagruzochnoj-fleshki/
Как записать образ Windows на флешку?
В данной инструкции будет разобран способ записи для конкретных составляющих: карманный флеш-накопитель с емкостью на 8ГБ (флешка), образ Windows 10, программа DAEMON Tools Lite 10.5 для Windows. В Вашем случае составляющие могут отличаться, хотя на суть процесса это влияет минимально. Разумеется, запись будет выполняться на компьютере с заранее установленной ОС Windows. Процесс записи принято называть «созданием загрузочной флешки», потому что компьютер распознает ее в качестве устройства, с которого можно запуститься.
Источник: http://pc-consultant.ru/operatsionny-e-sistemy/kak-zapisat-obraz-vindy-na-fleshku/
Какой вариант создания загрузочной флешки Windows 7 лучший для новичка?
Во всем многообразии программного обеспечения, предлагаемого для создание загрузочной флешки можно запутаться. Неопытному пользователю очень легко потеряться в понятиях и командах. Какие-то утилиты не имеют русского и понятного интерфейса, а другие сложны в настройка.
Лучшим вариантом для новичка и человека, которому не нужно специфических настроек можно предложить использования программ UltraISO и Microsoft Windows 7 USB/DVD Download Tool.
Преимущество первой утилиты в том, что помимо создания загрузочных флешек, программа может записывать любые данные на большое количество носителей информации (cd/dvd диски, дискеты и т.п). Также UltraISO работает с огромным списком разнообразных файлов. Windows 7 USB/DVD Download Tool отличается максимальной простотой. Она имеет 4 этапа, в которых от пользователя требуется всего лишь выбрать образ операционной системы (файл с расширением iso) и на какой носитель установить Windows 7. Утилита рассчитана на неопытных пользователей и эффективное использование.
Источник: http://bsodstop.ru/8-sposobov-kak-sozdat-zagruzochnuyu-fleshku-windows-7
Записываем на диск
Вы можете записать Виндовс на диск в рассмотренных выше утилитах или воспользоваться приложением для создания CD и DVD, например, популярной Nero Burning Rom. Запустите Неро, в заглавном меню в разделе «Файл» нажмите «Открыть» и найдите путь к образу. В форме записи кликните «Прожиг».
![]()
Источник: http://droidov.com/kak-zapisat-windows-na-fleshku-ili-disk
3. Windows USB/DVD Download Tool

- Цена: бесплатно.
- Платформа: Windows.
Фирменная утилита Microsoft, которая изначально была предназначена для записи образов Windows 7. Тем не менее она также поддерживает более новые версии этой операционной системы и по‑прежнему актуальна. Благодаря аскетичному интерфейсу допустить какую‑нибудь ошибку в процессе работы просто нереально.
Скачать с официального сайта →
Источник: http://lifehacker.ru/programmy-dlya-sozdaniya-zagruzochnoj-fleshki/
Программы
После того как у вас появились образы системы и свободная флешка, вам останется только обзавестись программами, необходимыми для записи.
Вот список самых популярных программ, можете использовать любую. В целом они все между собой похожи:
- MediaCreationTool. Программа от самих Microsoft. Скачать.
- Rufus. Сторонняя программа, которая более продвинута. Скачать.
- Windows ISO Downloader. То же самое, что и Rufus. Скачать.
После того, как у вас есть все компоненты, можно приступать к созданию самого загрузочного носителя.
Источник: http://zen.yandex.ru/media/techprosvet/rasskazyvaiu-kak-zapisat-windows-na-fleshku-dlia-ustanovki-na-kompiutery-i-noutbuki-5ff836b5d1a90641ca208ed9
4. WinToUSB

- Цена: бесплатно / 29,95 доллара.
- Платформа: Windows.
В отличие от предыдущих, эта программа предназначена для создания дисков, с которых ОС будет загружаться и работать без установки. Источниками могут выступать образы в различных форматах, DVD‑диски или инсталлированная на компьютере Windows.
Скачать с официального сайта →
Источник: http://lifehacker.ru/programmy-dlya-sozdaniya-zagruzochnoj-fleshki/
3. XBoot
XBoot имеет гораздо больше функций, чем MultiBootUSB, но обе программы интуитивно понятные для использования. XBoot предоставляет аналогичные возможности, а также является портативным носителем, что делает его удобным для использования.
Установка XBoot довольно проста. Дважды щелкните исполняемый файл, и он откроется за несколько секунд. Оттуда довольно просто добавить свои ISO-образы — перетащите их в главное окно.
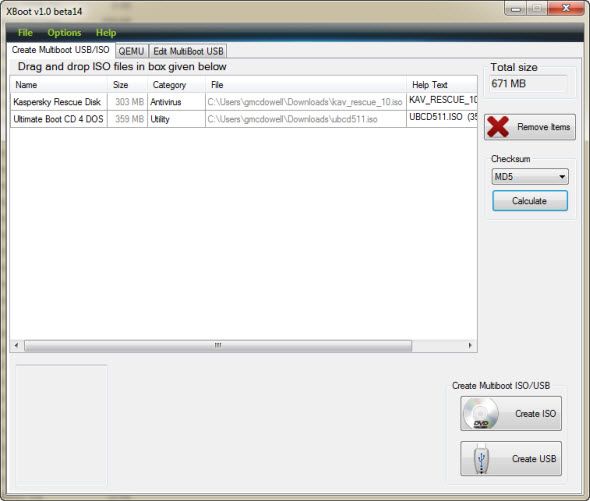
Далее нажмите на кнопку «Создать USB». Программа предложит вам выбрать USB-накопитель, на который вы хотите установить ISO-образы, и выбрать тип загрузчика, который вы хотите использовать. Если ваша флешка отформатирована в FAT32, XBoot рекомендует Syslinux. Если USB-накопитель отформатирован в NTFS, рекомендуется Grub4DOS. Вы также можете выбрать «Не устанавливать загрузчик», но, поскольку вы хотите, чтобы USB-накопитель был загрузочным, вы, вероятно, не будете этого делать.
Нажмите ОК, и мы в пути!
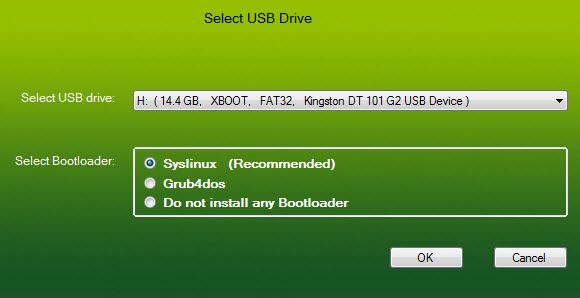

Xboot также имеет те же функции QEMU, где вы можете загрузить ISO-образ live CD или USB, который вы только что сделали.
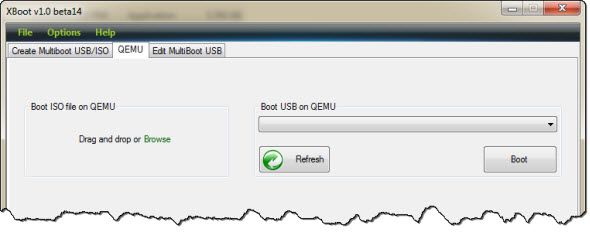
Несмотря на то, что XBoot является немного более функциональной программой, она работает немного быстрее, чем MultiBootUSB. Еще одним приятным моментом является возможность загрузки файлов ISO напрямую через загрузчик XBoot.
Скачать: Xboot (бесплатно)
Источник: http://omgubuntu.ru/how-to-install-multiple-bootable-operating-systems-on-one-usb-stick/
Запись Windows 8 на флешку с помощью winToBootic
Данный способ также достаточно прост и для его исполнения вам потребуется программа winToBootic. При открытии программы сразу отобразилась флешка. Далее находим скачанный образ Windows 8 и путём перетаскивания мышью переместил ярлык на окно открытой программы. После ставим галочку на надписи «Quick Format» и нажал «Do it!».
Скачать winToBootic — http://www.softportal.com/get-38790-wintobootic.html

Данная программа самостоятельно форматирует носитель после предварительного предупреждения. Впрочем, по моему мнению, winToBootic очень легка в использовании и подходит для записи Windows 7,8 и 10 версий.
Источник: http://softo-mir.ru/kak-zapisat-windows-na-fleshku
WinSetupFromUSB
WinSetupFromUSB отличается от аналогов одной полезной функцией — встроенным эмулятором ПК (виртуальной машиной QEMU) для визуальной проверки результата создания загрузочных устройств. Перед тем как приступать к установке Windows на реальный компьютер, вы можете посмотреть работу только что записанной флешки в самой программе. Кроме того, WinSetupFromUSB позволяет создавать носители с дистрибутивами нескольких операционных систем.
Утилита рассчитана как на новичков, так и на опытных пользователей Первым она дает возможность получать желаемое несколькими кликами мыши, вторым — создавать сложные мультизагрузочные конфигурации с разными типами загрузчиков, многоуровневым меню и т. п. Мы рассмотрим простой вариант — как создать флешку с двумя операционными системами — Windows XP и Windows 10, используя настройки по умолчанию.
Как использовать WinSetupFromUSB
- Запустите утилиту (установки она не требует). В разделе «USB disk selection and format tools» укажите букву флеш-накопителя. Если желаете его отформатировать, отметьте флажком опцию «Auto format…». Выберите тип файловой системы, остальное оставьте по умолчанию.
- В разделе «Add to USB disk» отметьте типы операционных систем, которые собираетесь перенести на флешку. Дистрибутивы Windows Vista, 7, 8 и 10 должны быть в формате iso. Нажмите копку во второй строке справа и укажите путь к нужному образу. Дистрибутив Windows XP должен быть в виде каталога файлов и папок, например, на DVD-диске. Укажите программе путь к папке i386.
- После добавления всех дистрибутивов щелкните по кнопке «Go». Это запустит процесс переноса.

Чтобы проверить качество записи после ее окончания, отметьте флажком опцию «Test in QEMU» и еще раз нажмите «Go». Наблюдайте за ходом загрузки виртуального компьютера с флешки в отдельном окне.
Источник: http://compconfig.ru/winset/sozdanie-zagruzochnoy-fleshki-windows.html
Устанавливаем ОС
После переноса образа на внешний носитель, Windows можно устанавливать на компьютер. Процесс будет немного отличаться от привычного, когда файлы ОС переносятся с диска. Перед тем, как установить Windows с флэшки, надо в BIOS принудительно выставить запуск с USB-устройства:
- Вставьте носитель с образом ОС в USB-порт.
- Включите компьютер, зайдите в BIOS – для этого во время включения нажмите Del или F2. Если не сработало, прочитайте нашу статью о том, как зайти в BIOS на разных моделях компьютеров и ноутбуков.
- На вкладке Boot клавишами-стрелками переместите USB-устройство на первое место.
- Сохраните изменения и выйдите.
- Начнется стандартная установка.
![]()
Создать загрузочную флэшку с Windows несложно. Для версии 10 удобно использовать фирменную MediaCreationTool, которая сама скачает нужные файлы. Выбирайте любое из перечисленных приложений и самостоятельно запишите образ ОС на USB-носитель.
Как вам статья?
Задать вопрос
Источник: http://droidov.com/kak-zapisat-windows-na-fleshku-ili-disk
Делаем флешку с Windows
Сам алгоритм действий очень простой и долго я расписывать его не буду.
- Вставляете флешку в компьютер
- Запускаете любую из программ
- Выбираете носитель, который только что вставили
- Выбираете образ Windows, который вы скачали до этого
- Нажимаете СТАРТ
Интерфейс программы Rufus
И всё! После этого у вас будет загрузочная флешка с Windows. Вы легко сможете сами переустановить вашу систему или помочь друзьям и родственникам сделать это.
Надеюсь, что вам понравился материал, и вы узнали что-то новое.
Спасибо, что дочитали статью до конца!
Читать еще:
Источник: http://zen.yandex.ru/media/techprosvet/rasskazyvaiu-kak-zapisat-windows-na-fleshku-dlia-ustanovki-na-kompiutery-i-noutbuki-5ff836b5d1a90641ca208ed9
Один USB для всех ваших операционных систем
Чтобы использовать созданные вами USB-накопители, стоит знать, как изменить порядок загрузки на вашем ПК, чтобы вы могли выбирать, какой из них загружать каждый раз.
Источник: http://omgubuntu.ru/how-to-install-multiple-bootable-operating-systems-on-one-usb-stick/
WinToFlash Lite
Утилита WinToFlash Lite предназначена для создания переносных накопителей как моно-, таки и мультизагрузочного формата. В качестве источника позволяет использовать и образы, и каталоги с файлами.
При первом запуске программа открывается в режиме мастера пошагового создания моно- либо мультизагрузочного флеш-накопителя, где каждое действие сопровождается подсказками.
Для опытных пользователей в WinToFlash есть расширенный режим с возможностью пропуска отдельных операций, выбора типа загрузчика, конфигурации загрузочного меню и т. д.
Как создать загрузочную флешку с одной операционной системой в WinToFlash
- Откройте приложение. Для перехода в режим мастера (если он не запустился автоматически) откройте меню «Задание» — «Новое» и зайдите на первую вкладку. Нажмите «Мастер переноса…».
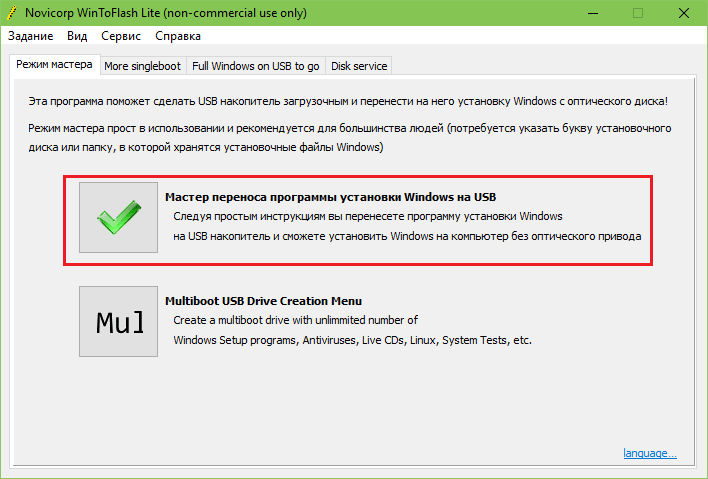
- Укажите источник — папку, диск или образ Windows.
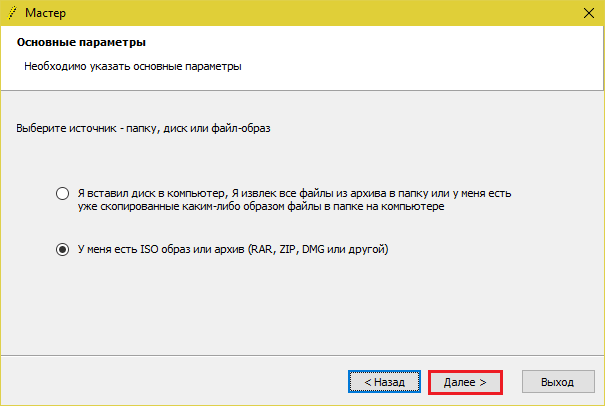
- Укажите путь к дистрибутиву и USB-диску.
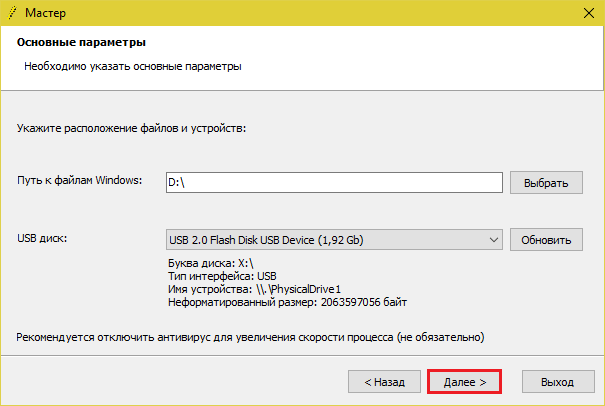
- В следующем окне просто нажмите «Далее» — это запустит процесс переноса.
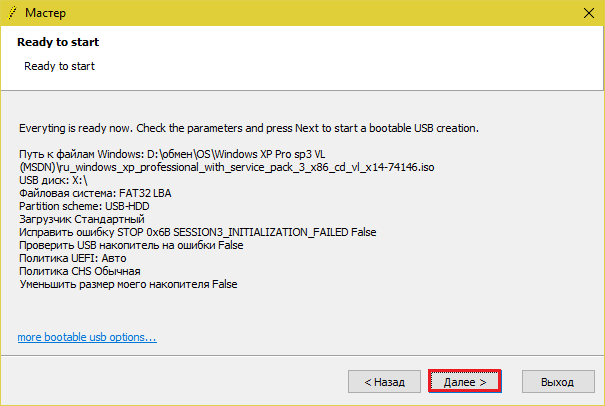
Через 15-30 минут флешка будет готова.
Источник: http://compconfig.ru/winset/sozdanie-zagruzochnoy-fleshki-windows.html




