Как повысить приоритет в Диспетчере задач Windows? Что такое приоритет и на что он влияет, какие уровни приоритета различают. Разбираемся, нужно ли, в каких случаях и как можно изменить параметры приоритета задач Windows.
Шаги
-
1
Откройте меню «Пуск»
.
Щелкните по логотипу Windows в нижнем левом углу экрана.
-
2
Введите диспетчер задач. Начнется поиск Диспетчера задач.
-
3
Нажмите Диспетчер задач.Это значок в виде монитора в верхней части меню «Пуск». Откроется окно диспетчера задач.
- Также можно нажать Ctrl+⇧ Shift+Esc, чтобы открыть Диспетчер задач.
-
4
Перейдите на вкладку Подробности.Она находится в верхней части окна Диспетчера задач, но может отобразиться через некоторое время после запуска Диспетчера задач.
-
5
Найдите процесс.Прокрутите список процессов вниз и найдите нужный процесс.
- Чтобы найти процесс запущенной программы, перейдите на вкладку «Процессы», найдите нужную программу, щелкните по ней правой кнопкой мыши и в меню выберите «Подробно».
-
6
Щелкните правой кнопкой мыши по выбранному процессу.В верхней части откроется выпадающее меню.
- Если вы находитесь на вкладке «Процессы», процесс должен быть выделен.
- Если у мыши нет правой кнопки, щелкните по правой стороне мыши или щелкните по мыши двумя пальцами.
- Если на компьютере есть трекпад (вместо мыши), коснитесь его двумя пальцами или нажмите на правую нижнюю часть трекпада.
-
7
Выберите Задать приоритет. Эта опция находится посередине выпадающего меню. Откроется всплывающее меню.
-
8
Выберите приоритет.Щелкните по одной из следующих опций (от самого высокого приоритета до самого низкого):
- «Реального времени» (наивысший приоритет);
- «Высокий»;
- «Выше среднего»;
- «Обычный»;
- «Ниже среднего»;
- «Низкий» (самый низкий приоритет).
-
9
Нажмите Изменить приоритет, когда появится запрос.Внесенные изменения вступят в силу.
- Имейте в виду, что изменение приоритета системного процесса может привести к зависанию или сбою системы.
-
10
Закройте окно Диспетчера задач. Нажмите «X» в верхнем правом углу окна Диспетчера задач.
Источник: http://ru.wikihow.com/изменить-приоритеты-процессов-в-Диспетчере-задач-Windows
Работа с приоритетами…
У каждой запускаемой программы или процесса в Windows есть приоритет. Обычно, ОС Windows «сама знает» кому и что выделять, и делает это автоматически (без участия пользователя). Вообще разнообразие приоритетов не такое уж и большое:
- Idle (низкий) — программы, выполнение которых может и подождать (при выставлении данного приоритета некоторый софт может тормозить);
- Below Normal (ниже среднего);
- Normal (средний) — большинство программ запускаются со средним приоритетом;
- Above Normal (выше среднего);
- High (высокий);
- Real Time (реального времени) — самый высокий приоритет. При его выставлении — в первую очередь будет выполняться именно эта программа.
Отмечу, что с приоритетами High и Real Time нужно быть крайне осторожными: в некоторых случаях при выставлении оных — компьютер может зависнуть или Windows завершит работу с ошибкой.
Еще один совет: нет необходимости выставлять приоритет каждой запускаемой программе (с этим Windows хорошо справляется в авто-режиме). Как правило, есть смысл указать приоритет для 2÷5 часто-используемых приложений, которые для вас наиболее важны.
❶
Изменение приоритета
И так, чтобы поменять приоритет работающей программы (процесса) в Windows — необходимо воспользоваться диспетчером задач. Для того, чтобы его вызвать — нажмите сочетание кнопок Ctrl+Shift+Esc (либо Ctrl+Alt+Del).

Для вызова диспетчера задач — нажмите Ctrl+Shift+Esc
Далее откройте вкладку «Подробности» (это для Windows 10, для Windows 7 — «Процессы») и найдите в списке нужный процесс (прим.: название программы совпадает с названием процесса).
После, на нужном процессе кликните правой кнопкой мышки: в появившемся меню перейдите во вкладку «Задать приоритет» и укажите нужный вам.

Задание приоритета для запущенного процесса
Собственно, на этом всё! Теперь запущенная программа будет работать с новым приоритетом. При выставлении приоритета реального времени — возможно, компьютер начнет тормозить…
❷
Сохранение приоритета с помощью настроек реестра
После перезагрузки компьютера (или при перезапуске программы) — установленный вами приоритет сбрасывается (т.е. Windows снова задает его автоматически). И это не очень удобно…
Но с помощью настроек реестра можно «сохранить» указанный вами приоритет (т.е. Windows будет «знать», что эту программу нужно запустить с таким-то приоритетом).
Как это сделать:
- сначала необходимо открыть редактор реестра (нажмите Win+R, и введите команду regedit, нажмите OK). У кого не открылся редактор, привожу в помощь одну свою старую заметку: https://ocomp.info/sposoby-otkryit-redaktor-reestra.html

regedit — открыть редактор реестра
- далее необходимо открыть следующую ветку реестра (можно просто ее скопировать и вставить в редактор): HKEY_LOCAL_MACHINESOFTWAREMicrosoftWindows NTCurrentVersionImage File Execution Options

Какую ветку в реестре нужно открыть
- затем нужно узнать точное название исполняемого файла программы (игры). Для этого просто щелкните правой кнопкой мышки по ее ярлыку и перейдите в свойства. После, в разделе «Ярлык» — в строке «Объект» скопируйте название исполняемого файла;

Узнаем название исполняемого файла игры / Кликабельно
- теперь в открытой ветке реестра создайте раздел (папку) с именем исполняемого файла программы (которое мы узнали в предыдущем шаге). В моем случае — это «civilization4.exe» (без кавычек и с маленькими буквами!);

Создание раздела / Реестр
- далее в ветке с названием игры (программы) создайте еще один раздел (папку) и назовите ее «PerfOptions», см. пример ниже;

Разделы
- последний штрих: в разделе «PerfOptions» создайте параметр DWORD (32), присвойте ему имя «CpuPriorityClass» и задайте значение исходя из требований, в моем случае это «3» (прим.: 1 — низкий приоритет; 5 — ниже среднего; 8 — средний; 6 — выше среднего; 3 — высокий).

Создать параметр DWORD32
- в конечном итоге получится так, как показано на скрине ниже.

Что получилось в итоге!
- теперь при запуске игры Civilization — Windows будет автоматически выставлять ей высокий приоритет.
Кстати!
Для Windows 7 есть спец. программа Prio, позволяющая задавать (и сохранять) приоритеты для практически любых программ и процессов. Правда, в Windows 10 она не работает (поэтому выше я и привел универсальный рабочий способ для всех современных ОС Windows).
❸
Запуск приложения с нужным приоритетом (через командную строку)
Есть еще один вариант задания приоритета приложению — речь идет о командной строке (разумеется, если создать «BAT» файл — то запуская его, можно всегда иметь программу с нужным приоритетом).
Как это сделать:
- создать на рабочем столе (например) обычный текстовый файл;

Создать текстовый документ
- далее добавить в него «определенную строку»: cmd.exe /c start /high /D «C:gamesSid Meier’s Civilization 4 CompleteBeyond the Sword» Civ4BeyondSword.exe
- обратите внимание, в этой строке вам нужно изменить путь до установленной игры (программы) на диске («C:gamesSid Meier’s Civilization 4 CompleteBeyond the Sword») и название ее исполняемого файла (Civ4BeyondSword.exe) на свои данные;

Вставка строки в блокнот и сохранение
- после чего сохраните текстовый файл, закройте его и переименуйте расширение: с «TXT» на «BAT» (или «CMD»). Если у вас не отображается расширение файла, ознакомьтесь вот с этой заметкой: https://ocomp.info/kak-uvidet-skryityie-faylyi-i-papki.html

Изменяем расширение блокнота с TXT на CMD
- теперь можно кликать на получившийся файл и игра будет запускаться с нужным вам приоритетом. Удобно?!
*
Дополнения по теме будут весьма кстати…
Удачи!
✌
Полезный софт:
-

- Видео-Монтаж
Отличное ПО для создания своих первых видеороликов (все действия идут по шагам!).
Видео сделает даже новичок!
-

- Ускоритель компьютера
Программа для очистки Windows от «мусора» (удаляет временные файлы, ускоряет систему, оптимизирует реестр).
Источник: http://ocomp.info/kak-izmenit-prioritet-processa.html
Типы очерёдности
Степень важности имеет следующие градации:
- приоритет реального времени означает, что все ресурсы компьютера отдаются выбранному процессу, даже те ресурсы, которые предназначались для системных процессов, подумайте, прежде чем повысить его до такой степени.
- высокий;
- выше среднего;
- обычный;
- ниже среднего;
- низкий.
Источник: http://nastroyvse.ru/opersys/win/povysit-prioritet-v-dispetchere-zadach-windows.html
Как поставить высокий приоритет через «Диспетчер задач»
Если нужно изменить приоритет уже запущенной программы, то для этого можно воспользоваться «Диспетчером задач».
Чтобы открыть «Диспетчер задач» можно использовать разные способы. Самый простой и известный вариант – это комбинация клавиш Ctrl-Alt-Del. Также можно кликнуть правой кнопкой мышки по панели задач внизу экрана и выбрать там «Диспетчер задач».

После открытия «Диспетчера задач» вы попадете на вкладку «Процессы». Здесь нужно найти программу, приоритет которой нужно повысить, кликнуть по ней правой кнопкой мышки и выбрать пункт «Подробно».

После этого «Диспетчер задач» перейдет на вкладку «Подробности» и выделит процесс выбранной ранее программы. Здесь нужно кликнуть по процессу правой кнопкой мышки и задать для него приоритет выполнения.

Рекомендуется указывать приоритет «Выше среднего» или «Высокий». Если выбрать приоритет «Реального времени», то это может привести к зависанию программы или всей системы.
Источник: http://comp-security.net/как-поставить-высокий-приоритет-в-windows-10/
Как в диспетчере задач поставить высокий приоритет? (Windows 10)
 Если поставить высокий приоритет приложению, то оно начнет работать быстрее. У меня лично есть скрипт, который выставляет всем процессам приоритет Высокий. И вы знаете — реально все работает быстрее, страницы открываются быстрее. Правда и Хром при этом грузит процессор еще сильнее.
Если поставить высокий приоритет приложению, то оно начнет работать быстрее. У меня лично есть скрипт, который выставляет всем процессам приоритет Высокий. И вы знаете — реально все работает быстрее, страницы открываются быстрее. Правда и Хром при этом грузит процессор еще сильнее.
Итак, я сейчас покажу как вручную установить высокий приоритет программе/процессу в Windows 10. Для примера я возьму.. аську (ICQ). Аська это программа для общения, мессенджер, которая была очень популярна раньше. Но сейчас ей на смену пришли социальные сети, Вайбер, ну и все.. а хотя была оч популярная, да и удобная, у каждого был свой номер, и можно было друг другу написать. Да и сегодня можно — вот только мало кто ней пользуется сейчас. Так, ладно, запускаем диспетчер — правой кнопкой по панели задач и выбираем этот пункт:

Потом ищем ту программу, которой хотим задать высокий приоритет, у меня это аська, она тут называется как ICQ (32 бита):

Нажимаем по ней правой кнопкой и выбираем пункт Подробно:

После этого автоматом активируется вкладка Подробности, где будет выделен процесс программы, в моем случае это icq.exe. Нажимаем по нему правой кнопкой и выставляем приоритет:

Подтверждаем:

Все, после этого приоритет процесса программы будет высокий. Ставить реального времени я не советуют — могут быть дикие тормоза, если сама программа зависнет, и на ней еще будет приоритет реального времени.. то может и весь комп зависнуть намертво. Чтобы вернуть приоритет обратно — то делаете все наоборот, ну думаю и так понятно.
Стоит ли выставлять высокий приоритет игре? Если при этом вы закроете все программы, максимально все что можно — то да, стоит. И эффект будет лучше, если вы еще и интернет отключите и антивирус. Чем больше всего вы отключите — тем лучше будет работать высокий приоритет. Но игре не ставьте реальный приоритет, если у вас только не топовый процессор. Если топовый — то можете попробовать, но опять же, может все зависнуть. Дело в том, что ставя реальный приоритет.. вы указываете, что игру нужно обрабатывать в первую очередь. В плане процессорных команд. Ну хорошо, а что делать с остальными процессами, среди которых есть важные и системные? Вот они и могут недополучать ресурсов.. и в итоге может комп зависнуть раз, два, а на третий раз уже и не развиснуть..
На этом все. Надеюсь информация пригодились кому-то. Удачи.
На главную! 19.10.2017
Почти все современные компьютеры обладают процессорами с двумя и большим количеством ядер, что даёт им немалые преимущества перед их одноядерными предшественниками. Чем же так хороши многоядерные процессоры?
Наличие нескольких ядер позволяет распределять протекающие в операционной системе фоновые задачи, что в свою очередь увеличивает отклик приложений и скорость обработки информации в целом.
Например, одно ядро может отвечать за процесс антивирусной программы, тогда как второе ядро заниматься какой-нибудь другой программой. Есть ошибочное мнение, что двуядерные процессоры работают в два раза быстрее одноядерных, но это не так. Само по себе количество ядер не увеличивает мощность процессора,она зависит, прежде всего, от тактовой частоты. К тому же управление параллельными задачами также задействует ресурсы компьютера и требует определённого времени.

Кроме того, скорость работы приложения на оснащённых многоядерными процессорами компьютерах зависит и от других факторов. По идее, установленные пользователем сторонние программы на компьютерах с многоядерными процессорами должны работать быстрее. Но это не обязательно. Прирост производительности наблюдается только в тех приложениях, которые были оптимизированы разработчиком под многопоточность.

Сегодня с учётом многопоточности разрабатывается большая часть приложений. Если раньше это были в основном аудио- и видеоредакторы, мультимединые плееры, поддерживающие воспроизведение видео высокого разрешения и некоторые компьютерные игры, то сейчас использовать все имеющиеся в процессоре ядра могут даже простые текстовые редакторы. Все возможности многоядерных процессоров используют и системные программы.

Убедиться в этом вы можете сами. Откройте Диспетчер задач, переключитесь на вкладку «Производительность» и вы увидите, что все ядра используются одновременно. Это замечательно, но с другой стороны при определённых обстоятельствах это может снизить производительность системы и сторонних приложений. Это можно наблюдать на примере выполнения некоторых фоновых задач.

Когда вы выполняете дефрагментацию диска, системная утилита дефрагментатор использует все имеющиеся ядра. Если «отобрать» у неё несколько ядер, другие приложения получат больше ресурсов, а значит, начнут работать немного быстрее. Осуществить это очень просто. Опять же открываем Диспетчер задач, переходим на вкладку «Подробности» и отыскиваем нужный процесс. Далее кликаем по нему правой кнопкой мыши и в открывшемся меню выбираем опцию «Задать сходство». При этом появится небольшое окошко с нескольким чекбоксами, каждый из которых будет соответствовать одному конкретному ядру. Нумеруются они с нуля. Снимаем лишние галочки и оставляем только одну. Какую из них именно оставлять, выбирайте сами.
Точно так же можно изменить параметры любого системного процесса, но вот только делать этого не рекомендуется. Зато с процессами сторонних приложений можете экспериментировать, не боясь что-то напортить. К тому же при перезагрузке компьютера все настройки автоматически сбрасываются к значениям по умолчанию.
Примечание. Процедура настройки многопоточности в Windows 8.1 ничем не отличается от её настройки в Windows 7. Только опция «Задать сходство» в Windows 7 называется «Задать соответствие», а сами настройки выполняются во вкладке «Процессы».
Если же вы хотите автоматизировать процедуру назначения процессорных ядер программе, вам придется изменить параметры её запуска. Сделать это можно в свойствах ярлыка исполняемого файла. Для примера возьмем какую-нибудь программу, скажем, браузер Opera. По умолчанию она использует все ядра. Оставим ей одно ядро, а остальные освободим. Откройте свойства ярлыка и замените содержимое поля «Объект» строкой c:windowssystem32cmd.exe /C start /affinity 2 opera.exe.

Сохраните изменения и запустив саму программу двойным кликом по ярлыку. Теперь откройте Диспетчер задач и убедитесь, что браузер работает на одном ядре. За назначение ядра отвечает ключ affinity. Значение 2 означает, что браузер будет «посажен» на третье первое ядро 1 (CPU1). Почему на первое, а не на второе? Потому что нумерация ядер начинается с нуля.

По идее, если поставить значение 3, программе должно быть присвоено второе ядро, но это не так. В этом случае программа получит сразу два ядра — CPU0 и CPU1. В общем, чтобы вы не путались, прилагаем небольшую таблицу соотношений ключа affinity и его значений. Пример приведен для четырехядерного процессора.

И еще один момент. Редактируемый ярлык обязательно должен указывать на исполняемый файл программы. Если это будет копия с другого ярлыка, программа запустится с параметрами, которые прописаны в оригинальном ярлыке.
Источник: http://iclubspb.ru/kak-vystavit-prioritet-v-dispetchere-zadach/
Как изменить приоритет процесса в Windows 10
- Реального времени — все ресурсы системы будут задействовано прежде всего для выполнения текущего процесса. Приложение, получив такое значение приоритета, будет получать любую необходимую мощность, в некоторых случаях даже жертвуя другими процессами.
- Высокий — не ограничивая другие процессы, использует максимально доступное количество ресурсов. Все процессы с высоким приоритетом работают лучше в сравнении с предыдущими приоритетами. Он способен использовать ресурсы процессов с приоритетом пониже.
- Обычный — большинству приложений достаточно этого приоритета для нормальной работы. Текущее значение выбирается автоматически для всех установленных программ. При необходимости отката изменений просто установите обычный приоритет использования.
- Низкий — выбранный процесс использует ресурсы системы, только когда они полностью свободны. Работа приложений в таком режиме не даст успехов. Скорее всего, все процессы с таким приоритетом будут сильно тормозить и отставать от реального времени.
В предыдущих версиях операционной системы можно было в диспетчере задач, непосредственно во вкладке процессы изменять приоритеты программ. В обновлённой версии системы всё немного изменилось, хотя приоритеты также настраиваются в диспетчере задач.
- Запустите классический диспетчер задач нажав сочетание клавиш Ctrl+Shift+Esc.
- Перейдите в раздел Подробности и в контекстном меню выберите Задать приоритет.

Выберите нужный, по Вашему мнению, приоритет выделенного процесса. Не нужно выполнять никакие перезагрузки компьютера или применять изменения. Приоритет также меняется в режиме реального времени.
Стоит также отметить возможность использования игрового режима. Он в автоматическом режиме выставляет высокий приоритет для игр в Windows 10. Тестирования показывают, что включение игрового режима повышает стабильность работы игры. В некоторых случаях даже увеличивается количество кадров в секунду.
Источник: http://windd.ru/kak-povysit-prioritet-protsessa-v-windows-10/
Как изменить приоритет процесса и как его сохранить (высокий, низкий)
 Доброго времени!
Доброго времени!
Первый и самый главный вопрос, с которого следовало бы начать данную статью: зачем вообще менять приоритет и стоит ли это делать?..?
Представьте, вот вы запускаете тяжелую игру (или редактор видео, или еще что-то…) далеко на не самом мощном компьютере. Причем, помимо вашей игры в Windows (обычно) запущено достаточно большое количество процессов, приложений. И в определенное время они могут «забирать» часть ресурсов себе — в результате игра время от времени притормаживает…
Смена приоритета процесса же позволяет указать Windows, что запущенная игра — это первоочередная задача, которой нужно выделить все основные ресурсы (а все остальное может подождать…). Благодаря заданию приоритетов для самых «главных» для вас программ — можно снизить количество притормаживаний и лагов, ускорить их работу.
Т.е. тема достаточно интересна, и может быть очень полезна как для любителей игр, так и для работы с видео, фото и пр. ресурсоемкими задачами.
Теперь ближе к сути…
*
Источник: http://iclubspb.ru/kak-vystavit-prioritet-v-dispetchere-zadach/
Изменение значений очерёдности
Рассмотрим, как выставить приоритет в Диспетчере задач:
- Нажмите CTRL+ALT+DEL, запустите таск-менеджер, перейдите на вкладку «процессы» в Windows 7, и на вкладку «подробности» в windows 8 и выше.
- Найдите программу, которую хотите ускорить.
- Вызовите контекстное меню правым щелчком, выберите пункт Приоритет, далее назначьте тот, который считаете нужным.
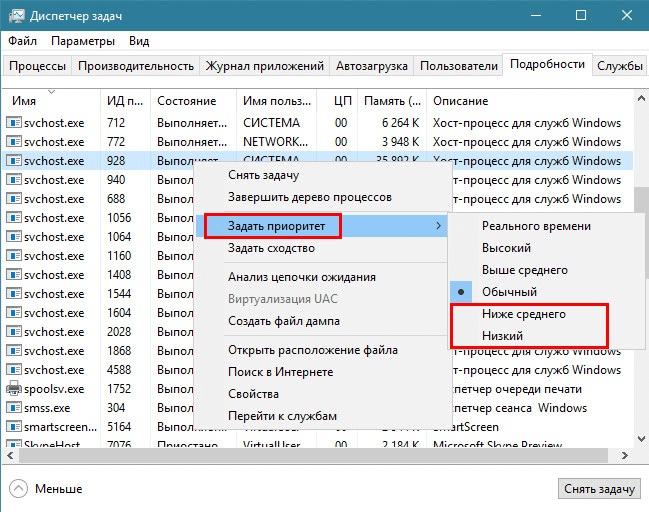
ВАЖНО. Помните, что высокие значения для какой-то одной программы могут существенно снизить производительность машины в целом. Повышайте постепенно, и опытным путём найдите ту степень, которая сделает работу комфортной.
Когда это применяется? В основном для решения временных заданий. Например, вы смотрите фильм, и одновременно скачиваете какие-либо данные с интернета, и видео периодически прерывается. Повысив важность плеера, вы решите эту проблему. Ещё этим часто пользуются для повышения быстродействия браузера при работе в сети.
Как уже было сказано, изменение действует лишь определённый момент времени, пока работает программа. Когда она перезапускается, опять будут базовые значения. Рассмотрим, как можно более удобным способом сменить приоритет задач Windows.
Источник: http://nastroyvse.ru/opersys/win/povysit-prioritet-v-dispetchere-zadach-windows.html
Сохранить приоритет процесса в Windows 10
Чтобы убедиться, что ваш приоритет сохранен, вы можете использовать эту утилиту с именем Prio – Process Priority Saver , которая бесплатна для личного использования.
Prio позволяет пользователю сохранять приоритет, указанный пользователем для любого процесса. После установки в меню появится опция для сохранения приоритета процесса.

Prio сохранит примененные изменения и каждый раз, когда будет запущен новый экземпляр процесса; он будет иметь приоритет, установленный пользователем. Это может пригодиться, если вы не хотите назначать один и тот же приоритет процессу при каждом его выполнении, а хотите сделать это за один раз.
Prio также расширяет стандартную вкладку «Процессы» полезными подсказками, содержащими подробную информацию о каждом запущенном процессе; добавляет дополнительную вкладку TCP/IP для отображения всех установленных соединений TCP и всех открытых портов (TCP и UDP) и многое другое.
Источник: http://techarks.ru/windows/kak-ustanovit-i-sohranit-prioritet-proczessa-v-dispetchere-zadach-windows/
Как повысить приоритет процесса в Windows 10
Изменить количество потребляемых ресурсов той или иной программой можно несколькими способами. Причем, в большинстве случаев, пользователю не потребуется устанавливать дополнительное ПО. Достаточно обратиться к помощи встроенных средств Windows 10.
Изменить после включения
Универсальный вариант, позволяющий отрегулировать параметр в режиме реального времени, то есть после запуска игры. Для этого нужно сделать следующее:
- Запустить программу или игру.
- Открыть Диспетчер задач, используя комбинацию клавиш «Ctrl» + «Shift» + «Esc».

- Оказавшись в Диспетчере задач, перейти во вкладку «Подробности».

- Щелкнуть ПКМ по названию необходимого приложения.
- Нажать кнопку «Задать приоритет» и выбрать «Высокий».
- Также вы можете понизить акцент других исполняемых задач.

Обратите внимание, что некоторые игры исполняются за счет нескольких процессов. Для повышения производительности рекомендуется выставить приоритет для каждого из них. После этого вы ощутите, насколько более плавным стал гейминг.
Запустить ПО с определенным уровнем приоритета
Иногда изменение параметров постфактум не позволяет добиться нужного результата. В таком случае стоит рассмотреть альтернативный способ установки акцента перед запуском того или иного приложения:
- Щелкнуть ПКМ по ярлыку приложения.
- Перейти в «Свойства».

- Во вкладке «Объект» вставить значение «C:WindowsSystem32cmd.exe /c start /high», где «high» представляет собой уровень приоритета.
- Сохранить изменения.

- Запустить программу через ярлык.
Подобным образом можно задействовать максимальные ресурсы для любой программы в Виндовс 10. Для надежности рекомендуется перезагрузить компьютер.
С помощью wmic
Операционная система Windows 10 обладает встроенной утилитой, которая призвана обрабатывать пользовательские запросы. С ее помощью человек может ввести команду, которая позволит задать высокий приоритет для определенной программы на постоянной основе:
- Одновременно нажмите клавиши «Win» + «R», чтобы открыть окно «Выполнить».

- Введите запрос «wmic process where name=»Process Name» call setpriority «Priority Level»».
- Нажмите клавишу «Enter» или кнопку «OK».

Указанную команду нужно вводить аккуратно. Во-первых, необходимо заменить слова «Process Name» на имя исполняемого процесса. Во-вторых, вместо «Priority Level» нужно вставить не уровень приоритета, а значение, которое ему соответствует:
- в реальном времени – 256;
- высокий – 128;
- выше среднего – 32768;
- средний – 32;
- ниже среднего – 16384;
- низкий – 64.

Таким образом, для максимального акцента требуется установить значение «128». Если все сделано верно – игра будет работать намного стабильнее.
Консольная команда
Окно «Выполнить» – не единственная командная консоль Windows 10, которая может поменять уровень приоритета. В качестве альтернативы стоит рассмотреть Командную строку. Она запускается через меню Пуск или из окна «Выполнить» по запросу «cmd». Далее пользователю нужно ввести запрос «start /high process» (вместо «process» указывается имя процесса) и нажать клавишу «Enter».

Важно. Если запрос не помог повысить приоритет, попробуйте перед запуском открыть корневую папку приложения и повторить выполнение операции. Также есть смысл попробовать команду формата «start /high /D c:путькпрограмме».

Редактор реестра
Наконец, раз и навсегда задать определенный приоритет для программы можно через Редактор реестра:
- Откройте окно «Выполнить».
- Введите запрос «regedit» для перехода в Редактор.

- Перейдите по пути «HKEY_LOCAL_MACHINESOFTWARE/Microsoft/Windows NT/CurrentVersion/Image File Execution Options».

- Щелкните ПКМ, чтобы создать новый раздел. Присвойте ему имя, которое полностью копирует название исполняемого процесса.

- Создав раздел с названием игры, зарегистрируйте подпапку «PerfOptions».

- Далее создайте в папке «PerfOptions» параметр «DWORD» (32 бита), присвоив имя «CpuPriorityClass».

- Откройте параметр и установите значение «3».
- Сохраните настройки.

Аналогичным образом понижается приоритет. В таком случае вместо цифры «3» нужно вводить число «1». Чтобы изменения вступили в силу, перезагрузите компьютер.
Источник: http://it-tehnik.ru/windows10/ispolzovanie/kak-postavit-prioritet-na-igru.html
Предупреждения
- Опция «Реального времени» означает, что данному процессу отводится большая часть системных ресурсов, даже больше, чем системным процессам. Поэтому эта опция с большей вероятностью приведет к сбою системы.
- Если на медленном компьютере запустить мощные программы и изменить приоритеты процессов, это, скорее всего, приведет к сбою в работе компьютера.
Источник: http://ru.wikihow.com/изменить-приоритеты-процессов-в-Диспетчере-задач-Windows
Другие способы работы с быстродействием
Согласитесь, каждый раз экспериментировать с настройками весьма неудобно. Существуют специальные программы, которые позволяют упростить процедуру. Например, Process Explorer и Mz CPU Accelerator. Подробно на них останавливаться не будем, отметим лишь суть их работы.
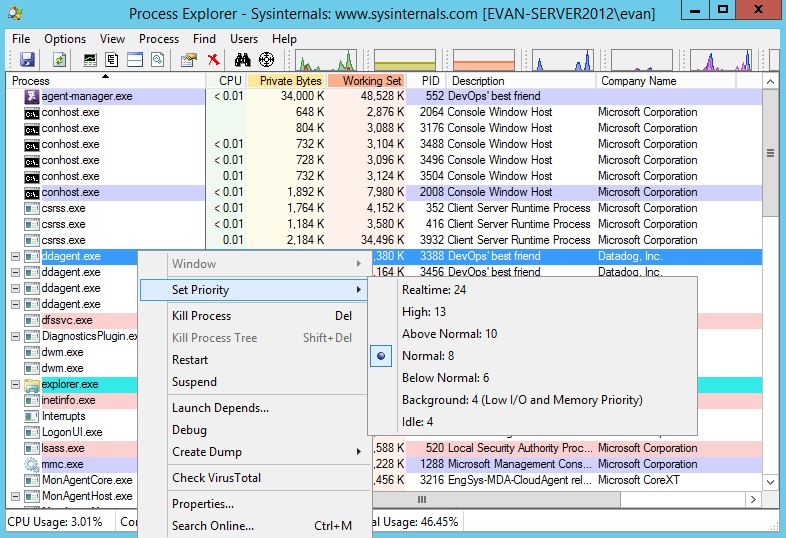
Mz CPU Accelerator позволяет автоматически повышать значения для программы активного окна, делая это весьма эффективно. Кроме того, она позволяет управлять распределением ресурсов процессора, например, выделить программе одно или два ядра вместо всех. В общем, программа позволяет увеличить скорость работы приложений.
Process Explorer позволяет получить подробную информацию обо всех процессах, происходящих на компьютере и задать более продвинутые настройки, чем стандартное средство windows.
Таким образом, зная, как можно поменять уровень приоритета в Диспетчере задач, можно повысить скорость работы компьютера, избежать ошибок и зависания. Если у вас есть советы, как изменить этот параметр в той или иной ситуации при работе в windows, поделитесь ими с другими пользователями, оставив комментарий ниже.
Источник: http://nastroyvse.ru/opersys/win/povysit-prioritet-v-dispetchere-zadach-windows.html
Приоритет процесса
Наверняка, практически все знают что такое приоритет процесса, если же нет, постараюсь кратко объяснить.
Это понятие, в определенном смысле, равно как для Windows, так и для Linux, а так же для некоторых других операционных систем.
Сейчас речь пойдет об операционных системах Windows Vista и Windows 7.
Windows Vista и Wnidows 7, впрочем, как и предыдущие версии, системы мультизадачные, т.е. могут выполнять параллельно множество программ, причем, еще и мультипоточные, но это уже отклонение, точнее, ненужное углубление в тему.
Каждая программа, запущенная в Windows, представляет из себя процесс или несколько процессов.
Под каждый процесс, при его запуске, в системе выделяется память, а так же устанавливается приоритет по умолчанию, если только в самой программе нет упоминания о приоритете, с которым необходимо её запускать.
Чем выше приоритет процесса, тем больше ему выделяется процессорного времени, чем ниже приоритет, тем меньше процессу выделяется процессорного времени.
Или если простым языком — чем выше приоритет, тем чаще и больше процессор «уделяет внимание» процессу и его операциям, а чем ниже приоритет, тем меньше «уделяет внимание».
Соответственно это сказывается на скорости выполнение той или иной программы.
Источник: http://a174.ru/kak-postavit-vysokiy-prioritet-na-igru-windows-7/
Перестановка приоритетов
Это постоянно случается. Приоритеты меняются время от времени. То, что еще вчера было важным и вызывало волнение, сегодня отходит на второй план, а важным становится то, о чем вчера еще даже не думалось.
Перерасстановка приоритетов происходит обычно после каких-то катаклизмов в жизни, кучи серьезных проблем и/или перетрубаций.
Очень влияют на смену приоритетов окружающие нас люди. Один человек может оказать огромное влияние на другого, если не на создательном, то на подсознательном уровне. Не зря в умных книгах советуют тщательно подбирать людей в свое окружение.
Прочитанная книга может кардинально изменить течение жизни. Впору услышанная фраза. Глубокая обида. Все что угодно может вызвать бурю размышлений и перестановку приоритетов.
Поэтому говорят: “Не зарекайся”. Жизнь совершенно непредсказуема. Это из опыта. Заглядываю в прошлое. Разве я тогда могла подумать, что все так измениться?
Нужно доверять интуиции, разум почти беспомощен. Хорошо, что я научилась отличать ее голос от логических догадок…
Кстати, в последнее время я никогда не спорю, когда речь идет о противоположные с моими взгляды других людей. Каждый может ошибаться, и не исключено, что в данный момент ошибаюсь я. И не важно, что в данный момент мне кажется, что я права. Я могу остаться при своем мнении, могу пересмотреть свои взгляды, но спорить – это даже глупо…
В последние полгода и мои приоритеты поменялись. Почему-то только сейчас я обратила внимание на внутренний конфликт, который продолжается уже несколько лет. Просто в какой-то момент он стал невыносим. Все планы, амбиции и желания тут же отошли на второй план.
Произошла перерасстановка приоритетов.
Теперь самое главное – забраться в свое подсознание, найти свое внутреннее “Я”, потому что только так можно отыскать причины этой дисгармонии. Отыскать и нейтрализовать.
Интересно, что как только что-то стает для нас действительно важным, обстоятельства складываются самым лучшим образом именно для этого, важного, самого главного приоритета.
Например, моя сестра, много лет пробыв толстушкой, в очень короткий период стала стройной красавицей. Просто приоритеты поменялись. До этого главным приоритетом (хоть и не признанным) было хорошо и вкусно покушать. Когда же на первое место встал приоритет “хочу быть стройной и красивой” все изменилось.
А что приоритетно в Вашей жизни, дорогие читатели?
——————–
Следующая информация для женщин, главным приоритетом которых является желание найти мужа за границей. Если Вы решили выйти замуж за иностранца, и даже уже познакомились с кем-то на сайтах знакомств, то обязательно изучите всю возможную информацию о будущем избраннике. Например, о культурных традициях страны, где он живет, о его родственниках и возможно даже о его прошлом. Постарайтесь, чтобы в будущем быть счастливой, а не разочарованной.
Если Вам понравилась заметка – подпишитесь на RSS
Источник: http://iclubspb.ru/kak-vystavit-prioritet-v-dispetchere-zadach/
Управление приоритетами процессов в windows
Давайте поговорим о приоритетах windows процессов. В большинстве случаев «играться» с настройкой приоритетов нет необходимости, но, иногда, грамотный системный администратор может помочь системе более правильно распределить процессорное время между запущенными задачами. Единого рецепта нет, но путем «подбора и перебора» это вполне реализуемо. Где это может понадобиться? Например, в связке 1С-SQL можно дать больше процессорного времени 1С и SQL, как наиболее критичным к ресурсам процессам.
В общем случае, посмотреть и изменить приоритет запущенного процесса можно через Task Manager
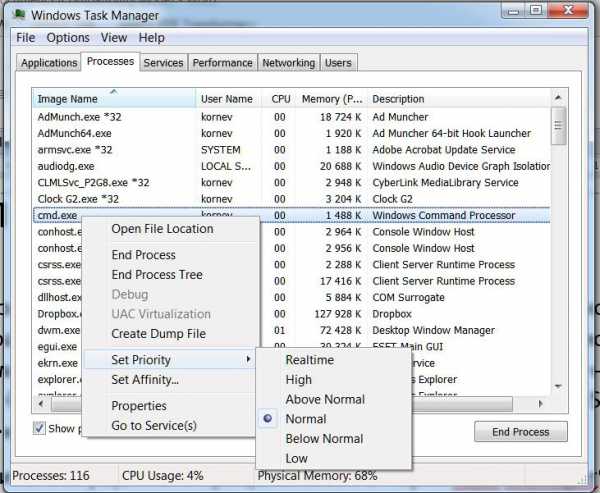 В windows 2012 это “закопали» чуть глубже
В windows 2012 это “закопали» чуть глубже
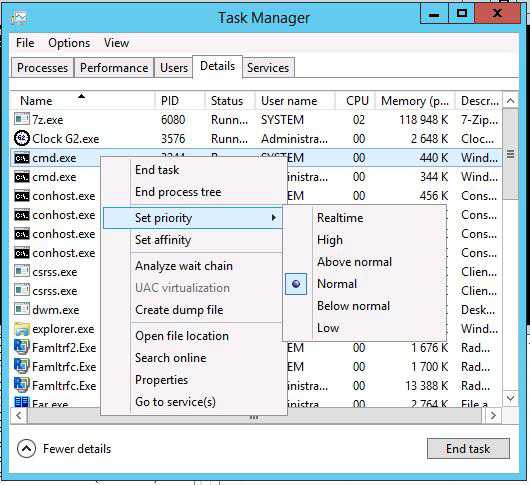 Как видно из приведенных примеров, вам доступно всего 6 приоритетов (как выяснится позже, это классы приоритетов). Достаточно? Microsoft считает, что да. Но давайте вспомним «легендарную» фразу Билла Гейста, который сказал, что «640 KB of RAM will be enough for everybody”. Но время показало, что это далеко не так. : )
Как видно из приведенных примеров, вам доступно всего 6 приоритетов (как выяснится позже, это классы приоритетов). Достаточно? Microsoft считает, что да. Но давайте вспомним «легендарную» фразу Билла Гейста, который сказал, что «640 KB of RAM will be enough for everybody”. Но время показало, что это далеко не так. : )
А теперь давайте разберемся, как это есть на самом деле.
На самом деле в windows существует 32 уровня приоритета, от 0 до 31.
Они группируются так:
- 31 — 16 уровни реального времени;
- 15 — 1 динамические уровни;
- 0 — системный уровень, зарезервированный для потока обнуления страниц (zero-page thread).
При создании процесса, ему назначается один из шести классов приоритетов:
- Real time class (значение 24),
- High class (значение 13),
- Above normal class (значение 10),
- Normal class (значение 8),
- Below normal class (значение 6),
- или Idle class (значение 4).
Посмотреть приоритет процесса, как писалось выше, можно, используя Task Manager.
Приоритет каждого потока (базовый приоритет потока) складывается из приоритета его процесса и относительного приоритета самого потока. Есть семь относительных приоритетов потоков:
- Normal: такой же как и у процесса;
- Above normal: +1 к приоритету процесса;
- Below normal: -1;
- Highest: +2;
- Lowest: -2;
- Time critical: устанавливает базовый приоритет потока для Real time класса в 31, для остальных классов в 15.
- Idle: устанавливает базовый приоритет потока для Real time класса в 16, для остальных классов в 1.
В следующей таблице показаны приоритеты процесса, относительный и базовый приоритеты потока.
Источник: http://vicemultiplayer.ru/kak-postavit/kak-postavit-vysokij-prioritet-v-dispetchere-zadach.html




