Как включить и настроить песочницу в Windows, для безопасного использования ПО, какие существуют достойные альтернативы встроенному сервису.
Как подключить песочницу
Для малоопытных пользователей установка виртуальных машины VirtualBox или других аналогов покажется сложной, но иногда подобное средство следует иметь под рукой, чтобы избежать проблем от вредоносных программ. Sandbox является отличным выходом из этой ситуации.
Для подключения песочницы необходимо открыть «Панель управления», интересующий нас пункт называется «Программы и компоненты». Слева можно увидеть меню в виде списка, надо нажать на «Включение и отключение компонентов Windows». Дальше нужно поставить галочку напротив нужного пункта, кликнуть ОК. Установка может занять определённый промежуток времени, дождитесь окончания. Компьютер после этого перезагрузится.
Теперь запустить виртуальную машину можно в один клик, в меню «Пуск» появится строчка Windows Sandbox. Но многие пользователи сталкиваются с тем, что не удалось запустить песочницу Windows error 0x80070002, ошибка имеет широкое распространение.
Источник: http://windowstips.ru/ne-udalos-zapustit-pesochnicu-windows-0x80070002
Что такое песочница
Песочницы воспроизводят, по крайней мере, минимальную функциональность, необходимую для точного тестирования программ или другого разрабатываемого кода (например, использование тех же переменных среды или доступа к базе данных, идентичной используемой стабильной предыдущей реализацией, предназначенной для изменения; множество других возможностей, так как конкретные функциональные потребности сильно различаются в зависимости от характера кода и приложений, для которых он предназначен). Разработчики также предлагают альтернативные способы использования функций песочницы. Например, программа Sandbox.
Что такое «песочница» на компьютере? Концепция песочницы (иногда также называемой рабочим каталогом, тестовым сервером или сервером разработки) обычно встроена в программное обеспечение для контроля версий, таких как CVS и Subversion (SVN), в которых разработчики «извлекают» копию дерева исходного кода, чтобы изучить и продолжить работу. Только после того как разработчик полностью протестировал изменения кода в своей собственной песочнице, эти изменения должны быть возвращены и объединены с репозиторием и тем самым предоставлены другим разработчикам или конечным пользователям программного обеспечения. С точки зрения компьютерной безопасности, песочница – это механизм для безопасного запуска программ в среде, из которой они не могут влиять на другие программы и имеют ограниченные ресурсы для использования.
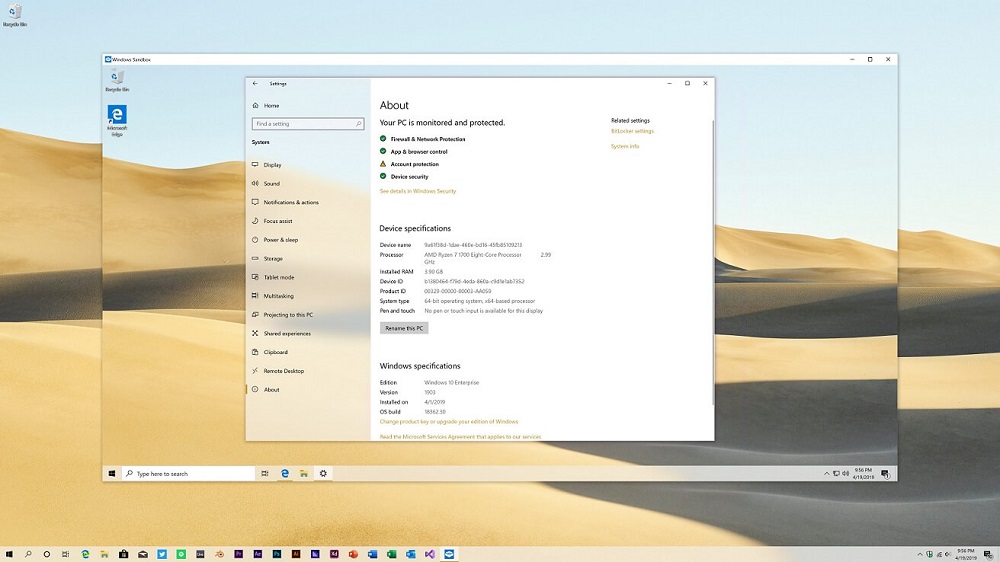
Вот несколько мест, где используется технология песочницы:
- Браузеры, такие как Chrome/Firefox, используют песочницу для запуска страниц/плагинов/части страниц, таких как iFrames внутри песочницы.
- Сетевое программное обеспечение – такие программы, как FTP, имеют опции для настройки Chroot. При этом пользователь будет ограничен внутри каталога.
- Виртуальная машина – они эмулируют всю ОС в песочнице.
- Linux Chroot – в системах Linux есть команда chroot (изменить корень), в которой пользователь может изменить корень из/на некоторую подпапку, например, /mnt/new/root, и, следовательно, все программы, запускаемые впоследствии, будут обрабатывать /mnt/new/root как /. Таким образом, все их действия ограничены внутри подпапки.
Независимо от того, что вы хотите сделать, Windows, вероятно, имеет программное обеспечение, чтобы сделать это проще. Единственная проблема заключается в том, что вы не можете доверять каждой загрузке с сайтов бесплатного программного обеспечения или от неизвестного разработчика. Причина этого проста: загружаемое на ПК программное обеспечение может быть нестабильным, в комплекте с рекламным ПО или даже может быть заражено вирусом или вредоносным ПО. Чтобы справиться с этим, вы можете поместить приложение в песочницу и попробовать его.
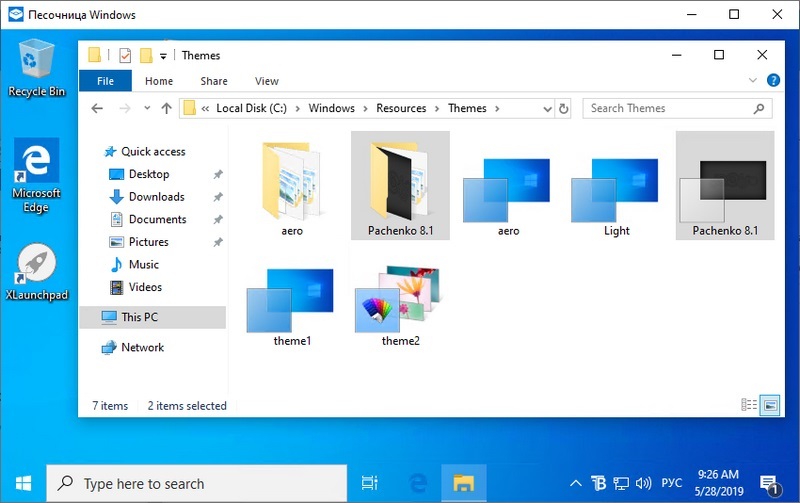
Microsoft добавила способ для пользователей Windows 10 легко проверять неизвестные приложения, не подвергая риску их ПК в процессе. Как только экземпляр песочницы создан, он действует как чистая установка Windows, которая занимает всего около 100 МБ на жёстком диске. Просто создайте экземпляр, запустите любое приложение, которое вы хотите протестировать, и закройте из песочницы, когда закончите. Внедрение функции песочницы непосредственно в Windows, безусловно, станет благом для корпоративных и частных пользователей, которым необходимо постоянно поддерживать работоспособность ПК. Microsoft надеется, что это будет эффективной заменой процесса настройки виртуальной машины каждый раз, когда вам нужно протестировать новый исполняемый файл без риска нанести вред вашей полной установке Windows.
Это облегчённая виртуальная машина, созданная на основе технологий, используемых с контейнерами Windows. Она представляет собой легковесную виртуальную машину, имитирующую Windows 10, установленную на ПК, с использованием так называемого динамического базового образа, набора чистых копий файлов, которые могут изменяться, и ссылок на них. Поэтому размер виртуальной машины-песочницы составляет всего 25 МБ, если она не установлена, и будет увеличена до 100 МБ, если она установлена. Софт похож на обычное приложение, которое вы можете искать и находить прямо из меню «Пуск». При активации он запускается точно так же, как другая виртуальная машина, работающая поверх вашей текущей системы, за исключением того, что система в «песочнице» – это, по сути, новая свежая версия вашей основной системы. Оттуда вы можете копировать и вставлять исполняемые файлы и запускать их внутри.
Источник: http://nastroyvse.ru/programs/review/kak-ispolzovat-pesochnicu-na-kompyutere-v-windows.html
Награды за участие в Песочнице в 2021 году
Чтобы мотивировать игроков играть на «Песочнице» в 2021 году стали вводить специальные поощрения: На последних этапах добавили в список наград 2D-Стиль.
На последних этапах добавили в список наград 2D-Стиль.
Источник: http://wotpack.ru/kak-skachat-i-ustanovit-testovyj-server-pesochnica-v-world-of-tanks/
Как установить и настроить песочницу
Чтобы установить и использовать эту замечательную новую функцию в Windows, вам понадобится компьютер, который:
- работает под управлением как минимум Windows 10 Pro или Enterprise build 18305;
- 64-разрядная версия;
- имеет возможности виртуализации в BIOS;
- имеет не менее 4 ГБ ОЗУ, 1 ГБ свободного места и 2 ядра ЦП.
Как включить и настроить Windows Sandbox:
- нажмите «Пуск», введите «Функции Windows» и нажмите «Включить или отключить функции Windows»;
- установите флажок «Песочница» в окне «Функции Windows» и нажмите «ОК».
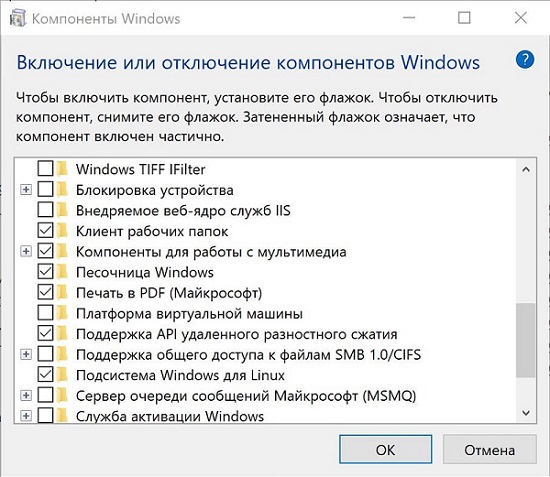
После завершения перезагрузите компьютер, и всё готово.
Источник: http://nastroyvse.ru/programs/review/kak-ispolzovat-pesochnicu-na-kompyutere-v-windows.html
В каких случаях не получается установить Sandbox
Запустить виртуальную машину не получится, если процессор компьютера не поддерживает виртуализацию Также виртуализация может быть отключена в БИОС или UEFI, иногда это делается по умолчанию для экономии ресурсов
Если вы используете BIOS, нужная настройка располагается в Advanced Configuration. Для процессоров Intel виртуализация обозначается VT-x, для AMD – AMD-v. Нужно переключить в положение Enabled, сохранить настройки и перезагрузить машину.

Инсталляция пройдёт успешно, но вы также сможете столкнуться с тем, что не удалось запустить песочницу windows 10 0х80070002. Разберёмся, почему возникает эта и прочие ошибки.
Источник: http://windowstips.ru/ne-udalos-zapustit-pesochnicu-windows-0x80070002
Мост Сетевые подключения
Соединение обеих сетей, используемых Windows Песочница и операционная система хоста – это следующий шаг, который вы должны предпринять для решения проблемы. Это обеспечивает лучшую связь между сетями. Это то, что вы обязательно должны сделать.
Шаг 1: Нажмите значок Wi-Fi или Ethernet на Windows 10 панели задач хоста, а затем нажмите Настройки сети и Интернета.
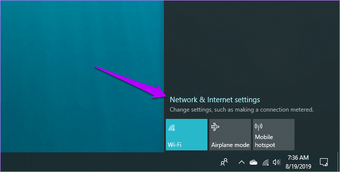
SТеп 2: В открывшемся диалоговом окне «Параметры состояния» нажмите «Изменить параметры адаптера».
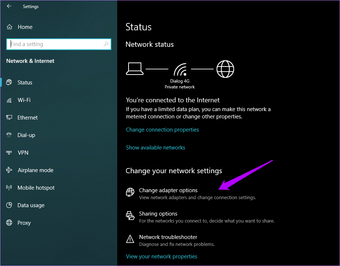
SТеп 3: Удерживая нажатой клавишу Ctrl, выберите сетевое подключение хоста (Wi-Fi или Ethernet, в зависимости от того, что активно) и сеть виртуального адаптера Ethernet vEthernet Hyper-V.
Затем щелкните правой кнопкой мыши одно из выбранных подключений и выберите Мостовые подключения.

Наконец, запустите Windows Песочницу и проверьте, если она успешно подключается к Интернету. Все еще не повезло? Давайте попробуем следующий.
Источник: http://tehnografi.com/как-исправить-windows-песочница-нет-проблем/
Почему песочница не работает
Прежде всего, убедитесь, что в вашей системе включена виртуализация. Вы можете узнать это, перейдя на вкладку Performance в диспетчере задач. Если все требования соблюдены, давайте проверим, установлено ли обновление KB4483214. По-видимому, он ломает Windows Sandbox при попытке исправить другую ошибку. Перейдите в раздел «Установленные обновления» на панели управления, щёлкните правой кнопкой мыши патч и удалите его. Перезагрузите компьютер, и Windows Sandbox снова заработает.
Источник: http://nastroyvse.ru/programs/review/kak-ispolzovat-pesochnicu-na-kompyutere-v-windows.html
Ошибки и способы их исправления
Если на Windows 10 Sandbox не запускается, нужно определить источник возникновения неисправности. Иногда причина кроется в том, что отключёна «Платформа виртуальной машины». В этом случае придётся прибегнуть к некоторым манипуляциям, так как, его включение не помогает моментально. Что для этого требуется сделать:
- Включите песочницу
- После этого включите «Платформу виртуальной машины»
- И повторно установите песочницу
В процессе потребуется несколько раз прибегнуть к перезагрузкам.
У многих пользователей возникает вопрос, почему не работает песочница на windows 10 1903 (билд 18362.30), чаще всего такую ошибку можно увидеть после использования средства обновления. Сообщение также содержит информацию, что устройство не готово.
Имеются отзывы, что другие виртуальные машины в это же время прекрасно запускаются. При загрузке Sandbox пользователь видит, что не удалось запустить песочницу Windows 0x80070057.
Все эти ошибки означают, что Windows Sandbox не удается найти указанный файл.
Эта ошибка не так распространена, но довольно легко исправляется. Для этого потребуется учётная запись Администратора:
- Откройте окно “Выполнить”, и введите regedit, для запуска редактора реестра
- Пройдите по ветке [HKEY_LOCAL_MACHINESOFTWAREMicrosoftWindows NTCurrentVersionContainersCmServicePolicy]
- И выставьте следующие значения
«DisableClone» =dword: 00000001
«DisableSnapshot» =dword: 00000001
Чаще всего не запускается песочница windows 10 ошибка 0х80070002, эта ошибка связана с языковыми настройками. Замечено, что у пользователей операционной системы на английском языке программное обеспечение запускается без каких-либо сложностей. Поэтому можно предположить, что песочница Виндовс 10 не работает на версии 19hl из-за языка.
По некоторым данным, проблема кроется в обновлении KB4497464, его следует удалить или переустановить.
Источник: http://windowstips.ru/ne-udalos-zapustit-pesochnicu-windows-0x80070002
Windows Sandbox не запускается: устанавливаем англоязычную Windows 10 1903 и русифицируем её
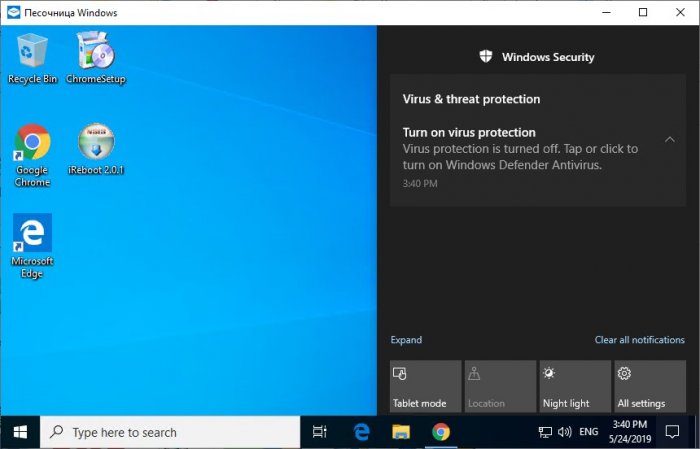
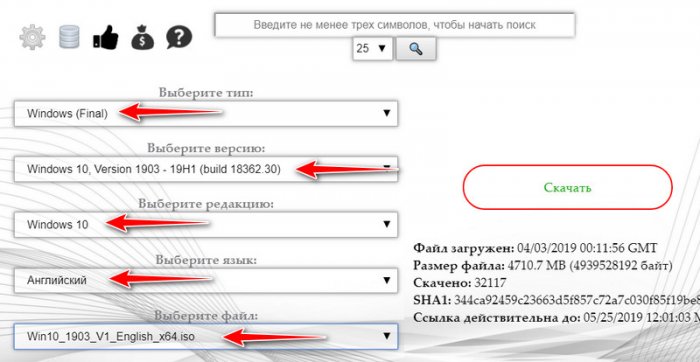
Устанавливаем Windows 10 1903. Активируем компонент песочницы. Для этого вызываем контекстное меню на меню «Пуск». Выбираем «Apps and Features».
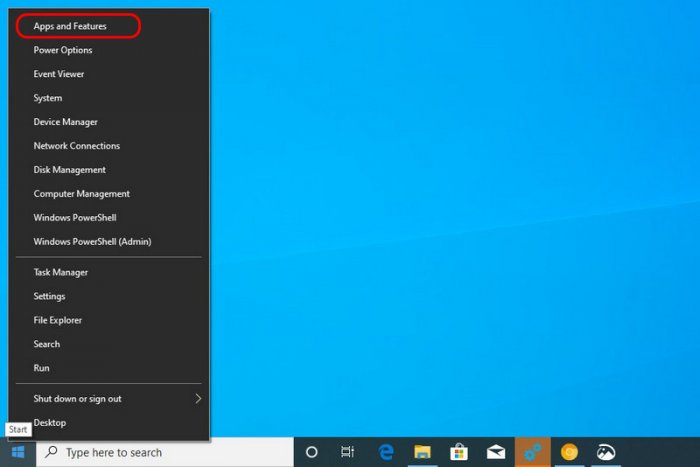
В открывшемся разделе системных настроек приложений кликаем «Programs and Features».
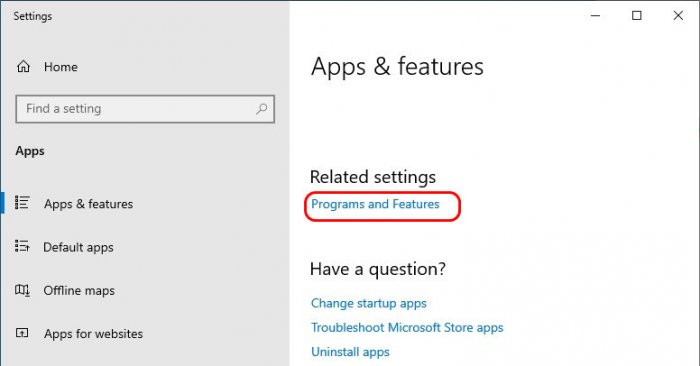
Попадём в среду установки программ и компонентов панели управления. Здесь жмём «Turn Windows features on or off».
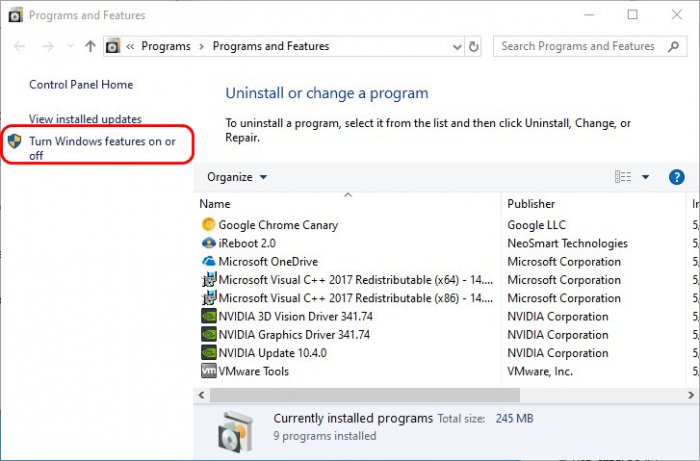
И активируем пункт «Windows Sandbox».
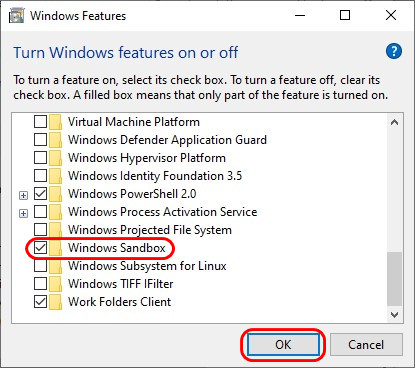
После применения изменений перезагружаем систему.
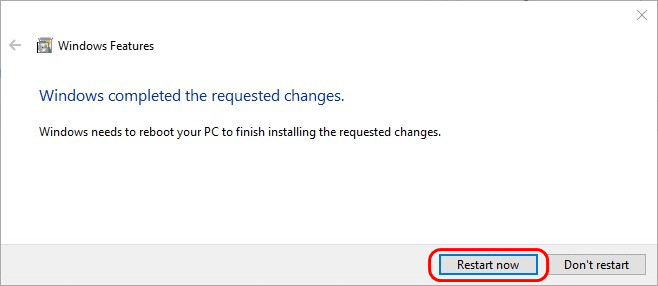
И можем запускать и тестировать песочницу. Запускается она как обычное штатное приложение: в меню «Пуск» ищем ярлык «Windows Sandbox». Теперь осталось только русифицировать операционную систему. Мои тесты показали, что после установки русского пакета локализации песочница продолжает работать и не слетает с ошибкой.
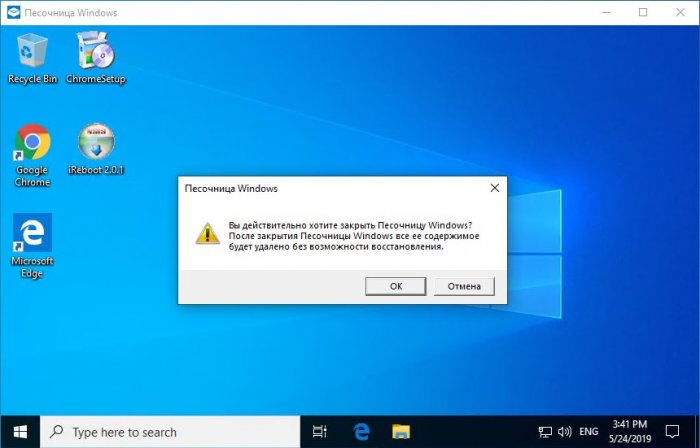
Как русифицировать Windows 10? Идём в системные настройки, в раздел «Time & Language», в подраздел «Language». Кликаем «Add a preferred language».
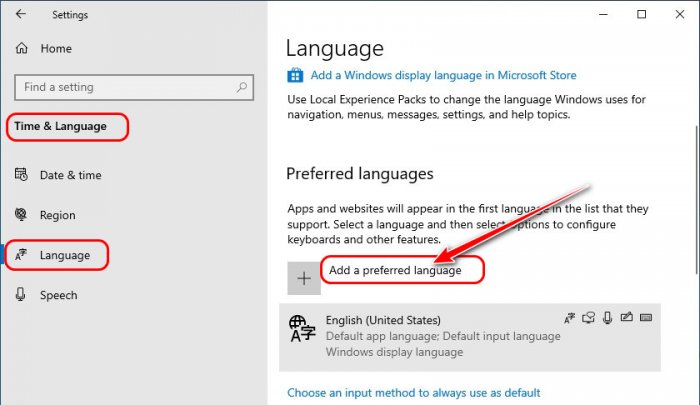
Ищем русский пакет локализации, кликаем его, жмём «Next».
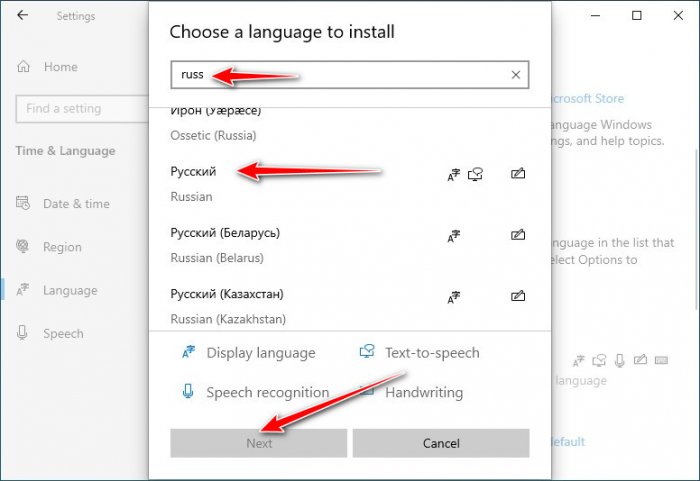
Ставим галочку «Set as my display language», чтобы он сразу же после установки был назначен в системе основным. И жмём «Install».
Источник
Источник: http://rusrokers.ru/pochemu-ne-rabotaet-sandboxie-na-windows-10/
Как скачать Песочницу WoT
Теперь пошагово рассмотрим алгоритм установки «Песочницы». Для этого обязательно необходим Wargaming.net Game Center.
- Переходим в раздел «Все игры»

- Выбираем вариант «Установить игру по коду»

Код для тестового сервера «Песочница»:
WOT.SB.PRODUCTION@https://wgus-wotru.wargaming.net

- Выберите тип клиента и папку для установки. Поставьте галочку для предварительной загрузки обновлений, она выходит обычно за двое суток до открытия тестового сервера.

- Как зайти на тестовый сервер «Песочница»:

 Если остались вопросы — пишите в комментариях, постараемся помочь.
Если остались вопросы — пишите в комментариях, постараемся помочь.
Вам будет интересно:
Источник: http://wotpack.ru/kak-skachat-i-ustanovit-testovyj-server-pesochnica-v-world-of-tanks/
Подключен и готов к работе
Надеюсь, исправления, приведенные выше, сработали, и теперь вы подключены к Интернету. Microsoft, скорее всего, исправит различные ошибки, связанные с Windows Песочница, поэтому не забудьте сохранить Windows 10 в курсе. Теперь пришло время возиться с Windows Песочница, так что не стесняйтесь делать в ней все, что хотите.
Следующий: Windows 10 имеет аккуратную скрытую функцию под названием «Погружение в поиск». Узнайте, о чем это все.
Источник: http://tehnografi.com/как-исправить-windows-песочница-нет-проблем/
Настройки Windows Sandbox
Отключение доступа к сети:
Отключение доступа к виртуальному графическому адаптеру (изображение не исчезнет, но исчезнут функции ускорения графики):
Проброс папок с основной системы в песочницу Windows (параметр ReadOnly задает доступ только для чтения, при указании False возможна будет и запись):
Подключенные папки будут отображаться на рабочем столе (также возможен доступ по пути C:UsersWDAGUtilityAccountDesktopИмя_папки внутри песочницы).
Запуск команды при открытии песочницы:

В этом файле отключается доступ к сети и GPU, подключаются две папки с основной машины и при входе запускается Проводник.
Видео по установке и настройке Песочницы
Источник: http://rusrokers.ru/pochemu-ne-rabotaet-sandboxie-na-windows-10/




