Подробная пошаговая инструкция с фото, как исправить ошибку MS Gamingoverlay на компьютере с операционной системой Windows 10.
Причины возникновения ошибки MS Gamingoverlay
Проблема возникает из-за игрового режима. Точнее, из-за сбоев в его работе, которые условно можно разбить на три группы:
- сбились дефолтные настройки ОС, и она больше не понимает, как работать с системными компонентами. Соответственно, при каждой попытке к ним обратиться у Windows начинается паника. Исправляется внесением корректировок в эти самые настройки, чтобы десятка поняла, где у нее что лежит;
- в системе включен Xbox DVR, специальный компонент, который предназначен в основном для записи игрового процесса. Это дополнение жестоко ненавидят геймеры за просадку FPS, и из-за него же выскакивает ошибка MS Gamingoverlay. Для исправления отключаем DVR;
- настройки правильные, игровой режим и запись геймплея работают, но сами файлы были по той или иной причине повреждены (например, в попытках убрать этот самый DVR варварским удалением папок, из-за действий вируса и т.д.). Правится повторной регистрацией приложений в системе, чтобы заново развернуть файлы и восстановить связи с ними.
Если любите риск, можно попробовать обновить ОС до наиболее свежего билда. Но учтите, что в свете проблем с получением ряда апдейтов (у кого-то драйвера на видео/звук отваливаются, кто-то в вечный BSOD уходит) это может привести к новым проблемам, а не решить старую.
Источник: http://virtualniy-mir.ru/kak-ustranit-oshibku-ms-gamingoverlay-na-windows-10/
Как исправить ms-gamingoverlay Windows 10
Перед тем как использовать наши варианты решения проблемы убедитесь что у Вас установлена последняя версия операционной системы Windows 10. При необходимости обновите систему и проверьте на наличие текущей ошибки. Установка обновлений может исправить текущую проблему путем замены битых файлов и установки новой версии.
Выбор стандартных приложений
- Откройте обновленные Параметры нажав комбинацию клавиш Win+I.
- Дальше перейдите в Приложения > Приложения по умолчанию и нажмите кнопку Выбор стандартных приложений для протоколов.
- В текущем окне убедитесь что ms-gamingoverlay ассоциирован с Xbox gaming overlay, а ms-gamebarservices с Xbox Game bar.

Даже при наличии правильных ассоциаций можете выбрать те самые приложения для протоколов и перезагрузить компьютер. После перезагрузки проблема может навсегда исчезнуть.
Отключение Xbox DVR
Одним с вариантов решения проблемы с ассоциациями ms-gamingoverlay есть полное отключение сервиса Xbox в Windows 10. Все способы отключения Xbox DVR смотрите в нашей инструкции. При желании можно использовать другие способы отключения программы Xbox.
- Убедитесь что у Вас на компьютере установлена последняя версия Xbox Game bar.
Developer: Microsoft Corporation
Price: Code needed
- Откройте Параметры и перейдите в раздел Игры > Меню игры.
- Перетащите ползунок пункта Записывайте игровые клипы, делайте снимки экрана и транслируйте их с помощью меню игры в положение Откл.

- Дальше в меню выберите пункт DVR для игр, в котором ползунок Вести запись в фоновом режиме, пока идет игра перетяните в положение Откл.

Перерегистрация приложений
Перед восстановлением всех стандартных приложений можно проверить целостность системных файлов Windows 10.
- Запустите Windows PowerShell от имени администратора.

- Выполните следующею команду для восстановления всех стандартных приложений:
[stextbox id=’download’]Get-AppXPackage | Foreach {Add-AppxPackage -DisableDevelopmentMode -Register «$($_.InstallLocation)AppXManifest.xml»}[/stextbox]
После выполнения текущей команды выполняем перезагрузку компьютера. Команда восстановит приложение Xbox если Вы ранее удаляли его. Дальше можно будет перейти к выполнению предложенных выше способов.
Выводы
В данной статье мы рассмотрели как исправить и отключить ошибку ms-gamingoverlay в Windows 10. Способов решения проблемы есть несколько начиная от простых с простым отключением программы Xbox в Windows 10 и заканчивая полной переустановкой операционной системы или возвращением системы в исходное состояние. А также можно попробовать создать новую учетную запись и проверить на наличие ошибки, поскольку скорее всего её на другой учетной записи не будет.





(
4
оценок, среднее:
3,50
из 5)
Источник: http://windd.ru/kak-otklyuchit-ms-gamingoverlay-windows-10/
Причины возникновения ошибки MS Gaming Overlay
Описываемая ошибка связана с «игровым режимом», встроенным в десятую версию операционной системы от Microsoft. По задумке, встроенный Game Mode предназначен для увеличения значения частоты кадров в играх и 3D приложениях. Однако на практике прироста практически нет, а зачастую активация режима вовсе снижает FPS.

Зато с чем «помогает» Game Mode, так это с багами, в результате которых возможность пользоваться Microsoft Store пропадает. Чаще других встречается ошибка «Вам понадобится новое приложение для открытия этого MS Gamingoverlay».
В силу нестабильности игрового режима нельзя выделить какую-либо одну явную причину, вследствие которой появляется описываемая проблема. Однако их можно разделить на три группы:
- Нарушение базовых настроек операционной системы, в результате которых алгоритм работы с компонентами ОС не может быть запущен.
- Активированный режим XBOX DVR, предназначенный для записи экрана.
- Повреждение файлов магазина приложений.

Источник: http://it-tehnik.ru/windows10/oshibki/ms-gamingoverlay-kak-ispravit.html
Игровой режим в Windows 10: что такое game mode, как его включить и отключить в играх на Виндовс

После того как представители корпорации Майкрософт наметили новый курс развития, объявив, что их ОС Windows станет единой платформой для различных электронных девайсов и устройств, они выпустили в свет Windows 10. Новая ОС действительно стала не только универсальной системой для компьютеров, планшетов и смартфонов, но и смогла интегрироваться с консолью Xbox. Такая интеграция предоставляет ПК-геймерам ряд новых возможностей, таких как: запуск консольных эксклюзивов на компьютере, единый цифровой магазин Microsoft Store и аккаунт Xbox Live, а также специальную функцию «Игровой режим» для Windows 10.
Что такое «Игровой режим» на Windows 10
«Игровой режим» на Windows 10 (Game Mode) является системной функцией ОС (или даже скорее приложением), которая в первую очередь предназначена для оптимизации (обеспечения стабильности) в играх. Данный процесс осуществляется благодаря перераспределению системных ресурсов со сторонних запущенных процессов (программ, служб, приложений) непосредственно на саму игру, с целью увеличения её производительности.
Основные функции Game Mode
Благодаря Game Mode в игре становится меньше пропусков кадров, «фризов», особенно во время интенсивных игровых сцен. Помимо этого, приложение «Игровой режим» предоставляет геймерам ряд дополнительных функций:
- мгновенный доступ к аккаунту Xbox Live (непосредственно во время игры);
- запуск онлайн-трансляции на видеостриминговый сервис (mixer/twitch/);
- запись видеороликов (с автоматическим сохранением на жёстком диске);
- возможность делать скриншоты (с автоматическим сохранением на жёстком диске).
Как включить «Игровой режим» на Windows 10
Существует несколько способов включения функции Game Mode, однако перед тем как её активировать необходимо провести обновление вашей ОС Windows 10 до сборки версии 1703. Для этого:
- Перейдите в панель управления Windows и выберите настройки «Обновление и безопасность».Открыть окно «Панель управления» также можно с помощью горячих клавиш WIN+I
- В открывшейся вкладке нажмите на кнопку «Проверка наличия обновления».Проверить версию сборки обновления вы можете нажав на строке «Журнал обновлений»
- По окончания проверки, нажмите на кнопку «Перезагрузить сейчас» для установки пакета обновления.Если не произвести перезагрузку ПК, то необходимое обновление ну установится
После перезагрузки, на вашем ПК активизируется функция «Игровой режим».
Активация «Игрового режима» через панель управления Windows 10
Для того чтобы включить «Игровой режим», необходимо:
- Перейти в настройки «Параметры» («Пуск»/«Панель управления») и выбрать значок «Игры».Настройки «Игры» станут доступными только после установки пакета обновлений Windows 10 (версии 1703)
- В открывшемся окне настроек перейти на вкладку «Режим игры» и переключить «ползунок» в положение «Вкл».Если нажать на строку «Дополнительные сведения», то откроется подробная справка о функции «Игровой режим»
- Готово. Теперь «Игровой режим» будет активироваться автоматически каждый раз при запуске любой игры.
Чтобы отключить «Игровой режим» достаточно перевести «скролл-кнопку» обратно в положение «Откл». Помимо этого, в параметрах «Игры» можно будет настроить отдельные функции «Игрового режима».
- «Меню игры». Позволяет настроить сочетания горячих клавиш;Чтобы горячие клавиши начали работать переключите «скролл-кнопку» в положение «вкл»
- «DVR для игр». Отвечает за настройки записи видеороликов, а также способа их сохранения на жёстком диске;По умолчанию все записанные видеоролики будут хранится на системном жёстком диске (где установлена ОС Windows)
- «Трансляция». Предоставляет пользователям возможность настроить параметры онлайн-трансляции на видеостриминговые сервисы mixer/twitch/.
Активация «Игрового режима» с помощью системного реестра Windows 10
Для того чтобы провести активацию, необходимо:
- Сочетанием клавиш WIN+R открыть командную строку Windows и ввести значение «regedit».Чтобы запустить командную строку вы также можете воспользоваться поиском в меню «Пуск»
- В открывшемся окне реестра перейти по корневому пути: «HKEY_CURRENT_USER/Software/Microsoft» и выберать категорию с именем «GameBar».Весь проделанный путь будет отображаться в нижней части окна
- В рабочей части окна реестра щёлкнуть на пустом месте ПКМ и выбрать пункт «Создать» — «Параметр DWORD (32 бита)».Даже если у вас 64-разрядная Windows 10, необходимо создать параметр на 32 бита
- В созданном параметре необходимо изменить его название на «AllowAutoGameMode» и выставить параметр «Значение» = 1. Нажать «ОК».Если вы захотите отключить «Игровой режим» через реестр, то в созданном параметре выставите значение «0»
- Готово. Закройте системный реестр и выполните перезагрузку ПК.
Активация Game Mode через игровую панель
Является наиболее простым и удобным способом включения «Игрового режима». Для его активации следует запустить любую игру.
- Находясь в игре откройте Game Bar (сочетание горячих клавиш WIN+G) и нажмите на самый крайний правый значок. Готово, «Игровой режим включен».Чтобы отключить «Игровой режим» достаточно ещё раз нажать на соответствующий значок
- Вы также можете настроить через Game Bar все существующие функции «Игрового режима» (достаточно нажать на соответствующий значок настроек).Вы можете открыть расширенные настройки, нажав на строке «Измените другие настройки в параметрах Windows»
Если говорить о назначении остальных кнопок на Game Bar, то они выполняют следующие функции:
Вы можете свободно перемещать Game Bar по экрану монитора
- Открыть учётную запись Xbox Live.
- Открыть стрминговый сервис «Mixer» (специальный видеохостинг от корпорации Майкрософт).
- Открыть папку с сохранёнными видеороликами и скриншотами. По умолчанию все файлы сохраняются в папку C:UsersИмя пользователяVideosCaptures.
- Сделать снимок экрана. Горячие клавиши по умолчанию Win+Alt+PrtScn.
- Записать последние 30 секунд геймплея. Горячие клавиши по умолчанию Win+Alt+G.
- Начать полноценную запись видео (без ограничений по времени). Горячие клавиши по умолчанию Win+Alt+R.
- Начать прямую трансляцию на видеохостинг (mixer/twitch/).
: как включить «Игровой режим» на Windows 10
Проведя несколько тестов «Игрового режима» на разных компьютерах, автор данной статьи мог бы посоветовать следующее. Если у вас относительно «слабый» ПК (комплектующим более 5 лет), то данный режем может принести видимые результаты, а именно минимизировать просадки в кадрах и немного поднять FPS. Если же у вас достаточно мощная сборка ПК, то Game Mode не даст вам ощутимых различий в стабильности или общей производительности. В этом случае «Игровой режим» может осуществлять лишь роль мультимедийного инструмента.
Как удалить функцию «Игровой режим» на Windows 10
Если вам недостаточно простого отключения «Игрового режима», то вы можете полностью его удалить из вашей ОС. Для этого:
- Откройте «строку задач» (сочетанием клавиш Win+R) и введите команду PowerShell.Исполняемый файл PowerShell располагается по адресу WindowsSystem32WindowsPowerShell
- В появившемся окне задач PowerShell введи в одну строку команду «Get-AppxPackage *xboxapp* | Remove-AppxPackage». Нажмите «Enter».После нажатия клавиши «Enter» появится строка выполнения процесса деинсталляции (в процентах)
- Готово. После перезагрузки системы, функция «Игровой режим» будет удалена с вашего компьютера (даже из настроек «Панели управления»).
Если вы не хотите прибегать к помощи системных утилит Windows для удаления «Игрового режима», то автор данной статьи может посоветовать воспользоваться функцией «отката системы» до более ранней версии. Достаточно лишь создать точку восстановления перед тем как скачивать и устанавливать пакет обновлений Windows 1703.
«Игровой режим» Windows 10 от Майкрософт до сих пор находится в стадии активной разработки, поэтому в настоящее время он не является инструментом первой необходимости. Если для обладателей слабых ПК, Game Mode ещё может принести ощутимые изменения в приросте FPS и общей стабильности игры, то для пользователей с мощными системами «Игровой режим» будет скорее мультимедийным инструментом для записи игровых роликов или ведения онлайн-трансляций.
- Леонид Левин
- Распечатать
Источник: https://winda10.com/igry/kak-vklyuchit-igrovoy-rezhim-v-windows-10.html

Some users reported that they got the error message saying “you’ll need a new app to open this ms-gamingoverlay” when they’re running a game and pressing Win + G. If you are also having such a problem, ask MiniTool Solution for help and it will offer some methods in this post.
Microsoft Store is the main window where developers distribute applications for Windows. Usually, it works well. However, it doesn’t always run without any problem. 0xD000000D, 0x80072EE7, 0x80072EFD, etc. are common error codes.
Additionally, you can experience another error — ms-gaming overlay. While you press Win + G when playing a game, the popup “you’ll need a new app to open this ms-gamingoverlay” appears.
Windows gives an option to look for an app in the Microsoft Store but certainly, the search fails to find any app that can handle the ms-gamingoverlay protocol.
This is because you have somehow disabled the Xbox apps on your PC. Modern PC games often use some of these apps, especially the Game Bar app to enhance the gaming experience. When disabling this program, the associated protocol becomes orphaned and the ms-gaming overlay pops up.
Well then, how can you remove the ms-gaming overlay error from Windows 10? Follow these solutions below.
Option 1: Disable Game Bar
The easiest method is starting troubleshooting with simply disabling Game Bar. This could be helpful to remove the key combination and use it for other purposes.
Now, you can take these steps:
- Press the Win + I combination key to open Windows Settings
- Go to Gaming > Gaming bar.
- Switch the toggle of Record game clips, screenshots, and broadcast using Game bar to Off. Next, press Win + G to see if the error is solved.
Option 2: Reset the Windows Store Cache
If the cache of the Microsoft Store is larger than recommended, many issues with Windows apps including Xbox and Game bar apps may happen. Resetting the cache with a simple command can be helpful to fix your issue.
- Go to the search box of Windows 10 and input wsreset.
- Click the result to run this command to reset the Store cache.
After that, check if the issue — you’ll need a new app to open this ms-gaming overlay has been resolved.
Option 3: Reinstall Windows Apps
Sometimes when trying uninstalling various built-in Windows app, you may have uninstalled the Xbox app. As a result, Windows doesn’t open anything when pressing the key combination – Win + G that uses the Xbox app.
This method has been proved to be helpful for countless users. Try it by following the guide below:
- Open File Explorer in Windows 10, click the View tab and click the Hidden items
- Type %localappdata% to the address bar and hit Enter. Then, you will be taken to C:Users usernameAppDataLocal.
- Go to the Packages folder, move all the files and folders inside to another location for safekeeping. Some of these files are used by other programs, but you can skip them.
- Right-click on the start button to choose Windows PowerShell (Admin).
- Type the following command and press Enter: Get-AppXPackage -AllUsers | Foreach {Add-AppxPackage -DisableDevelopmentMode -Register “$($_.InstallLocation)AppXManifest.xml”}
Wait patiently until Windows completes reinstalling all the apps. Then, see if the ms-gaming overlay error persists.
Option 4: Disable Key Binding via Registry Editor
To fix your issue, you can try disabling key binding in Windows Registry Editor by following the steps below carefully.
Tip: Before you do, it is best to back up your registry keys to avoid system accidents.
1. Input regedit to the search box and click the result to open Registry Editor.
2. Go to HKEY_CURRENT_USERSOFTWAREMicrosoftWindowsCurrentVersionGameDVR.
3. Locate then entry called AppCaptureEnabled. If it doesn’t exist, right-click the blank area and choose New > DWORD (32-bit) Value to create an entry called NoWinKeys.
4. Right-click on it to choose Modify and set its value data to . And ensure the Base is set to Decimal.
5. Go to HKEY_CURRENT_USERSystemGameConfigStore.
6. Locate an entry called GameDVR_Enabled. If it isn’t here, re-create it.
7. Set its value data to .
8. Restart your PC to check if the error “you’ll need a new app to open this ms-gamingoverlay” won’t pop up.
Bottom Line
Are you having the issue — you’ll need a new app to open this ms-gaming overlay in Windows 10? Take it easy now. This post has shown you how to easily fix this ms-gaming overlay popup. Just follow these methods above to troubleshoot the issue.
Источник: https://www.minitool.com/news/ms-gaming-overlay-popup.html
Источник: http://dmitrym.ru/ms-gamingoverlay-windows-10-kak-ispravit/
” Вам понадобится новое приложение “: чего можно не делать
Первый совет, с которым вы можете столкнуться на интернет-пространстве, это возможности популярнейшей DISM, которая отчасти призвана дополнить возможности утилиты System File Checher, хотя и предназначена для иного:

Так, запущенная с флагом Restorehealth, DISM попытается восстановить образ с помощью серверов Microsoft. Но то ли сервера чем-то заняты, то ли неполадки лежат вне зоны их досягаемости – ни одно из встроенных приложений у меня так и не восстановилось. А под удар попадали не только Калькулятор, но и другие утилиты.
Источник: http://vkspy.info/pc/ms-gamingoverlay-windows-10-kak-ispravit-oshibku
Что такое «Игровой режим» на Windows 10
«Игровой режим» на Windows 10 (Game Mode) является системной функцией ОС (или даже скорее приложением), которая в первую очередь предназначена для оптимизации (обеспечения стабильности) в играх. Данный процесс осуществляется благодаря перераспределению системных ресурсов со сторонних запущенных процессов (программ, служб, приложений) непосредственно на саму игру, с целью увеличения её производительности.
Основные функции Game Mode
Благодаря Game Mode в игре становится меньше пропусков кадров, «фризов», особенно во время интенсивных игровых сцен. Помимо этого, приложение «Игровой режим» предоставляет геймерам ряд дополнительных функций:
- мгновенный доступ к аккаунту Xbox Live (непосредственно во время игры);
- запуск онлайн-трансляции на видеостриминговый сервис (mixer/twitch/youtube);
- запись видеороликов (с автоматическим сохранением на жёстком диске);
- возможность делать скриншоты (с автоматическим сохранением на жёстком диске).
Источник: http://winda10.com/igry/kak-vklyuchit-igrovoy-rezhim-v-windows-10.html
Что, как и зачем собирает MS
Компания Майкрософт даже не скрывает о том, что ей нужны ваши данные. По заявлениям руководителей, пользовательская статистика используется для улучшения работы системы и дополнительных сервисов.
На практике к серверам Microsoft автоматически передаются:
- поисковые запросы;
- файлы, помеченные системой как вредоносные;
- набранный текст;
- голосовая информация при взаимодействии с Cortana.
Благодаря принудительной регистрации на сайте MS для создания аккаунта, у компании фактически есть подробное досье на действия каждого пользователя Win10. Для решения проблемы требуется отключить ряд встроенных служб, а также провести изменения в реестре.
Важно! Перед любыми модификациями Windows не забудьте сохранить важные файлы на внешнем носителе, создать точку восстановления, найти установочный диск или флешку.
Источник: http://prooneplus.ru/windows/4-sposoba-izbavitsya-ot-slejki-windows-10-navsegda-18685
Почему возникают проблемы с запуском игр
После очередного обновления Windows можно столкнуться с проседанием частоты смены кадров в современных играх. Проблема обычно вызвана функцией «Клипы», прежде носившей название Xbox DVR. Она позволяет делать снимки экрана, записывать видеоролики, проводить трансляции. Если ее отключить, гипотетически можно изменить FPS и получить больше удовольствия от игры. Однако этого не всегда можно добиться.
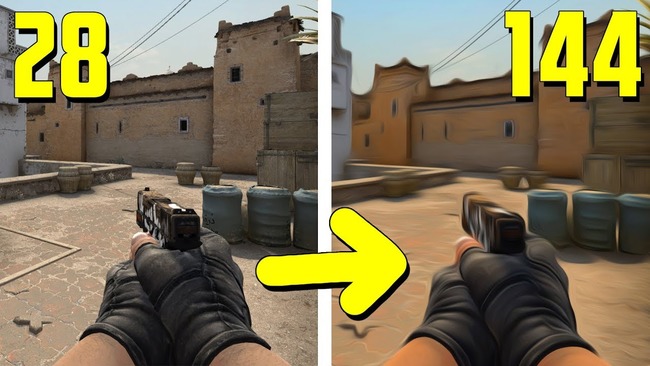 Разница в количество FPS на примере CS:GO
Разница в количество FPS на примере CS:GO
Вместе с тем, отключение функции или ошибки в ее работе сталкивает пользователя с оповещением о необходимости обзавестись «новым приложением». Прежде чем пытаться это исправить, проверьте, насколько актуальна установленная на вашем устройстве версия ОС Windows. Если потребуется, обновите операционку. Хотя обычно Windows 10 устанавливает наиболее свежие версии системы без участия пользователя, а то и против его воли.
Источник: http://it-doc.info/vam-ponadobitsya-novoe-prilozhenie-chtoby-otkryt-etot-ms-gamingoverlay/
Возможные проблемы Xbox Live
В первую очередь, проверьте общее состояние Xbox Live — официальная информация о статусе сервисов Microsoft. Если интересующая вас служба испытывает проблемы, то нужно подождать исправления.
Пример работоспособности сервисов Xbox Live и ошибки
Во вторых, убедитесь, что это не вина одной определенной игры. Такое тоже бывает частенько, так как игровые сервера не обязательно зависят от XboxLive. Разработчики игр могут проводить собственные работы, никак не связанные с Microsoft. Выход тот же — подождать.
В третьих, попробуйте узнать у друзей и других геймеров (особенно из иных стран), испытывают ли они проблемы с Xbox Live.

Если не заходит в Xbox Live, то это могут быть ошибки у вашего провайдера или блокировка необходимых IP адресов. Тогда, у пользователей из других государств все должно работать.
- При наличии «косяков» на стороне оператора связи, необходимо общаться с их техподдержкой.
- В иных случаях, можно воспользоваться VPN или Proxy, которые необходимо настроить в роутере (модеме). Сама консоль Xbox One не имеет встроенных средств для работы с Proxy и VPN.
×Помните, что использование Прокси замедляет скорость и увеличивает пинги, поэтому играть в онлайне не всегда комфортно!
Рано или поздно, провайдеры и Microsoft нормализуют работу сети и серверов. Но пока идет активное противостояние РКН и Телеграм, возможны ошибки, а Xbox Live может не работать в России. И мы все ждем стабилизации интернета!
Источник: http://voinf.ru/pristavki/3-sposoba-kak-v-sisteme-windows-10-ispravit-oshibku-ms-gamingoverlay
Как исправить MS Gamingoverlay на Windows 10
Начнем с тривиального способа, когда система упорно твердит, что Вам понадобится новое приложение, и дадим ей его, чтобы открыть этот несчастный MS Gamingoverlay.
Перейдите к параметрам системы, вызвав их шестеренкой в Пуске.

Настройки прячутся в разделе приложений, а точнее в той его части, где указываются программы по умолчанию. Можно просто вбить «приложения» в поисковой строке и выбрать нужный пункт.

Дальше прокрутите подраздел и перейдите к выбору того, как обрабатываются протоколы.

И вот тут нужно очень и очень внимательно проверить две вещи. Во-первых, сам ms-gamingoverlay должен обрабатываться одноименным компонентом Xbox. Во-вторых, ms-gamebarservices должен соответствовать Xbox Game bar и никак иначе.

Если они уже указаны – выберите повторно, не помешает. Далее перезагрузитесь и возрадуйтесь, если проблема исчезла.
Источник: http://virtualniy-mir.ru/kak-ustranit-oshibku-ms-gamingoverlay-na-windows-10/
Особенности выбора
Что же такое по своей сути клавиатурный шпион? Это программа, которая, строго говоря, напрямую никак не связана с клавиатурой.
Она устанавливается в память компьютера и действует на . Часто признаков ее деятельности не видно на компьютере, если не искать их целенаправленно.
Такая программа косвенно взаимодействует с клавиатурой, то есть работает с программой на ПК, которая преобразует сигналы, поступающие на процессор в результате нажатия кнопок, в текст при печати.
То есть, направлено действие такого софта на сбор информации, вводимой через клавиатуру.
Такие утилиты бывают разного типа – с помощью некоторых можно просмотреть весь набранный с клавиатуры текст, с помощью других – только тот, что был набран в браузере или в каком либо выбранном приложении.
Некоторые программы предоставляют возможность настройки таких показателей, другие нет.
Также они отличаются друг от друга по степени скрытности. Например, деятельность одних очевидна, на Рабочем столе остается ярлык и т. д., такие программы подойдут для контроля деятельности, например, детей.
Следы присутствия и деятельности других не заметны вовсе – они действуют скрыто и подойдут для установки на чужой компьютер, когда факт установки необходимо скрыть от стороннего пользователя.
Учитывая такое разнообразие, выбрать максимально подходящий софт может быть достаточно сложно.
В данном материале представлен ТОП лучших программ, которые можно использовать для этой цели. Среди них проще выбрать подходящую.
Источник: http://prooneplus.ru/windows/4-sposoba-izbavitsya-ot-slejki-windows-10-navsegda-18685
Исправление проблемы
Для отключения использования оверлея Xbox, нужно выполнить следующие действия:
- Заходим в «Параметры» (меню пуск — значок шестеренки с боку), и выбираем пункт «Игры».

- В открывшихся свойствах «Xbox Game Bar» меняем положение переключателя «Включите Xbox Game Bar для создания игровых клипов, общения с друзьями и получения приглашений в игры.» с положения «Вкл.» в положение «Откл.».

- Сразу после этого, подобное сообщение должно перестать появляться.
Источник: http://sysadmin.ru/articles/ubiraem-soobshhenie-vam-ponadobitsya-novoe-prilozhenie-chtoby-otkryt-etot-ms-gamingoverlay
Исправление ошибки Windows 10 «Вам понадобится новое приложение, чтобы открыть этот оверлей ms-gaming»

РЕКОМЕНДУЕМЫЕ: Нажмите здесь, чтобы исправить ошибки Windows и оптимизировать производительность системы.
Магазин Microsoft — главное окно, через которое разработчики распространяют Приложения Windows, Однако приложение не всегда работает без проблем. Некоторые пользователи находили сообщения об ошибках после нажатия WIN + G, говорящие: «Вам нужно новое приложение, чтобы открыть этот магазин MS Window». Магазин не откроется, если вернет это сообщение об ошибке.
Причина в том, что вы как-то отключили приложения Xbox на ПК с Windows. Некоторые из этих приложений, в частности приложение Game Bar, используются современными компьютерными играми для улучшения вашего игрового опыта. Когда это приложение отключено, связанный с ним протокол теряется, и отображается странное всплывающее окно. В некоторых случаях ошибка обычно возникает в результате отсутствия или повреждения файлов приложения.
Как вы можете исправить ошибку «Вам понадобится новое приложение, чтобы открыть этот оверлей ms-gaming»?
Очистить кеш Магазина Windows
- Нажмите WinKey + Q, чтобы отобразить поиск, и введите WSRESET.
- Нажмите на wsreset в результатах, чтобы сбросить кэш хранилища.
- Магазин Windows открывается и подтверждает, что кэш очищен.
Отключить игровую панель
- Нажмите сочетание клавиш Win + I, чтобы открыть настройки Windows.
- Выберите Игры, а затем Game Bar.
- Отключите игровую панель, нажав на кнопку включения / выключения.
Попробуйте переустановить приложения Windows
Май Обновление 2020:
Теперь мы рекомендуем использовать этот инструмент для вашей ошибки. Кроме того, этот инструмент исправляет распространенные компьютерные ошибки, защищает вас от потери файлов, вредоносных программ, сбоев оборудования и оптимизирует ваш компьютер для максимальной производительности. Вы можете быстро исправить проблемы с вашим ПК и предотвратить появление других программ с этим программным обеспечением:
- Шаг 1: Скачать PC Repair & Optimizer Tool (Windows 10, 8, 7, XP, Vista — Microsoft Gold Certified).
- Шаг 2: Нажмите «Начать сканирование”, Чтобы найти проблемы реестра Windows, которые могут вызывать проблемы с ПК.
- Шаг 3: Нажмите «Починить все», Чтобы исправить все проблемы.
- Откройте проводник, откройте вкладку «Вид» и установите флажок «Скрытые элементы» на ленте, чтобы отобразить скрытые файлы.
- Введите% localappdata% в адресной строке и нажмите клавишу ВВОД. Он пойдет туда, где находится: C: Users User AppData Local.
- Затем перейдите в папку «Пакеты».
- Переместите все, что вы найдете, в другое место, чтобы сделать резервную копию. Некоторые из этих файлов используются другими программами, но игнорируют сообщение об ошибке.
- Нажмите Ctrl + Shift + Esc, чтобы открыть диспетчер задач и выйти из двух процессов, включая Windows Shell Experience Host и Windows Explorer.
- Щелкните правой кнопкой мыши кнопку «Пуск» в левом нижнем углу и выберите в меню powershell (admin).Тщательно введите следующую команду:
Get-AppXPackage -AllUsers | Foreach {Add-AppxPackage -DisableDevelopmentMode -Register «$ ($ _. InstallLocation) AppXManifest.xml»}
- Нажмите клавишу ввода.
Сброс Windows до точки восстановления
- Нажмите клавишу Win + комбинацию клавиш R, чтобы открыть Run.
- Введите «rstrui.exe» в текстовом поле «Выполнить» и нажмите ОК, чтобы открыть восстановление системы, как описано ниже.
- Нажмите кнопку «Далее» и выберите «Показать больше точек восстановления».
- Выберите дату, когда Windows должна быть восстановлена. Выберите дату точки восстановления, если приложение Store открыто без сообщения об ошибке.
- Затем вы можете нажать Далее> Готово, чтобы восстановить Windows.
Отключение привязки клавиш в редакторе реестра
- Откройте окно редактора реестра, набрав «regedit» в строке поиска, меню «Пуск» или в диалоговом окне «Выполнить», доступ к которому можно получить с помощью комбинации клавиш Windows + R. Перейдите к следующему ключу в своем реестре, перейдя на левую панель: HKEY_CURRENT_USER SOFTWARE Microsoft Windows CurrentVersion GameDVR
- Нажмите эту кнопку и попробуйте найти запись с именем AppCaptureEnabled.
Если он не существует, создайте новую запись значения DWORD с именем NoWinKeys, щелкнув правой кнопкой мыши в правой части окна и выбрав значение New >> DWORD (биты 32). Щелкните правой кнопкой мыши и выберите «Изменить» в контекстном меню.
В окне «Изменить» в разделе «Значение» измените значение на 0 и примените внесенные изменения. Убедитесь, что база установлена в десятичном формате. Подтвердите любые диалоговые окна безопасности, которые могут появиться во время этого процесса. - Перейдите к расположению ниже в реестре: HKEY_CURRENT_USER System GameConfigStore
Найдите запись DWORD с именем GameDVR_Enabled. Если он не существует, повторите те же действия с шага 3, чтобы создать его. Щелкните правой кнопкой мыши и выберите «Изменить». - В окне «Изменить» в разделе «Значение» измените значение на 0 и примите внесенные изменения.
- Теперь вы можете перезагрузить компьютер вручную, щелкнув меню Пуск >> Кнопка питания >> Перезагрузить и убедитесь, что проблема решена.
You’ll need a new app to open this ms-gamingoverlay. How to fix? from Windows10
РЕКОМЕНДУЕМЫЕ: Нажмите здесь, чтобы устранить ошибки Windows и оптимизировать производительность системы
CCNA, веб-разработчик, ПК для устранения неполадок
Я компьютерный энтузиаст и практикующий ИТ-специалист. У меня за плечами многолетний опыт работы в области компьютерного программирования, устранения неисправностей и ремонта оборудования. Я специализируюсь на веб-разработке и дизайне баз данных. У меня также есть сертификат CCNA для проектирования сетей и устранения неполадок.
Источник: http://windowsbulletin.com/ru/%D0%98%D1%81%D0%BF%D1%80%D0%B0%D0%B2%D0%BB%D0%B5%D0%BD%D0%B8%D0%B5-%D0%BE%D1%88%D0%B8%D0%B1%D0%BA%D0%B8-Windows-10-%D0%92%D0%B0%D0%BC-%D0%BF%D0%BE%D0%BD%D0%B0%D0%B4%D0%BE%D0%B1%D0%B8%D1%82%D1%81%D1%8F-%D0%BD%D0%BE%D0%B2%D0%BE%D0%B5-%D0%BF%D1%80%D0%B8%D0%BB%D0%BE%D0%B6%D0%B5%D0%BD%D0%B8%D0%B5%2C-%D1%87%D1%82%D0%BE%D0%B1%D1%8B-%D0%BE%D1%82%D0%BA%D1%80%D1%8B%D1%82%D1%8C-%D1%8D%D1%82%D0%BE-%D0%B8%D0%B3%D1%80%D0%BE%D0%B2%D0%BE%D0%B5-%D0%BD%D0%B0%D0%BB%D0%BE%D0%B6%D0%B5%D0%BD%D0%B8%D0%B5-MS/
Источник: http://dmitrym.ru/ms-gamingoverlay-windows-10-kak-ispravit/
Встроенное средство устранения неполадок с ms-gamingoverlay
Заставьте систему проверить приложение Microsoft Store на ошибки с помощью встроенных средств. Для этого:
- Откройте окно «Настройки»;
- Вызовите окно «Обновление и безопасность»;
- Кликните на пункт «Устранение неполадок», расположенный в левом меню;
- Найдите справа строчку «Магазин приложений»;
- Щелкните по опции «Включить средство устранения неполадок».
Всплывающие окна будут подсказывать, что делать дальше для успешного завершения задачи. Если программа останавливается до завершения полного цикла, перезагрузите устройство и попробуйте выполнить алгоритм снова.
Источник: http://it-doc.info/vam-ponadobitsya-novoe-prilozhenie-chtoby-otkryt-etot-ms-gamingoverlay/
” Вам понадобится новое приложение “: с чего начать
Для данного примера работает командлет из PowerShell по переустановке приложения. То есть, видя ошибку Вам понадобится новое приложение, чтобы открыть этот calculator, просто в окне PowerShell от имени админа и с подключением к сети:
Get-AppxPackage -allusers *windowscalculator* | Foreach {Add-AppxPackage -DisableDevelopmentMode -Register “$($_.InstallLocation)AppXManifest.xml”}
где windowscalculator – “кодовое” наименование нашего Калькулятора. Тот же способ подходит для любого из следующих приложений, какие находятся в списке установленных:
get-appxpackage -allusers | Select Name, PackageFullName

Так что, если вы столкнётесь с ошибкой запуска такого приложения, вам подойдёт формат:
Get-AppxPackage -allusers *имя-программы-в-powershell* | Foreach {Add-AppxPackage -DisableDevelopmentMode -Register “$($_.InstallLocation)AppXManifest.xml”}
Удаление и установка таких программ, принадлежащих самой Windows, мной уже описывалась:
Как удалить встроенные приложения Windows 10?
Там приводится более полная информация по удалению таких приложений для тех, кто не хочет их видеть на экране. Одним из вариантов переустановки сразу всех приложений, если проблема приобрела массовый характер, является сниппет:
Get-AppxPackage -AllUsers| Foreach {Add-AppxPackage -DisableDevelopmentMode -Register “$($_.InstallLocation)AppXManifest.xml”}

Всех мух одним ударом. Успехов.
Источник: http://vkspy.info/pc/ms-gamingoverlay-windows-10-kak-ispravit-oshibku
Видео-инструкция
В видео подробно расписана проблема, когда вам понадобится новое приложение, чтобы открыть этот ms-gamingoverlay.
Источник: http://it-doc.info/vam-ponadobitsya-novoe-prilozhenie-chtoby-otkryt-etot-ms-gamingoverlay/





