Сообщение «Operating System not found» на компьютере говорит о том, что на текущем диске не найден загрузчик ни одной операционной системы. Соответственно ваш
Почему появляется ошибка An operating system wasn t found
В данной ошибке говорится о том, что операционка не найдена и нужно отключить все диски, её содержащие. Так сказать, небольшая подсказка, то проблема может быть связана именно с накопителями. Конечно, такое бывает не всегда, то есть это даже не физическое повреждение диска. Скорее всего из-за манипуляций пользователя при загрузке системы BIOS не смогла обнаружить загрузочную запись системы. В одной из статей про ошибку Operating system not found был описан похожий случай.

Если проблема в диске, то вероятно подсоединенные шлейфы могли быть повреждены или отсоединены. Это нужно проверить в первую очередь. Помимо этого, попробуйте отключить все внешние устройства – флешки, внешние жёсткие диски, карт ридеры и модемы. Короче всё, что подключается по USB и имеет понятие накопитель. А еще, как было рекомендовано из текста ошибки – отключить другие диски, на которых система не установлена, если диск один, то этот момент пропускаем.
Источник: http://computerinfo.ru/oshibka-an-operating-system-wasn-t-found/
Ошибка загрузки Windows: An operating system wasn’t found
Сообщение “ Operating System not found ” на компьютере говорит о том, что на текущем диске не найден загрузчик ни одной операционной системы. Соответственно ваш компьютер не может найти и запустить загрузчик Windows (или другой ОС, установленной на компьютере).
Ошибка при загрузке также может выглядеть так:

На компьютерах и ноутбуках Lenovo аналогичная ошибка выглядит так:

Источник: http://siniy-ekran.ru/poleznoe/oshibka-zagruzki-windows-an-operating-system-wasn-t-found-windows-dlja-sistemnyh-administratorov/
Вариант 2: Проверка настроек BIOS
Иногда нормальному старту ОС мешает не измененный приоритет, а другие параметры BIOS, выставленные неправильно самим пользователем или в результате ошибки или сброса настроек этой микропрограммы. Поэтому вам нужно проверить следующие пункты, зайдя на вкладку «Boot» или «Startup»:
- Опция «CSM» / «Launch CSM» должна быть в значении «Disabled» / «Never». Однако если вы устанавливали операционную систему самостоятельно, то есть она не заводская, значение, наоборот, необходимо поставить в статус «Enabled» / «Always».
- Опция «Boot Mode» должна быть в значении «UEFI», если ОС одна из последних, или «Legacy», если она устаревшая.
- Опция «Quick Boot» переключите на «Disabled» (редко помогает, поэтому в дальнейшем для более быстрой загрузки ноутбука можете попробовать переключить опцию обратно).
Кроме этого, есть небольшая вероятность того, что был изменен режим SATA, поэтому переключитесь на вкладку «Advanced» (если там ничего, связанного с SATA, нет, полистайте другие вкладки) и найдите опцию «SATA Mode» / «Configure SATA as». Когда установлено одно устройство, значение должно быть «AHCI», гораздо реже, при наличии парных SSD, объединенных в RAID, необходим режим, как уже понятно, «RAID». Режим «IDE» в ноутбуках давно не используется, и актуален исключительно для старых настольных ПК.

Нажмите клавишу F10 для сохранения настроек и перезагрузки лэптопа.
Источник: http://lumpics.ru/error-operating-system-not-found-in-a-laptop/
Если ничего не помогло
Впрочем, если все вышеприведенные способы исправления ситуации не помогут, тут уж точно следует произвести диагностику жесткого диска. Вот только если для стационарных компьютеров снять его не проблема, то с ноутбуком придется обратиться в ближайший сервисный центр или мастерскую и не пытаться снять его самостоятельно.
Как уже понятно, если винчестер «посыпался», ту ничего не поделаешь, придется его менять на новое «железо», после чего производить установку «операционки» заново. Можно, конечно, испробовать на нем действие утилиты HDD Regenerator, но стопроцентный успех в восстановлении жесткого диска гарантировать достаточно сложно.
Источник: http://huaweinews.ru/gadzhety-obzory/operating-system-not-found.html
Изменение приоритета загрузки BIOS
Зайдите в конфигурации BIOS нажатием кнопок F2, F12 или Delete. После этого перейдите в раздел конфигурации Boot и выставить на первое место в графе Priority жесткий диск на котором рабочая и основная операционная система Windows. В разных версиях БИОС он называется по-разному, но вы ищите слово с сочетанием Priority, что означает «приоритетная загрузка». Вот несколько названий с разных BIOS: Hard Disk Priority, Boot Device Priority, Hard Disk Boot Priority.
После того как вы задали приоритет загрузки с жесткого диска на котором находится ваша система, не забудьте сохранить выставленные настройки кнопкой F10 и перезагрузите компьютер, чтобы убедиться «найдена ли система при включении компьютера».

Источник: http://mywebpc.ru/windows/operating-system-not-found/
Как избавиться от ошибки an operating system wasn’t found
Конечно, парочку советов я уже дал чуть выше, но повторюсь. Так как многие пользователи просто не читают внимательно, как я заметил.
Отключите все внешние устройства, которые связаны по USB, особенно это касается накопителей памяти;
Проверьте, хорошо ли соединены шлейфы и прочие кабели с дисками. Проверьте подключение других комплектующих. Убедитесь в целостности оборудования в общем.
Войдите в BIOS и проверьте наличие жёсткого диска в разделе Boot. Если он отображается, значит диск работает, но проблема может касаться загрузочной записи Windows. Попробуйте сбросить настройки BIOS. Чуть не забыл. Еще посмотрите на вкладке Boot правильное расположение устройств загрузки. Диск, на котором находится система должен быть на первом месте.
Также наличие и работоспособность диска можно проверить через Boot Menu.
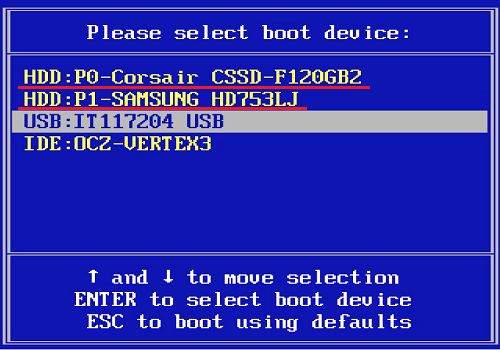
Источник: http://computerinfo.ru/oshibka-an-operating-system-wasn-t-found/
Варианты решения проблемы
После прочтения большого количества материала был составлен список методов, позволяющих устранить рассматриваемую ошибку. Рекомендуем следовать от способа к способу до окончательного решения проблемы.
Проверка настроек BIOS
Первым делом необходимо убедиться в том, что диск с загрузочным файлом операционной системы находится в приоритете. Выполнить проверку правильно поможет данная пошаговая инструкция:
- Переходим в BIOS. Для этого полностью выключаем, а затем заново включаем компьютер. Во время запуска нужно уловить момент, когда на дисплее висит много надписей. Если удастся приглядеться, то внизу экрана можно будет увидеть название кнопки, отвечающей за открытие BIOS. Чаще всего это клавиши: «Delete», «F1» и «F2».
Источник: http://brit03.ru/os/an-operating-system-wasn-t-found.html
Изменяем приоритет загрузки
Бывает так, что сам пользователь изменяет приоритет загрузки, а потом просто забывает об этом. Также при небольших сбоях БИОС может сброситься на настройки по умолчанию. Проверить и изменить приоритет можно следующим образом:
- Перезагрузить компьютер и войти в БИОС стандартным методом для модели материнской платы.
- Перейти в раздел BOOT.
- На первой строчке должен быть нужный жесткий диск.

- Если это не так, то нужно поставить его в приоритет.
Исправляем ошибку с кодом 0x00000133 «dpc watchdog violation»
Важно! Если диск и так стоял на первом месте, но при этом ошибка «operating system not found» не исчезла, то возможно, что причины не в настройках БИОСа. Рекомендуется подключить винчестер к другому компьютеру, чтобы проверить его работоспособность.
Источник: http://brit03.ru/os/an-operating-system-wasn-t-found.html
Как восстановить загрузчик Windows
Если вы проверили всё, о чем я вас просил выше, но ошибка до сих пор появляется, значит можно смело винить поврежденную загрузочную запись Windows. Каким образом она повредилась неизвестно, возможно, сам пользователь проводил какие-то действия в системе, приведшие её в такое состояние.
Про восстановление загрузчика я уже писал в данных статьях:
- Проводим восстановление загрузчика Windows 7
- Проводим восстановление загрузчика Windows 10
- Как восстановить загрузчик в Windows 8
- Как исправить «Reboot and Select proper Boot device»
- Как сделать восстановление системы, если Windows не загружается
Вам необходимо создать загрузочную флешку с Windows. Желательно с такой же версией, что была установлена, но это не обязательно.
Вот статьи, по созданию загрузочной флешки Windows:
- Cоздание загрузочной флешки Windows 10 (Rufus и Windows USB/DVD Download Tool)
- Как сделать загрузочную флешку Windows 10
- Как создать загрузочную флэшку Windows 10 с помощью программы WinSetupFromUSB
- Инструкция: как записать образ на флешку через UltraISO
Загрузочная флешка с системой это полноценный дистрибутив, с которого можно установить и переустановить Windows, но в данном случае нам нужно не это. Вставьте флешку и загрузитесь с неё через BIOS или Boot Menu.
На экране монитора должно появиться загрузочное меню Windows 10 (это у меня). В появившемся окошке нужно нажать по опции «Восстановление системы».
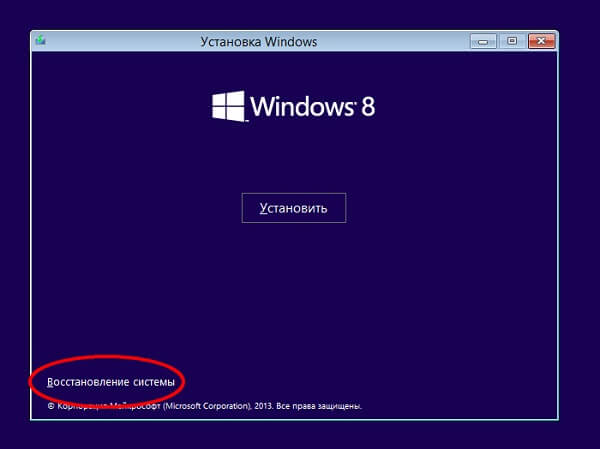
Появляется голубое окошко, где выбираем раздел «Поиск и устранение неисправностей» или «Диагностика».
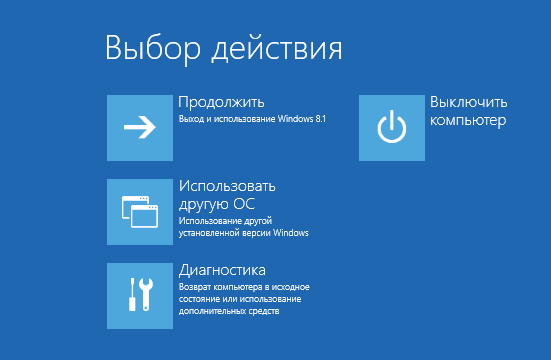
Теперь выбираем пункт «Восстановление при загрузке».

Данный способ является автоматическим и должен сделать всю кропотливую работу за вас, но, как мы знаем, автоматические методы не так хороши, как хотелось бы. Если вы справились с проблемой, то я вас поздравляю, обязательно отпишитесь в комментариях. Не получилось? Тогда попробуйте другие методы. Ссылки на них я указывал чуть выше.
Источник: http://computerinfo.ru/oshibka-an-operating-system-wasn-t-found/
Сбросьте BIOS на заводские настройки
В нижней части меню BIOS вы увидите ключ для настроек по умолчанию или сброс BIOS. На моей машине это F9. Подтвердите свое решение при появлении запроса и перезапустите компьютер.

Если вы не нашли примерную кнопку, как F9 для сброса настроек на заводские, то ищите строку Load Setup Default и сбросьте БИОС.

Источник: http://mywebpc.ru/windows/operating-system-not-found/
Возможные причины появления сбоя (An operating system wasn’t found. Try to…)
Но для понимания методов устранения такой нелицеприятной ситуации сначала следует выяснить все возможные причины, которые способны стать первоисточником таких напастей.
Считается, что самыми распространенными являются следующие:
- повреждение диска;
- проблемы с подключенными шлейфами;
- некорректная последовательность загрузки;
- неверно установленный параметр SATA;
- устаревшая прошивка BIOS;
- повреждение загрузчика и соответствующих записей.
Как видим, причины те же, что и при появлении уведомления о потерянной ОС. Все приводимые ниже методы работают для устранения обоих сбоев.
Источник: http://huaweinews.ru/gadzhety-obzory/operating-system-not-found.html
After fixing Error loading operating system in Windows 10
As you know, system issues happen from time to time. And some system issues are so serious that you cannot boot your computer. To prevent this error or similar error from happening again, you’d better make a schedule system backup.
AOMEI Backupper is an overall backup and restore tool which can supports system backup, partition backup, disk backup, and file backup. It is free and easy to use. You can make a schedule system backup to keep your system drive up to date. This following picture is its main interface, it is clean and tidy.

With the system image backup at hand, you will not worry Error loading operating system happening again. And you can easily restore your system and programs to the recent good state if any bad happens to your computer. If you cannot boot your computer, you can on a working machine and then boot from the bootable device to restore the system.
Источник: http://inodroid.ru/os/operating-system-not-found-na-noutbuke.html
Как избавиться от ошибки Operating system not found
Всегда неприятно, когда при включении компьютера появляется ошибка на черном или голубом экране вместо привычного рабочего стола Windows. В данном случае пользователей волнует проблема на черном экране, не дающая загрузиться системе, точнее, ошибка говорит, что системы то вообще нет. Её вы можете видеть в таком образе: Operating system not found. Написано, что операционная система не найдена, давайте разбираться.
Источник: http://siniy-ekran.ru/poleznoe/oshibka-zagruzki-windows-an-operating-system-wasn-t-found-windows-dlja-sistemnyh-administratorov/




