Как обнаружить причину тормозов Windows и зависания системы? Штатные системы мониторинга для поиска и устранения проблем. Когда переустановка не нужна.
System Performance
Возможные значения:
Fast, Turbo
или
Normal, Fastest
или
Safe Mode, Normal Mode, Fast Mode, Turbo Mode, Ultra Mode
Описание:
Объединяет в себе установки для дополнительных таймингов памяти (отдельными опциями представлены только tCAS и, возможно, tRCD, tRP и tRAS). При значении Fast или Normal будут использованы стандартные задержки, а при Turbo или Fastest — уменьшенные. Список вариантов может быть и больше: Safe Mode (увеличенные задержки), Normal Mode (стандартные), Fast Mode, Turbo Mode и Ultra Mode (три варианта агрессивных таймингов).
Опубликовано 04.08.2008.





Служебная информация:
время выполнения: 0.0275 с;
количество запросов: 4.
© 2008—2012, Александр Микляев.
Все материалы, находящиеся на этом сайте, являются авторскими и защищены российским и международным законодательствами. Использование их в сетевых и офлайновых изданиях без письменного разрешения автора не допускается. Наличие ссылки на оригинал не является оправданием для кражи. Вы можете цитировать описания отдельных опций в частной переписке, при обсуждениях на интернет-форумах, досках объявлений, при написании комментариев к другим статьям при условии наличия рядом с цитатой ссылки на этот сайт. Если вам понравился ресурс, информация, приведенная здесь, помогла в решении ваших проблем с компьютером, буду благодарен за размещение ссылки на данный сайт.
Источник: http://probios.ru/options/ram/sdram-ddr-ddr2-ddr3/system-performance.html
Повышение производительности компьютера путем авторазгона
Многие наверняка хоть раз слышали о возможности разгона некоторых компонентов компьютера. Чаще всего разгоняют процессоры и видеокарты. Для тех, кто не в курсе, разгон ПК – это увеличение производительности за счет каких – то настроек (обычно повышение тактовой частоты).
То есть изменив несколько параметров можно получить неплохой прирост скорости работы. Но у этого есть и обратная сторона – понижение стабильности работы. Здесь все просто – чем сильнее вы разгоняете компоненты компьютера, тем значительнее снижается его общая стабильность, так как чрезмерный разгон отдельных компонентов приводит к сбоям в работе всей системы в целом.
Некое подобие этого самого разгона реализовано при помощи функции “Boot performance mode”. Установив в ней значение “Turbo performance”, вы в некоторой степени ускорите свой ПК. Процессору станет доступно автоматическое изменение множителя для увеличения своей тактовой частоты.
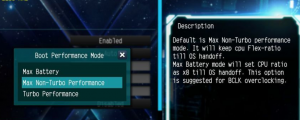
Описание функции в BIOS
Значение “Max non turbo performance” сбрасывает все параметры разгона к заводским, а “Max battery” слегка притормозит компьютер, снизив его энергопотребление, и увеличит стабильность. Данное значение выставляют, когда наблюдается нестабильная работа системы (синие экраны, зависания).
Источник: http://helpadmins.ru/boot-performance-mode-chto-yeto-v-bios/
Как зайти в BIOS компьютера или ноутбука?
Для простоты чтения в блоге под BIOS иногда будет подразумеваться и UEFI.
Первая проблема, с которой можно столкнуться — это сам вход в BIOS. На большинстве стационарных компьютеров это сделать легко, нажав кнопку Delete при включении. Иногда пользователи сталкиваются с тем, что не успевают нажать клавишу вовремя. Чтобы гарантированно войти в BIOS, нужно нажимать кнопку Delete циклически, несколько раз в секунду, пока компьютер включается.
А вот с ноутбуками ситуация уже сложнее. По нажатию на кнопку Delete не всякий ноутбук войдет в BIOS, обычно надо нажимать F2.

Некоторые модели могут потребовать нажатия F1, F3 или F10. А старые или редкие модели ноутбуков Dell или Lenovo иногда требуют совсем редкие клавиатурные сочетания — Ctrl+Alt+Enter, Ctrl+Alt+F3 или Ctrl+Alt+Ins.
Многие клавиатуры ноутбуков не имеют отдельных F-кнопок, поэтому нужно будет нажимать дополнительную кнопку Fn. Например, Fn+F2.
Модели SONY VAIO имеют специальную кнопку ASSIST, с помощью которой можно войти в BIOS.

Иногда подобная кнопка имеется и на ноутбуках Lenovo.

Обычно подсказка по кнопкам будет видна при загрузке, внизу экрана, но очень непродолжительное время.
Если вам не удается зайти в BIOS на ноутбуке по сочетанию Fn+F2, то начнется загрузка операционной системы, которая в случае устаревшего железа может занять одну-две минуты, и ждать возможности перезагрузки ноутбука бывает очень утомительно.
Поэтому проще поступать так: нажимаете Fn+F2 и, если вход в BIOS не произошел, быстро нажимаете сочетания кнопок Ctrl+Alt+Del и пробуете еще раз или другое сочетание кнопок. Лучше заранее почитать руководство по эксплуатации ноутбука, если оно имеется, или скачать его из интернета.
Однако бывают ситуации, когда и интернета под рукой нет, а ноутбук очень экзотический, и подсказка по сочетаниям клавиш появляется на долю секунды. В таком случае выручит смартфон — включайте запись видео экрана ноутбука при загрузке и потом рассмотрите подсказку по клавишам на видео, поставленном на паузу.
Вообще, смартфон часто выручает и опытных пользователей при работе с BIOS, ведь им очень удобно сфотографировать настройки, которые трудно запомнить.

Источник: http://club.dns-shop.ru/blog/t-93-programmnoe-obespechenie/29344-kak-rabotat-s-bios-i-uefi-komputera-ili-noutbuka/
1. Диспетчер задач
Диспетчер задач позволяет выполнять различные операции с процессами, например назначать приоритет, “привязывать” процессы к определенному процессору, создавать новые процессы, но наиболее частое применение — быстрый просмотр текущей загруженности системы и принудительное завершение “проблемных” приложений.
Способы запуска Диспетчера задач:
- щелкнуть правой кнопкой мыши на панели задач и выбрать в меню “Диспетчер задач”
- ввести команду “taskmgr” в окне “Выполнить” или командной строке.
- нажать комбинацию клавиш “Ctrl+Alt+Del” и выбрать “Диспетчер задач”
- нажать комбинацию клавиш “Ctrl+Shift+Esc”
Диспетчер задач отображает в реальном времени для каждого работающего процесса объем потребляемой оперативной памяти и нагрузку на процессор. Наиболее полная информация представлена на вкладке “Подробности”. Если щелкнуть мышью по заголовку любого столбца, строки будут отсортированы по его значениям. Для принудительного завершения процесса нужно щелкнуть правой кнопкой мыши по соответствующей строке и выбрать “Снять задачу”. Кроме этого в контекстном меню доступны дополнительные действия.

Если на сервере работает одновременно несколько пользователей, будет полезна вкладка “Пользователи” на которой все процессы сгруппированы по пользователям. Щелчок правой кнопкой мыши по имени пользователя вызывает контекстное меню с доступными действиями. Администратор может отправить сообщение, отключить или полностью завершить сеанс выбранного пользователя.
Вкладка “Службы” отображает состояние служб, а через контекстное меню можно выполнить остановку, запуск или перезапуск службы. На вкладке “Процессы” выполнена группировка процессов по типу, а на вкладке “Производительность” текущая активность компонентов компьютера представлена в графическом виде.
Диспетчер задач предоставляет пользователю минимальный объем информации о загруженности системы, с помощью которого можно выполнить первоначальную диагностику.
Источник: http://profitserver.ru/knowledge-base/windows-monitoring-services
Справочные материалы
Этот параметр безопасности определяет, какие пользователи могут использовать средства мониторинга производительности Windows для отслеживания производительности системных процессов.
Константа: SeSystemProfilePrivilege
Возможные значения
- Определяемый пользователей список учетных записей
- Администраторы
- Не определено
Рекомендации
- Убедитесь, что только локальной группе администраторов назначено право пользователя производительности системы профилей.
Location
Computer ConfigurationWindows SettingsSecurity SettingsLocal PoliciesUser Rights Assignment
Значения по умолчанию
По умолчанию этот параметр имеет значение Administrators и NT SERVICEWdiServiceHost на контроллерах домена и на автономных серверах.
В следующей таблице перечислены фактические и эффективные значения политики по умолчанию для последних поддерживаемых версий Windows. Значения по умолчанию также можно найти на странице свойств политики.
| Тип сервера или объект групповой политики | Значение по умолчанию |
|---|---|
| Default Domain Policy | Не определено |
| Политика контроллера домена по умолчанию | Администраторы |
| Параметры по умолчанию для автономного сервера | Администраторы |
| Действующие параметры по умолчанию для контроллера домена | Администраторы |
| Действующие параметры по умолчанию для рядового сервера | Администраторы |
| Действующие параметры по умолчанию для клиентского компьютера | Администраторы |
Источник: http://docs.microsoft.com/ru-ru/windows/security/threat-protection/security-policy-settings/profile-system-performance
Windows Performance Recorder for Windows 10
……. I would like to know if there is a Windows Performance Recorder for Windows 10 available …….

Windows performance recorder
Thank you for the article. After the Windows 10 Creators update our PC began taking over 6 minutes to boot or reboot. Here is a link to the WPR output file on One Drive:
SANCTUARY.01-30-2018.13-16-23.Boot_1.zip
We’ve tried a lot of fixes, including the «turn hibernation off» command prompt suggested by another user. Nothing has helped yet.
Thank you for your help. Please let us know if you need any more information.
Windows performance recorder
Steve
As it says in the wiki let it run for 30-60 seconds (it is a BIG file) and only needs to be run once. Once you run the trace and save it you need to upload it to Onedrive (or any file sharing service) and put a link to it in your next post.
Источник: http://windowsphoneinfo.com/threads/windows-performance-recorder-for-windows-10.25990/
Оптимизация процесса загрузки Windows Seven
Но если Вы не сильны в анализе и доверяете автоматике, то выполните следующую команду:
xbootmgr -trace boot -prepSystem
По умолчанию выполняется шесть перезагрузок.
По окончании этой процедуры, а в зависимости от производительности компьютера она может длиться 30..60 минут, в каталоге откуда была запущена команда появятся 6 трайсов после каждого этапа. И Вы можете оценить скорость загрузки после каждой перезагрузки и оптимизации.
Источник: http://moonback.ru/page/faststart_windows7
1. Откройте Performance Monitor с помощью поиска (все версии Windows)
В Windows 10 и Windows 7 вы можете осуществлять поиск, используя полное имя инструмента Performance Monitor . Во всех версиях Windows вы можете искать по имени исполняемого файла: perfmon .
В Windows 10 щелкните или коснитесь поля поиска на панели задач, введите « Монитор производительности » или выполните в нем перфмон , а затем щелкните или коснитесь результата с тем же именем.

В Windows 8.1 начните вводить « perfmon » на начальном экране. При наборе активируется функция поиска, и в появившихся результатах нажмите или коснитесь perfmon .

В Windows 7 откройте меню «Пуск» и введите « Монитор производительности » в поле поиска. В списке результатов нажмите на системный монитор .

Источник: http://ru.computersm.com/11-ways-start-performance-monitor-windows
3. Системный монитор
Системный монитор позволяет отслеживать счетчики различных системных объектов операционной системы. Например, объект “Физический диск” содержит счетчики “Процент активности диска” и “Средняя длина очереди диска”, а объект “Память” — счетчик “Вывод страниц/с”.
Способы запуска:
- выбрать “Системный монитор” в меню “Средства” диспетчера серверов;
- выполнить команду “perfmon” в командной строке или окне “Выполнить”;
- выбрать “Системный монитор” в группе “Администрирование” панели управления.
Системный монитор состоит из трех основных компонентов: “Средства наблюдения”, “Группы сборщиков данных” и “Отчеты”. В разделе “Средства наблюдения” находится системный монитор, с помощью которого можно наблюдать показания счетчиков в реальном времени или просматривать ранее сохраненные отчеты. Раздел “Группы сборщиков данных” содержит набор счетчиков за которыми будет вестись наблюдение. Для диагностики можно воспользоваться двумя готовыми системными группами или создать собственные. В разделе “Отчеты” сохраняются результаты мониторинга.
Рассмотрим диагностику используя готовую группу сборщиков данных “System Performance (Производительность системы)”
1. Переходим в раздел “Группы сборщиков данных” — “Системные” и запускаем группу “System Performance (Производительность системы)”

2. Ожидаем завершения сбора данных, продолжительность по умолчанию 1 минута, и открываем отчет в разделе “Отчеты” — “System Performance”

В верхней части отчета отображается сводная информация по основным компонентам системы и рекомендации в случае обнаружения проблем. На тестовом сервере результаты диагностики показали нехватку оперативной памяти.
Для того, чтобы увидеть как изменялись значения счетчиков во время сбора данных нужно нажать на панели инструментов кнопку “Просмотреть данные в системном мониторе”. После этого щелкаем в нижней части окна на интересующий нас счетчик, например “% загруженности процессора” и нажимаем кнопку “Выделить” на панели инструментов, после чего соответствующий график станет выделен черной жирной линией. Под графиками отображаются среднее, максимальное и минимальное значения выбранного счетчика.

Отчеты хранятся в обычных файлах в папке “c:Perflog”, поэтому их легко можно перенести на другой компьютер.
Встроенные группы сборщиков данных недоступны для редактирования, но для групп созданных вручную можно задавать различные параметры, например общую длительность сбора данных или время запуска по расписанию.
Для создания группы нужно щелкнуть правой кнопкой мыши по папке “Особые” в разделе “Группы сборщиков данных”, выбрать “Создать” — “Группа сборщиков данных” и следовать указаниям мастера. Если на созданной группе щелкнуть правой кнопкой мыши и выбрать “Свойства”, откроется окно в котором можно изменить параметры по умолчанию.

Источник: http://profitserver.ru/knowledge-base/windows-monitoring-services
Отключаем встроенную аудиокарту в BIOS
Все чаще в компьютеры ставят качественную дискретную звуковую карту, при этом встроенную надо отключить. Делается это просто, заходим в меню Settings и подраздел AdvancedIntegrated Peripherals.

HD Audio Controller переводим в режим Disabled.

Источник: http://club.dns-shop.ru/blog/t-93-programmnoe-obespechenie/29344-kak-rabotat-s-bios-i-uefi-komputera-ili-noutbuka/
Остановка Windows Performance Recorder (WPR)
WPR — он же Регистратор производительности Windows, он же еще одна телеметрия. Не стоит объяснять, что он делает на самом деле, все и так понятно. Снова командная строка в окне «Выполнить» и очередная команда:
WPR –cancel
К сожалению, данный способ только приостановит эту службу на текущий сеанс пользования, и при следующем запуске системы это действие придется повторять.
Подробнее про опции команды читайте на сайте Microsoft.
Источник: http://sysadmintips.ru/disk-zagruzhen-100-windows-10.html
Обновление драйверов контроллера SATA AHCI
Раз уж пошел детальный разбор всех возможных причин, нельзя и эту тему не затронуть. Самыми частыми причинами проблем в ОС Windows — синих экранов (BSOD), зависаний, тормозов — являются устаревшие драйверы устройств.
Стандартный драйвер контроллера SATA AHCI (storahci.sys) стоит в Диспетчере устройств, когда не установлен свой «родной» драйвер на материнскую плату. Этого драйвера хватает, чтобы в большинстве ситуаций не вызывать проблем во время работы, но если на то пошло – простая установка или обновление драйверов «материнки» часто решает проблему стопроцентной загрузки диска.
До установки драйвера:

После

После обновления драйверов перезагрузка Windows обязательна.
Источник: http://sysadmintips.ru/disk-zagruzhen-100-windows-10.html




