В статье приведены основные причины почему может не устанавливаться Windows 10. Материал рассчитан на начинающего пользователя.
Общие решения
Вот несколько советов, которые помогут вам исправить ошибки обновления и установки:
Источник: http://support.microsoft.com/ru-ru/windows/справка-по-ошибкам-обновления-и-установки-windows-10-ea144c24-513d-a60e-40df-31ff78b3158a
1. Несоответствие устройства системным требованиям
Если компьютер слишком старый, то Windows 10 на него не установится. Поэтому проверьте, достаточно ли мощная у вас система.
Microsoft выдвигает к компьютерам пользователей «десятки» ряд требований. Но на практике этого мало. Система установится, но комфортно работать с ней не удастся. Из документа Microsoft для разработчиков можно узнать настоящие системные требования к Windows 10. Убедитесь, что ПК соответствует им.
- Процессор: Intel i3 / i5 / i7 / i9-7x, Core M3-7xxx, Xeon E3-xxxx и Xeon E5-xxxx, AMD 8-го поколения (A Series Ax-9xxx, E-Series Ex-9xxx, FX-9xxx) или ARM64 (Snapdragon SDM850 или новее).
- ОЗУ: 4 ГБ для 32-разрядной версии, 16 ГБ для 64-разрядной версии.
- SSD/NVMe: не менее 128 ГБ для 64-разрядной и 32-разрядной ОС.
- Видеокарта: DirectX 9 или новее.
- Разрешение дисплея: 800 × 600, минимальный размер диагонали для основного дисплея — 7 дюймов или больше.
Имейте в виду, что если устанавливать систему на HDD, а не на SSD, то диск будет сильно тормозить производительность. Для компьютера, который не соответствует указанным критериям, лучше подойдут легковесные дистрибутивы Linux.
Источник: http://lifehacker.ru/oshibka-pri-ustanovke-windows-10/
Что делать, если появилась ошибка при запуске Windows 10
Владельцы Windows 10 чаще видят, что появилась ошибка при запуске Windows, чем владельцы версий операционной системы помладше.
Самая распространённая ошибка при запуске компьютера Windows 10 – синий экран с сообщением “Компьютер запущен некорректно”.
Как исправить ошибку при запуске компьютера или ноутбука Windows 10:
- Выберите “Поиск и устранение неисправностей”
- Далее – “Дополнительные параметры”
- Нажмите “Восстановление системы”
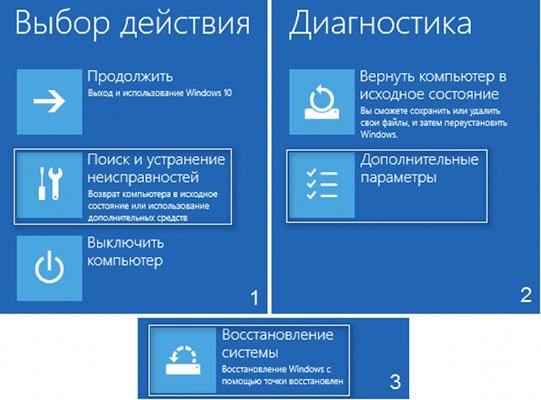
- Нажмите “Далее” для того, чтобы найти точку восстановления
Источник: http://delpc.ru/pochemu-voznikaet-oshibka-pri-ustanovke-windows-10/
Извлеките внешнее оборудование
Отсоедините все ненужные устройства. Это могут быть наушники, принтеры, сканеры, динамики, USB-устройства флэш-памяти и внешние жесткие диски.
Если вы используете ноутбук, подключенный к стыковочному узлу, отстыкуйте его.
Источник: http://support.microsoft.com/ru-ru/windows/справка-по-ошибкам-обновления-и-установки-windows-10-ea144c24-513d-a60e-40df-31ff78b3158a
Центр обновления
Эта опция зависит от длительного или неудовлетворительного поиска апдейтов. В Windows 10 этот параметр можно перезапустить вручную. Для этого через «Пуск» необходимо отыскать «Службы». Появится окно со списком, в котором нужно выбрать «Центр обновления Windows».
В окне свойств нажать кнопку «Остановить», дождаться корректного завершения остановки, перезагрузить компьютер и пройти тот же путь: от «Пуск» до «Центр обновления Windows» – «Запустить».
Результат проверяется вручную: «Параметры» – «Центр обновления Windows» – «Проверить наличие обновлений».
Источник: http://pcpro100.info/kakimi-sposobami-uskorit-dolguyu-proverku-obnovleniy-windows-10/
Ошибка 80240020
Если во время установки Windows 10 появилось сообщение «error 80240020», то проблему можно решить следующим способом:
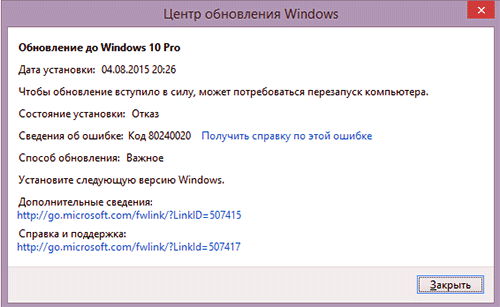
- войдите в каталог C:WindowsSoftwareDistributionDownload и удалите все оттуда;
- запустите командную строку под учетной записью администратора и выполните там команду «wuauclt.exe /updatenow»;
- войдите в панель управления, а там в раздел Центр обновления Windows и начните установку Windows 10 заново.
Решение актуально для пользователей Windows 7 и 8/8.1.
Источник: http://xdrv.ru/articles/software/333/full
Другие распространенные ошибки
В следующей таблице представлены наиболее распространенные ошибки обновления и установки, а также несколько способов устранения этих проблем. Если при обновлении или установке Windows 10 по-прежнему возникают проблемы, обратитесь в службу поддержки Майкрософт.
Источник: http://zen.yandex.ru/media/aleksanderxxl/samye-rasprostranennye-oshibki-windows-10-5e86ce2ed421bb7d8628130d
Как исправить ошибки Windows 10/8/7
Как исправить ошибки Windows 10/8/7 с помощью Kaspersky Cleaner:
- Запустите программу
- Нажмите “Начать проверку”
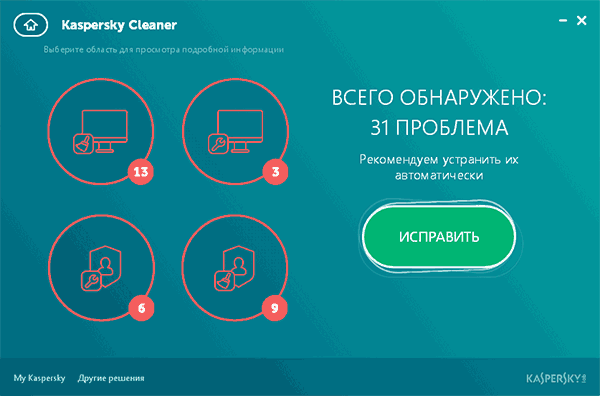
- После проверки нажмите “Исправить”, чтобы исправить ошибки на ноутбуке и ПК Windows
Обратите внимание, если результат исправления вас не устроит, можно нажать кнопку “Отменить изменения”, которая появится после исправлений в главном окне утилиты.
Источник: http://delpc.ru/pochemu-voznikaet-oshibka-pri-ustanovke-windows-10/
Время

Неверно установленное время также может быть причиной нестабильной работы ОС, в том числе может тормозить загрузку файлов из сети. Связано это с тем, что апдейт системы подразумевает задействование серверов Microsoft Corporation. Существует несколько способов корректировки времени в ОС.
Через панель управления
Комбинация клавиш Windows+R вызовет окно «Выполнить», куда нужно ввести команду control. В новом окне выбрать пункты «Дата и время» – «Изменить дату и время» (меняется вручную) – «ОК».
Через параметры системы
Дата и время отображаются на мониторе в правом нижнем углу. Нужно единожды нажать на этот сектор. В вызванном меню выбрать «Параметры даты и времени», в новом окне отключить автоматическую установку времени, нажать кнопку «Изменить». В появившемся окне установить дату и время.
Через командную строку
Этот способ связан с уже знакомой комбинацией Windows+R. В окне «Выполнить» ввести команду cmd, после чего нажать одновременно комбинацию из трех клавиш: Ctrl+Shift+Enter (так командная строка запускается от имени администратора).
Появится окно с таким текстом в конце: CWindowsSystem32.
После System32 введите time 00:00, только вместо нулей установите необходимое время. Изменения активируются нажатием клавиши Enter, никаких изменений в командной сроке не произойдет, время изменится автоматически
Источник: http://pcpro100.info/kakimi-sposobami-uskorit-dolguyu-proverku-obnovleniy-windows-10/
Удалите антивирусное программное обеспечение не от Майкрософт
Используйте Защитник Windows для защиты своего устройства во время обновления — антивирусное программное обеспечение не от Майкрософт может вызывать проблемы с обновлением. Если у вас есть установочный носитель и вся необходимая информация для активации, вы можете переустановить программное обеспечение после обновления.
Чтобы удалить антивирусное приложение, перейдите в раздел Панель управленияПрограммыПрограммы и компоненты. Выберите программу и нажмите Удалить. Нажмите Да для подтверждения.
Источник: http://support.microsoft.com/ru-ru/windows/справка-по-ошибкам-обновления-и-установки-windows-10-ea144c24-513d-a60e-40df-31ff78b3158a
Проверка Windows на ошибки через Kerish Doctor
Проверка Windows на ошибки осуществляется через встроенную функцию или через стороннее программное обеспечение.
Проверка компьютера или ноутбука Windows 10/8/7 на ошибки не занимает много времени и сил, если использовать программу Kerish Doctor. Скачать программу для проверки компьютера на ошибки можно с официального сайта.
Проверка ноутбука или ПК Windows 10 на наличие ошибок:
- Загрузите программу
- Запустите главный экран утилиты
- Найдите кликабельную ссылку “Начать проверку”
- Дождитесь окончания проверки
Программа сама исправит найденные ошибки, если они подлежат исправлению.
Источник: http://delpc.ru/pochemu-voznikaet-oshibka-pri-ustanovke-windows-10/
80240020
Этот сбой появляется в случаях чрезмерного переполнения системного каталога загрузки Download в папке SoftwareDistribution, расположенной в главной директории системы.

Для очистки запустите командную консоль от имени администратора, после чего выполните сочетание wuauclt.exe /updatenow.
Источник: http://fb.ru/article/464888/oshibka-pri-ustanovke-vindovs-kodyi-oshibok-prichinyi-poyavleniya-sposobyi-resheniya-problemyi
Освободите место на диске
Чтобы установить Windows 10, необходимо достаточно свободного места на жестком диске.
Чтобы посмотреть, сколько свободного места на жестком диске компьютера, нажмите кнопку Пуск , затем в поле поиска на панели задач введите проводник (который Windows 7 называется проводник Windows).
Затем выберите Компьютер или Этот компьютер и найдите раздел Жесткие диски или Устройства и диски. Системным считается диск, на значке которого есть логотип Microsoft Windows. Количество свободного места будет указано под диском.
Если свободное место на диске заканчивается, ознакомьтесь с советами по освобождению места на диске компьютера.
Источник: http://support.microsoft.com/ru-ru/windows/справка-по-ошибкам-обновления-и-установки-windows-10-ea144c24-513d-a60e-40df-31ff78b3158a
7. Зависание во время загрузки обновлений
 Скриншот: Лайфхакер
Скриншот: Лайфхакер
Иногда Windows 10 останавливает установку на этапе загрузки обновления. Причина — плохое соединение с серверами Microsoft. В таком случае отключите интернет на время установки «десятки», отсоединив кабель от компьютера. Когда система уютно разместится на диске в офлайн-режиме и запустится, вернёте кабель на место и обновитесь.
Источник: http://lifehacker.ru/oshibka-pri-ustanovke-windows-10/
Как запустить механизмы восстановления в безопасном режиме
Есть вероятность, что при запуске системы в безопасном режиме (в минимальной конфигурации) описанным выше утилитам удастся восстановить системные файлы.
- Запустите безопасный режим Windows 10 в минимальной конфигурации.
- Выполните шаги, описанные выше (примените механизмы SFC и DISM).
Источник: http://zen.yandex.ru/media/aleksanderxxl/samye-rasprostranennye-oshibki-windows-10-5e86ce2ed421bb7d8628130d
8. Windows 10 не может обнаружить диск для установки
Вы успешно загрузились с флешки, прочли лицензионное соглашение и готовы начать установку Windows, но система просто не отображает ваш носитель в окне выбора дисков. В таком случае попробуйте подключить SSD или жёсткий диск, на который собрались устанавливать систему, к другому SATA-порту и другим SATA-кабелем. В комплекте с материнской платой их обычно хотя бы два. Возможно, предыдущие были неисправны.
 SATA-кабель для подключения жёстких дисков и SSD. Фото: Razor512 / Wikimedia Commons
SATA-кабель для подключения жёстких дисков и SSD. Фото: Razor512 / Wikimedia Commons
Ещё один вариант решения проблемы — переставить ваш SSD-накопитель в другой слот M.2 на материнской плате (скорее всего, таковой имеется).
 SSD формата M.2 в своём слоте. Фото: Ilya Plekhanov / Wikimedia Commons
SSD формата M.2 в своём слоте. Фото: Ilya Plekhanov / Wikimedia Commons
На многих материнских платах только один слот M.2 может быть загрузочным, и если вы изначально поставили носитель не в тот слот, то перестановка решит проблему.
Источник: http://lifehacker.ru/oshibka-pri-ustanovke-windows-10/
0xc0000428
Этот сбой относится к ошибкам драйверов, однако основным проблемным компонентом обычно оказывается файл oem-drv64.sys, стартующий вместе с системой (он находится в каталоге drivers, вложенном в директорию System32). От него нужно избавиться.

Но сделать это можно при загрузке со съемного носителя в режиме восстановления, где после перехода по нескольким разделам выбирает возврат к предыдущей сборке.
Примечание: после выполнения возврата на всякий случай проверьте системные компоненты, воспользовавшись командной строкой (естественно, запустить ее нужно от имени админа) и сочетанием sfc /scannow. Если система загружаться откажется, выполните старт со съемного носителя, перейдите к использованию командной строки и повторите операцию.
Источник: http://fb.ru/article/464888/oshibka-pri-ustanovke-vindovs-kodyi-oshibok-prichinyi-poyavleniya-sposobyi-resheniya-problemyi
Другие распространенные ошибки
В таблице ниже перечислены наиболее распространенные ошибки, возникающие при обновлении и установке, а также некоторые действия, которые можно попробовать устранить. Если вы не сможете устранить проблемы с обновлением или установкой Windows 10, обратитесь в службу поддержки Майкрософт.
|
Ошибка |
Что она означает и как ее исправить |
|---|---|
|
0xc1900223 |
Это означает, что возникла проблема с загрузкой и установкой выбранного обновления. Центр обновления Windows повторит попытку позже, при этом вам не потребуется выполнять никаких действий. |
|
0xC1900208 — 0x4000C |
Эта ошибка может означать, что на компьютере установлено несовместимое приложение, которое не позволяет завершить процесс обновления. Удалите все несовместимые приложения, а затем попробуйте выполнить обновление снова. |
|
0xC1900107 |
Операция очистки предыдущей попытки установки по-прежнему ожидает завершения, для продолжения обновления требуется перезагрузка системы. Перезагрузите устройство и снова запустите программу установки. Если перезапуск устройства не решил проблему, воспользуйтесь программой очистки диска для удаления временных и системных файлов. Дополнительные сведения см. в разделе Очистка диска в Windows 10. |
|
0x80073712 |
Файл, необходимый Центру обновления Windows, поврежден или отсутствует. Попробуйте восстановить системные файлы: нажмите кнопку » Пуск » и введите командную строку в поле поиска на панели задач. Выберите из списка результатов Командная строка. В появившемся окне введите DISM.exe /Online /Cleanup-image /Restorehealth и нажмите клавишу ВВОД. |
|
0xC1900200 — 0x20008 0xC1900202 — 0x20008 |
Эта ошибка может означать, что ваш компьютер не соответствует минимальным требованиям к скачиванию или установке обновления до Windows 10. сведения о минимальных требованиях для Windows 10 |
|
0x800F0923 |
Это может указывать на то, что драйвер или другое программное обеспечение на компьютере не совместимо с обновлением до Windows 10. Для получения сведений о том, как устранить эту проблему, обратитесь в службу поддержки Майкрософт. |
|
0x80200056 |
Эта ошибка может означать, что процесс обновления был прерван, поскольку вы случайно перезагрузили компьютер или вышли из системы. Попробуйте снова выполнить обновление и убедитесь, что компьютер подключен к электросети и остается включенным. |
|
0x800F0922 |
Эта ошибка может означать, что вашему компьютеру не удалось подключиться к серверам Центра обновления Windows. Если вы используете VPN для подключения к рабочей сети, отключитесь от сети и выключите программное обеспечение VPN (если применимо), а затем попробуйте снова выполнить обновление. Эта ошибка также может означать, что в разделе, зарезервированном системой, недостаточно свободного места. Возможно, эту проблему удастся решить, используя стороннее программное обеспечение для увеличения размера раздела, зарезервированного системой. |
|
Ошибка: нам не удалось завершить обновления. Отмена изменений. Не выключайте компьютер. Ошибка: не удалось настроить обновления Windows. Отмена изменений. |
Это общие ошибки, которые могут возникать в случае сбоя обновления Windows. Чтобы выбрать оптимальный способ решения проблемы, необходимо определить конкретный код ошибки. Код ошибки, вызвавшей сбой обновления, можно найти в журнале обновлений. Найдите обновление, которое не было установлено, запишите код ошибки и обратитесь в службу поддержки Майкрософт. Просмотр журнала обновлений в Windows 8.1
Просмотр журнала обновлений в Windows 7
|
|
Ошибка: обновление не применимо к этому компьютеру. |
Эта ошибка может означать, что на компьютере не установлены обязательные обновления. Убедитесь, что на вашем компьютере установлены все важные обновления, прежде чем пытаться выполнить обновление. |
|
0x80070070 — 0x50011 0x80070070 — 0x50012 0x80070070 — 0x60000 |
Эта ошибка может означать, что на компьютере недостаточно свободного места для установки обновления. Освободите место на диске и повторите попытку. Советы по освобождению места на диске |
|
0x80300024 |
Конечный диск, раздел или том не поддерживает указанную операцию с диском. Убедитесь, что ваш компьютер отвечает минимальным требованиям для установки Windows 10. |
|
0x80070002 0x20009 |
Системе не удается найти указанный файл. Если у вас есть диск или диски, на которых вы не устанавливаете Windows 10, удалите эти диски. |
|
0xC1900101 0x20017 0xC1900101 0x30017 |
Драйвер вызвал проблему. Отключите или удалите все сторонние антивирусные или антишпионские программы в системе. Отключите все периферийные устройства, подключенные к системе, за исключением мыши, клавиатуры и дисплея. Обратитесь к поставщику оборудования за обновленными драйверами устройств. |
|
0x8007042B 0x4000D |
Программа установки Windows непредвиденно завершена из-за другого процесса, запущенного в фоновом режиме. Во время загрузки Windows в штатном режиме автоматически запускается несколько приложений и служб, которые потом работают в фоновом режиме. К ним относятся основные системные процессы, антивирусные программы, системные служебные программы и другое ранее установленное ПО. Эти приложения и службы могут создавать помехи при попытке обновления до последней версии Windows 10. Чтобы определить, мешает ли фоновая программа обновлению, может потребоваться «чистая загрузка». Узнайте, как выполнить чистую загрузку в Windows. |
|
0x800700B7 0x2000a |
Программа установки Windows непредвиденно завершена из-за другого процесса, запущенного в фоновом режиме. Удалите антивирусное или антишпионское программное обеспечение и повторите попытку обновления. |
Источник: http://support.microsoft.com/ru-ru/windows/справка-по-ошибкам-обновления-и-установки-windows-10-ea144c24-513d-a60e-40df-31ff78b3158a
 «. В поле поиска введите обновление, а затем в списке результатов выберите Центр обновления Windows > Просмотреть журнал обновлений.
«. В поле поиска введите обновление, а затем в списке результатов выберите Центр обновления Windows > Просмотреть журнал обновлений.



