Если возникают посторонний шум или помехи при записи звука с помощью Bandicam, то в данной статье описываются решений подобных проблем. Обязательно прочитайте и возможно решите возникшую проблему.
Подавление эха и шумов
Стоит рассмотреть рекомендации, помогающие выполнить начальную настройку параметров передачи голоса.
Настройка параметров звука
Эхо нередко появляется не из-за некорректных настроек микрофона, а из-за искажения рабочих параметров колонок или наушников. В таком случае проверяют все заданные пользователем установки.
Для этого выполняют следующие действия:
- Открывают раздел «Параметры» через пусковое меню. В новом окне находят вкладку «Система», пункт «Звук».
- Выбирают в выпадающем меню название подключенных колонок. Нажимают на надпись «Свойства». При наличии функции пространственного звучания выставляют галочку напротив соответствующего названия. Это улучшает качество воспроизводимого голоса.
- Открывают вкладку «Уровни». Здесь задают громкость воспроизводимого звука. Ползунок «Баланс» используется для выбора оптимального соотношения параметров правого и левого каналов.
- Переходят в раздел «Улучшения». Во вкладке «Дополнительно» задают частоту и разрядность выводимого звука. Пользователь может прослушать все варианты.
- Подтверждают действия, нажимая клавиши «Применить», «Готово».
Регулировка микрофона
Любая операционная система снабжается встроенными средствами настройки подключаемых компонентов, в том числе микрофона.
Для устранения эха выполняют следующие действия:
- Нажимают на иконку динамика на панели уведомлений. Выбирают вариант «Параметры звука» из выпадающего меню.
- Во вкладке «Звук» открывают раздел «Ввод». Здесь переходят по ссылке «Свойства устройств».
- Во вкладке «Улучшения» выставляют галочку возле пункта «Подавление эха». Эта функция включается только при наличии последней версии драйвера для звукового адаптера.
- Активируют остальные фильтры, устраняющие помехи. Подтверждают внесенные изменения нажатием клавиши «OK».

Отключение улучшений
Причиной появления эха и других помех нередко становятся некорректные звуковые настройки. Для отключения некоторых улучшений переходят в раздел «Параметры звука». Открывают вкладку «Свойства средства вывода». В меню улучшений деактивируют все функции, убирая галочки возле их названий.
Источник: http://promikrophon.ru/pravil-noe-ispol-zovanie/podavlenie-eha-ot-mikrofona
Как убрать эхо в микрофоне (слышно в наушниках то, что сказал; неприятные шумы; устройство фонит)

У меня какая-то непонятная проблема с микрофоном: когда говоришь в него — слышишь в наушниках сам себя (если подключить колонки – то в них слышишь). Пробовал уже разные микрофоны и наушники —всегда одно и тоже, то, что сказал – всё повторяется.
Это очень сильно мешает поговорить с кем-нибудь по Skype, записать что-то и т.д.
Чаще всего описанная вами проблема происходит из-за некорректных настроек микрофона в Windows (диспетчере Realtek (аудио-драйвера)). Но если кроме эха наблюдаются и другие шумы (свист, скрежет, временами микрофон фонит и пр.) — это может говорить и о поломке звуковой карты.
Ниже рассмотрю вопрос подробнее.

Возможно вам будет интересна заметка о том, как убрать часть шумов от микрофона из аудио-файла — https://ocomp.info/kak-ubrat-shum-iz-audio.html
Источник: http://ewaline.su/photoshop/ubiraem-eho-v-mikrofone-na-windows-10.html
Подавление эха на наушниках
При использовании комбинированной гарнитуры эхо устраняется так же, как при подключении стандартного микрофона. Проверяют настройки, выбранные во вкладке «Улучшения» и «Свойства», активируют фильтр «Подавление эха». При использовании беспроводной гарнитуры помехи появляются при увеличении расстояния от пользователя до компьютера или снижении заряда.
Также производители рекомендуют регулярно очищать наушники от пыли.
Источник: http://promikrophon.ru/pravil-noe-ispol-zovanie/podavlenie-eha-ot-mikrofona
Убираем эхо в микрофоне на Windows 10

Микрофон, подключенный к компьютеру на Windows 10, может быть необходим для реализации различных задач, будь то звукозапись или управление голосом. Однако иногда в процессе его использования возникают трудности в виде ненужного эффекта эхо. Мы далее расскажем о методах устранения данной проблемы.
Источник: http://ewaline.su/photoshop/ubiraem-eho-v-mikrofone-na-windows-10.html
Звуковые параметры
Нередко неправильные звуковые настройки являются причиной искаженной работы микрофона. Не закрывайте параметры звука, а пролистайте вкладку чуть выше. Перейдите в «Свойства…» для устройства вывода (динамиков).

Во вкладке «Улучшения» желательно отключить все параметры. Некоторые из них могут оказывать влияние на микрофон.

Источник: http://public-pc.com/kak-ubrat-eho-v-mikrofone-na-windows-10/
Способ 1: Настройки микрофона
Параметры эхоподавления есть в системном инструменте для конфигурации звука, поэтому сперва воспользуемся им.
- Откройте «Пуск» и кликните по ссылке «Панель управления».

Далее переключите отображение в положение «Крупные значки», после чего найдите пункт «Звук» и перейдите к нему.

Откройте вкладку «Запись» – появится перечень распознанных системой звукозаписывающих устройств. Выделите нужное, затем нажмите на кнопку «Свойства».

После запуска свойств звуковых девайсов воспользуйтесь разделом «Улучшения». Среди опций должен присутствовать параметр «Подавление эхо», отметьте его. Далее нажмите «Применить» и «ОК».

Проверьте микрофон – скорее всего, эхо вас больше не побеспокоит.
Источник: http://kachestvolife.club/elektronika/kak-ubrat-ekho-v-mikrofone
Микрофон в Skype
Появлению эха при разговоре в «Скайпе» способствуют следующие причины:
- Неправильное расположение устройств. Единственным решением является установка колонок на большом расстоянии от микрофона или убавление громкости средства воспроизведения. Лучшим вариантом считается разговор по «Скайпу» в наушниках. Их должны использовать оба собеседника.
- Использование сторонних приложений. Программы, предназначенные для улучшения качества звука, могут создавать противоположную ситуацию. После запуска «Скайпа» такие приложения рекомендуется отключать или правильно настраивать, например деактивировать функцию эха.
Источник: http://promikrophon.ru/pravil-noe-ispol-zovanie/podavlenie-eha-ot-mikrofona
Убираем эхо в микрофоне в Windows 10
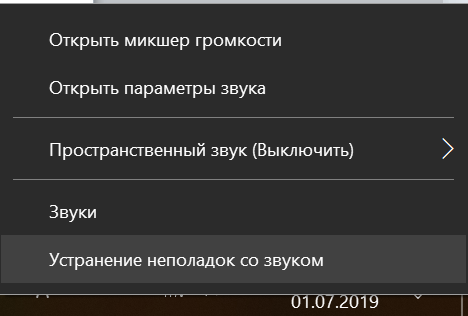
При подключении к компьютеру микрофон не требует настройки со стороны пользователя. Иногда отсутствие настройки приводит к шумам, эху и другим звуковым проблемам. Есть несколько способов устранения неисправностей в работе микрофона, с которыми мы ознакомимся ниже.
Прежде чем погружаться в настройки системы, необходимо убедиться в том, что оборудование исправно. Я ограничиваюсь двумя способами проверки:
- Переключаю микрофон в другой порт. Например, разъём для подключения наушников и микрофона есть на колонках, передней и задней панели системного блока. Порты в колонке и на передней панели передают сигнал через посредников; на задней же панели системного блока размещён порт звуковой карты. Я стараюсь подключать микрофон напрямую.
- Подключаю микрофон к другому компьютеру, ноутбуку, планшету или смартфону — в общем, любому устройству, на которое можно записать звук, чтобы проверить его качество.
Если на другом устройстве микрофон работает без шумов и эха, то причина наверняка в настройках системы. Осталось её найти и обезвредить.
Источник: http://ewaline.su/photoshop/ubiraem-eho-v-mikrofone-na-windows-10.html
Настройка ОС
Перед тем, как проводить какие-либо манипуляции по починке и устранению проблем, приведите в порядок свою систему. Для этого вам необходимо:
- Установить драйвера на звуковую карту;
- При наличии установить драйвера для микрофона;
- Перезагрузить ПК.
Обратите внимание, что драйвера для микрофона не всегда доступны – особенно часто их нет в случае, когда микрофон очень дешевый, у дорогих профессиональных моделей есть свои драйвера. Если драйверов нет – это неплохо, вам нужно обязательно в этом случае установить драйвера для звуковой карты. После этого вы сможете со спокойной душой пробовать всё, что перечислено ниже.

Также важно не забыть перезагрузить ПК. Без перезагрузки вы не сможете быть уверены, что драйвера «вступили» в работу. А это нужно сделать обязательно. Способ касается всех версий ОС Windows.
Превентивная мера – устанавливать драйвера для всего оборудования, которое подключено или установлено у вас на ПК. Это касается не только микрофона, но и любых других переферийных устройств. Это поможет избежать вам проблем. Также важно следить за тем, чтобы устройство и его драйвер были совместимы – некоторые люди скачивают драйвера для 32-ух битной версии, когда у самих ОС на 64 бита – такая связка, понятное дело, работать не будет. Если не хотите повторять ошибки других, то узнайте, как посмотреть, какая разрядность у вашего ПК.
Также следите за тем, чтобы драйвера были актуальны. Они обновляются не так часто, как сама ОС, но тем не менее, с выходом новой версии программы, например, для записи звука или разговора, вы можете столкнуться с проблемой, что ваши старые драйвера не позволяют работать устройству также, как оно работало раньше. Поэтому – следите за обновлениями и регулярно устанавливайте последние версии.
Источник: http://kachestvolife.club/elektronika/kak-ubrat-ekho-v-mikrofone
Как убрать эхо на смартфоне
Проблема, связанная с ухудшением качества звука, может произойти не только на ПК. С такой ситуации можно столкнуться в приложении на мобильном устройстве. При этом возникает вопрос — как убрать эхо в Дискорде на телефоне, чтобы хорошо слышать собеседника.
Сделайте следующие шаги:
- Выполните настройки Дискорд, рассмотренные выше.
- Попробуйте уменьшить громкость динамиков. Убрать эхо полностью вряд ли получится, а вот уменьшить его к минимуму реально.
- Снимите чехол с телефона, из-за которого также могли появиться дефекты.
- Проверьте качество сборки корпуса. Иногда убрать эхо удается путем вкручивания болтов.
- Поменяйте смартфон на более новое устройство (по возможности).
- Перейдите в настройки звука и поэкспериментируйте с включением/отключением разных эффектов.
В большинстве случаев убрать эхо на телефоне при работе с Дискорд можно путем простого изменения настроек в приложении или смартфоне.
Источник: http://discordgid.ru/eho/
Видеоматериал
Больше вопрос, как убрать эхо в наушниках с микрофоном, не должен вас пугать. Как вы заметили, все очень просто, если следовать подробным инструкциям по устранению проблем!
Источник: http://serviceyard.net/gadgets/kak-ubrat-eho-v-mikrofone.html
В чем причина помех и изменения звука
Ухудшению качества записываемого микрофоном голоса способствуют такие факторы:
- неправильная настройка компонентов операционной системы;
- повреждение питающего кабеля;
- работа других приборов вблизи компьютера;
- сбои в функционировании вспомогательного софта;
- неисправность средства записи звука.
Нарушение целостности кабеля
Выявление этой неисправности начинают с визуального осмотра провода. На нем не должно иметься заломов и других повреждений.
Применяют и такой способ оценки целостности кабеля:
- подсоединяют микрофон к соответствующему разъему ПК;
- открывают программу звукозаписи;
- шевелят кабель микрофона, наблюдают за шкалой качества звука.
Если при записи голоса возникают помехи, провод поврежден. В таком случае ремонтируют или заменяют кабель. В случае с дешевым микрофоном эти действия нецелесообразны – рекомендуется полностью заменять устройство.
Проблемы в ОС
Перед устранением неисправностей выполняют следующие действия:
- скачивают драйверы для звуковой карты;
- устанавливают программное обеспечение для микрофона;
- перезагружают компьютер.
Чтобы исключить повторное появление помех, следуют таким рекомендациям:
- Устанавливают драйверы для всех подключенных к компьютеру компонентов. Это относится не только к средствам записи звука, но и к другим периферийным приборам, что исключает возникновение системных конфликтов.
- Учитывают совместимость драйверов с ОС. Установка софта, предназначенного для 32-битной версии Windows, на 64-битную систему приводит к проблемам в работе микрофона. Перед скачиванием драйверов проверяют разрядность ОС.
- Регулярно обновляют программное обеспечение. Оно обновляется реже, чем сама система. Однако при устаревании версии пользователь сталкивается с системными сбоями. При активном подключении к интернету Windows 10 отправляет пользователю уведомления о выпускаемых обновлениях – не стоит игнорировать их.
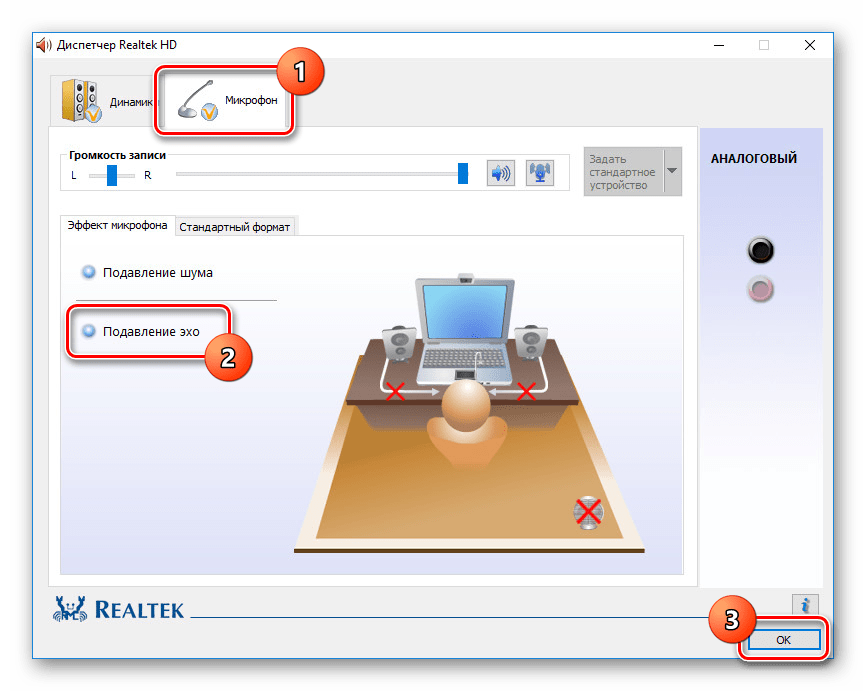
Несовместимость софта
Проблемы возникают не только из-за установки сторонних приложений, но и по причине нарушения работы программы, используемой совместно с микрофоном. В некоторых случаях записывающее устройство требует ручной настройки. Часть утилит снабжена функцией автоматического выявления проблем. Она помогает найти причину некорректной работы микрофона, предлагает варианты ее устранения.
На функционирование периферийных устройств влияют и программы, используемые для повышения производительности системы, антивирусные утилиты. Ненужные приложения рекомендуется деинсталлировать, другие – временно отключать.
Факторы извне
Шумы не всегда появляются из-за поломки средства записи звука. Иногда на его работу негативно влияют внешние факторы, в первую очередь расположенные на небольшом расстоянии от микрофона приборы.
Для снижения негативного влияния электромагнитных помех на компоненты компьютера выполняют следующие действия:
- Отключают от розетки холодильники, микроволновые печи, электрические чайники. После этого микрофон перестает «фонить».
- Анализируют окружающую обстановку. Не всегда негативное влияние на качество звука оказывают приборы, расположенные в квартире пользователя. Они могут находиться на стеной, на нижних или верхних этажах. В таком случае пробуют перенести ноутбук в другую комнату.
- Соблюдают дистанцию при подключении мощных приборов.
- Используют сетевые фильтры. Подключать компьютер к простому удлинителю нельзя.
Поломка устройства в целом
Неисправность может крыться в самом микрофоне или звуковой карте ПК.
Для ее выявления выполняют такие действия:
- Пробуют подключить аудиоустройство к другому компьютеру. Оценивают качество записываемого звука. Если эхо отсутствует, неисправна звуковая карта.
- Подключают к компьютеру другой микрофон. Если эхо не появляется, проблема заключается в записывающем устройстве.
Случается, что помехи появляются во всех случаях. Рекомендуется протестировать микрофон на третьем гаджете, например планшете или смартфоне. Если проблема сохраняется, заменяют или ремонтируют аудиоустройство.
Источник: http://promikrophon.ru/pravil-noe-ispol-zovanie/podavlenie-eha-ot-mikrofona
Поломка устройства
В случае с полной поломкой устройства важно выявить – в чем проблема. Она может быть как в самом устройстве, так и в вашем ПК. Для этого вам нужно проделать следующие действия:
Подключить к вашему ПК другой микрофон – попробовать, будет ли здесь тоже фоновый шум или эхо;
Подключить ваш микрофон к ПК, где точно нет ни эхо, ни другого шума – попробовать, будет ли в этом случае ваш микрофон работать корректно.
После этого вы сможете понять – в чем проблема. Если фоновый шум есть на двух разных ПК, то высока вероятность, что проблема в самом микрофоне. Если же фоновый шум только на вашем ПК, а на втором – ее нет, то скорее всего, проблема кроется в вашем ПК, и даже более того – скорее всего она в настройках ОС или отсутствии драйверов. Как решить эту проблему, описано выше.
Если микрофон не работает или фонит на двух устройствах, можно проделать такой тест на третьем девайсе, причем это может быть и мобильный телефон. Если разультат повторится, то с 99% вероятностью – проблема в микрофоне, и нужно принимать решение: чинить его или заменить на новый.
Источник: http://win10m.ru/kak-ubrat-yekho-i-fonovyy-shum-mikrofona.html
Настройка микрофона в Skype
1. Запускаем Skype.
2. Вызываем его «Параметры».

3. Заходим в раздел «Настройки звука».
4. В первом и втором пункте проверяем установлено ли необходимое оборудование для воспроизведения и вещания.

Источник: http://ewaline.su/photoshop/ubiraem-eho-v-mikrofone-na-windows-10.html




