Если во время игры или при запуске PLAYERUNKNOWN’S BATTLEGROUNDS (PUBG) появляются ошибки. Полезные советы, которые помогут с решением всех технических проблем.
Перевод по словам
noun: связи, соединение, связь, присоединение, родство, сочленение, средство связи, родственник, средство сообщения, клиентура
- cable connection — кабельное соединение
- activexpression desktop server connection — соединение сервера ActivExpression Desktop
- low-resistance connection — Соединение с низким сопротивлением
- in connection with section — в связи с разделом
- connection input — входной разъем
- optical connection — оптическое соединение
- second connection — второе соединение
- solid connection — прочное соединение
- in connection with the murder — в связи с убийством
- build a connection — построить соединение
adjective: неудачный, неудавшийся
- his tongue failed him — его язык не удалось его
- failed trades — неудачные сделки
- failed to make payment — не удалось произвести платеж
- upload has failed — Не удалось загрузить
- you failed — вам не удалось
- records failed — записей не удалось
- he failed — он не
- failed contracts — неудачные контракты
- failed courses — неудачные курсы
- she failed to understand — она не понимает,
Источник: http://english-grammar.biz/dictionary/en-ru/connection failed.html
Проблемы с сайтом
Первым делом нужно убедиться, что ошибка носит массовый характер, а не появляется только при переходе на один сайт. Если другие страницы открываются без проблем, то стоит немного подождать — наверняка владельцы портала уже занимаются решением проблемы. Возможно, неполадка уже устранена, но в кэше сохраняется страница с ошибкой. Чтобы избавиться от неё, обновите страницу сочетанием клавиш Ctrl+F5.
Источник: http://zen.yandex.ru/media/tehnichka/ispravliaem-oshibku-connectionfailure-v-iandeks-brauzere-5fec5e619801494ed8f8fea5
Connectionfailure: что значит этот сбой
Для начала воспользуемся обычным переводом. Если посмотреть на название — Connectionfailure, что значит это описание, достаточно просто сообразить, если разбить сочетание на две составляющих («ошибка подключения» — дословный перевод). Получится, что это сообщение о самом обычном нарушении связи или невозможности ее установления.
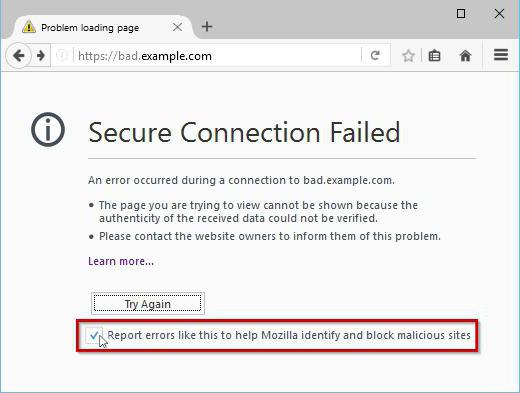
Конечно, тут причин, вызывающих появление такой ошибки, может быть предостаточно, и не всегда они зависят от пользовательских сетевых настроек, хотя и это может сыграть свою роль.
Источник: http://fb.ru/article/278567/connectionfailure-chto-znachit-eta-oshibka-i-kak-ee-ispravit
 Пожаловаться
Пожаловаться
ПРИЧИНА
Примечание: используется ТОЛЬКО для жалоб на спам, рекламу и проблемные сообщения (например, нападки, оскорбления или грубости).
Источник: http://steamcommunity.com/app/578080/discussions/1/1658943116228560412/
Как исправить 0xc00007b?
В интернете есть много способов по исправлению этой ошибки, но мы опишем один, который работает в 90% случаев.
- Загрузите пакет драйверов AIO по ссылке(359Mб) (Пакет содержит все основные приложения для драйверов)
- Извлеките пакет (весь пакет доступен в виде одного файла)
- Запустите приложение и дождитесь его полного извлечения.
- Теперь убедитесь, что ВСЕ приложения выбраны.
- Нажмите кнопку Install и подождите пока процесс завершится.
- Теперь запустите Battlegrounds и ВУАЛЯ!
*Если способ выше не сработает: скачайте Zip-файл, содержащий некоторые DLL- файлы отсюда, извлеките их и скопируйте в C:WindowsSystem32, а теперь запустите игру и посмотрите!
Убедитесь, что у вас стоят самые новые драйвера и компоненты ОС.
Ну и на всякий случай видео демонстрация исправления. Она на английском языке, но понять куда нажимать и что делать можно любому человеку.
Источник: http://gamebattlegrounds.ru/справка/ошибки
Удаление временных файлов
Если через другие обозреватели сайт открывается, но в Яндекс.Браузере перейти на его страницы не получается, удалите временные файлы: кэш, куки, историю просмотров.
- Нажимаем сочетание Ctrl+H или переходим через главное меню в раздел «История».
- Щёлкаем «Очистить историю».
- Выбираем период, за который нужно удалить данные. Если вы помните, когда начались проблемы с доступом к сайту, то удалите всё до этой даты и чуть раньше.
- Отмечаем данные, которые нужно стереть. Как минимум следует стереть историю, кэш и cookie.
- Нажимаем «Очистить историю» и ждём завершения процедуры.
Удаление временных файлов помогает вернуть браузер в работоспособное состояние
Во временных файлах сохраняются не только полезные моменты, которые ускоряют загрузку страниц, но и копятся ошибки. Поэтому иногда их всё-таки нужно удалять.
Источник: http://zen.yandex.ru/media/tehnichka/ispravliaem-oshibku-connectionfailure-v-iandeks-brauzere-5fec5e619801494ed8f8fea5
Сброс настроек и переустановка браузера
Если удаление кэша и cookie не помогло, то нужно использовать более жёсткий метод устранения неполадок — сброс настроек до первоначального состояния.
- Открываем настройки браузера.
- Переходим на вкладку «Системные» и пролистываем страницу до конца.
- Нажимаем «Сбросить все настройки».
- Подтверждаем выполнение операции.
Благодаря сбросу настроек можно исправить ошибки, которые мешают браузеру работать
При сбросе настроек будут отключены расширения, удалены изменения в конфигурации браузера, стёрты кэш и cookie. Закладки и пароли останутся целыми, так что вы не потеряете ничего важного.
Ещё более радикальный метод — переустановка браузера. Но прежде чем её выполнять, необходимо включить синхронизацию через облачное хранилище. Она поможет вам сохранить закладки и пароли.
- Открываем главное меню Яндекс.Браузера.
- Раскрываем поле «Синхронизация» и нажимаем «Сохранить данные».
Обязательно включите синхронизацию, если не хотите потерять сохранённые пароли и закладки
3. Указываем аккаунт Яндекса, через который будет синхронизироваться информация.
4. Возвращаемся в главное меню браузера.
5. Нажимаем «Настроить синхронизацию».
6. Отмечаем данные, которые нужно отправлять в облачное хранилище. Например, мне понадобятся пароли и закладки.
В настройках синхронизации можно отметить, какие данные вы будете хранить на серверах
После завершения синхронизации приступаем к удалению обозревателя. Я для этой цели использую утилиту Revo Uninstaller, которая после деинсталляции находит и стирает все следы приложения в системе.
Выбираем продвинутое сканирование, чтобы затем уничтожить все файлы программы
Когда удаление будет завершено, можно снова открывать сайт разработчиков Яндекс.Браузера, скачивать последнюю версию и устанавливать её на компьютер.
Источник: http://zen.yandex.ru/media/tehnichka/ispravliaem-oshibku-connectionfailure-v-iandeks-brauzere-5fec5e619801494ed8f8fea5
Проверяем и настраиваем антивирус
Иногда возникает ситуация, когда антивирусная программа несколько раз обнаруживает на одном сайте какую-то угрозу и со временем заносит его в список адресов, которые будет блокировать.
Хотя бывает, что антивирус просто так, по известным только одному Богу причинам, блокирует тот или иной ресурс. И это становится причиной возникновения данной проблемы.
Чтобы проверить этот вариант, необходимо отключить антивирус на время и попробовать открыть ресурс, на котором раньше появлялась ошибка с названием connectionfailure.
Обычно это можно сделать при помощи клика по ярлыку программы в трее и выбора пункта «Выход». К примеру, в Kaspersky Free это выглядит так, как показано на рисунке ниже.

Рис. 4. Завершение работы Kaspersky Internet Security
Если проблема исчезла, необходимо искать список URL-адресов, которые блокирует антивирус. Где он находится в каждом конкретном случае, нужно смотреть в инструкции к антивирусной программе или на ее официальном сайте. Удобнее всего этот список найти в ESET Nod32. Там это делается следующим образом:
1В главном меню нажмите кнопку «F5» на клавиатуре.
2Откройте поэтапно разделы «Интернет и электронная почта», затем «Защита доступа в интернет» и «Управление URL-адресами».
3Собственно, там вы и увидите весь перечень адресов, на которые ESET вас не пустит. Чтобы убрать какой-то из них, выделите его и нажмите кнопку «Удалить» внизу.

Рис. 5. Список блокируемых URL-адресов в ESET Nod32
4В конце нажмите «ОК» внизу открытого окна и закройте его.
После этого все должно работать хорошо. Если вы не знаете, как найти такой список в вашем антивирусе, помните, что он обязательно есть где-то в настройках.
к оглавлению ↑
Источник: http://computer-setup.ru/kak-ispravit-oshibku-connectionfailure
Чистим историю браузера
Чтобы не тратить время впустую, изначально убедитесь, что проблема именно в продукте от Яндекс. Достаточно открыть любой обозреватель (подойдёт Internet Explorer) и попытаться с его помощью открыть заданную страницу. Никаких проблем не возникло? Значит возвращаемся к Yandex.Browser и делаем следующее:
- Зайдите во вкладку «Меню». Она находится сверху слева и изображена в виде трёх линий. Здесь появится вкладка «История» с аналогичным пунктом внутри — щёлкните по нему.
- По правую сторону от последних ссылок находится кнопка «Очистить историю», активируйте её.
- Появится окно с настройками деинсталляции. В пункте «Удалить запись», обозначьте «за всё время». Понадобится удалить всё из предложенного ниже, исключением могут послужить сохраненные истории, данные для автозаполнения форм и медиалицензии. Остается щёлкнуть по «Очистить историю».

Источник: http://download-browser.ru/sposoby-resheniya-oshibki-connectionfailure-v-yandeks-brauzere/
Способы решения ошибки
Прежде чем приступить к поиску другого решения и внесению каких-либо изменений, сначала попробуйте простые и базовые рекомендации. Вот некоторые из них: перезагрузите компьютер и/или модем или любое другое устройство для подключения к интернету. Эти шаги являются самым основным и начальным этапом устранением любых неполадок. В большинстве случаев исправить ошибку Connectionfailure поможет перезагрузка. Если это не решит вашу проблему, выполните следующие рекомендации.
Блокировка брандмауэром
Брандмауэр используется для предотвращения доступа неавторизованных пользователей к файлам и ресурсам на вашем компьютере. К сожалению, брандмауэр Windows не идеален и может нанести вред вашему компьютеру. Для Windows доступно лучшее программное обеспечение брандмауэра, поэтому вы можете отключить его и использовать другое ПО. Ниже приведены инструкции по отключению брандмауэра Windows и исправлению обозревателя:
- Нажмите и удерживайте значок Windows и X. Прокрутите меню вверх и нажмите Панель управления.
- Нажмите Система и безопасность.
- Нажмите Брандмауэр Windows.
- Выберите включить или выключить брандмауэр Windows.
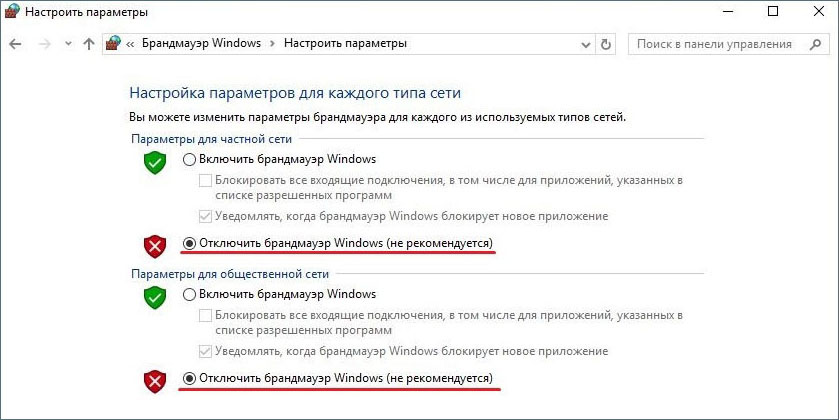
- Выберите «Отключить брандмауэр Windows (не рекомендуется)» для параметров частной и общедоступной сети, а затем нажмите кнопку «ОК».
После этого перезагрузите ПК и проверьте работоспособность сети. Если проблема не решена, переходите к следующему решению.
Отключение антивируса
Начиная с юбилейного обновления Windows 10 летом 2016 года, Защитник Windows может фактически работать вместе с другим антивирусным приложением. При установке другого приложения отключается не сам Защитник Windows, а только его компонент защиты в режиме реального времени. Это означает, что стороннее приложение обеспечивает защиту в режиме реального времени, но вы все равно можете запустить сканирование вручную с помощью Defender, когда захотите.
Если вы хотите убедиться, что защита Защитника Windows 10 в режиме реального времени отключена или повторно включена после удаления стороннего антивирусного приложения, нажмите Пуск, введите «Защитник», а затем выберите «Защитник Windows».
- В главном окне «Защитник Windows» в правом верхнем углу нажмите кнопку «Настройки».
- Откроется «Окно настроек». Обратите внимание, что вы также можете получить доступ к ним в меню «Настройки»-«Обновления и безопасность»-«Защитник Windows». Просто убедитесь, что переключатель «Защита в реальном времени» установлен так, как вы хотите.
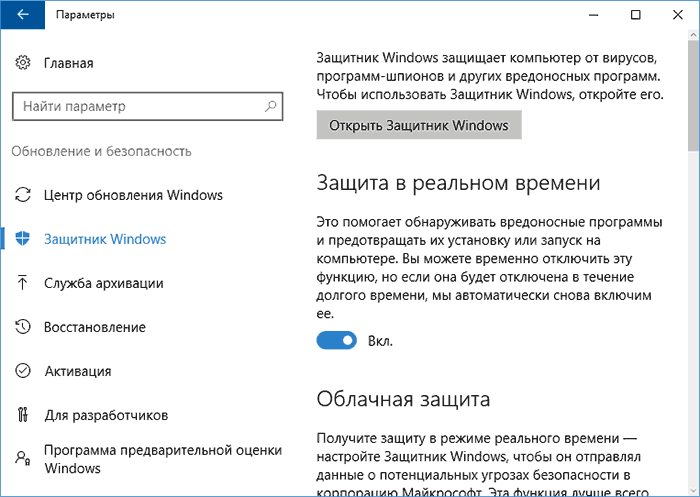
Переключатель «Защита в реальном времени» установлен
Есть ещё одна вещь, о которой вы должны знать в отношении защиты Windows 10 в режиме реального времени. Если вы отключите его и у вас не будет установлено другое антивирусное приложение, Защитник автоматически включит защиту в режиме реального времени при перезапуске Windows. Этого не произойдёт, если вы используете стороннее антивирусное приложение. Чтобы отключить сканирование и блокировку сети, вы можете просто исключить из проверки весь системный диск.
- Перейдите в «Настройки»-«Обновление и безопасность»–«Защитник Windows» и нажмите ссылку «Добавить исключение».
- Нажмите кнопку «Исключить папку» и выберите диск C:.
Если у вас есть дополнительные диски на вашем компьютере, вы также можете исключить их. Исключение этих дисков похоже на отключение антивирусной защиты.
Отключить Защитник Windows в Windows 7 или 8
В Windows 7 и 8 необходимо полностью отключить Защитник Windows, если вы хотите запустить другое антивирусное приложение. Вы не можете просто отключить защиту в режиме реального времени, как в Windows 10. Опять же, Защитник должен автоматически отключаться при установке стороннего приложения и включаться повторно, если вы удалите это приложение позже.
- Чтобы открыть Защитник Windows, нажмите «Пуск», введите «Защитник» и нажмите «Защитник Windows».
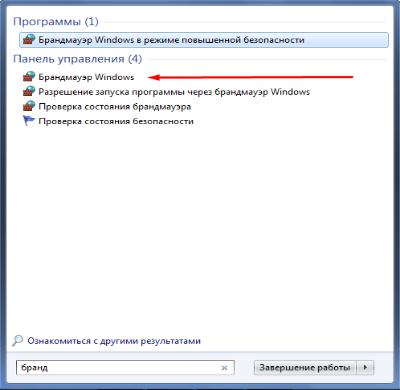
- Перейдите на страницу «Инструменты» в меню, а затем нажмите ссылку «Параметры».
- Перейдите на вкладку «Администратор» в левой панели, а затем установите флажок «Использовать эту программу» по своему усмотрению. Когда вы закончите, нажмите кнопку «Сохранить».
Защитник Windows подтверждает, что вы отключили его. Готово!
Родительский контроль
Microsoft предлагает родительский контроль на всех своих устройствах и в операционных системах, чтобы дети не могли получить доступ к вещам, не соответствующим их возрасту. Это очень полезная функция, но она может сильно беспокоить пользователей, если она постоянно включена. Это не позволило бы взрослому, который имеет право использовать каждую функцию, получить доступ ко всему. Таким образом, его отключение так же важно, как и его включение.
Различные версии Windows имеют разные программы, поддерживающие функцию родительского контроля. Следовательно, существуют разные способы их отключения. В этой статье перечислены все методы, которые можно использовать для отмены родительского контроля в Windows XP, Windows 7, Windows Vista и Windows 10.
Для Windows 7 с родительским контролем:
- Нажмите кнопку «Пуск» в крайнем левом углу панели задач.
- В столбце справа вы найдёте панель управления. Нажмите на заголовок «Учётные записи пользователей и безопасность».
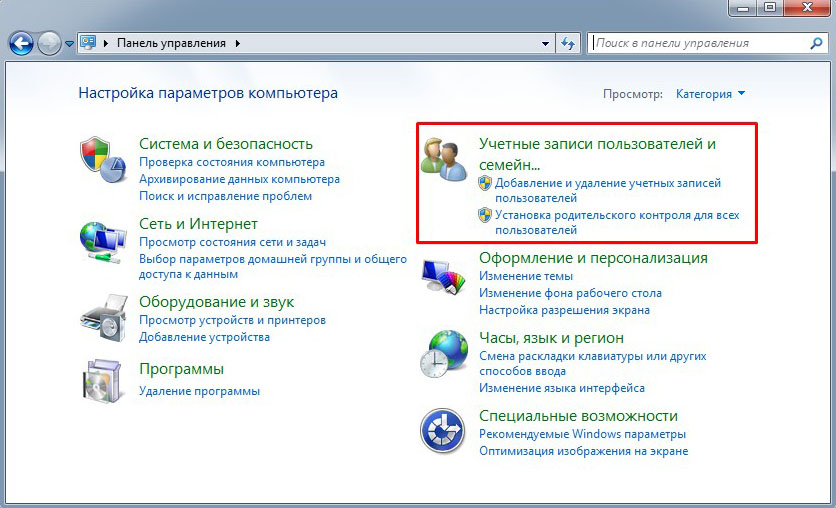
- Нажмите на Родительский контроль и отключите функцию.
Это отключит родительский контроль, который может быть включён для любой учётной записи пользователя. Перезагрузите ПК и проверьте работоспособность сети.
Для Windows 7, Vista и XP с Windows Essentials:
- Перейдите в Панель управления, как указано выше, и выберете меню «Удалить программы», которое будет находиться под заголовком «Программы».
- В списке установленных программ найдите Windows Essentials. Выберите её и нажмите «Удалить/Изменить». Эта опция будет в верхней части списка рядом с организацией.
- Затем снимите флажок «Семейный контроль» и продолжайте.
- Перезапустите систему, чтобы ваш ПК адаптировал сделанные вами изменения.
- Откройте веб-браузер и введите http://account.microsoft.com/family и войдите в систему, используя учётную запись, которая использовалась для настройки родительского контроля.
- Чтобы удалить себя из безопасности, вам сначала нужно будет удалить всех детей. Для этого нажмите Выбрать ребёнка, чтобы удалить или изменить его настройки.
- Выберите детей по одному и удалите их.
- Теперь вам нужно вернуться на главную страницу настроек доступа и выбрать пункт «Удалить», который находится над разделом «Взрослые».
- Выберите себя и нажмите удалить.
Теперь ваша учётная запись теперь, наконец, свободна от родительского контроля.
Для Windows 10:
- Откройте веб-браузер и введите http://account.microsoft.com/family в адресной строке.
- На открывшейся веб-странице войдите в свою учётную запись.
- Появится два раздела: взрослые и дети. Выберите тот, который вы хотите удалить из конфиденциальности.
- Если вы хотите удалить себя, переходите в раздел Взрослые. Тем не менее, вам придётся удалить всех детей, прежде чем удалить себя.
- Зайдите в любой из разделов, выберите учётную запись, которую вы хотите удалить из конфиденциальности, и нажмите Удалить.
Перезагрузите ПК и проверьте интернет.
Блокировка из файла hosts
Если вы используете Windows 8, Защитник Windows работает по умолчанию и предотвращает изменение файла hosts. Вам нужно будет разрешить редактирование этого файла, зайдя в Защитник Windows и выполнив следующие шаги:
- Перейдите в Защитник Windows, наведите курсор на правый угол, чтобы открыть панель навигации.
- Нажмите на значок, который выглядит как увеличительное стекло, чтобы начать поиск.
- Введите «Защитник Windows» и выберите его в списке.
- Когда Защитник Windows откроется, щёлкните вкладку «Настройки».
- Затем введите местоположение файла hosts в зависимости от местоположения установки Windows. Вот путь по умолчанию: c:windowssystem32driversetchosts
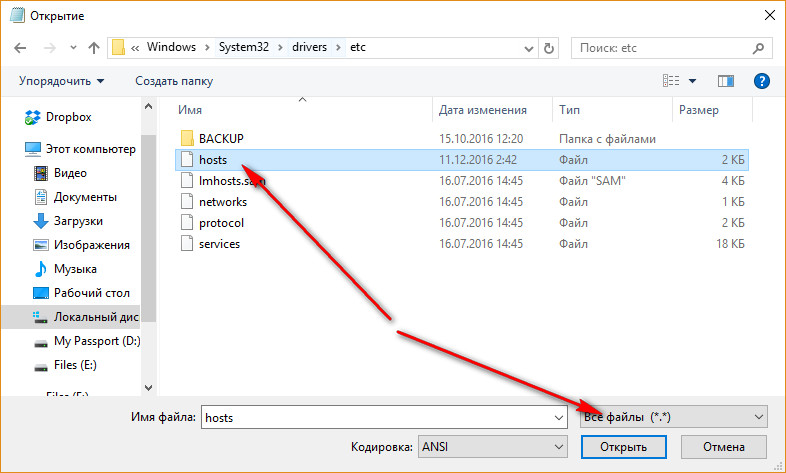
- Нажмите на кнопку «Добавить», и вы увидите, что она добавится в список под файлами.
- Нажмите «Сохранить изменения» в правом нижнем углу, а затем закройте Защитник Windows.
Следующим шагом будет редактирование файла. В соответствии с инструкциями выше, вам нужно будет отредактировать файл как администратор. Наведите курсор на правую сторону ещё раз, а затем найдите «Блокнот». Откройте его как администратор.
- Откройте файл согласно пути к файлу HOSTS.
Здесь в конце документа необходимо добавить адрес IP и URL-адрес сайта, к которому вы пытаетесь получить доступ. Например: 127.0.0.1 www.url.com
- Внесите изменения и нажмите «Сохранить», нажав «Файл», чтобы открыть меню.
Это завершает редактирование файла HOSTS в Windows 8.
Редактирование файла hosts в Windows 10
В Windows 10, прежде чем вы начнёте вносить изменения в файл hosts, вам необходимо решить главную проблему. Для внесения изменений вам понадобится доступ администратора. Если у вас есть какие-либо вопросы относительно доступа администратора, обратитесь к справке Microsoft «Администратор для локальных учётных записей» или к локальному администратору Windows. В документации Microsoft локальные учётные записи означают «на вашем компьютере». Выполните следующие действия, чтобы быстро и легко внести изменения в файл hosts:
- Войдите в систему как администратор.
- Щёлкните правой кнопкой мыши значок Windows на панели инструментов.
- Появится всплывающее меню. Найдите Powershell (Администратор), затем нажмите на эту опцию.
- Появится всплывающее окно с уведомлением о том, хотите ли вы разрешить приложению вносить изменения. Нажмите «Да», чтобы продолжить.
- Введите «Блокнот». Поскольку вы запускаете Блокнот из PowershellAdministrator, он запускает приложение с соответствующими правами администратора.
- В меню «Блокнот» нажмите «Файл», затем нажмите «Открыть». Вам нужно будет перейти к папке, содержащей файл Hosts. Обычно это: c:WindowsSystem32driversetc
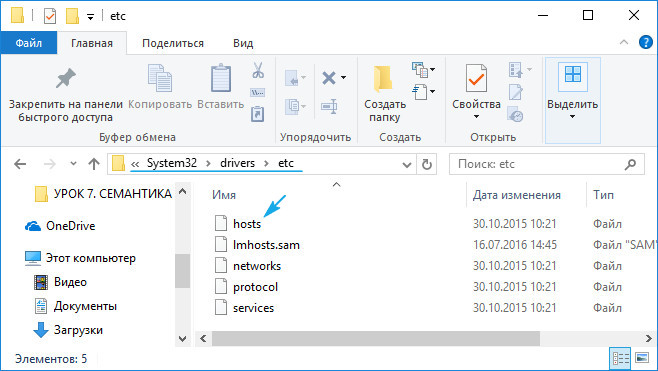
- Если вы не включили показ скрытых файлов в настройках Windows, вы ничего не увидите.
- Введите Hosts, затем нажмите Enter. Обратите внимание, что файл не имеет расширения.Поскольку файл Hosts является системным, он будет скрыт, если вы не зададите в настройках файла Windows показ скрытых документов.
- На этом этапе вы увидите файл Hosts. Вам потребуется IP-адрес сервера, на котором вы пытаетесь указать URL. Убедитесь, что вы следуете приведённому примеру и поставьте пробел между IP-адресом и доменным именем, которое вы хотите использовать. Например: 127.0.0.1 www.url.com
Нажмите File, затем нажмите SAVE, чтобы сохранить любые изменения, которые вы, возможно, внесли в файл.
В качестве меры предосторожности закройте окно «Блокнот», а затем снова загрузите файл hosts в соответствии с начальными шагами и дважды проверьте, чтобы ваши изменения были применены.
Проблема с браузером
Следующий шаг – проверка настроек браузера и их устранение. Первым этапом будет перезагрузка ПК. В некоторых случаях доступ к сайту может быть заблокирован временно, поэтому попробуйте подождать или зайти на сайт с другого ПК.
Чтобы устранить ошибку в Яндекс.браузере, выполните следующие действия:
- Перейдите в Настройки-Дополнительные-Личные данные-Настройки содержимого.
- Отметьте здесь следующие пункты:
- Обработчики – Разрешить сайтам обрабатывать протоколы.
- Плагины – Запускать плагины только для важного содержимого.
- Всплывающие окна – Блокировать всплывающие окна на всех веб-сайтах.
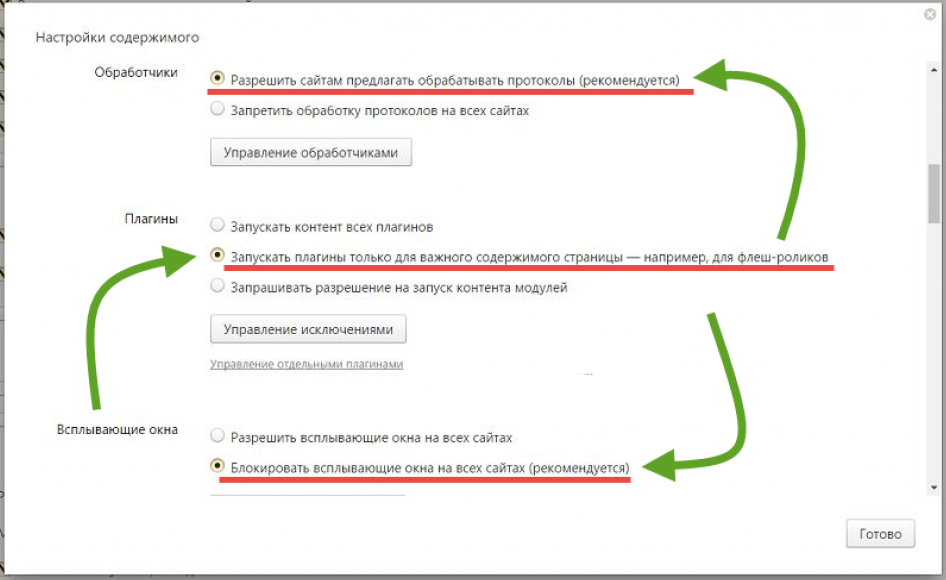
Следующим этапом будет очистка кэша:
- Откройте Настройки-Дополнительно-Удаление личного.
- В открывшемся окне отметьте галочками все пункты и нажмите «Удалить историю».
Перезагрузите ПК и проверьте доступ к сети. Аналогично настраиваются и другие популярные браузеры, такие как Chrome и Opera.
Работы на самом сервере
Причина отсутствия доступа к сайту может заключаться и в самом сервере. Например, при выполнении технических работ. Единственное, что можно сделать в таком случае, это обратиться в службу поддержки сервера или ресурса по электронной почте или в соцсетях. Возможно, сотрудники службы поддержки потребуют дополнительные данные, которые помогут решить вашу проблему.
Сброс настроек DNS
Некоторые вредоносные программы вносят изменения в настройки DNS, в результате чего и возникает ошибка Connectionfailure. Самый простой способ исправить её – сброс настроек DNS. Сделать это можно с помощью командной строки:
- Откройте меню Выполнить через Пуск или комбинацией клавиш Win+R.
- В открывшемся окне введите cmd и нажмите Enter. Откроется командная строка.
- Здесь введите ipconfig/flushdns.
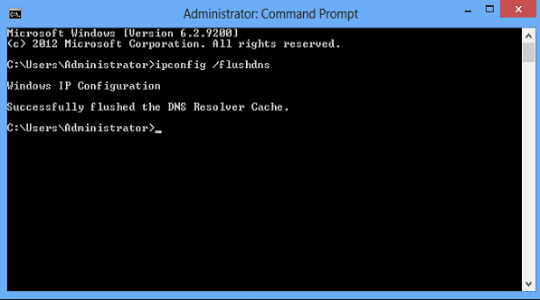
Запустите процесс сброса настроек. Дождитесь его окончания и проверьте работоспособность сети после перезагрузки ПК.
Сбои у вашего провайдера
Ещё одной распространённой причиной возникновения ошибки являются проблемы на самом сервере вашего интернет-провайдера. Самостоятельно восстановить доступ вы не сможете. Обратитесь в службу поддержки по телефону или через форму обратной связи на сайте (если у вас есть доступ к интернету), и дождитесь ответа оператора.
Сброс TCP/IP
IP-адрес – это уникальный идентификатор вашего ПК в интернете. Конфликты IP-адресов могут создавать проблемы при подключении к Интернету. Поэтому, если перезапуск системы и другие наши советы не работают, вы можете попробовать сбросить TCP/IP.
Независимо от того, используете ли вы Windows Vista, 7, 8, 8.1 или Windows 10, вы можете запустить одну команду с помощью командной строки, и она сбросит TCP/IP:
- откройте CMD с правами администратора, скопируйте и вставьте приведённую ниже команду:
- netshintip reset reset.log.
- после ввода нажмите Enter.
После выполнения вышеуказанной команды перезагрузите ПК. Проверьте, устранена ли проблема с интернет-соединением. Если нет, переходите к следующему решению.
Создайте модемное соединение
Иногда ваше текущее соединение может быть заблокировано или зависло во время сеанса. Решить эту проблему поможет создание нового модемного соединения:
- Щёлкните правой кнопкой мыши по коммутируемому соединению, затем выберите «Создать копию» и перейдите к мастеру настройки сети.
- Удалить существующее соединение, следуя инструкциям ниже.
- Зайдите в Центр управления сетями и общим доступом.в Windows 10 он называется Сеть и интернет.
- Выберите Изменить параметры адаптера.
- Теперь вы можете видеть свой модем или модемное соединение. Щёлкните правой кнопкой мыши по этому соединению и выберите «Создать копию».
Вы только что создали копию своего существующего соединения. Итак, теперь вы можете удалить старое соединение и попытаться подключиться, используя новое.
Переустановите сетевой адаптер
Переустановка сетевого адаптера является одним из наиболее рекомендуемых решений проблемы Connectionfailure. Удалите и переустановите сетевой адаптер, используя инструкции ниже:
- Нажмите Win+К и введите devmgmt.msc.
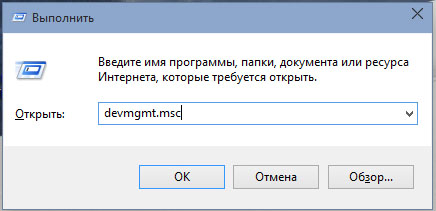
- Вы даже можете набрать devmgmt.msc прямо в поиске.
- Теперь нажмите на Сетевые адаптеры.
- Найдите адаптер, который соединяет вашу систему с интернетом. Настройте адаптер в соответствии с требованиями провайдера.
Когда система перезагрузится, она автоматически восстановит адаптер.
Обновление драйверов
Постоянное обновление драйверов также очень важно. Чтобы обновить драйверы, вам нужно перейти на веб-сайт вашего оборудования и загрузить последнюю версию драйвера. Или просто установите фирменное ПО от производителя, которое будет сканировать ваш компьютер и обновлять драйвера самостоятельно. Проверьте наличие проблемы после перезапуска ПК.
Заменить файл «RASPPPSE.SYS»
В Windows 7 расположение файла «Raspppse.sys» по умолчанию – C:WindowsSystem32Drivers.
- Переименуйте файл в «Raspppse1.sys» и оставьте его там.
- Скопируйте этот документ из любой другой установленной системы Windows 7.
- Вставьте его в вашу систему в ту же папку, где находится Raspppse.sys.
- Переустановите модем и проверьте работоспособность сети.
В большинстве случаев один из этих советов избавит вас от ошибки Connectionfailure. Если вы уже сталкивались с такой проблемой или знаете другие способы её решения, поделитесь с нашими читателями в комментариях под этой статьёй.
Источник: http://nastroyvse.ru/programs/review/kak-ispravit-oshibku-connectionfailure.html
Решение проблем с ошибкой 503 администратором веб-ресурса
При возникновении ошибки 503 Service Unavailable в любом ее проявлении администратор web-ресурса в первую очередь должен разобраться в причине ее появления. Игнорирование данной процедуры по принципу «само пройдет» может привести к тому, что сайт понесет глобальные потери в объеме пользовательского трафика и, как следствие, конверсии. Посетители, регулярно сталкивающиеся с проблемами доступа к определенному ресурсу, очень быстро занесут его в «игнор».
В зависимости от конкретного тарифного плана хостинга каждый сайт имеет ограничения по одновременной обработке запросов, поступающих на сервер от конечных пользователей. Более простые запросы браузеров обрабатываются практически мгновенно, сложные ожидают очереди в порядке их поступления. Количество отложенных запросов лимитировано, при превышении нормы каждый следующий отклоняется. В этом случае посетитель сайта видит на экране сообщение с кодировкой error 503.
Наиболее частые причины возникновения ошибки 503 на стороне сервера
- При получении запроса от пользователя конкретная страница сайта не может установить соединение с базой данных MySQL.
- Некорректная работа плагинов и расширений из-за внутренних ошибок или конфликта между собой.
- Использование недорого хостинга и маломощного сервера приводит к тому, что оборудование не справляется с обработкой входящего трафика.
- Ресурсоемкие скрипты создают дополнительную нагрузку на сервер.
- Задействован почтовый сервис, выполняющий автоматическую рассылку сообщений в большом объеме.
- Соединение с удаленным сервером может привести к замедлению обработки запросов.
- Передача файлов большого объема при помощи PHP-скрипта.
- Значительное количество нерабочих модулей конкретной CMS.
Как видим, решение практически всех проблем, приводящих к появлению ошибки 503, достигается использованием более мощных серверов и высокоскоростного качественного хостинга. Отрицательная сторона этого способа в его затратности. Распределение пользовательского трафика неравномерно по времени, и банальный апгрейд железа не поможет полностью исключить сбои в моменты пиковых нагрузок.
Как избежать появления ошибок 503
Для начала рекомендуется провести статистический анализ через административную панель (снять логи), чтобы понять, какие процессы создают максимальную нагрузку на сервер, и произвести определенные изменения в настройках.
Уменьшение нагрузки на базу данных можно добиться следующими способами:
- Регулярное обновление CMS, которое позволяет оптимизировать работу движка, уменьшить количество багов.
- Установка защиты от ботов и парсеров, которые часто запускаются вашими конкурентами, чтобы создать дополнительную нагрузку на ресурс и тем самым вывести его частично или полностью из строя.
- Уменьшение размера и, если это возможно, количества графических файлов на сайте, а также «тяжелых» таблиц.
- Ввод ограничений на количество одновременных участников в чате.
Оптимизация работы скриптов
- Отключите все лишние плагины и дополнения, кроме тех, которые реально необходимы для бесперебойной работы сайта (кэширование, оптимизация базы данных, создание бэкапов, сжатие изображений).
- Осуществляйте передачу файлов большого объема через FTP, т.к. использование других способов передачи данных приводит к созданию отдельного процесса.
- Осуществляйте массовую почтовую рассылку в моменты отсутствия пиковой нагрузки на сайт, например, ночью или ранним утром.
- При использовании удаленного сервера минимизируйте время ответа и оптимизируйте канал соединения.
- Проверьте наличие проблемных запросов к базе MySQL в файле mysql-slow.log.
Дополнительную нагрузку на сервер, приводящую к появлению ошибки 503, могут создать DDoS-атаки. Защита от них с помощью фильтрации относится к отдельной теме обсуждения.
Следует отметить, что ошибка 503, вызванная перегрузкой серверных мощностей, может пройти сама собой, без внешнего вмешательства. Чтобы понять, произошло ли исправление ситуации, достаточно периодически перезагружать сайт.
Источник: http://timeweb.com/ru/community/articles/chto-znachit-oshibka-servera-503-i-kak-ee-ispravit
Blocked loading of file, ошибка dxgi.dll или служба BE работает неправильно
Окно с подобной надписью выскакивает, когда так любимый нами античит BattleEye считает, что что-то влезает в процессы игры.
- У многих вылезает ошибка при запуске PUBG dxgi.dll — нужно лишь удалить Решейд, потому что эта программа теперь вошла в немилость у разработчиков.
- Перезапустите компьютер, затем выйдите из своего аккаунта Стим и войдите заново — это может сработать.
- Если система тычет в какие-то странные файлы, попробуйте удалить их или переместить в другую папку на время, а потом снова запустить ПУБГ — если система не сломается и игра запустится, то все замечательно.
Частенько удаление файла, на который жалуется программа, ни к чему не приводит (к примеру, shell32.dll) и окно с Blocked Loading of file в PUBG не исчезает. Тогда нужно немного поколдовать с командной строкой:

- Откройте пуск и введите в поиске «Командная строка», либо же нажмите на флажок Win (рядом с Alt)+R и там вбейте «cmd»;
- В вылезшее черное окно введите «sfc /scannow» без кавычек;
- После перезапустите компьютер. Все будет работать.
Источник: http://pubgroyale.ru/ne-zapuskaetsya/
Очистка кэша DNS
Кэш есть не только у браузера, но и у DNS. И в нём тоже может сохраниться ошибочное состояние сайта. Чтобы исправить это, нажимаем сочетание клавиш Win+R, прописываем команду ipconfig /flushdns и нажимаем Enter.
Сброс кэша DNS выполняется одной командой через меню «Выполнить»
Источник: http://zen.yandex.ru/media/tehnichka/ispravliaem-oshibku-connectionfailure-v-iandeks-brauzere-5fec5e619801494ed8f8fea5
Ошибка Connectionfailure: что это такое в плане возможности исправления сбоя
Устранение проблемы следует начать с полной проверки системы на наличие вирусов. Желательно использовать какие-нибудь портативные приложения, а еще лучше произвести загрузку с диска Rescue Disk еще до старта системы.
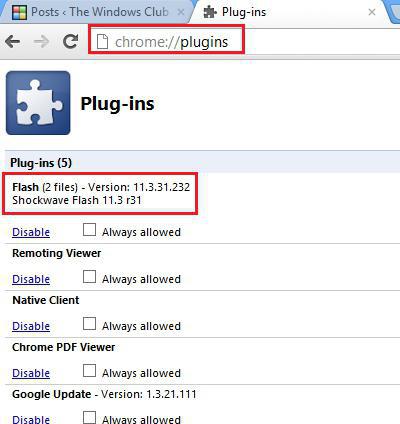
Также можно попытаться войти на интересующий пользователя ресурс через другой браузер. Возможно, причина состоит в том, что в программе, используемой по умолчанию, установлено слишком много расширений и дополнений, включая пресловутый блокиратор AdBlock. Их можно отключить или удалить.
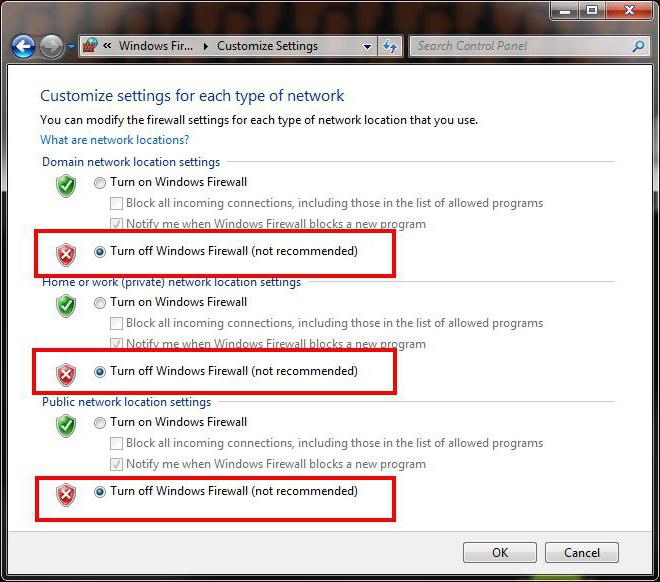
Возможно, сайт блокируется антивирусом или файрволлом. Их следует на время отключить и попробовать войти на сайт снова. Если причина действительно в этом, придется внести адрес сайта в список исключений (для брэндмауэра следует установить новое правило).
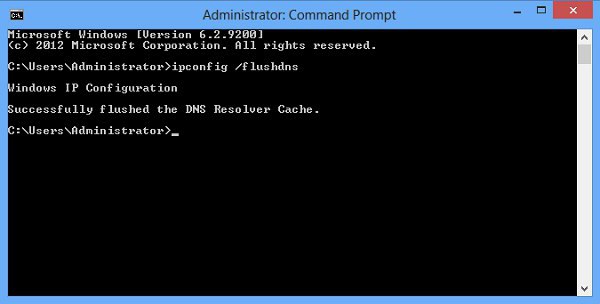
Для очистки временных файлов можно использовать программы-оптимизаторы, которые удалят содержимое без участия пользователя, а для очистки кэша DNS следует вызвать командную консоль с правами администраторского уровня и использовать команду ipconfig /flushdns.
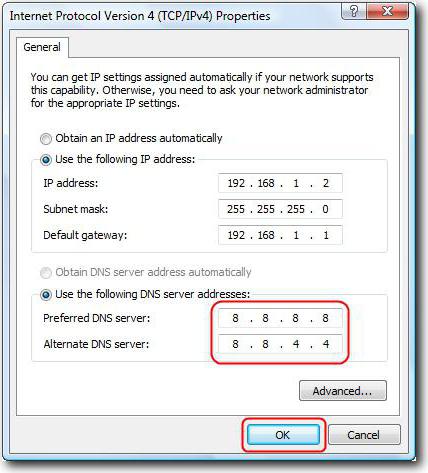
Если в настройках TCP/IP указано автоматическое получение адресов, что встречается чаще всего, для DNS можно указать адреса сервисов Google, после чего снова осуществить попытку входа на ресурс.
Наконец, можно открыть файл Hosts и проверить его содержимое. Если в самом низу имеются какие-то адреса (после строки локального адреса, который начинается со значений 127.0), их нужно просто удалить.
Источник: http://fb.ru/article/278567/connectionfailure-chto-znachit-eta-oshibka-i-kak-ee-ispravit
Очистка системы от вирусов
Вирусное заражение — ещё одна причина появления ошибки Connectionfailure в Яндекс.Браузере. У меня нет антивируса, а для очистки системы я пользуюсь бесплатными утилитами от проверенных разработчиков. Dr.Web CureIt! удаляет вирусы и трояны, а AdwCleaner справляется с рекламными приложениями.
Чтобы держать систему в порядке, не обязательно устанавливать антивирус — хватит и возможностей чистящих утилит
Источник: http://zen.yandex.ru/media/tehnichka/ispravliaem-oshibku-connectionfailure-v-iandeks-brauzere-5fec5e619801494ed8f8fea5
Xenuine
Сообщение с подобным текстом можно встретить при попытке запустить тестовый сервер. Что это — системный сбой или же ошибка разработчиков?
Некоторым помогает подобный финт:
- Откройте папку с оригинальной игрой (просто «PUBG»), а затем зайдите в каталог «TslGameBinariesWin64»;
- Скопируйте файл «TslGame_BE.exe»;
- Переместите его в тот же каталог, но в тестовый дистрибутив — он находится в папке «PUBG_Test»;
- Согласитесь на замену.
После этого игра должна запуститься.
Если же вы видите данную ошибку после обновления, то поделать ничего нельзя — нужно ждать патча от разработчиков: они в очередной раз что-то нахимичили.
Что делать, если не запускается ПУБГ после обновления или пишет ошибки Msvcp140.dll, 0xc000009a и другие
5
(100%)
1
vote
Источник: http://pubgroyale.ru/ne-zapuskaetsya/
Появляется чёрный экран в PLAYERUNKNOWN’S BATTLEGROUNDS (PUBG)
Появление чёрного экрана частосвязано с конфликтом видеодрайверов и ПО. И реже всего с определёнными файлами PLAYERUNKNOWN’S BATTLEGROUNDS (PUBG). Впрочем,существует довольно много других причин, связанных с появлением «чёрного экрана смерти».
Первымделом при появлении проблемы следует обновить видеодрайвер. Многие пренебрегают этим совсем, но мынастоятельно рекомендуем сделать это, потому что для многих современных игр следом выходят и важныеобновления, которые помогают запустить ту или иную игру.
- Драйверы установлены/обновлены, но PLAYERUNKNOWN’S BATTLEGROUNDS (PUBG) всё равно отказывается работатьнормально? Тогда нужно проверить ПО, установлены ли вообще необходимые библиотеки? Впервую очередь проверьте наличие библиотекMicrosoft Visual C++и.NetFramework, а также наличие «свежего»DirectX.
- Если ничего из вышеописанного не дало нужного результата, тогда пора прибегнуть крадикальному способу решения проблемы: запускаете PLAYERUNKNOWN’S BATTLEGROUNDS (PUBG) и при появлениичёрного экрана нажимаете сочетание клавиш «Alt+Enter», чтобы игра переключилась наоконный режим. Так, возможно, откроется главное меню игры и удастся определитьпроблема в игре или нет. Если удалось перейти в оконный режим, тогда переходите вигровые настройки PLAYERUNKNOWN’S BATTLEGROUNDS (PUBG) и меняйте разрешение (часто получается так, чтонесоответствие разрешения игры и рабочего стола приводит к конфликту, из-за которогопоявляется чёрный экран).
- Причиной этой ошибки также могут послужить различные программы, предназначенные длязахвата видео и другие приложения, связанные с видеоэффектами. А причина простая –появляются конфликты.
- И напоследок – проблема, вероятнее всего, может быть связана с техническойсоставляющей «железа». Видеоадаптер может перегреваться, как и мосты на материнскойплате, что влечёт за собой уменьшенное энергопотребление видеокарты. Мы не будемвдаваться в детальные технические подробности, поэтому просто рекомендуем вобязательном порядке почистить свою машину от пыли и также поменять термопасту!

Источник: http://coop-land.ru/allgames/shooter/13146-playerunknowns-battlegrounds/tech-faq.html
Другие способы бороться с проблемой
Не факт, что ошибка кроется именно в самом обозревателе. Как вариант, следует дождаться окончания технических работ на сайте, обратиться с вопросом о проблеме к провайдеру или запустить восстановление системы (рекомендуется только в самом крайнем случае).
Источник: http://download-browser.ru/sposoby-resheniya-oshibki-connectionfailure-v-yandeks-brauzere/




