Большинство смартфонов и планшетов позволяют подключать к ним флешки и даже внешние SSD диски объемом более 64 Гбайт. Но эти носители должны иметь формат Fat32. В Windows 10 такой возможности нет, но CHIP расскажет, как это это сделать без хлопот с помощью бесплатной утилиты.
Приступаем к пошаговым действиям
Шаг 1. Откройте «Управление дисками»
Для начала запустите «Управление дисками». Открыть этот инструмент можно несколькими способами, в зависимости от версии Windows.

Открываем «Управление дисками»
Самый простой вариант — набрать diskmgmt.msc в окне «Выполнить» или в меню «Пуск». Если у вас возникли проблемы с открытием инструмента, тогда воспользуйтесь панелью управления.
Шаг 2. Найдите диск, который хотите отформатировать
После открытия «Управления дисками» найдите в верхнем списке накопитель, который хотите отформатировать.

Находим в верхнем списке накопитель, который хотим отформатировать
Обратите внимание на объем хранилища, а также имя диска. Например, если указано имя Music и 2 ГБ места, то, скорее всего, вы выбрали небольшой флеш-накопитель с аудио. Не стесняйтесь открывать диск перед форматированием.
Важно! Если вы не видите накопитель в верхней части экрана или окна инициализации, то скорее всего он новый и еще не был разделен. Разделение — это то, что нужно сделать до форматирования жесткого диска.
Шаг 3. Выберите опцию форматирования
Теперь, когда вы нашли диск, щелкните по нему правой кнопкой мыши и выберите «Форматировать».

Выбираем опцию форматирования
Появится окно «Форматировать X»: Буква — присвоенное диску имя. Теперь самое подходящее время проверить, правильный ли это накопитель.
- текущий диск: если вы форматируете диск с данными, дважды проверьте в Проводнике и «Управлении дисками» его букву. Она должна совпадать;
- новый диск: если вы форматируете новый диск, тогда посмотрите на файловую систему. На существующих дисках она отображается как NTFS или FAT32, но неотформатированный накопитель покажет RAW.
Примечание! Вы не можете отформатировать диск C или любой другой, на котором установлена Windows, изнутри самой системы.
Шаг 4. Присвойте имя диску
Первая деталь процесса форматирования — метка тома, которая по сути является именем жесткого диска.
В метке тома: введите в текстовом поле любое имя, которое хотите присвоить диску.

Присваиваем имя диску
Если он имеет прежнее название, и вы хотите его сохранить, тогда сделайте это. Windows предложит ранее неформатированному диску метку тома «Новый том», но не стесняйтесь его менять.
Примечание! Если вам интересно, то буква диска не меняется. Она назначается во время процесса разбиения Windows и легко подлежит изменению после завершения форматирования.
Шаг 5. Выберите тип файловой системы FAT32
Далее следует выбор файловой системы.

Выбираем тип файловой системы FAT32
- NTFS — самый последний тип;
- однако, в нашем случае это все же FAT32 (FAT — на самом деле FAT16 — доступен только, если диск не имеет 2 ГБ или меньше).
Шаг 6. Выберите размер кластера «По умолчанию»
В меню найдите пункт «По умолчанию».

Выбираем размер кластера «По умолчанию»
Так система выделит оптимальный размер, основанный на величине жесткого диска.
Обычно при форматировании не требуется устанавливать пользовательский размер.
Шаг 7. Нажмите «Выполнить стандартное форматирование»
Снимите флажок возле пункта «Выполнить быстрое форматирование». Мы рекомендуем провести «Стандартное форматирование».

Снимаем флажок возле пункта «Выполнить быстрое форматирование» и выбираем «Стандартное форматирование»
В нашем случае каждая отдельная часть жесткого диска, называемая сектором, проверяется на наличие ошибок и перезаписывается с нуля. Иногда это болезненно медленный процесс. Однако, он гарантирует, что жесткий диск будет физически работать так, как ожидалось, и что каждый сектор — надежное место для хранения данных.
При быстром форматировании полностью пропускается поиск плохих секторов и санитарная обработка данных, поэтому Windows предполагает, что на жестком диске нет ошибок. Однако, процесс этот очень быстрый.

Сканирование плохих секторов
Вы, конечно, можете делать все, что захотите — любой метод приведет к одному и тому же результату. Однако, касательно старых и новых дисков, мы рекомендуем не торопиться и проверить накопитель на ошибки прямо сейчас, вместо того чтобы позволить важным данным повредится позже.
Шаг 8. Выберите «Отключить сжатие файлов и папок»
Конечный параметр форматирования — «Включить сжатие файлов и папок».

Выбираем «Отключить сжатие файлов и папок»
Он не установлен по умолчанию, чего мы рекомендуем придерживаться.
Функция сжатия позволяет выбрать файлы и/или папки, которые нужно сжать и распаковать «На лету», что обеспечивает значительную экономию пространства жесткого диска. Недостаток компрессии — затрагивание производительности, что замедляет повседневную работу Windows.
Шаг 9. Проверьте настройки форматирования и нажмите «ОК»

Проверяем настройки форматирования и нажимаем «ОК»
Напоминаем, что вы должны увидеть:
- метка тома: [по вашему выбору];
- файловая система: FAT32;
- размер кластера: по умолчанию;
- выполнить быстрое форматирование: без галочки;
- включить сжатие файлов и папок: без галочки.
Шаг 10. Согласитесь на потерю данных

Соглашаемся на потерю данных и нажимаем «Ок»
Обычно Windows довольно хорошо предупреждает о нанесении ущерба, и форматирование жесткого диска не является исключением.
Предупреждение! Если вы нажмете «ОК», то вся информация на выбранном диске будет удалена. Вы не сможете отменить форматирование на полпути и ожидать возврата половины данных. Это необратимый процесс. Нет причин бояться.
Шаг 11. Дождитесь завершения форматирования
Самый важный момент начался!
Вы можете проверить прогресс, посмотрев индикатор «Форматирование: xx%» в столбце «Состояние» в верхней части инструмента «Управление дисками».

Процесс форматирования
На скорость процесса влияет быстродействие жесткого диска и компьютера, но основную роль играет размер накопителя.
Шаг 12. Подтвердите, что форматирование успешно завершено
Управление дисками Windows не сообщит вам об окончании процедуры, поэтому подождите несколько секунд после достижения 100%, а затем проверьте диск снова в разделе «Состояние» и убедитесь, что он работает нормально.

Форматирование успешно завершено
Вы можете заметить, что после завершения форматирования метка тома изменилась на установленную вами, а место освободилось почти на 100%.
Шаг 13. Используйте отформатированный жесткий диск
Процесс завершен! Ваш жесткий диск отформатирован и готов к использованию в системе Windows. Теперь вы можете создавать резервные копии файлов, хранить музыку, видео и т. д.

Отформатированный жесткий диск готов к использованию
Если вы хотите изменить букву диска, то сейчас самое лучшее время.
Важно! Предположим, вы решили быстро отформатировать накопитель. Помните, что информация на нем стерлась не полностью. Она просто скрыта от Windows и других операционных систем. Вероятно, это вполне приемлемая ситуация, если вы планируете использовать диск по своему усмотрению после форматирования.
Следуйте этому руководству внимательно и ни в коем случае не спешите!
Видео — Как жесткий диск отформатировать в fat32
Рекомендуем похожие статьи
Источник: http://pc-consultant.ru/zhelezo/kak-zhestkij-disk-otformatirovat-v-fat32/
Что такое FAT32?
Вы наверняка знаете о существовании нескольких файловых систем, каждая из которых имеет свои особенности и ограничения. В частности, в данный момент речь пойдет о файловой системе FAT32.
FAT32 является производной от файловой системы FAT, являясь ее более совершенной версией, позволяя значительно эффективнее распоряжаться дисковым пространством.
FAT32 – достаточно популярная файловая система, но в то же время является и устаревшей, значительно уступая файловой системе NTFS. Дело в том, что размер файла, записываемого на диск с файловой системой FAT32 должен составлять не более 4 Гб, в то время как для NTFS данного ограничения не существует. Именно поэтому файловая система NTFS рекомендована для жестких дисков с большим объемом дискового пространства, а FAT32, соответственно, для небольших дисков, например, флешек (собственно, как правило, с этой файловой системой и поступают в продажу различные небольшие съемные накопители).
В защиту FAT32 следует отметить, что она и по сей день считается наиболее стабильной и простой файловой системой, а кроме того, данная файловая система поддерживается гораздо большим количеством ныне существующих операционных систем.
Источник: http://sdelaycomp.ru/novichku/83-kak-formatirovat-zhestkiy-disk-v-fat32
Обновление за июль 2021 года:
Теперь мы рекомендуем использовать этот инструмент для вашей ошибки. Кроме того, этот инструмент исправляет распространенные компьютерные ошибки, защищает вас от потери файлов, вредоносных программ, сбоев оборудования и оптимизирует ваш компьютер для максимальной производительности. Вы можете быстро исправить проблемы с вашим ПК и предотвратить появление других программ с этим программным обеспечением:
- Шаг 1: Скачать PC Repair & Optimizer Tool (Windows 10, 8, 7, XP, Vista — Microsoft Gold Certified).
- Шаг 2: Нажмите «Начать сканирование”, Чтобы найти проблемы реестра Windows, которые могут вызывать проблемы с ПК.
- Шаг 3: Нажмите «Починить все», Чтобы исправить все проблемы.

Однако FAT / FAT32 может форматировать жесткие диски до 16 TB, и большинство операционных систем поддерживают до 2 TB. Microsoft установила ограничение размера раздела 32 ГБ для файловой системы FAT / FAT32 для поддержки NTFS, что, как правило, более эффективно при работе с большими разделами.
На самом деле это ограничение существует только в последних версиях Windows. Кроме того, Windows распознает большие жесткие диски, отформатированные в FAT / FAT32. Наконец, вы можете обойти ограничение 32 GB.
Преимущества файловой системы FAT / FAT32
Возраст файловой системы FAT32 имеет свои преимущества и недостатки. Большим преимуществом является то, что FAT32 является стандартом де-факто, потому что он очень старый.
Если вы выбираете файловую систему FAT или FAT32:
- Более высокая производительность благодаря меньшему количеству операций записи.
- Меньше использования памяти.
- Ускоренное сканирование жесткого диска.
- Работает со всеми версиями Windows, Mac, Linux, игровыми приставками и почти всем с USB-портом.
- Меньше дискового пространства требуется для данных файловой системы, чтобы создать больше свободного места для других данных.
Форматирование внешнего жесткого диска в FAT32 с DOS
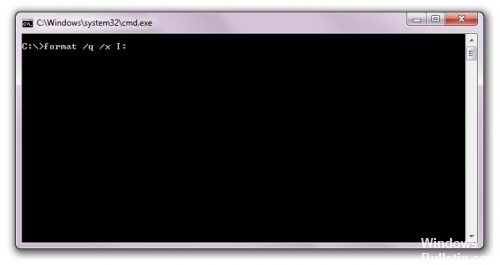
- Откройте командное окно, перейдя в Пуск, затем Выполнить, затем введите CMD.
- Теперь введите следующую команду в командной строке:
Формат / FS: FAT32 X:
- Замените букву X буквой на вашем внешнем жестком диске в Windows. Windows начинает форматировать диск в FAT32!
Также кажется, что есть проблема с использованием командной строки рядом с проблемой ограничения размера. А именно, некоторым пользователям может потребоваться вечность отформатировать жесткий диск. Я не знаю почему, но я видел это довольно часто, и может быть очень неприятно ждать 5 часов, прежде чем потерять весь формат. Если форматирование занимает больше часа, просто отмените его и попробуйте один из следующих методов.
https://support.wdc.com/knowledgebase/answer.aspx?ID=291&lang=tr
РЕКОМЕНДУЕМЫЕ: Нажмите здесь, чтобы устранить ошибки Windows и оптимизировать производительность системы

CCNA, веб-разработчик, ПК для устранения неполадок
Я компьютерный энтузиаст и практикующий ИТ-специалист. У меня за плечами многолетний опыт работы в области компьютерного программирования, устранения неисправностей и ремонта оборудования. Я специализируюсь на веб-разработке и дизайне баз данных. У меня также есть сертификат CCNA для проектирования сетей и устранения неполадок.
Источник: http://windowsbulletin.com/ru/как-отформатировать-внешний-жесткий-диск-с-помощью-fat-или-fat32/
Об этой статье
Эту страницу просматривали 63 940 раз.
Источник: http://ru.wikihow.com/отформатировать-диск-в-FAT32
Сохранение
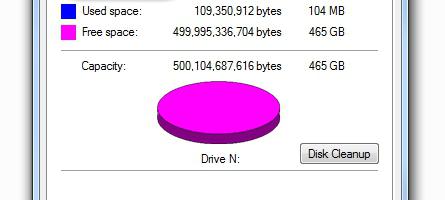
Перед тем как заниматься форматированием жесткого диска, первым делом вам следует определиться с информацией, которая размещена на нем. Если вам нужно сохранить все данные, тогда целесообразно создать резервную копию. Помните о том, что очистка носителя и изменение основной файловой системы приведет к потере всех данных, которые хранились на нем. Если вам необходимо сохранить только часть информации, тогда вы можете перенести ее на другой раздел вашего компьютера или USB-накопитель.
Источник: http://fb.ru/article/166782/podrobnaya-instruktsiya-kak-formatirovat-jestkiy-disk-v-fat
Использование PowerShell в Windows 10 для форматирования внешнего жесткого диска в FAT32
Пользователи Windows 10 могут использовать PowerShell вместо командной строки для форматирования внешнего жесткого диска в формат FAT32. Вы, вероятно, знакомы с этой утилитой, если вы уже давно используете ПК с Windows 10.
Нажмите одновременно клавиши Windows + X, и появится меню. Нажмите на Windows PowerShell (Admin) в открывшемся меню.

На следующем экране введите следующую команду в утилиту и нажмите Enter. Обязательно замените букву D фактической буквой для вашего жесткого диска.
format /FS:FAT32 D:

Он отформатирует диск в FAT32 и сообщит, когда это будет сделано. В большинстве случаев это займет всего несколько минут, но это также зависит от размера внешнего жесткого диска.
Источник: http://ip-calculator.ru/blog/ask/kak-otformatirovat-vneshnij-zhestkij-disk-v-fat32-v-windows/
Измените NTFS на FAT32 через Diskpart и другие нативные инструменты
Это кажется немного сложным, но преобразовать раздел из NTFS в FAT32 очень просто бесплатное программное обеспечение для раздела такой как NIUBI Partition Editor Бесплатно. Если вы не любите использовать стороннее программное обеспечение, вам необходимо переформатировать этот раздел NTFS.
Форматирование будет уничтожить все данные в этом разделе, поэтому не забудьте создать резервную копию или передать файлы перед этим.
Для раздела NTFS, который больше, чем 32GB, вы не можете переформатировать его в FAT32 с любым Windows встроенный инструмент.
Windows может управлять 32-ГБ разделом FAT32, но не позволяет создавать 32-ГБ раздел FAT32 через все Windows встроенные инструменты или форматирование NTFS-раздела 32 ГБ в FAT32. Чтобы преодолеть это ограничение, вы должны запустить стороннее программное обеспечение.
Если раздел NTFS, который вы хотите отформатировать в FAT32, меньше 32 ГБ, есть 4 способа.
4 способа конвертировать NTFS в раздел FAT32 в Windows (Деструктивно):
- Нажмите Windows и R вместе на клавиатуре наберите diskmgmt.msc и нажмите Enter, чтобы открыть Управление дисками, щелкните правой кнопкой мыши этот раздел NTFS и выберите Формат.
- Нажмите Windows и E вместе, чтобы открыть File Explorer, щелкните правой кнопкой мыши раздел NTFS и выберите Формат.
- Нажмите Windows и Rтип CMD и нажмите Enter, введите Формат / FS: FAT32 / QX: X — буква диска раздела NTFS, а / Q — быстрое форматирование.
- Запустите команду diskpart:
Как преобразовать NTFS в раздел FAT32 с помощью команды diskpart (деструктивно):
- Нажмите Windows и R вместе на клавиатуре наберите DiskPart и нажмите Enter.
- Тип объем списка и нажмите Enter в окне командной строки diskpart.
- Тип выберите громкость D и нажмите Enter, (D — это номер или буква диска раздела, который вы хотите convert to FAT32).
- Тип формат fs = FAT32 быстрый и нажмите Enter. (быстрый означает быстрое форматирование, и это необязательно)
Если вы форматируете без быстрого режима, на выполнение требуется от нескольких до 10 минут. Как видите, если я форматирую NTFS-раздел размером 32+ ГБ в FAT32, diskpart сообщает об ошибке «Ошибка службы виртуального диска: размер тома слишком велик«.
Если вы отформатируете раздел NTFS размером 32 ГБ с помощью управления дисками или проводника, в качестве опции не будет FAT32.
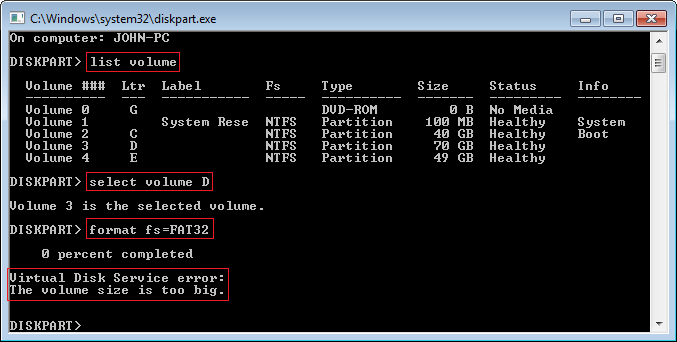
Для сравнения, раздел NTFS 32 ГБ можно без проблем преобразовать в FAT32.
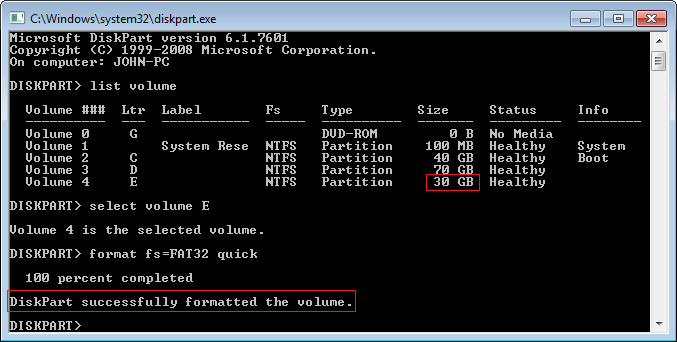
Если вы хотите преобразовать NTFS в раздел FAT32 без форматирования или потери данных, следуйте приведенному ниже методу.
Источник: http://hdd-tool.com/ru/disk-converter/convert-ntfs-to-fat32.html
Дополнительная информация
Чтобы преобразовать диск в файловую систему FAT32, выполните следующие действия. Примечание: Перед преобразованием в файловую систему FAT32, удалите все служебные программы и средства, обеспечивающие защиту и шифрование основной загрузочной записи (MBR) или таблицы разделов (например, удаление Bootlock, входящих в состав Symantec Norton Your Eyes Only).
Способ 1
-
Нажмите кнопку Пуск, выберите пункт программы, Стандартные, Служебные, преобразование диска (FAT32)и нажмите кнопку Далее.
-
В списке диски выберите диск, который требуется преобразовать в файловую систему FAT32.
-
Нажмите кнопку Далее, а затем нажмите кнопку ОК.
-
Нажмите кнопку Далее, нажмите кнопку Далееи затем снова нажмите кнопку Далее .
-
После завершения преобразования нажмите кнопку Готово.
Способ 2
В командной строке введите cvt диск: /cvt32 и нажмите клавишу ВВОД, где диск — это диск, необходимо преобразовать файловую систему FAT32. Дополнительные сведения о файловой системе FAT32 см в следующей статье базы знаний Майкрософт:
154997 Описание файловой системы FAT32Примечание: Диск должен быть размером не менее 512 мегабайт (МБ), чтобы его можно было преобразовать в файловую систему FAT32.
Нужна дополнительная помощь?
Источник: http://support.microsoft.com/ru-ru/topic/преобразование-диска-в-fat32-с-помощью-преобразования-диска-5f751b9d-60a2-01bc-4079-2f536b876cc3
Используйте FAT32Format для форматирования внешних жестких дисков
Утилита FAT32Format существует уже давно и позволяет быстро форматировать любые внешние жесткие диски в FAT32.
Этот метод идеально подходит для тех из вас, кто не любит запускать команды и предпочитает инструменты с простым пользовательским интерфейсом. Отличительной особенностью этого инструмента является то, что вам даже не нужно устанавливать его на свой компьютер — он работает прямо из коробки.
Как это использовать
- Перейдите на сайт FAT32Format и загрузите инструмент на свой компьютер.
- Подключите внешний жесткий диск к компьютеру, если это еще не сделано.
- Дважды щелкните загруженный файл, и инструмент запустится. Вот параметры, которые необходимо указать перед форматированием диска:Drive — выберите внешний жесткий диск из выпадающего меню.
Allocation unit size — оставьте значения по умолчанию.
Volume label — введите имя для вашего жесткого диска.
Quick Format — предлагается оставить этот флажок, если вы не уверены.Затем нажмите кнопку «Пуск», чтобы начать форматирование жесткого диска.

Источник: http://ip-calculator.ru/blog/ask/kak-otformatirovat-vneshnij-zhestkij-disk-v-fat32-v-windows/
Скачать FAT32 Format бесплатно
Загрузить последнюю версию программы с официального сайта
Источник: http://sdelaycomp.ru/novichku/83-kak-formatirovat-zhestkiy-disk-v-fat32
Очистка
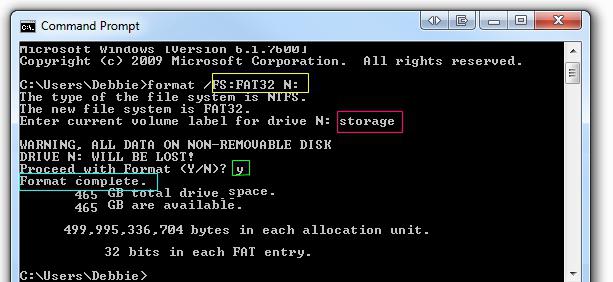
Форматирование в FAT32 может быть также произведено и при запуске компьютера, только для этого вам потребуется использование специального программного обеспечения, которое присутствует на большинстве загрузочных дисков. Когда перед вами будет открыта командная строка, в ней следует выбрать диск, который мы будем очищать, к примеру, «format /FS:FAT32 X:», где вместо последнего обозначения следует установить букву вашего носителя. Если вы не знаете, что именно вписать, тогда можете зайти в «Мой компьютер» и там посмотреть. Когда все будет выполнено, разберем подробнее, как форматировать жесткий диск в FAT32. Вам будет предложено подтвердить ваш запрос, после этого вы получите специальное предупреждение, в котором будет указано, что после процедуры все данные, которые хранились на носителе, будут стерты. Для того чтобы продолжить операцию, от вас потребуется ввести букву «Y». После этого начнется форматирование. Этот процесс может занять определенное количество времени, в зависимости от размеров диска.
Источник: http://fb.ru/article/166782/podrobnaya-instruktsiya-kak-formatirovat-jestkiy-disk-v-fat
Файловые системы
NTFS (Windows NT File System):
- Позволяет считывать/записывать информацию в Windows. Только чтение в MAC OS.
- Максимальный размер файла: 16TB
- Максимальный размер тома диска: 256TB
- AirPort Extreme (802.11n) и Time Capsule не поддерживают NTFS
HFS+ (Hierarchical File System):
- Позволяет считывать/записывать информацию в Mac OS.
- Для считывания (не записи) информации в Windows необходимо установить HFSExplorer.
- Максимальный размер файла: 8EiB
- Максимальный размер тома диска: 8EiB
FAT32 (File Allocation Table):
- Позволяет считывать/записывать информацию в Windows и MAC OS.
- Максимальный размер файла: 4GB
- Максимальный размер тома диска: 2TB
exFAT (Extended File Allocation Table):
- Позволяет считывать/записывать информацию в Windows и MAC OS.
- Максимальный размер файла: 16EiB
- Максимальный размер тома диска: 64ZiB
«Итак. Получается что exFAT самый оптимальный способ форматирования жесткого диска для полноценного использования с Windows и MAC OS«, — скажете вы. Но не будем спешить и рассмотрим все возможные варианты. Я вообще люблю рассматривать «все возможные варианты» с чем бы это ни было связано, прежде чем сделать выбор в какую-либо сторону.
Никто не ставит вопрос ребром «Или exFAT или вообще ничего!«. Существуют и другие решения. Вот они!
Источник: http://igotgame.ru/devajsy/kak-otformatirovat-zhestkij-disk-v-fat33.html
Как форматировать в FAT32 дисковые разделы стандартными инструментами?
Будем считать, что условия по максимально возможным поддерживаемым объемам в системе соблюдены, а пользователю необходимо произвести форматирование логического, а не системного раздела. Его в работающей системе подвергнуть изменению нельзя.

Как форматировать в FAT32 виртуальный раздел? Проще простого. В обычном «Проводнике», через меню ПКМ следует использовать строку форматирования или раздел свойств с выбором аналогичного параметра и в опциях установить тип файловой системы FAT32. Возвращаясь к условиям, обратите внимание, что полный размер раздела не должен превышать 32 Гб. Иначе в списке файловых систем будут доступны NTFS, REFS (для съемных карт память exFAT и др.).
Попутно можно задать либо полное форматирование (чаще всего применяется при сбоях в работе или при необходимости полного удаления информации без возможности восстановления), либо очистку оглавления (быстрое форматирование). В первом случае уничтожаются абсолютно все данные, во втором – их можно будет восстановить.
Предупреждение: если форматирование предполагается произвести после воздействия вирусов, обязательно применяется первый вариант.
Источник: http://igotgame.ru/devajsy/kak-otformatirovat-zhestkij-disk-v-fat33.html




