В статье приведены советы и рекомендации, которые вам помогут устранить ошибку «Приложение Google остановлено» на Android устройствах.
Про ошибку «Приложение Google остановлено»
По сути это не такая уж сложная ошибка и исправить её можно стандартными способами без установки стороннего ПО и манипуляций с root-правами. Пользователи, которым довелось уже столкнуться с ошибкой подобного рода скорее всего поймут алгоритм действий.
Вариант 1: Перезагрузить устройство
Перезагрузка помогает избавиться от многих незначительных системных ошибок и сбоев. Её рекомендуется делать в первую очередь, так как есть большая вероятность того, что в системе произошли некоторые неполадки, которые и привели к некорректной работе встроенного поиска Google на планшете или смартфоне.
Процесс перезагрузки устройства, под управлением Android выглядит следующим образом:
- Зажмите кнопку питания устройства на несколько секунд. У вас должно появиться специальное меню с выбором действий.

Среди предложенных вариантов развития событий выберите «Перезагрузка».
Перезагрузку можно выполнить и с помощью других функций планшета или смартфона, однако этого должно быть достаточно. Когда устройство включится, проверьте, заработал ли поиск и другие приложения от Google.
Вариант 2: Чистка кэша
Со временем некоторые системные приложения могут оставлять о себе слишком много остаточной информации. При большой концентрации она может нарушать работу некоторые приложений на устройстве. Обычно в таком случае очищают планшет от мусорных файлов – кэша. Данная процедура позволяет не только исправить неполадки в работе определённых приложений, но и освободить немного пространства на носители, а также ускорить работу устройства.
Читайте также:
Сбой аутентификации Google Talk в Андроид: что делать
Как восстановить удаленное приложение на Android
Что делать, если не работает YouTube на телевизоре
Что делать, если тормозит телефон на Android (Андроид)
Обычно процедура происходит следующим образом:
- Перейдите любым удобным образом в пункт «Настройки».
- Там найдите раздел «Хранилище». В зависимости от версии Android этот пункт может называться по-другому, например, «Приложения» или «Память». Также в зависимости от той же версии ОС расположение этого пункта может меняться.

Среди всех представленных категорий найдите параметр «Другие приложения». Нажмите на него.

Из представленных приложений найдите вариант «Сервисы Google Play» и/или «Поиск Google».

В описании приложения воспользуйтесь кнопкой «Очистить кэш». Ожидайте завершения процедуры очистки.

Вариант 3: Обновить приложения
Чтобы сервисы Google нормально работали необходимо своевременно обновлять некоторые приложения. Если это не делать своевременно, то есть риски возникновения проблем в работоспособности системных приложения, например, «Поиск Google». Обычно в Play Market уже включены обновления ключевых приложений. Однако если это не так, то необходимо проделать следующие манипуляции в сервисе Google Play Market:
- Запустите Play Market на своём устройстве.
- Воспользуйтесь значком «Ещё», который выполнен в виде трёх параллельных полос и расположен в левой части поисковой строки.

Должно появится меню, где вам нужно выбрать пункт «Настройки».

Далее перейдите к пункту «Автообновление приложений». Нажмите на него.

Здесь рекомендуется выбрать один из следующих вариантов:
- «Всегда». Приложения будут обновляться при любом подключении к интернету. Если обновления происходит через мобильный интернет, то будет расходоваться трафик;
- «Только при подключении к Wi-Fi». В этом случае приложения будут обновляться только в случае, когда устройство подключено к сети Wi-Fi. Лучше всего выбирать именно этот вариант.

Ожидайте применение настроек. Возможно для этого придётся перезагрузить устройство.
Вариант 4: Сброс параметров
Вы можете сбросить параметры приложения поиска Google на вашем планшете. Это, вероятно, поможет решить проблему. Однако стоит понимать, что пользовательские настройки в некоторых приложениях будут сброшены к тому состоянию, в котором они находились по умолчанию. Процесс сброса выглядит следующим образом:
- Перейдите в «Настройки» любым удобным способом.
- Далее нужно открыть раздел «Приложения и уведомления». В зависимости от версии Android, а также прошивки от производителя может носить другое название.

Теперь воспользуйтесь кнопкой «Показать все приложения».

В правом верхнем углу экрана нажмите на иконку троеточия.Из контекстного меню нужно выбрать вариант «Сбросить настройки приложений».

Должно появится окошко, где вам нужно будет подтвердить сброс, воспользовавшись соответствующей кнопкой.
Вариант 5: Удаление учётной записи Google
Данный способ чем-то похож на предыдущий. Он подразумевает удаление учётной записи Google, а затем её повторное подключение к планшету. Чтобы произвести данную процедуру необходимо придерживаться следующей инструкции:
- Перейдите в «Настройки» устройства любым доступным способом.
- Там найдите раздел «Google». Если его нет, то перейдите изначально в раздел «Учётные записи», а затем уже выберите вариант «Google».

Далее найдите и перейдите по пункту «Настройка аккаунта».

Теперь вам нужно найти и удерживать пункт «Удалить аккаунт Google». После этого система потребует ввода пароля от вашей учётной записи для подтверждения удаления аккаунта.

Перезагрузите устройство.
Теперь вы можете добавить учётную запись обратно или создать новую, действуя по следующей инструкции:
- В настройках перейдите в раздел «Учётные записи» или «Аккаунты».
- Теперь вам нужно найти и воспользоваться пунктом «Добавить аккаунт».

В окне добавления аккаунта выберите вариант «Google».

Вас попросят написать адрес электронного почтового ящика, на который привязан аккаунт. После ввода нажмите на кнопку «Далее».

Теперь введите пароль и снова нажмите на «Далее».

Откроется окошко, предлагающее ознакомиться с политикой конфиденциальности и условиями использования. Для того, чтобы продолжить вам нужно нажать кнопку «Принять».После этого аккаунт снова будет добавлен на ваше устройство.
Вариант 6: Сброс до заводских настроек
Это радикальный способ решения проблем, который нужно применять в самую последнюю очередь. Дело в том, что после сброса настроек вся личная информация или значительная её часть будет удалена, поэтому рекомендуется изначально сделать резервное копирование на сторонний носитель. Полный сброс настроек часто помогает при многих системных ошибках.
Инструкция по выполнению сброса настроек смартфона на Android до заводского состояния выглядит следующим образом:
- Перейдите в «Настройки».
- Долистайте меню с настройками до самого конца. Там нужно найти раздел «Система» и перейти в него.

Найдите параметр «Сброс настроек» и используйте его.

Далее вам нужно будет выбрать строку «Удалить все данные». После этого планшет сам перезагрузится и произойдёт сброс к заводским настройкам.

В данной статье был рассмотрен процесс отладки ошибки, которая может возникнуть при использовании Google-поиска и других приложений от Google на планшете под управлением Android. Если у вас остались вопросы по теме статьи, то напишите их в комментарии ниже.
Источник: http://public-pc.com/kak-ispravit-ne-rabotayushhiy-poisk-google-na-android/
Почему появляется сообщение: приложение Google остановлено?
Чем больше вы используете свой Android-девайс, тем больше он накапливает разный кеш, ошибки, архивные данные удаленных приложений, становиться не такой отзывчивый и начинает тормозить.
 Приложение google остановлено что делать на Samsung
Приложение google остановлено что делать на Samsung
Ошибка — приложение Google остановлено, обычно случается следующим образом: вы открываете приложение, оно запускается, а затем сразу закрывается и выскакивает приложение Гугл остановлено.
Выскакивать такое сообщение может в нескольких случаях:
- приложение долго не обновлялось;
- сбой работы операционной системы;
- сбой работы Android устройства;
- сбой работы сотовой связи или Wi-Fi;
- ошибка начала появляться после перепрошивки Android устройства;
- ваше Android устройство несертифицировано.
Ниже мы предложим рад вариантов и инструкций как исправить всплывающее сообщение: «приложение Google остановлено».

Источник: http://tvoy-android.com/kak-ispravit-prilozhenie-google-ostanovleno/
1. Убедитесь, что проблема на стороне пользователя
Первое, что нужно сделать при проблемах с Google Play, — проверить работу сервиса на других устройствах. Можно запустить магазин в браузере на ПК или же попросить, чтобы кто-то из близких открыл приложение на своём смартфоне.
Если проблема наблюдается не только на вашем гаджете, то ничего предпринимать не стоит. Скорее всего, произошёл какой-то сбой на стороне Google Play, и вскоре он будет устранён.
Если же магазин не открывается или работает некорректно только у вас, необходимо выполнить одно или несколько действий из списка ниже.
Источник: http://lifehacker.ru/ne-rabotaet-google-play/
Решение проблемы
Существует единственное, но эффективное решение этой проблемы. Оно подразумевает сброс профильных приложений и повторную авторизацию на них после окончания этой процедуры.
Делаем сброс:
Теперь желательно перезапустить устройство, пройти авторизацию в сервисах Гугл и пользоваться ими по назначению.
Источник: http://help-virtual.ru/vyletayut-google-servisy-na-honor-huawei/
1 вариант решения: обновить приложение Google
Одна из самых частых и элементарных причин ошибки «Приложение Google остановлено» это устаревшая версия приложений: Google, Google Play, Сервисы Google Play. Вам нужно зайти в приложение Google Play, перейти в раздел «Обновления» и обновить версии всех приложений. Как правило обновления решают в большинстве случаев ошибку.

Источник: http://tvoy-android.com/kak-ispravit-prilozhenie-google-ostanovleno/
2. Закройте Google Play принудительно
Во многих случаях помогает обычный перезапуск приложения. Закрыть его можно в списке активных процессов или через раздел настроек «Приложения». Там в поиске нужно найти «Google Play Маркет» и нажать «Остановить» или «Закрыть».

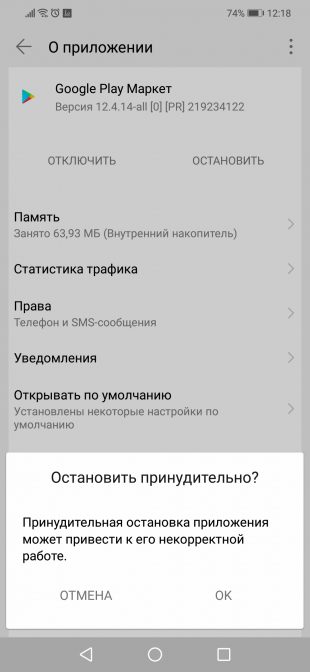
Далее запустите сервис заново и проверьте, устранена ли проблема.
Источник: http://lifehacker.ru/ne-rabotaet-google-play/
Решение 2: Очистить кэш приложения Google
Всякий раз, когда вы что-то ищете в приложении Google, некоторые данные, результаты поиска и поисковые запросы сохраняются в виде кэша на вашем устройстве. Приложения Google могут давать сбой и из-за кэша. Вы можете попробовать очистить кэш и посмотреть, не устранит ли это проблему.
Чтобы очистить кэш приложения Google, выполните
следующие действия
:
Очистка кэша может исправить ошибку в приложении Google. Вы можете даже очистить кэш всех приложений одним и тем же способом.
Источник: http://fan-android.com/instructions/1966-prilozhenie-google-ostanovleno.html
2 вариант решения: перезагрузка Android устройства
Если произошел сбой в работе устройства или операционной системе, перезагрузка телефона или планшета может решить множество ошибок включая эту. Поэтому, возьмите за правило, во всех непонятных и некорректных случаях работы Android девайсов — делайте перезагрузку.

Источник: http://tvoy-android.com/kak-ispravit-prilozhenie-google-ostanovleno/
4. Включите режим полёта
Нередко направить Google Play в нужное русло позволяет простой переход в режим полёта и выход из него через несколько минут. Удивительно, но это действительно помогает, особенно если магазин приложений завис во время какой-то загрузки.
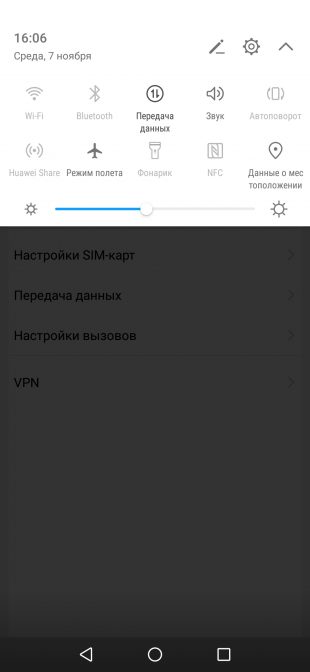
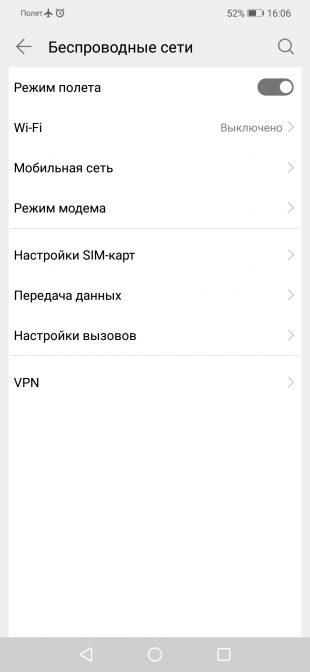
Запустить режим полёта или «В самолёте» можно из системной шторки или настроек в разделе «Беспроводные сети».
Источник: http://lifehacker.ru/ne-rabotaet-google-play/
Дополнение
Если переустановить Гугл Хром не удается, то следует проверить несколько моментов:
- Все ли в порядке с интернет-подключением на устройстве. В идеале – переключиться на Wi-Fi-сеть.
- Убедиться, что на смартфоне или планшете достаточно свободного пространства (желательно – от 300 МБ). При необходимости – очистить память от ненужных данных.
Источник: http://chromeum.ru/faq/why-google-chrome-not-working-on-android
Новости по теме:
Тег: android
android


Источник: http://mobiltelefon.ru/post_1616478208.html
4 вариант решения: проверка работы сотовой сети или сети Wi-Fi
Также к банальным вариантам которые не нужно исключать можно отнести отсутствие подключения к интернету! Проверьте работу сети на своем устройстве, если есть возможность проверьте интернет соединение на других устройствах.

Источник: http://tvoy-android.com/kak-ispravit-prilozhenie-google-ostanovleno/
5 вариант решения: восстановление заводских настроек
Самый действенный способ устранения ошибок, включая «приложение Google остановлено» — сброс устройства к заводским настройкам. Перед тем как выполнить откат, причитайте нашу статью, как сделать сброс к заводским настойкам на Андроиде. Чтобы учесть все и не удалить нужные данные и необходимую вам информацию.
Сброс к заводским настройкам:
- Откройте приложение «Настройки».
- Перейдите в раздел «Хранилище».
- Нажать на «Восстановление и сброс».
Применение: в разных Android прошивках данная функция может находится в других разделах.
Источник: http://tvoy-android.com/kak-ispravit-prilozhenie-google-ostanovleno/
7. Проверьте настройки даты и времени
Причиной сбоев в работе магазина приложений могут стать проблемы с синхронизацией даты и времени. Проверить влияние этого фактора можно, просто включив или же отключив использование времени сети. Сделать это можно через настройки системы в разделе «Дата и время».
Источник: http://lifehacker.ru/ne-rabotaet-google-play/
8. Удалите обновления Google Play
Удалить само приложение Google Play стандартным способом нельзя, а вот избавиться от загруженных для него обновлений вполне можно. Это позволит откатиться к старой версии программы, которая может оказаться более работоспособной.
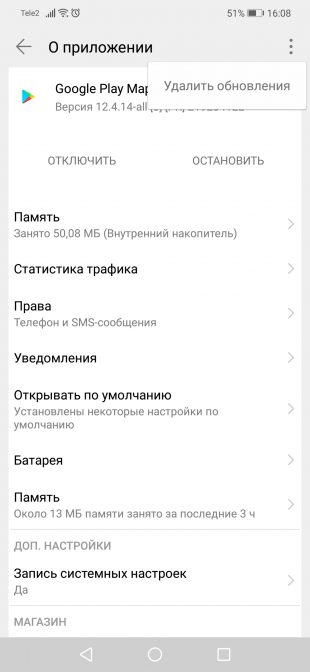
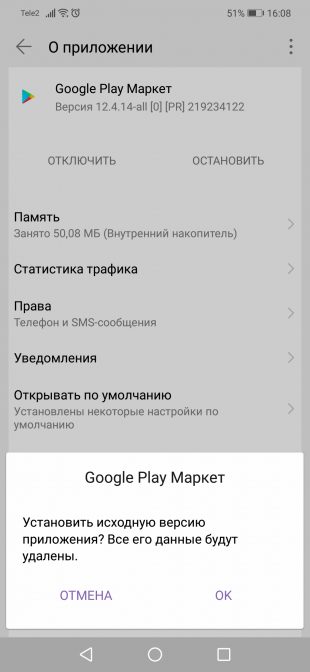
Удалить обновления можно через раздел настроек «Приложения», где нужно выбрать «Google Play Маркет» и нажать «Удалить обновления». В зависимости от оболочки системы, эта кнопка может как находиться на виду, так и скрываться в дополнительном меню в правом верхнем углу.
Источник: http://lifehacker.ru/ne-rabotaet-google-play/




