Не работает поиск Виндовс 10, когда нажимаете на значок лупы панели задач — что делать? Рассмотрим четыре решения, которые помогут исправить дефект.
Добавление кнопки поиска Виндовс 10
Открыть поиск на ПК или ноутбуке с Windows 10 несложно, однако иногда эта функция может не работать или попросту быть скрытой (значок или поле для ввода отсутствует). Решение первой проблемы будет рассмотрено в следующей части статьи, а пока что расскажем, как активировать встроенную поисковую систему.
- Правой кнопкой мышки (ПКМ) кликните по панели задач.
- Наведите указатель курсора на пункт «Поиск».
- Выберите второй или третий вариант из доступных:

- «Показать значок поиска»;

- «Показать поле поиска».

На скриншотах выше можно увидеть, как выглядит каждый из них. При этом стоит отметить, что поиск в виде поля для ввода запроса может быть активирован только в том случае, если на панели задач используются большие значки.
Читайте также: Как уменьшить панель задач в Windows 10
Источник: http://lumpics.ru/how-open-search-in-windows-10/
Включить или отключить поиск на панели задач с помощью правой клавиши мыши
Нажмите на панель задач правой клавишей мыши => в открывшемся меню выберите “Поиск” => выберите нужный вариант: скрыто (чтобы убрать поиск из панели задач); показать только значок поиска; показать поле поиска.
Если выбрать “Показать поле поиска” – на панели задач появится длинная строка, где вы сможете вводить свои запросы (смотрите рисунок).

Если выбрать “Показать значок поиска” – на панели появится обычный значок, который открывает поиск при нажатии на него.

Если нажать “Скрыто” – поиск с панели задач будет скрыт. В предыдущих сборках Windows 10 вместо “Скрыто” было “Отключить”, сейчас же немного отредактировали. Даже выбрав “Скрыто” вы сможете открыть поиск нажав клавишу Win.

Источник: http://vynesimozg.com/kak-otklyuchit-ili-vklyuchit-poisk-v-windows-10/
Как убрать поле поиск из панели задач в Windows 10
Процесс прост. Щелкните правой кнопкой мыши на панели задач, и вы увидите новую опцию в контекстном меню под названием «Поиск». Отображение поиска с тремя вариантами:
- Отключить
- Показать значок поиска
- Показать окно поиска.
У вас есть большой выбор, чтобы отображалось функция поиска в Windows 10. Выберите параметр «Отключить», чтобы скрыть поле поиска совсем.

Если вы скрываете поле поиска, чтобы сэкономить место, вы можете отобразить только значок поиска. Как уже говорилось ранее, меню «Пуск» имеет отлично работающую функцию поиска, которую вы можете использовать для того же эффекта.

Единственная странность заключается в том, что функция отключения, а также параметры просмотра значка или просто строки поиска несколько избыточны в своей текущей реализации.
Источник: http://mysitem.ru/windows/540-windows-10-search.html
Что делать, если не работает поиск Windows 10 на панели задач?
Хорошо, что данная ситуация не относится к разряду нерешаемых. Кроме того, нам не придется устанавливать сторонний софт – достаточно воспользоваться встроенными средствами ОС. Хотя многие и прибегают к инсталляции утилит, расширяющих функциональные возможности, но в этой публикации я не буду касаться таких методов.
Начать рекомендую с официального ПО от Майкрософт, которое разработано специально для исправления подобных ошибок. Идём по ссылке и устанавливаем программу Indexer Diagnostics. Как пользоваться — показано в следующем видео:

Источник: http://it-tehnik.ru/software/windows-10/windows-search.html
Восстановление работоспособности функции поиска
Если же функция поиска изначально была представлена на панели задач, но не работала, это говорит о наличии серьезных проблем в операционной системе, особенно если стартовое меню «Пуск» тоже не реагирует на обращение. Причин у такого поведения может быть несколько, но к основным стоит причислить остановку ответственной за работу поиска службы, повреждение системных файлов, некорректные записи в реестре, а также возможные ошибки и сбои в ОС Windows, с которыми, к сожалению, время от времени приходится сталкиваться большинству. Узнать подробно о том, что могло вызвать неработоспособность поиска конкретно в вашем случае, и как это исправить, поможет представленная по ссылке ниже статья.

Подробнее: Что делать, если не работает функция поиска в Виндовс 10
Источник: http://lumpics.ru/how-open-search-in-windows-10/
Дополнительная информация
Чтобы настроить панель задач под себя вы можете нажать по ней правой кнопкой мыши, и выбрать пункт «Параметры». Откроется окно, где вы можете применять различные настройки, действующие в реальном времени. Например, можно расположить панель справа, слева или сверху, или скрыть ее, пока не наведёте на неё мышь.
Это интересно: Виртуальные рабочие столы в Windows 10
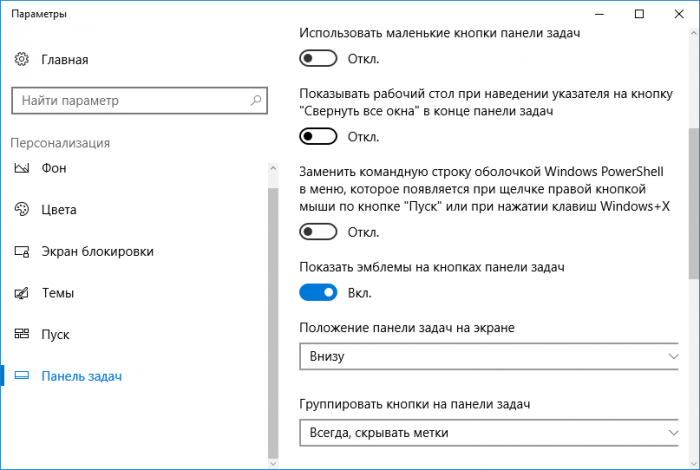
Думаю, на этом все, если возникли интересные вопросы, то отвечу на них в комментариях.
( 4 оценки, среднее 5 из 5 )
Источник: http://computerinfo.ru/ubrat-pole-poiska-s-paneli-zadach-na-windows-10/
3. Отключите интеграцию с поисковой системой Bing
Этот способ поможет, если главный «симптом» заключается в том, что окно поиска не только присутствует, но ещё и открывается, однако при вводе абсолютного ничего не отображается. В таком случае нужно отключить интеграцию с Bing в редакторе реестра и сделать это можно следующим образом:
- Используете кнопки
Win
+
R
, чтобы открыть окно «Выполнить» и ввести новую команду regedit нажимаете
Enter
даёте своё согласие на внесение изменений;
- В реестре перейдите к разделу под названием «HKEY_CURRENT_USER»;

- ПКМ по разделу и выбираете вариант «Создать» далее выбираете параметр «DWORD (32 бита)» (он будет таким же даже в том случае, если у вас стоит 64-х битная система) новому параметру прописываете название BingSearchEnabled;

- Если вдруг оказалось, что опция BingSearchEnabled уже существует, но её значение отличается от «0», тогда дважды нажимаете по ней и задаёте новое значение «0»;
- Далее необходимо найти опцию CortanaConsent и также установить ей значение «0»;
- Иногда бывает так, что параметр CortanaConsent отсутствует, в таком случае его необходимо создать с помощью «DWORD (32 бита)» («Создать» «DWORD (32 бита)» прописываете название устанавливаете значение «0»);

- После всего этого редактор реестра необходимо закрыть перезагрузить ноутбук или компьютер проверить поиск.

Источник: http://coop-land.ru/helpguides/solutions/16993-propal-poisk-v-windows-10-kak-ego-vernut-vse-sposoby.html
Способы отключения поиска в Windows 10

Многие функции в Windows 10 можно деактивировать с целью получения большей производительности. К ним также относится встроенная служба поиска. В настоящей инструкции мы рассмотрим процедуру отключения всех связанных процессов и визуальных элементов поиска в данной ОС.
Источник: http://siniy-ekran.ru/poleznoe/kak-ubrat-stroku-poiska-windows-10-i-otkljuchit-poisk/
Отключение поиска в Windows 10
В отличие от предшествующих версий Виндовс 10 предоставляет несколько вариантов поиска информации на ПК. Практически каждую связанную систему можно деактивировать через настройки.
Вариант 1: Служба поиска
Наиболее простой вариант отключения поиска, применимый не только к Windows 10, но и более ранним версиям ОС, заключается в деактивации системной службы «Windows Search». Сделать это можно в специальном разделе без требований к дополнительным правам доступа. В результате из списка запущенных задач исчезнет процесс «SearchIndexer.exe», нередко нагружающий процессор даже во время простоя компьютера.
- Кликните правой кнопкой мыши по логотипу Виндовс на панели задач и выберите пункт «Управление компьютером».


Здесь необходимо найти «Windows Search». Данная служба по умолчанию включена и настроена на автозапуск при перезагрузке ПК.

Кликните правой кнопкой мыши по этой строке и выберите пункт «Свойства». Можно также воспользоваться двойным нажатием ЛКМ.

На вкладке «Общие» с помощью выпадающего списка «Тип запуска» установите значение «Отключена».


Для применения изменений на ПК перезагрузка не требуется. Вследствие отключения данной службы поиск станет невозможен в некоторых программах и приложениях. Кроме того, будут заметные проблемы со скоростью глобального поиска по компьютеру из-за деактивации индексирования.
Вариант 2: Визуальное отображение
По умолчанию после установки Windows 10 на панели задач отображается логотип или поле поиска, при использовании которого в списке результатов отображаются совпадения не только на ПК, но и в интернете. Данный элемент можно отключить, например, с целью экономии пространства для закрепленных или запущенных программ.
- В любом свободном месте на панели задач щелкните ПКМ и выберите пункт «Поиск».

Из появившегося перечня выберите один из вариантов. Для полного исключения элемента необходимо установить галочку рядом с пунктом «Скрыто».

После этих действий значок или поле поиска исчезнет, а потому инструкцию можно завершить.
Вариант 3: Процесс «SearchUI.exe»
Помимо системной службы поиска, также существует процесс «SearchUI.exe», напрямую относящийся к встроенному голосовому помощнику Windows 10 и ранее рассмотренному полю на панели задач. Его невозможно деактивировать обычными методами через «Диспетчер задач» или «Службы». Однако можно прибегнуть к использованию программы Unlocker, позволяющей вносить изменения в системные файлы.
- Прежде всего скачайте и установите программу на ПК. После этого в контекстном меню, при щелчке правой кнопкой мыши по любому файлу, будет отображена строка «Unlocker».

На клавиатуре нажмите сочетание клавиш «CTRL+SHIFT+ESC» для открытия «Диспетчера задач». После этого перейдите на вкладку «Подробности», найдите «SearchUI.exe» и кликните по процессу ПКМ.

В появившемся меню кликните по «Открыть расположение файла».

После открытия папки с нужным файлом правым кликом мыши выберите пункт «Unlocker».

Через выпадающий список на нижней панели перейдите к окну «Переименовать».

В соответствующем окне укажите новое имя файла и нажмите «ОК». Для прекращения работы процесса будет достаточно добавить один лишний символ.

При успешном внесении изменений появится окно с уведомлением «Объект успешно переименован».

Теперь желательно произвести перезагрузку ПК. В будущем рассматриваемый процесс не появится.
Вариант 4: Групповая политика
В связи с интеграцией поисковой системы Bing и голосового помощника Cortana в Windows 10 поиск на компьютере может работать недостаточно эффективно. Чтобы улучшить производительность, можно внести изменения в групповые политики, ограничив систему поиска локальными результатами.
- На клавиатуре нажмите сочетание клавиш «WIN+R» и в текстовое поле введите следующее: gpedit.msc

Из раздела «Конфигурация компьютера» перейдите к папке «Административные шаблоны». Здесь следует развернуть «Компоненты Windows» и открыть директорию «Найти».

Перейдите на вкладку «Стандартный», что расположена внизу окна в правой части «Редактор локальной групповой политики». Найдите строку «Запретить поиск в Интернете» и дважды кликните по ней левой кнопкой мыши.

В окне с доступными параметрами выберите значение «Включено» и сохраните изменения с помощью кнопки «ОК».

То же самое желательно сделать с двумя последующими пунктами в общем списке групповой политики.

После этого обязательно перезагрузите ПК.
Все рассмотренные варианты позволяют с легкостью отключить систему поиска в Windows 10 с теми или иными последствиями. При этом каждое проделанное действие вполне обратимо и специально на этот случай нами была подготовлена соответствующая инструкция.
Отблагодарите автора, поделитесь статьей в социальных сетях.
Источник: http://siniy-ekran.ru/poleznoe/kak-ubrat-stroku-poiska-windows-10-i-otkljuchit-poisk/
Как отключить поиск в Интернете
Поисковая система Windows 10 интегрирована с поиском Bing. Нам нужно отключить возможность взаимодействия встроенного поиска с поиском в интернете.
Сделать это можно с помощью Редактора локальной групповой политики, который работает в старших версиях операционной системы Windows: Windows 10 Pro (Профессиональная) и Windows 10 Enterprise (Корпоративная).
Потребуется выполнить следующие настройки:
- Нажмите на клавиатуре на «Win» + «R».
- В диалоговом окне «Выполнить», в поле «Открыть:» введите команду «gpedit.msc» (без кавычек), а затем нажмите на кнопку «ОК».
- Пройдите по пути:
- Щелкните по папке «Найти».
- В области «Состояние» найдите «Запретить поиск в Интернете».

- Щелкните два раза левой кнопкой мыши по «Запретить поиск в Интернете».
- В окне «Запретить поиск в Интернете» активируйте параметр «Включено», нажмите на кнопку «ОК».

- Проделайте подобные действия с двумя другими настройками: «Не выполнять поиск в Интернете и не отображать результаты из Интернета в поиске» и «Не выполнять поиск в Интернете и не отображать результаты из Интернета в поиске при использовании лимитных подключений».
- Выполните перезагрузку компьютера.
Отключение этих параметров проводится следующим образом: необходимо в настройках Редактора локальной групповой политики указать параметр «Не задано» в каждой измененной опции.
Источник: http://siniy-ekran.ru/poleznoe/kak-ubrat-stroku-poiska-windows-10-i-otkljuchit-poisk/




