Обработка звука в Adobe Audition является одной из основных возможностей, а потому нужно знать обо всех функциях и инструментах, позволяющих это сделать.
Обрабатываем звук в Adobe Audition
Процедура обработки трека или звуковой дорожки для видео состоит из следующих этапов: загрузки файла в программу, удаления шумов, нормализации уровня громкости, устранения искажений голосовой партии и дефектов записи. Рассмотрим по порядку.
Добавление записи для обработки
Первое, что нам необходимо сделать после запуска программы — добавить существующую запись или же создать новую.
- Чтобы добавить проект, нажимаем на вкладку «Multitrack» и создаем новую сессию.



Для создания новой композиции нажимаем на кнопку «R» в окне редактирования трека, а затем включаем запись при помощи специальной кнопки — видим, что создается новая звуковая дорожка.

Обратите внимание, что она начинается не сначала. Как только вы остановите запись (кнопка с белым квадратом возле записи) ее легко можно передвинуть при помощи мыши.

Удаление сторонних шумов
Когда необходимая дорожка добавлена, можем приступать к ее обработке.
- Нажимаем на ней два раза левой кнопкой мышки (ЛКМ) для открытия в удобном окне для редактирования. Теперь удалим шумы. Для этого выделяем необходимую область, на верхней панели жмем «Effects» — «Noise Reduсtion» — «Capture Noise Print». Этот инструмент применяется в случаях, когда шум нужно убрать в отдельных частях композиции.

Если же необходимо избавиться от шума на протяжении всей дорожки, следует использовать другой инструмент. Выделяем всю область при помощи мыши или нажатием сочетания клавиш Ctrl+A. Теперь жмем «Effects» — «Noise Reduction» — «Noise Reduction (process)».

Видим новое окно с многочисленными параметрами. Оставляем автоматические настройки и нажимаем «Apply». Смотрим, что получилось — если результат не устраивает, можно снова открыть это окно и поэкспериментировать с настройками.

Обращаем ваше внимание! Работа с программой при помощи горячих клавиш значительно экономит время, поэтому не лишним будет не только запомнить существующие комбинации, но и назначить собственные!
Сглаживание тихих и громких тонов
Во многих записях встречается наличие громких и тихих участков, что звучит весьма грубовато. Откорректируем этот момент.
- Выделяем всю дорожку, затем заходим в «Effects» — «Amplitude and Compression» — «Dynamics Processing».

Открывается окно с параметрами.

Переходим во вкладку «Settings» и видим новое окно с дополнительными настройками. Параметры нужно подбирать индивидуально под каждый трек, поэтому значения ниже приведены только для примера.

Не забываем нажимать «Apply».
Обработка более четких тонов в голосе
Также с помощью Адоби Аудишн можно поправить голосовую дорожку, например, если вокал слышен нечётко.
- Для того чтобы воспользоваться данной функцией, снова выделяем дорожку и открываем «Effects» — «Filter and EQ» — «Graphic Equalizer (30 bands)».

Появляется эквалайзер. В верхней части выбираем «Lead Vocal — Presence and Clarity». Со всеми остальными настройками необходимо экспериментировать. Все зависит от качества вашей записи. После того как настройки выполнены, жмем «Apply».

Увеличение громкости записи
Зачастую все записи, особенно сделанные не на профессиональное оборудование, довольно тихие, поэтому многие пользователи предпочитают увеличить их громкость.
- Для увеличения громкости до максимального предела идем в «Favorites» — «Normalize to -0,1 dB» либо «Normalize to -3 dB». Обратите внимание, что доступные значения зависят от характеристик дорожки. Инструмент хорош тем, что выставляет максимально допустимый уровень громкости без потери качества.

Еще звук можно регулировать вручную, при помощи специальной кнопки, однако в случае превышения допустимой громкости могут начаться звуковые дефекты. Этим способом удобно громкость уменьшать или слегка корректировать уровень.

Обработка областей с дефектами
После всех этапов обработки в вашей записи по-прежнему могут оставаться некоторые дефекты, а потому необходимо выявить их при прослушивании и вовремя нажать на паузу. Затем следует выделить этот фрагмент и с помощью кнопки, которая настраивает громкость, и сделать звук тише. Лучше это делать не до конца, так как данный участок будет сильно выделяться и звучать неестественно. На скриншоте видно, как уменьшился участок дорожки.

Заключение
Существуют еще и дополнительные способы обработки звука, например, при помощи специальных плагинов, которые нужно скачивать отдельно и встраивать в Adobe Audition. После изучения базовой функциональности программы можно самостоятельно отыскать их в интернете и потренироваться в обработке различных треков.
Отблагодарите автора, поделитесь статьей в социальных сетях.
Статьи в этой же категории

Кэш это что такое и как чистить компьютер, Andro > 02.04.2017
Обработка звука в Adobe Audition методом выравнивания, это конечный прием обработки звука после всех применяемых улучшений и чисток, которые были освещены в статьях:
После выравнивания, еще его называют лимитирование, следует сохранение звукового файла и дальнейшее его использование в сервисах и на блоге.
Для чего нужна такая обработка звука, а именно выравнивание. Для того, чтобы звук был оптимального уровня громкости, не перегружен и не слишком тихий. Чтобы был без провалов, был наполненный и комфортный для восприятия.
Источник: http://pro-smartfon.ru/kak-vyrovnjat-zvuk-v-adobe-audition/
Голос до обработки
Начнем, с того, что запись осуществляется не в студийных условиях, а в кабинете, где стоит несколько системных блоков и кондиционер — конечно же все они очень шумят и создают помехи в записи. Если кондиционер еще можно выключить, то самый шумный системник, по стечению обстоятельств мой, выключить нельзя — иначе как записывать :-). Сразу хочу предупредить, что из-за этих условий избавиться от всех шумов не удастся, но при условии, что на трек будут наложены эффекты, типа эхо и реверберация, а фоном будет служить музыка, недостатки будут незаметны.
Микрофон: Perception 120.
Задача: Записать голосовое сопровождение для некоего ролика и наложить его на музыку. В качестве примера буду приводить отрывок.
Записанный трек звучит следующим образом:
http://des-life.ru/wp-content/uploads/2015/02/adobe-audition-practice-voice-processing1.mp3
Источник: http://des-life.ru/adobe-audition-practice-voice-processing/
Частые проблемы и их решение в Adobe Premiere Pro
1. Проблема: Дублирование дорожек.
Нередко сталкивался с такой ситуацией, когда запись звукоряда на микрофон производится на один из каналов – правый или левый. Чаще запись транслировалась на левый. С этого канала и брались интервью, стендапы, а на другой (канал) в этот момент писали звук с пушки, стационарного микрофона видеокамеры. Нам во время монтажа нужен звук только с микрофона корреспондента без посторонних шумов. Как быть в этом случае?
Решение: Для решения данной проблемы нам нужно пройти во вкладку “Эффекты”, зайти в папку “Аудиоэффекты” и выбрать (переместить, зажав левую кнопку мыши на звуковую дорожку) “Fill Left“(заполнить левым каналом), таким образом звук с пушки исчезнет и останется лишь звук с микрофона. В случае если корреспондент записывался на правый канал, то следует использовать “Fill Right”(заполнить правым).
2. Проблема: Обрывы.
Частенько возникает при нарезке видео на отдельные части. Происходит резкий обрыв звука и возобновление аудиоряда.
Решение: Чтобы избежать подобного косяка, необходимо воспользоваться аудиопереходом “Constant Power”. Для этого, нажмите на данный Audio Transition и зажав левую кнопку мыши перетащите её на область стыка двух аудиодорожек. Продолжительность данного перехода должна составлять 2 кадра. Для этого, двойным кликом левой кнопки мышки вызовите вкладку Effect Control. И установите значение продолжительности данной транзакции равным 2.
Теперь проблема решена и Вы можете воспользоваться операцией “копирование-вставка”, на каждом стыке соседних кусков звукоряда, где это необходимо. Подобный способ работы был описан в статье о работе с видеопереходами.
Помните! Обрывов в звуковой дорожке не должно возникать.
3. Проблема: Убрать небольшие дефекты звука или мат.
Программа Adobe Premiere Pro CC даёт производить настройку уровня громкости прямо на таймлайне (timeline), и управления это во многом похоже на создание анимации посредствам настроек в группе “Движение”.
Этим приёмом можно сделать резкое нарастание звука или медленное затухание.
В случае с матом и звуковыми дефектами – лучшим выбором являются резкие обрывы (Они являются наименьшим злом). Тем более при борьбе с матюками, мы на их место добавляем всем известный звук “пиииииииииииии”.
Решение: Для этого нам потребуется от 3 до 4 ключевых точек на один дефект или нецензурное слово. В случае с дефектом хватит и 3 штук, а вот мат может быть довольно продолжительным, поэтому нужно 4 точки.
Две из них мы ставим по бокам вырезаемого слова с небольшим отступом в 1 кадр от слова, затем ставим либо одну точку или 2 точки на 1 кадр ближе к вырезанному слову. Показатели громкости в данных ключевых точках внутри контура уводим глубоко вниз, то есть лишаем данный отрезок звука так такового.
Кстати, такая методика может использоваться для обеспечения иностранной речи переводом, только звук иностранных слов нужно уводить не в самый низ, а понижать на 16 Db (децибел), но эта величина приблизительная. И её размер определяется по слышимости.
4. Проблема: Приподнять уровень громкости.
Еще одна обыденная ситуация из жизни – нужно поднять уровень громкости у каждого куска звукоряда, но как это сделать так, чтобы не очень сильно, переусердствовать?
Решение: Для начала, выделите все куски звукоряда на аудиодорожке, или только те, уровень громкости которых Вы хотите повысить, для этого воспользуйтесь инструментом “Выделение”.
Затем кликните правой кнопкой мыши по одному из выделенных кусочков, чтобы вызвать контекстное меню. В нём выберете пункт “Усиление звука” (Audio Gain) в открывшемся окне выберите пункт “Повысить по максимальным пикам” и нажмите клавишу “ОК”. Заметьте как изменилась диаграмма звукоряда на таймлайне (timeline).
Если у Вас появились вопросы по теме статьи – задайвайте их в комментариях. Мы будем рады на них ответить.
Данный способ не работает с куском звука, у которого максимальный пик находятся в зашкале (достигнута максимальная громкость), поэтому приходиться прибегать к решению проблемы №3, если это не окажет сильного влияния на восприятие. А затем выбрать первый пункт в окошке “Усиление звука”, либо вручную подобрать необходимое усиление в децибелах, либо взять величину усиления от соседних кусков звукоряда.
5. Проблем: Подправить звук.
Вы увеличили громкость каждого из кусков, а теперь нужно привести громкость к единому знаменателю, то есть произвести выравнивание данных дорожек под один уровень, дабы они его не превышали, для этого существует специальный аудиоэффект “Многополосный компрессор”(Multiband Compressor).
Решение: Выделите все дорожки, которые Вы хотите подвергнуть данной процедуре, и перетащите данный эффект на них в таймлайне (timeline).
Но это один из способов, которым мы работаем со звуком.
Источник: http://muromlyanin.ru/rabota-so-zvukom-v-adobe-premiere-pro-i-adobe-audition/
Adobe audition как настроить громкость

Ручками поднимать и опускать каждый кусочек не вариант, время- деньги. Поэтому воспользуемся возможностями программы.
Идем в Effects — Amlitude and Compression — Singl-band Compression
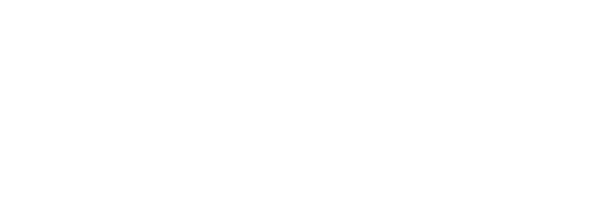

В моём случае это получилось примерно 11,2 dB, это значение мы впишем в значение Threshold (порог).
Всё, что будет громче этой выбранной полоски программа сделает тише в столько раз, как мы ей зададим в Ratio (соотношение). В моем случае ставлю 5,3, то есть звук выше заданного уровня станет тише в 5,3 раза
О дальнейших показателях ничего сказать не могу, ставьте как у меня
Итак:
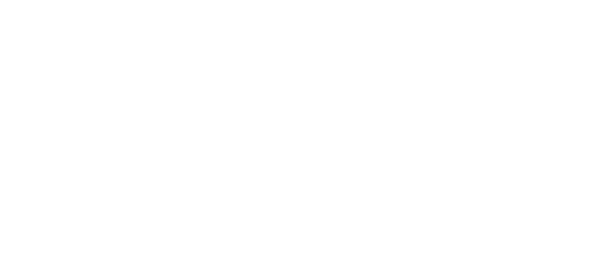


Здесь это получается где-то около 14 dB.
Снова идем в Effects — Amlitude and Compression — Singl-band Compression
Теперь нам надо опять сгладить пики, которые громче красной полоски (ее проводим мысленно, ну так, на всякий случай, её нет в аудишн).
В значении Threshold выставляем 14.
Напоминаю, у каждого свой уровень звука, не надо копировать это значение здесь, просто внимательно посмотрите глазками и найдите свое значение. Уровень сжатия оставляем прежний.
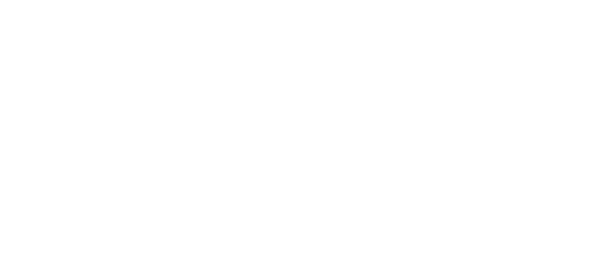

Звук на всем треке ровный.
Если бы мы сразу в один заход пытались бы выровнять столь большие амплитуды и выставили сразу значение урезать все от 14 dB и взяли бы уровень сжатия побольше, качество звучания при этом изрядно подпортилось. Поэтому лучше это делать в два этапа.
Далее осталось поднять сигнал до нужного уровня.
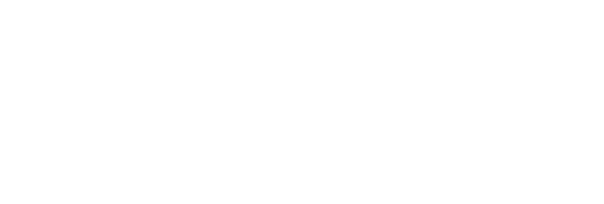
Для этого идем в Effects — Amlitude and Compression — Hard Limiter и выбираем Limit to -6 , Limit to -3, или мой вариант.
Он немного отличается от Limit to -3, в нём значение Maximum Amplitude 0,6,что позволяет избежать клиппирования при работе с 16-битными звуками (даже не спрашивайте что это значит, не знаю, но с таким параметром лучше)
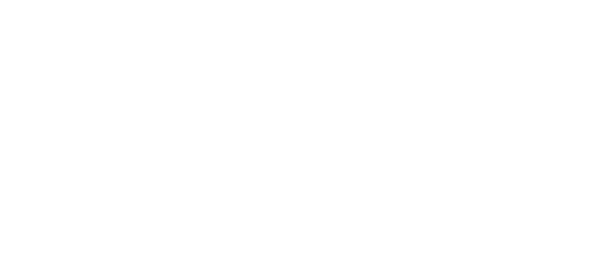


Видео «Чистим щелчки языка и другие паразитные призвуки в Adobe Audition»: https://youtu.be/qvb2medNZO0
Внимание! Здесь показано как сделать весь трек примерно в одном уровне звучания без потери качества.
Но! Это не панацея обработки звука, обязательно использование эквалайзера, деессера, деешшера и еще некоторых тонкостей, о которых в этой статье умалчивается, дабы не отвлекать от поставленной задачи.
Всем удачи!
Обрабатывайте свои записи с помощью Adobe Audition с удовольствием!
Источник
Источник: http://siblimo.ru/adobe-audition-kak-nastroit-gromkost/
Удаление части звука[править]
Для того чтобы удалить часть звука, первым делом эту часть необходимо выделить. Для выделения нажмите левой кнопкой мыши в нужном месте и не отпуская кнопки ведите мышь в сторону, после чего отпустите её. Область выделения можно перемещать, для этого воспользуйтесь скобками на которые указывают стрелки на рисунке ниже:
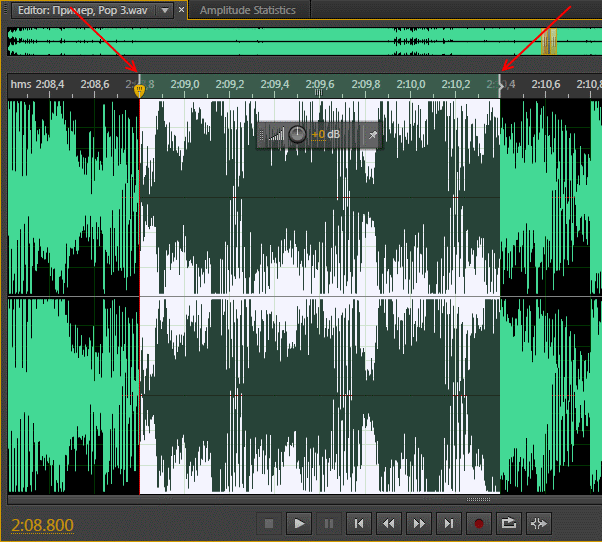
После того как вы выделите необходимую область, удалите её нажатием клавиши Delete на клавиатуре.
Источник: http://wikisound.org/Adobe_Audition_редактирование_файла
Увеличиваем громкость видео. Первый способ.
Этот способ больше подходит для опытных и уверенных пользователей компьютера. Заключается он в том, что сначала аудиодорожку нужно извлечь из видеофайла. Существует множество программ, которые позволяют решить этот вопрос. Я рекомендую использовать Freemake Video Converter, так как он предельно просто в использовании и обладает достаточно большим функционалом.
Итак, запускаем Freemake Video Converter, добавляем в него наш тихий видеофайл и смотрим формат присутствующей в файле аудиодорожки. Эти сведения понадобятся для выставления правильных настроек аудиокодека при конвертировании видео в аудиофайл. Если аудиодорожек несколько, то нужно выбрать именно ту, которая нас интересует.
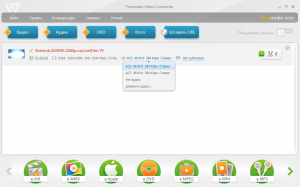
Далее, в зависимости от формата исходной аудиодорожки выбираем формат аудиофайла, в который мы будем конвертировать наше видео. По многим причинам я рекомендую использовать формат mp3. Нажимаем соответствующую кнопку внизу программы и в появившемся окошке выбираем подходящий нам профиль. Логично, что если исходная аудиодорожка у вас с битрейтом ниже 192 kbps, то и в профиле выбирать больший битрейт не имеет смысл.
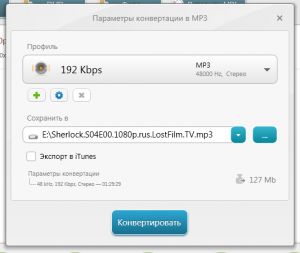
Указываем место сохранения будущего аудиофайла и нажимаем кнопку «Конвертировать». Запустится процесс обработки видео, в конце которого программа сообщит нам об успешном окончании конвертации.
Теперь нам надо увеличить громкость в полученном аудиофайле. Для этого я использую аудиоредактор Adobe Audition, чего и вам желаю. Он содержит в себе огромное количество функций по обработке аудио. Запускаем его, открываем в нем наш аудиофайл.

Для того чтобы увеличить громкость файла рекомендую использовать функцию «Normalize». Вызывается она через меню Effects -> Amplitude -> Normalize
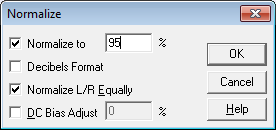
Достаточно выставить 95% и нажать кнопку «ОК». После этого программа выравняет громкость звука всего файла и нам останется его только сохранить. Для этого можно воспользоваться сочетанием клавиш Ctrl+S или нужным пунктом в меню программы.
Adobe Audition позволяет не только увеличивать громкость звука, но и производить многие другие манипуляции с аудиофайлами. Мне, как человеку практикующему транскрибацию, очень часто бывают нужны следующие возможности этой программы: мишкирование и демикширование каналов аудиодорожки, очистка звука от посторонних шумов, усиление или уменьшение частотного диапазон (например, когда слишком много писка, а голос басистый), и многие другие. Если вы также занимаетесь расшифровками, то настоятельно рекомендую освоить Adobe Audition, так как он очень помогает в нашем нелегком деле.
Ну а после того, как мы сделали увеличение громкости в аудиофайле, нам осталось только вернуть его обратно в видео. При этом не обязательно даже заниматься обратной конвертацией видеофайла. Многие современные плеера позволяют добавлять внешнюю звуковую дорожку при проигрывании видео. Если же ваш любимый плеер это не поддерживает, то на помощь снова придет Freemake Video Converter. Как показано на первом скриншоте, там есть пункт «Добавить аудио…», с помощью которого мы и добавим нашу аудиодорожку с увеличенной громкостью. Останется дело за малым — выбрать формат сохранения нового видео и запустить процесс конвертации.
Источник: http://dvorkin.by/volumeup/
Adobe Audition Как Увеличить Громкость
Применимо к
Микширование аудио
Микширование аудио подразумевает, помимо прочего, корректировку громкости в отдельных клипах и выбор соотношения громкости при переходах между ними. Например, сначала можно настроить громкость закадрового текста так, чтобы сохранилась небольшая разница между его самыми тихими и самыми громкими фрагментами, а затем увеличить общую громкость закадрового текста, чтобы он был отчетливо слышен на фоне звукового сопровождения или музыки в других клипах.
В Premiere Elements изменения громкости измеряются в децибелах (дБ). Уровень 0,0 дБ — это исходная громкость (не тишина). Отрицательные числа означают уменьшение громкости, положительные — увеличение.
Для регулировки громкости клипа можно использовать диаграмму «Громкость» — горизонтальную желтую линию, проходящую через аудиодорожку каждого клипа — или звуковой микшер. В окне «Индикаторы дорожек» отображается общая громкость проекта.
Ниже приводится несколько рекомендаций по корректировке громкости.
При объединении громких аудиоклипов на нескольких дорожках может произойти клиппинг (искажение, характеризующееся отрывистым звучанием). Для того чтобы избежать этого, уменьшите громкость.
Если необходимо корректировать громкость разных фрагментов клипа отдельно (например, голос одного человека записан слишком тихо, а другого слишком громко), используйте ключевые кадры.
Если исходная громкость клипа слишком велика или слишком мала, можно менять входной уровень. Тем не менее, корректировка входного уровня не удаляет искажения, вызванные записью клипа на чрезмерной громкости. В таком случае лучше перезаписать клип.
Статистика
Как изменить громкость аудио (песни, mp3) в Adobe Audition.
13 мая 2010 Алексей Черныш 22
 В этом внеплановом, небольшом уроке мы научимся методу изменения громкости аудио при помощи Adobe Audition v3.0. Правда, выражение «метод», в данном случае, больше напоминает пафосно-комичное, т.к. инструмент, который предлагает нам Adobe Audition для этой цели, позволяет проводить процесс изменения громкости, буквально, «в один клик».
В этом внеплановом, небольшом уроке мы научимся методу изменения громкости аудио при помощи Adobe Audition v3.0. Правда, выражение «метод», в данном случае, больше напоминает пафосно-комичное, т.к. инструмент, который предлагает нам Adobe Audition для этой цели, позволяет проводить процесс изменения громкости, буквально, «в один клик».
Как это происходит.


Если нужно изменить громкость звука только в выбранном участке аудио, то предварительно находим этот участок, выделением его по принципу «выделения текста», или, используя комбинацию клавиш Ctrl+A (для выделения всего аудиофайла), если изменить громкость нужно во всём аудиофайле.
Так же возможно, кому-то будет интересно увеличить или уменьшить громкость только в каком-то одном выбранном канале. Для этого, после выделения участка в звуке, нажимаем сочетание клавишь Ctrl+L #8212 для выделения только левого канала, или Ctrl+R #8212 только правого#8230
Сразу же после выделения участка или всего вида звукового файла, в зоне выделения возникнет инструмент с единственной ручкой управления, позволяющей увеличить или уменьшить громкость звука аудиофайла.
Как только возникнет этот инструмент, подводим к круглой (вращающейся) части инструмента курсор мыши, и как только он превратится в вид руки с двумя стрелками, нажимаем и удерживаем левую кнопку мыши в том месте, начиная передвигать саму мышь влево или вправо.
При этом визуально будет происходить изменение амплитуды аудиофайла. Установив необходимое значение амплитуды, отпускаем кнопку мыши, после чего сразу же произойдёт применение выбранных изменений в аудио. При необходимости, сохранить аудиофайл можно в одном из популярных звуковых форматов .
P. S. Подробный обзор всех инструментов и эффектов Аудишна представлен в комплексном, практическом видеокурсе Adobe Audition с Нуля в Видеоформате .
Сначала валите эквалайзером (графическим) все частоты от 0 до 100-160 Гц. Не до жиру, надо голос вытягивать.
Далее. Раз записано на улице, значит наверняка есть место в фонограмме, где нет голоса, а есть только шум. По нему строите профиль шума (в Noise Reduction) и пробуете почистить весь трек.
Затем снова берете эквалайзер (графический или лучше параметрический — если умеете им пользоваться) и пробуете поднять области голосовых формант. Возможно, придется поднять и что-то из верхов.
В общем, вот так примерно!
Источник: http://siblimo.ru/adobe-audition-kak-nastroit-gromkost/
Масштабирование[править]
Для изменения масштаба необходимо воспользоваться миниатюрой над звуковым файлом:

Для изменения масштаба, необходимо взяться за ручки масштабирования (см. картинку выше) и уменьшить или увеличить жёлтую область, эта область отображает то, что вы видите в окне сэмпла ниже. Также можно воспользоваться клавишами +/- или же колёсиком мыши. Чтобы перемещаться по файлу нажмите по центру этой жёлтой области масштабирования и перетащите её в сторону.
Ещё 1 способ это воспользоваться кнопками масштабирования в панели инструментов (см. рисунок ниже, 1 и 2):

Также можно изменять масштаб громкости звука, если к примеру у вас звук очень тихий и его плохо видно, для этого воспользуйтесь кнопками 3 и 4 как показано на рисунке выше.
Если вы запутались в масштабе и уже не знаете как вернутся к первоначальному виду, то нажмите на кнопку 5 (см. рисунок выше):
Источник: http://wikisound.org/Adobe_Audition_редактирование_файла
Обработка звука в Adobe Audition. Метод выравнивания
Статьи в этой же категории
Abbyfuwidi Abbygilu
Обработка звука в Adobe Audition методом выравнивания, это конечный прием обработки звука после всех применяемых улучшений и чисток, которые были освещены в статьях:
После выравнивания, еще его называют лимитирование, следует сохранение звукового файла и дальнейшее его использование в сервисах и на блоге.
Для чего нужна такая обработка звука, а именно выравнивание. Для того, чтобы звук был оптимального уровня громкости, не перегружен и не слишком тихий. Чтобы был без провалов, был наполненный и комфортный для восприятия.
Источник: http://rusrappers.ru/adobe-audition-kak-sdelat-gromche/
Обработка звука методом выравнивания
Загружаем свой скринкаст, если он не загружен в Adobe Audition. Как это делается это подробно рассказано в статьях, указанных выше.
В загруженном файле, на диаграмме видно, что сигнал слабоват. Это можно определить на линейке уровня звука справа, в Децибеллах (dB).
Сигнал можно считать слабым, если он ниже значений -6 dB. 
Наша задача состоит в том, что нам надо увеличить уровень звука, но избежать перегрузов.
Для этого мы идем в меню Эффект (Effects) – Амплитуда и сжатие (Amplitude end Compression) – Hard Limiter…
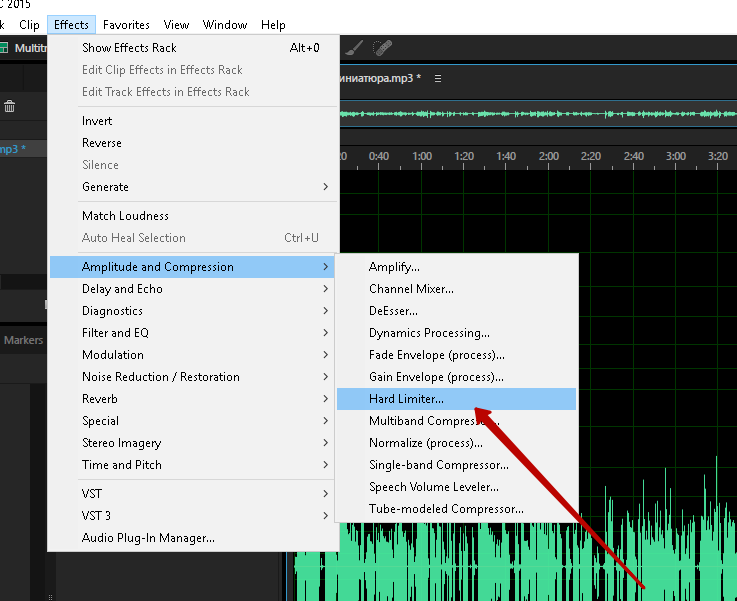
В настройках Хард лимитера производим следующие действия
- Пресет (Preset) ставим по умолчанию (Default);
- Максимальную амплитуду (Maximum Amplitude) устанавливаем на уровне -0,3;
- Повышение ввода (Input Boost) ставим от среднего значения амплитуды диаграммы нашей записи до нуля. В нашем случае это примерно 15;
- Затем сохраняем (Apply).
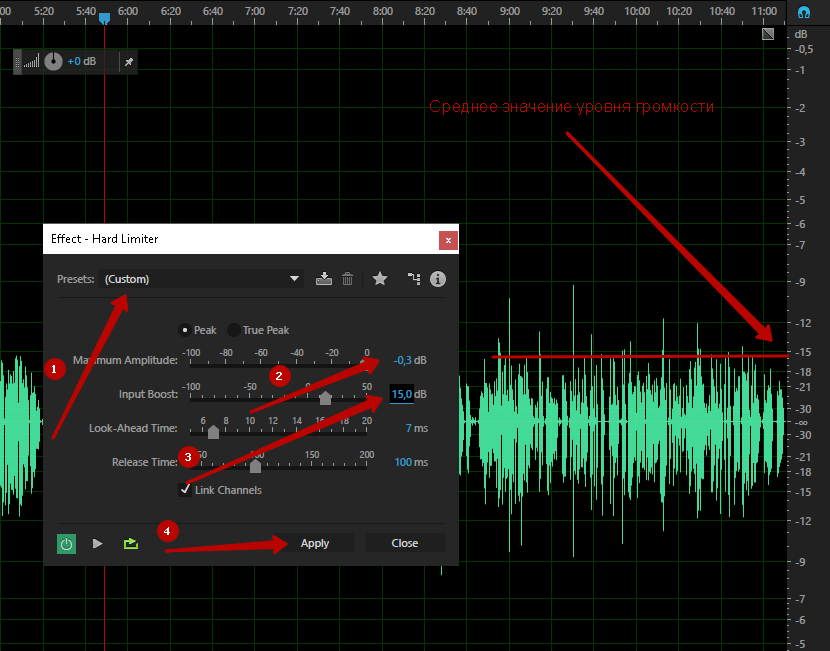
После недолгого ожидания видим увеличенную диаграмму громкости. Прослушиваем и убеждаемся, что громкость стала приемлемой. Средний уровень уровня стал примерно -3, как мы и устанавливали. 
Если у вас все замечательно, если вы отредактировали звук согласно рекомендациям по указанным выше статьям, то можно сохранить готовый файл.
Это тоже очень просто. Меню Файл (File) – Сохранить как (Save As…)
И пошагово как картинке
- Присваиваем имя;
- Указываем путь к месту хранения файла;
- Sampl Type. Открываем окно, где устанавливаем значения;
- Стерео (Stereo);
- Ставим 16 Бит. Нам этого будет достаточно.
Везде ОК. Наша запись готова. Как видим стало две диаграммы, это программа разделила нашу запись на два канала, сделав его стерео.
Теперь вы можете использовать улучшенный голос вашей записи в вашей монтажной программе, подставляя его в ваш видео урок или подкаст и люди наслаждаются хорошим качеством вашей записи.
Хочу предупредить, что в вашем случае будут другие значения настроек, потому что все используют разные микрофоны и записывают в разных по аккустике комнатах.
Настройки будут производиться конечно у каждого индивидуально. У каждого свое восприятие звука и его ощущения.
Поэтому я вам советую найти образец звука. На первых порах скачать с онлайн телевидения, с какого-нибудь новостного канала диктора центрального телевидения и использовать его как образец для настройки вашего голоса.
Давайте работать над качеством звука. Он такой еще дилетантский у нас в рунете.
Раз уж мы произвели качественный захват видео на ТВ-тюнере (№7), не поленимся произвести его же качественную обработку. А это неминуемо влечет за собой «облагораживание» содержащейся в видео звуковой дорожки.
Особенно радует тот факт, что получить замечательный результат при обработке звука несоизмеримо проще, да и времени будет потрачено совсем немного, так что приступим. Для наших целей вполне подойдет программа Adobe Audition.
Звук от видео мы уже отделили при помощи программы VirtualDubMod. Хотя эту операцию можно провести и в Adobe Audition (File — Extract Audio from Video), но я бы не рекомендовал это делать, т.к. впоследствии возможна рассинхронизация полученного аудиофайла с видео.
Если в случае с обработкой видео нельзя указать однозначно, какие фильтры и с какими настройками использовать, то с обработкой звука все гораздо проще — в большинстве случаев будет достаточно применения описанных ниже действий для достижения приемлемого результата.
Чип Philips SAA7134 захватывает звук только в режиме 32000 Hz 16 bit Stereo, что для аналогового источника (эфир или VHS) вполне достаточно. Но в большинстве случаев с видеомагнитофона поступает сигнал в режиме Моно (да и в случае с телетрансляцией в Беларуси ситуация та же). То есть мы получим монозапись, записанную в режиме стерео. Преобразуем же ее обратно в моно, уменьшив размер конечного файла вдвое. Для этого нужно выбрать Edit — Convert Sample Type, частоту дискретизации (Sample rate) можно сразу изменить на 48 000 Гц (качество эта процедура не улучшит, но сделает нашу запись совместимой с форматом DVD). Разрядность (Resolution) нужно оставить такой же (то есть 16 бит), выбрать Mono и по 50% для левого и правого каналов (Left mix, Right mix).
1. Промежуточная обработка звука с 32-битным разрешением
Настоятельно рекомендуется проводить обработку звука в разрешении большем, чем разрешение конечного результата — это позволит повысить точность выполнения всех промежуточных преобразований и положительно скажется на качестве звука. В нашем случае для исходного материала и результата используется 16 бит, поэтому рекомендуется все промежуточные операции проводить с разрешением 32 бита. Для этого перед началом обработки звука нужно преобразовать его в формат 32 бита, а по окончании обработки — обратно в 16 бит. Сделать это можно при помощи Edit — Convert Sample Type, частоту дискретизации (Sample rate) и количество каналов (Mono/Stereo) оставляем такими же (обычно 48000 Гц и моно), а для разрядности (Resolution) выбираем 32 или 16 бит, соответственно.
2. Удаление постоянной составляющей
Следующий этап — удаление постоянной составляющей. Часто при записи звука аппаратура (это относится и к АЦП Philips 7134) добавляет в звуковой выход некоторую постоянную составляющую. Данное явление приводит к тому, что после записи «синусоида» оцифрованного звука смещена вверх или вниз от центра — нулевого уровня, что может создать сложности при дальнейшей обработке звука.
Чтобы убрать постоянную составляющую в звуковом файле, используется функция Effects — Amplitude — Amplify, примените сохраненную настройку (Preset) ‘Center Wave’.
3. Удаление фонового шума
Наиболее важный этап, на мой взгляд, удаление фонового шума. Удаление шума состоит из двух этапов. Сначала нужно найти часть записи, в которой нет никаких звуков — только шум. Как правило, такие участки есть перед началом записи или в самом ее конце, можно также использовать паузу посреди записи. Далее нужно получить спектр шума: для этого выделяем участок, в котором содержится только шум, выбираем Effects — Noise Reduction — Noise Reduction и нажимаем кнопку Get Profile from Selection.
Adobe Audition проанализирует выделенную область и отобразит спектр шума. Профиль шума можно сохранить в файл при помощи кнопки Save Profile. Загрузить ранее сохраненный профиль можно при помощи кнопки Load Profile. Для закрытия окна можно нажать Cancel — тогда текущий профиль шума будет утерян, или Close — тогда текущий профиль шума будет сохранен на время редактирования текущего звукового файла.
Нужно быть внимательным при выборе части звукового файла, в которой только шум и нет никаких звуков. Дело в том, что если в этом фрагменте окажется какой-то звук, то Adobe Audition будет удалять все похожие звуки по всей записи. Это приведет к появлению неприятных «металлических» призвуков, особенно заметных на музыкальных фрагментах. Также вы можете судить о наличии таких звуков в вашем фрагменте по изломам и всплескам на спектре шума в окне Noise reduction. Обычно график спектра шума представляет собой плавно меняющуюся линию без резких изломов, возможно, с одним или несколькими всплесками в области высоких частот (справа) (в области высоких частот шумы в звуковом тракте видеотехники особо велики: свист и шипение). Если в результате удаления шума возникли такие призвуки, попробуйте отменить операцию (Edit — Undo noise reduction) и повторить все с самого начала, начиная с выделения фрагмента звука с шумом. Образец шума и очищаемый от шума звуковой фрагмент могут храниться в разных файлах, эти файлы могут иметь разную разрядность: необходимо только чтобы у этих файлов была одинаковая частота дискретизации и количество каналов.
Следующим этапом будет непосредственно удаление шума. Шум можно удалить как во всем файле, так и в его части. Для этого выделите ту часть звукового файла, в которой нужно убрать шум; или если его нужно убрать во всем звуковом файле, можно снять выделение вовсе и отобразить весь файл (кнопкой Select Entire File). Выберите Remove noise, первоначально установите уровень Noise Reduction Level на максимум (100). Прослушайте, как будет звучать ваш звуковой файл после удаления шума при помощи кнопки Preview, при этом вы можете изменять параметры процесса уменьшения шума и сразу же слышать результат — это очень удобно для подбора параметров. Ввиду того, что не всегда удается подобрать профиль шума без посторонних звуков, при выставлении максимального уровня шумоподавления могут появляться характерные металлические призвуки; в таком случае пробуйте уменьшать уровень шумоподавления до получения желаемого результата. После того, как нужные параметры установлены, запустите процесс удаления шума при помощи кнопки OK.
Функция подавления шума в Adobe Audition является универсальной и позволяет с легкостью удалять почти любые шумы. В результате файл, очищенный от шумов, звучит значительно лучше.
Последняя операция, которую необходимо выполнить с записанным звуком, это максимально увеличить его громкость. В противном случае при прослушивании каждой видеозаписи придется регулировать громкость: у всех записей будет различный уровень громкости. Для этого нужно воспользоваться функцией Effects — Amplitude — Normalize. И установите значение Normalize to равным 97%. В самом конце необходимо перевести звук снова в 16bit как было описано выше.
Ну и самая последняя операция — сохранение обработанного проекта. Если вы планируете создать свой собственный DVD-диск, то просто сохраните проект в формат Windows PCM, то есть несжатый WAV-файл, для дальнейшей работы с ним в программе DVD-авторинга. Если же необходимо создать видео в формате mpeg4, тогда звук необходимо сжать в формат mp3. В Adobe Audition встроен энкодер mp3 от автора этого формата — института Fraunhofer. Для этого в диалоговом окне File — Save As. выбираем формат сохранения (тип файла) mp3pro и для выбора дополнительных опций нажимаем кнопку Options. В открывшемся окне отмеченными по умолчанию являются значения CBR (Constant Bitrate) и mp3. Оставляем их как есть. Для нашей записи выбираем битрейт не ниже 64 kb/s. Использование Variable Bitrate, конечно, позволяет сэкономить некоторое количество мегабайт без потери качества в будущем фильме за счет более оптимального расходования битрейта (более простые участки и тишина трека сжимаются с меньшим битрейтом), однако, с таким файлом у нас могут возникнуть проблемы совместимости в программах обработки видео (хотя VirtualDubMOD поддерживает звук в формате VBR и никаких проблем быть не должно).
5. Пакетная обработка файлов
Если у вас есть несколько файлов, требующих обработки, стоит воспользоваться функцией пакетной обработки (Batch processing. ). В свою очередь, для наиболее полного использования этой функции всю последовательность действий, производимой над файлом, желательно внести в специальный скрипт.
Открываем окно для работы со скриптами (Options — Scripts. ). В поле Title указываем произвольное имя будущего скрипта, нажимаем кнопку Record. Совершаем все необходимые действия, описанные в данной статье, снова открываем окно Scripts, нажимаем кнопку Stop Current Script и для сохранения скрипта нажимаем Open/New Collection. После сохранения скрипт готов к употреблению. Теперь пора воспользоваться функцией Batch processing. Эта функция выполнена в виде мастера (File — Batch processing. ), позволяющего на нескольких закладках установить необходимые параметры преобразования. При помощи кнопки Add files. указываем файлы, предназначенные для обработки. На закладке Run Script выбираем созданный нами скрипт. Далее на закладке New format выбираем желаемый формат будущих файлов и в самом конце — указываем директорию, в которую программа поместит обработанные файлы.
Источник: http://pro-smartfon.ru/kak-vyrovnjat-zvuk-v-adobe-audition/
Голос после обработки
Теперь в принципе можно уже прослушать результат:
http://des-life.ru/wp-content/uploads/2015/02/adobe-audition-practice-voice-processing2.mp3
На этом я решила не останавливаться, поэтому:
6 шаг. Реверберация. Это эффект, который создаётся, когда какой либо звук звучит в замкнутом пространстве, в результате чего отражения от поверхностей стен вызывают большое количество эхо, затем звук медленно затухает по причине поглощения звуковых волн стенами и воздухом. Выберем пункт Effects — Reverb — Surround Reverd. Выставим значения так, чтобы было достигнуто желаемое звучание, не забываем прослушивать наши изменения. А у меня они такие:

В результате получилось следующее:
http://des-life.ru/wp-content/uploads/2015/02/adobe-audition-practice-voice-processing3.mp3
Надеюсь, моя статья оказалась для вас полезной. И не судите строго, так как все, что я сейчас показала я раскопала сама на просторах интернета без помощи профессионалов. Если вы считаете, что обладаете куда большими знаниями по качественной обработке голоса, то напишите о своем опыте в комментариях к данному посту. Будет очень интересно. Всего доброго!
|
Подписывайтесь на обновления блога «Дизайн в жизни» по e-mail или социальных сетях и мы обязательно опубликуем для вас еще больше полезной и интересной информации! |
(Visited 80 264 times, 27 visits today)
Источник: http://des-life.ru/adobe-audition-practice-voice-processing/
Обработка звука в программе Adobe Audition
Обработка звука в Adobe Audition включает в себя различные действия, которые улучшают качество воспроизведение. Достигается это за счет устранения различных шумов, стуков, шипения и т.п. Для этого в программе предусмотрено немалое количество функций. Давайте посмотрим, каких именно.
Источник: http://siblimo.ru/adobe-audition-kak-nastroit-gromkost/
Эффекты[править]
Рассмотрим 3 основных эффекта, которые относятся к редактированию звука. Для их выбора, щёлкните в меню Adobe Audition по слову Effect:
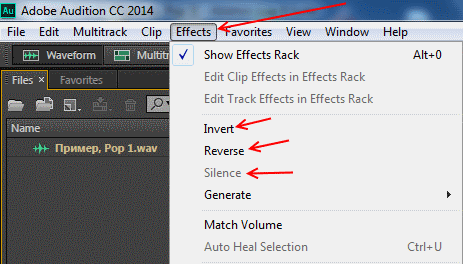
Источник: http://wikisound.org/Adobe_Audition_редактирование_файла
Копировать, вставить, выделить всё[править]
- Для того чтобы копировать выделенный участок, нажмите комбинацию (одновременно) двух клавиш Ctrl+C;
- Для того чтобы вставить ранее скопированный участок, выберите место куда необходимо вставить и нажмите комбинацию клавиш Ctrl+V;
- Для того чтобы выделить весь файл нажмите комбинацию клавиш Ctrl+A.
Источник: http://wikisound.org/Adobe_Audition_редактирование_файла




