Установка пароля на папку в Windows 7 На компьютере, к которому имеет физический доступ несколько человек, в определенной директории может храниться
Способ №1. Архиватор WinRAR.
Да да, с помощью обычного WinRAR и ZIP/RAR архивов , который установлен на подавляющем большинстве устройств, можно поставить пароль на папку или файл в компьютере.
Правда этот способ весьма неудобен (стоит отметить — как и все последующие) и заключается в создании архива с вашими данными, защищенного паролем.
1. Если у вас не установлен WinRAR — установите его, если уже ПО имеется на компьютере — перейдите к следующему шагу.
2. Нажмите на вашу папку правой кнопкой мышки и выберите параметр «Добавить в архив».
2. Выберите формат будущего файла и название. Не закрывая окна, нажмите на кнопку «Установить пароль».
3. Введите пароль (предварительно установите галочку напротив надписи «Отображать пароль при вводе») и нажмите «ОК».
4. Еще раз нажмите «ОК».
5. Откройте созданный вами архив. Пароль будет запрашиваться при попытке открыть один из файлов, находящихся в папке.
Источник: http://zen.yandex.ru/media/ekonomy4/4-prostyh-sposoba-postavit-parol-na-papku-593682978e557d35dc61557b
WinRar
Данный пакет является платным.
Шаг 1. Для ограничения доступа к ресурсу его следует заархивировать. Запустив программу WinRAR необходимо отметить нужную папку щелчком левой кнопки мыши и использовать иконку «Добавить».

Запускаем программу WinRAR и нажимаем иконку «Добавить»
Шаг 2. В диалоговом окне перейти на вкладку «Дополнительно» и выбрать пункт «Установить пароль».

Выбираем вкладку «Дополнительно» и пункт «Установить пароль»
Шаг 3. По запросу WinRAR ввести придуманный вами пароль и нажать «ОК».

Придумываем вами пароль и нажимаем «ОК»
Примечание! Для того, чтобы не ошибиться при вводе ключа используйте функцию «Отображать пароль при вводе».
На рабочем столе появится архив, при открытии которого, будет выведен запрос на получение доступа к папке или файлу.

Введение запроса на получение доступа к папке
Установка пароля на папку средствами WinRAR завершена.
Важно! Обратите внимание, пароль защищает архив от просмотра, изменения, добавления данных, но не от копирования или удаления.
Источник: http://pc-consultant.ru/bezopasnost/kak-zaparolit-papku-na-rabochem-stole/
Пользователи Microsoft Windows Vista, 7, 8 и 10
К сожалению, Windows Vista, Windows 7, Windows 8 и Windows 10 не предоставляют никаких функций для защиты паролей файлов или папок. Для этого вам необходимо использовать стороннюю программу .
Если вы хотите зашифровать файл или папку, это можно сделать, выполнив следующие действия:
- Выберите файл или папку, которую вы хотите зашифровать.
- Щелкните правой кнопкой мыши файл или папку и выберите « Свойства» .
- На вкладке « Общие » нажмите кнопку « Дополнительно» или «другие» .
- Установите флажок для параметра « Шифровать содержимое для защиты данных », затем нажмите « ОК» в обоих окнах.

Примечание. Если параметр «Шифровать содержимое для защиты данных» не выбирается и не отображается, или вы вообще не видите этот параметр, вероятно, у вас есть домашняя версия Windows, которая не поддерживает эту функцию. Также возможно, что жесткий диск, на котором расположены файлы, не отформатирован как NTFS , так как это требование для функции шифрования.
Источник: http://comhub.ru/kak-postavit-parol-na-papku/
Первое место — WinRAR и 7-Zip
Наверняка одна из этих программ установленная на вашем ПК. Поэтому дополнительно что-то скачивать и устанавливать не придется, это, конечно же, плюс. Теперь поговорим о их возможностях и как ими пользоваться.

Файловый архиватор WinRAR
- Выбираем папку с ценной для вас информацией, наводим курсор на неё, клацаем правой кнопкой мыши. Появиться список, в котором нужно найти и выбрать «Добавить в архив».

- Выскочит окно, где необходимо нажать на клавишу «Установить пароль…».
- Далее вы будет предложено прописать пароль в графе «Введите пароль». Прописывайте и жмите «ОК».

- У вас появиться еще она заархивированная папка с таким же названием. При открытии, которой будет требоваться ключ. Данный вариант, как легко запаролить папку в ПК, подойдет любому, не имеющему особых познаний, пользователю.

Файловый архиватор 7-Zip
- Жмем на папке, которую решили запаролить, правой клавишей мыши. Раскрываем «7-Zip», жмем «Добавить к архиву».

- Находим раздел «Шифрование», там вводим ваш пароль два раза, который вы самостоятельно придумали. Нажимаем «ОK».

- Готово, появиться новая заархивированная папка. Попробуйте её разархивировать, она должна запросить ввести ключ. Конечно же, поставить пароль этими утилитами проще простого, сложностей не должно возникнуть. Но вот в плане удобства и комфортного использования, здесь метод не каждому придется по душе.
Источник: http://lanportal.ru/lan/kak-ustanovit-parol-na-papku-v-windows.html
Как поставить пароль средствами Windows
В сети широко распространено мнение о том, что установить пароль на директорию без программ, используя стандартные возможности операционной системы, нельзя – это заблуждение, вызванное тем, что компьютерная грамотность пользователей и многих «горе блогеров» находится на низком уровне.
В плане безопасности каждая новая версия Виндоус лучше предыдущей, надо научиться этими возможностями пользоваться.
В основе запароливания папок лежат учетные записи пользователей. Для того, чтобы закрыть каталог секретным ключом необходимо сделать следующее:
- Создать отдельные учетные записи для себя и для других пользователей. По умолчанию действует только ваша администраторская учетка, созданная при установке операционной системы.
- Поставить пароль на свою учетную запись.
- Указать какие документы и каталоги являются общими, а какие доступны только определенным пользователям. Для доступа к таким объектам всем, кроме вас будет нужен пароль.
В результате, для получения доступа к вашим личным данным потребуется доступ к учетной записи администратора. Остальная информация на компьютере (общая) будет доступна всем.
Теперь рассмотрим, как все это поставить и настроить, в подробностях.
Создаем общую учетную запись
- Входим в «Пуск» -> «Панель управления» -> «Добавление и удаление учетных записей пользователей»
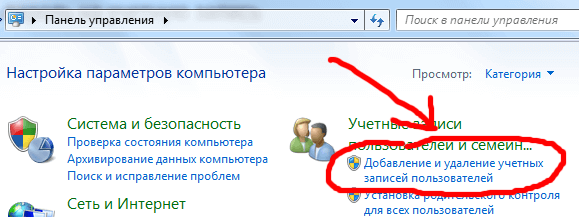
- Выбираем пункт «Создание учетной записи». Там придумайте название, если есть какие-то конкретные пользователи, то можете под них сделать по именам (жена/муж, дети), или что-то общее, типа «Обычный пользователь».

С этого момента у вас будет администратор – это вы, и все остальные – это другие учетные записи.
Ставим код доступа на учетную запись
Для начала, в списке пользователей выбираем себя. После того как вы создали дополнительную учетку у вас будет несколько пользователей (минимум 2). Если забыли как к этому выбору попасть, то снова «Пуск» -> «Панель управления» -> «Добавление и удаление учетных записей пользователей»

Затем тычем в ссылку «Создание пароля» и устанавливаем его. Там будет возможность добавить подсказку, если пароль у вас сложный, то рекомендую ее сделать, чтобы не забыть и не заблокировать себе доступ к собственному компьютеру.
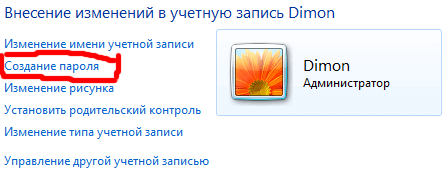
С этого момента функции администратора будут доступны только вам, все остальные их лишаются, но пользоваться машиной могут, включая все ее папки и файлы, кроме тех, которые мы запретим далее.
Закрываем папку паролем
Учетные записи пользователей относятся к различным группам, вы – администратор, остальные – пользователи. Для того, чтобы поставить ограниченный доступ к определенным папкам достаточно снять разрешение на чтение этих папок для всех пользователей и оставить его администратору (вам).
Делается это следующим образом:
- Кликаем правок кнопкой мыши по нужной папке и выбираем «Свойства»;
- Открываем вкладку «Безопасность» (в этой вкладке прописаны права всех групп и пользователей по отношению к данной папке);
- Под списком групп нажимаем кнопку «Изменить»;
- Поочередно выбирая группы и пользователей (обычно, это группы «Пользователи» и «Проверенные пользователи») ставим галочки с запретом напротив изменения, чтения, чтения и выполнения, списка содержимого папки (всего).
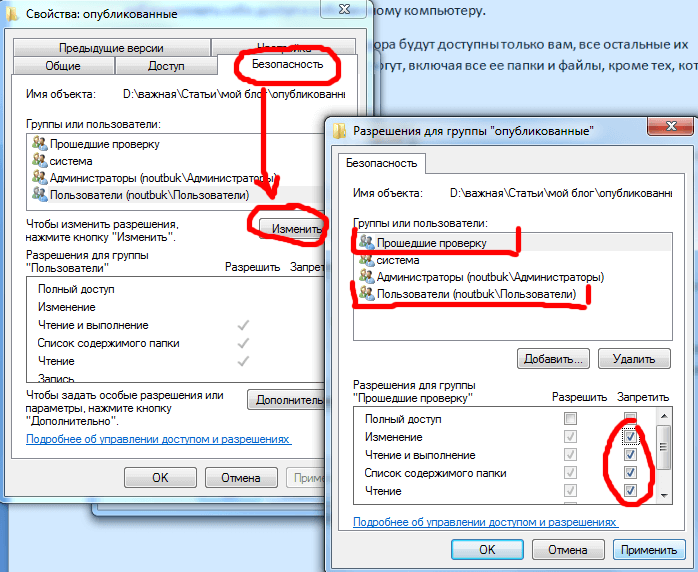
Применение внесенных изменений автоматически запретит доступ к этой папке со стороны всех посторонних. Для доступа им потребуется пароль от той учетной записи, которой доступ разрешен.
Источник: http://biznessystem.ru/kak-postavit-parol-na-papku/
Для чего нужны пароли
Чаще всего отдельная защита папок требуется в следующих случаях:
- Совместное пользование устройством. В этом случае пользователи хотят защитить личные данные (фото, видео, документы) от просмотра и копирования.
- Запрет на установку. Закрыв доступ к системным файлам, администратор может ограничить установку новых приложений и использование старых.
- Защита от изменений файлов. Закрыв доступ к сетевой папке, например, в конце рабочего дня, можно быть уверенным, что никто не добавит лишнего в готовый отчёт.
Источник: http://dadaviz.ru/kak-postavit-parol-na-papku/
Общие рекомендации
К сожалению, несмотря на отличную защиту сочетаний k3CfJyNY$3pZRj или *q3y#GwuZvTpd@, обычный пользователь никогда не будет использовать нечто подобное.
Основные правила для создания безопасного выглядят так:
- используйте не меньше шести символов;
- вкрапления цифр, пробелов и спецсимволов сильно затруднят перебор для злоумышленников;
- не применяйте общеупотребительные слова, имена и личные данные;
- не используйте один пароль для нескольких важных сервисов;
- не ставьте паролем сочетания клавиш вроде qwerty.
Важно, чтобы пароли от ключевых сервисов (основная почта, аккаунт webmoney, рабочая CMS) были уникальными и не повторялись. Подумайте, насколько для вас важно содержимое хранилища. Если там забавные картинки из интернета — хватит обычного zxcvbn. Храните в запароленной папке результаты нескольких лет исследований? Постарайтесь запомнить десятизначный набор символов и не забудьте раз в неделю обновлять бэкап на запароленной флешке.
Для быстрого придумывания и запоминания сложных паролей можно использовать свои алгоритмы, например, добавление префикса или постфикса к названию сервиса. Если все ваши пароли начинаются с 232Kj и заканчиваются 16A, тогда пароль для почты gmail будет выглядеть как 232Kjgmail16A. Защиту легко скомпрометировать, потеряв два-три пароля, так что такой простой способ годится только для задач с низкой ценностью.
Источник: http://dadaviz.ru/kak-postavit-parol-na-papku/
Способ №2. Архиватор 7zip.
Этот способ отличается исключительно названием используемой программы от вышеописанного способа, алгоритм работы остается прежним.
1. Кликаем правой кнопкой мыши на папку или файл, который необходимо запоролить, выбираем «7zip» — «Добавить к архиву».
2. Придумываем сложный, но запоминающийся пароль и вводим его в необходимые поля.
3. Нажимаем «Ok» и видим на рабочем столе созданный только что архив.
4. При попытке открыть файлы из архива вам будет необходимо ввести пароль.
Хочу отметить, что использование популярных архиваторов для решения задачи установки пароля на папку, более приоритетно, чем использование малоизвестных, но специализированных программ.
Этот мой вывод основан на следующих фактах:
Общий алгоритм работы. Нет, в нижеописанных программах не будут использоваться архивы, но неудобство абсолютно такое же, как и при использовании архиваторов.
Зачастую специализированные программы, либо платные, что согласитесь для такой «пустяковой» задачи — непозволительная роскошь, либо бесплатны, но не имеют должной поддержки, а это грозит целой кипой проблем при возникновении сложностей во время использования.
Если же вас не пугают трудности — устанавливайте одну из описанных программ для установки пароля и пользуйтесь.
Источник: http://zen.yandex.ru/media/ekonomy4/4-prostyh-sposoba-postavit-parol-na-papku-593682978e557d35dc61557b
Альтернативный способ защиты папок
Большой процент пользователей вместо встроенного в Windows 10 проводника использует для работы программу Total Commander или аналогичные по функционалу файловые менеджеры: Free, Double, Troll, Midnight Commander или другие продукты. С их помощью очень легко поставить пароль на объект. Сделать это можно после стандартной установки любого файлового менеджера. Процедура следующая:
- Открыть Commander и указать путь к объекту;
- Выделить его нажатием правой кнопки мыши;
- Перейти в меню «Файл»;
- Выбрать «Упаковать»;
- В новом окошке поставить галочки напротив «ZIP» и «Шифровать»;
- Ввести в новом окне пароль на открытие;
- Подтвердить ввод пароля (должен соответствовать слову из предыдущего пункта);
- Нажать «Ок».
Важно! После процедуры открытие файлов будет доступно лишь после ввода секретного кода. Если у пользователя возникнет необходимость скрыть объект и зашифровать, сделать это можно и в Commander. Нужно пройти процедуру скрытия папки через меню «Свойства» (описана выше), а затем:
- Зайти в файловом менеджере в меню «Конфигурация»;
- Выбрать «Настройки»;
- Перейти в вертикальном списке разделов в пункт «Содержимое панели»;
- Убрать галочку напротив «Показывать скрытые …»;
- Нажать «Применить» и «Ок».
Теперь объект защищен и невидим. Можно использовать отдельные программы архиваторы WinRar и 7-Zip, но при наличии файлового менеджера на ПК или ноутбуке их установка нецелесообразна.
Источник: http://yandex.ru/turbo/droidway.net/s/431-kak-postavit-parol-na-papku-3-prostyh-sposoba.html?sign=49d996895696239ff0e7b36ce5f046720d8d295986ea78b125248895fc7ad0c9:1618865732
Поставить пароль на папку 2-й способ
Скачиваем программу Password Protect.
Как поставить пароль на папку с помощью — Password Protect. Распаковываем архив и запускаем программу. Это Portable версия, поэтому установка не потребуется.
Распаковываем один из архивов 600кб. Переходим в распакованную папку и запускаем программу Password Protect перед нами откроется такое окошко:

Нажимаем запереть папки. И выбираем из списка ту на которую вы хотите поставить пароль.

Вводим два раза один пароль и по желанию оставляем подсказку на случай, если вы забудете пароль.

Все пароль установлен. Теперь при обращении к папке необходимо будет ввести пароль. Таким образом вы можете устанавливать пароли на любые папки. Ну а чтобы скрыть файлы от лишних глаз, поместите их в папку с паролем.
к меню ↑
Источник: http://entercomputers.ru/sekrety-sborki-pk/kak-postavit-parol-na-papku-ili-fajl-3-sposoba.html
Третье место — создание виртуального хранилища, BitLocker
В этом варианте мы покажем, как создать запароленный виртуальный диск при помощи функции в Windows — BitLocker. Имейте в виду, ни в каждом Windows есть такая функция, вот перечень где точно есть:
- Windows 10 — только Pro, Enterprise, Education.
- Виндовс 8 и 8.1 – только Pro, Enterprise
- Седьмой Windows и Windows Vista – только Ultimate, Enterprise
- Создаем новый диск, для этого можем порекомендовать распространенную программу Acronis Disk Director. Или можно прописать пароль на уже существующий диск, выбирать как лучше, вам.
- Заходим на «Мой Компьютер». Нажмите правой кнопкой мыши по выбранному вами диску и выберите «Включить BitLocker».

- Отмечаем галочкой «Использовать пароль для снятия…..». Вводим два раза пароль, который должен состоять из восьми и более символов.

- Определяемся с местом где надежнее сохранить ключик для восстановления, вдруг забудете основной код.

- В следующем окне ставим точку напротив строки «Новый режим шифрования».

- Финальное действие, которое необходимо выполнить, это нажать «Начать шифрование». Все, дожидаемся окончания шифрования, проверяем. Доступ к файлам будет ограничен, без кода.

Источник: http://lanportal.ru/lan/kak-ustanovit-parol-na-papku-v-windows.html
Как поставить пароль на папку в телефоне
1. Загружаем и устанавливаем приложение ES проводник:
- На Android: с официального сайта estrongs.com или 4pda.ru
- На iPhone: из App Store
2. В диспетчере файлов выбираем папку, зажимаем на ней палец, заходим в пункт «Еще» и нажимаем «Шифровать».

3. Назначаем пароль.

4. Файлы внутри директории будут зашифрованы и примут следующий вид.

5. Для расшифровки зажмите палец на директории, выберите пункт «Расшифровать»

6. Введите установленный пароль и файлы внутри расшифруются.

Автор: Илья Курбанов
Редактор: Илья Кривошеев
Источник: http://neumeka.ru/parol_na_papku.html
Способ №3. Программа «Anvide Lock Folder».
Существует целый ряд программ, которые помогают защитить файлы от постороннего «посягательства на них». Наиболее популярна сегодня утилита под названием «Anvide Lock Folder». Она является бесплатной и достаточно простой в освоении.
1. Скачайте, установите и откройте программу.
2. Перетащите в нее необходимый файл (можно выбрать файл вручную путем нажатия на значок «+»).
3. Нажмите на свою папку, а затем на значок в виде замка.
4. Введите пароль два раза и нажмите «Закрыть доступ». При необходимости укажите «подсказку». Она поможет вам вспомнить пароль.
5. Ваша папка должна пропасть с рабочего стола и стать доступна только из окна программы и после ввода пароля.
Источник: http://zen.yandex.ru/media/ekonomy4/4-prostyh-sposoba-postavit-parol-na-papku-593682978e557d35dc61557b
Четвертое место — программы, которые помогут поставить ключ в Windows 10, 7, 8, xp.
Существует масса программ как платных, так и бесплатных, благодаря которым вам будет легко установить ключ для защиты папки. Мы решили для примера взять лучшие в бесплатном сегменте.
Утилита Anvide Seal Folder
- Скачиваем с официального сайта и жмем кнопку установить, при этом указываем язык русский.

- После запуска, обязательно нужно прописать пароль для входа в данное приложение. Иначе кто угодно сможет зайти в него и убрать любые пароли, которые вы будете ставить.

- Выбираем с помощью «Плюс» папку которую нужно запаролить и жмете иконку «Закрытый замок». Выскочит окошко, где нужно ввести пароль.

Далее открывается окно в котором по желанию можно настроить подсказку к паролю.

Теперь вы будете знать как запаролить папки в windows 10,8,7,xp при помощи приложения Anvide Seal Folder. Возможно и это будет вам интересно прочитать: как быстро узнать пароль от WiFi.
Приложение Lock-a-Folder
При помощи Lock-a-Folder вы сможете скрыть любые папки на компьютере. Из недостатков можно выделить только один, нет русского языка. Но даже без него пользоваться этой утилитой будет несложно.

- Открываем приложения. Ставим код на саму программу.
- Делаем выбор папки для блокировки, устанавливаем код.
- Для разблокировки клацаем «Unlock Selected Folder». Скрытые все файлы и папки вновь будут доступны.
Источник: http://lanportal.ru/lan/kak-ustanovit-parol-na-papku-v-windows.html
Еще один способ без программ
Этот способ не слишком серьезный и мало что защищает на самом деле, но для общего развития привожу его здесь. Для начала, создайте любую папку, которую мы будем защищать паролем. Далее — создайте текстовый документ в этой папке со следующим содержанием:
cls @ECHO OFF title Папка под паролемif EXIST «Locker» goto UNLOCK if NOT EXIST Private goto MDLOCKER :CONFIRM echo Вы собираетесь заблокировать папку?(Y/N) set/p «cho=>» if %cho%==Y goto LOCK if %cho%==y goto LOCK if %cho%==n goto END if %cho%==N goto END echo Неправильный выбор. goto CONFIRM :LOCK ren Private «Locker» attrib +h +s «Locker» echo Папка заблокированаgoto End :UNLOCK echo Введите пароль, чтобы разблокировать папкуset/p «pass=>» if NOT %pass%== ВАШ_ПАРОЛЬ goto FAIL attrib -h -s «Locker» ren «Locker» Private echo Папка успешно разблокированаgoto End :FAIL echo Неправильный пароль goto end :MDLOCKER md Private echo Секретная папка создана goto End :End
Сохраните этот файл с расширением .bat и запустите его. После того, как Вы запустите этот файл, автоматически будет создана папка Private, куда Вам стоит сохранить все Ваши супер-секретные файлы. После того, как все файлы были сохранены, снова запустите наш .bat файл. Когда будет задан вопрос о том, хотите ли Вы заблокировать папку, нажмите Y — в результате папка просто исчезнет. Если потребуется снова открыть папку — запускаем файл .bat, вводим пароль, и папка появляется.
Способ, мягко говоря, ненадежный — в данном случае просто скрывается папка, а при вводе пароля снова показывается. Кроме этого, кто-то более или менее подкованный в компьютерах, может заглянуть в содержимое bat файла и узнать пароль. Но, теме не менее, думаю, что этот способ будет интересен некоторым начинающим пользователям. Когда-то я тоже учился на таких простых примерах.
Источник: http://remontka.pro/kak-postavit-parol-na-papku/
Легкий способ зашифровать документ Microsoft Word
На любой отдельный документ, созданный вами в Microsoft Word , можно поставить шифрование.
- После создания файла Word или Excel войдите в меню «Офиса». Далее нажмите на «Подготовить», раскроется подменю, где выбираем «Зашифровать документ».

- В окошке прописываете придуманный вами пароль безопасности. Подтверждаем его повторным набором.

Готово, теперь при открытии данного документа будет выскакивать окошко, требующее ввода пароля.
Данный вариант хорошо подходит пользователям, которые хранят ключи на Word файле. К примеру, вам нужно будет реализовать удаленный доступ к другому ПК. Код входа можно записать на Word документ и запаролить при помощи данного способа.
Источник: http://lanportal.ru/lan/kak-ustanovit-parol-na-papku-v-windows.html
Как сбросить пароль на папку в Windows
Если нужно скинуть пароль папки, придется ввести свои авторизационные данные. И уже потом, когда вы получите доступ к содержимому, изменить настройки.
Обычно все это делается прямо в главном окне программы, которая использовалась для шифрования папки.
В случае с архивом WinRAR/7-Zip, можно просто зайти в архив и распаковать его содержимое в указанное место на жестком диске, после чего запаковать уже без пароля или с другим паролем, а старый каталог удалить.
Источник: http://laptop-info.ru/postavit-parol-na-papku-window/
Ставим пароль в Mac OS на папку
Запаролить папку в Macbook или iMac довольно таки просто.

- Запустите «Disk Utility» (Дисковая утилита). Найдете её в «Программы», «Служебные программы».
- Увидите меню, где нужно выбрать «Файл», «Новый» потом «Создать образ из папки».
- Пишем название образа, указываем размер, а также тип шифрования. Нажимаем «Создать»
- Далее вам предложат ввести ключ и подтвердить его повторным вводом.
- Готово, теперь у вас есть образ диска. Для того чтобы что-то посмотреть или добавить новые файлы на него, необходимо будет ввести ключ который вы поставили.
Источник: http://lanportal.ru/lan/kak-ustanovit-parol-na-papku-v-windows.html
Создаем папку с паролем, используя бесплатные утилиты-архиваторы
Рассказываем, как легко запаролить выбранную папку в системе Windows. Программа
Lock-a-Folder бесплатная и безопасная. Сама утилита на английском, но ее интерфейс предельно понятный всем, кто знает хотя бы азы английского. С тем, как закрыть паролем избранную папку в Windows 7 при помощи Lock-a-Folder, управится даже ребенок: нужно прописать кодовую фразу во время 1-го запуска и определить в ней перечень всех запароленных папок.

Снятие паролей с директорий происходит аналогично: утилита запускается, выбираются нужные директории и нажимается «Unlock Selected Folder».
Как поставить любой пароль на любую папку в Виндовс 7, используя утилиту DirLock. Эта программа — еще одно простое, бесплатное, но эффективное решение проблемы под названием «как защитить папку паролем». Работает она так: после установки ПО в меню появляется надпись «Lock / Unlock», вызывающий окошко программы. В нем добавляем избранную директорию в перечень защищенных, указывая свою кодовую фразу.
Простые и бесплатные методы защиты директорий рассмотрены, но есть несколько платных программ с расширенными возможностями.
Источник: http://blog.comfy.ua/8-sposobov-kak-ustanovit-parol-na-papku-v-windows_a0-268/




