Ваши тексты занимают много страниц. Из этой статьи узнаешь как в ворде 2010 пронумеровать страницы и изменить номер страницы.
Для чего нужна нумерация страниц?
Если вы попали на эту статью не случайно, то у вас уже есть ответ. Да и вообще это вопрос больше риторический. Так что ниже вы увидите примеры нумерации.
- Книги — нижние или верхние внешние углы листов, так же бывает внизу посередине
- Рефераты – верхний либо нижний правый угол листа
- Дипломы, курсовые и другие учебные и научные творения – верхний правый угол листа
Источник: http://linchakin.com/posts/pagination-word-2010/
Установка нумерации в Microsoft Word 2010
Итак, для того, чтобы поставить номера страниц в вордовском документе достаточно перейти на вкладку “Вставка” и в разделе “Колонтитулы” нажать на кнопку “Номер страницы“.
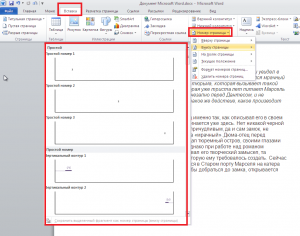
Создание номеров страниц в Word 2010
После этого откроется меню, в котором можно выбрать местоположение номеров страниц на листах документа.
Нажав на нужный вариант вы увидите что в нижний колонтитул документа вставилась нумерация страниц.
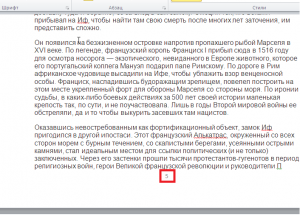
Пронумерованные страницы в ворде 2010
Если ее требуется начать не с 1-ого листа, то достаточно снова перейти на вкладку “Вставка” и в разделе “Колонтитулы” нажать на кнопку “Номер страницы“.
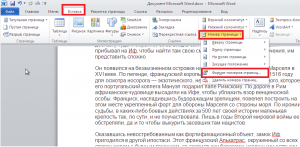
Изменение номеров странци
В открывшемся меню выбираете “Формат номеров страниц“.
В самом низу ставите переключатель на “Начать с” и указываете номер.

Установка номера страницы, с которой нужно начать нумерацию в ворде 2010
После этого нумерация вашей первой страницы начнется не с единицы, а с той цифры, которую вы указали.
Вот таким вот простым способом в Word 2010 делается нумерация страниц.
Лучший способ отблагодарить автора статьи- сделать репост к себе на страничку
Источник: http://helpadmins.ru/kak-postavit-numeraciyu-stranic-v-word-2010/
http://mybibliografiya.ru/novosti/abvgd-chto-eto.html#more-183
Наиболее популярный редактор для создания текстовых документов – MS Word. Версию 2010 г. по-прежнему можно встретить на многих ПК. Интерфейс программы понятен, а сам редактор открывает множество возможностей в ходе работы с текстом.
Чтобы легче было ориентироваться в документе, особенно если он имеет внушительный объем, пользователь может составить оглавление к работе и пронумеровать страницы. Алгоритм действий зависит от конечного результата, который необходимо получить.
Источник: http://word-office.ru/kak-sdelat-numeraciya-stranic-v-word-2010.html
Добавляем нумерацию в Microsoft Word 2010
Не сильно отличаясь от предыдущих сборок этой программы, пронумеровать страницы в Ворде 2010 достаточно легко, просто следуйте действиям приведенным дальше.
1. Выберите вкладку «Вставка» в верхней части окна.
2. В разделе «Колонтитулы» кликните на «Номер страницы».
3. Далее нужно определиться с местом размещения нумерации. Например, вверху, внизу (о чем говорилось выше), на полях или текущее положение.

4. После чего выберите один из имеющихся заготовок.

5. Для сохранения кликните «Закрыть окно колонтитулов» в верхнем правом углу окна.
Источник: http://linchakin.com/posts/pagination-word-2010/
2 Нумерация страниц в Ворде 2010: работа с четными и нечетными страницами
К такому разделению чаще всего приходится прибегать в случаях последующей двусторонней распечатки документа.
- Открыли текстовый документ.
- Устанавливаете курсор на четной странице (если требуется пронумеровать четные листы).
- Переходите «Вставка» – «Колонтитулы» – «Верхний (или нижний) колонтитул» – «Изменить верхний (или изменить нижний) колонтитул».
- Устанавливаете галочку напротив поля «Разные колонтитулы для четных и нечетных страниц».
- Переходите к «Номер страницы» и устанавливаете вид и расположение номера.
- Закрываете окно редактирования.
Для установки нумерации нечетных листов совершаете аналогичные действия, с той лишь разницей, что первоначально устанавливаете курсор на нечетной странице.
3 Нумерация страниц в Ворде 2010: создание обособленной нумерации для каждого раздела
Данный вопрос может возникнуть в случаях, когда перед вами объемная работа, в состав которой входят крупные информационные блоки и подразделы. Какие настройки редактора необходимо произвести, чтобы, например, титульный лист не имел номера, а нумерация разделов включала как римские, так и арабские цифры?
- Прежде всего, сделаем видными все скрытые символы. Отправляетесь во вкладку «Главная» и жмете по пиктограмме скрытых символов.
- Шаг 2 – опуститесь в конец листа и перейдите в блок «Разметка страницы». Находите раздел «Разрывы». В блоке «Разрывы разделов» отмечаете пункт «Следующая страница». Таким образом ваша первая страница (титульная) станет 1-ым разделом, а весь остальной текст – разделом 2.
- Теперь переходите на 2-ую страницу (1-ую во 2-ом разделе). Здесь будет размещено оглавление. Прокручиваете ее до конца. Далее снова повторяете действия, описанные на этапе «Шаг 2». Таким образом вы выделяете новый, 2-ой, раздел (оглавление), в то время как остальной документ становится 3-им блоком.
- Повторяете описанную процедуру сколько требуется раз для выделения смысловых блоков (разделов) вашего документа.

Теперь установим различные типы нумерации в рамках каждого блока.
- Переходите «Вставка» – «Колонтитулы» – «Номер страницы».
- Отмечаете тип расположения номеров (вверху или внизу, в правой, левой или центральной части листа).
- Для каждого смыслового блока (раздела) проходите (не выходя из Конструктора) путь: «Номер страницы» – «Формат номеров страницы». А далее указываете тип номеров (буквенная или цифровая нумерация), а также значение, с которого она начнется.

Здравствуйте. Несмотря на многочисленное количество текстовых редакторов, наибольшей популярностью пользуется офисная программа от компании Microsoft. Это полноценный комплекс с обширной функциональностью. Но многие новички сталкиваются с рядом вопросов, когда начинают пользоваться приложением Word. Например, как сделать нумерацию страниц в Ворде 2010 и других версиях? На самом деле, всё очень просто. Сейчас Вы в этом убедитесь.
Источник: http://word-office.ru/kak-sdelat-numeraciya-stranic-v-word-2010.html
Как убрать нумерацию страниц
Как сделать нумерацию страниц в ворде 2010 вы уже знаете, теперь рассмотрим простой пример, в котором разберем вопрос как убрать номера страниц.
Для того чтобы убрать нумерацию переходим «Вставка» —> «Номер страницы» —> «Удалить номера страниц».

Нумерация страниц в Word 2010 – Удалить номера страниц
Номера страниц в Word 2010 удалены. Все просто!

Нумерация страниц в Word 2010 – Номера страниц удалены
Как видите, нумерация страниц в Word 2010 это совершенно несложно. А наличие такой незначительной детали как номера страниц, существенно упрощают навигацию и поиск по документу MS Word 2010.
Источник: http://naprimerax.org/posts/26/numeratciia-stranitc-v-word-2010
Способ второй
Этот способ подходит в первую очередь для предусмотрительных и любящих во всем порядок пользователей. Дабы в последний момент не впадать в панику при виде массы неотмеченных страниц, можно пронумеровать страницы в Ворде 2010 в автоматическом режиме, т. е. заранее настроить данный процесс, чтобы с появлением каждой новой страницы программа сама выставляла номер. Для этого сразу же после создания первой страницы идем на вкладку «Вставка», щелкаем на строке «Номер страницы» и оказываемся в знакомом нам подменю. Там проделываем те же действия, которые мы уже описывали, и получаем автоматическую нумерацию.

Однако следует учитывать, что автоматика не работает в меню «Текущее положение». Каждую страницу придется отмечать вручную. Поэтому нужно выбирать только первые три пункта из списка «Номер страницы».
Для закрепления материала ознакомьтесь с видео на данную тему:
Оно окончательно закрепит знания, полученные в статье. На этом можно закончить наш маленький ликбез. Теперь вы знаете, что выстроить страницы по ранжиру можно в любой момент и в любое время, независимо от того, сколько вы успели написать страниц – одну или сотню. Удачи!
Источник: http://thedifference.ru/kak-pronumerovat-stranicy-v-vorde-2010/
Как поставить автоматическую нумерацию в редакторе
В программе Word есть интересная особенность. Вставленная нумерация продолжается автоматически. Цифры не путаются, даже если вы удалите какой-либо лист. Это довольно удобно, так как не придётся заново их проставлять.
Источник: http://osnov-computer.ru/numeraciya-stranic-v-vorde/
Нумерация с исключением титульного листа
Как убрать нумерацию с первой страницы, чтобы на второй странице была цифра «2», а на первой (титульной) ничего не отображалось?
- Сначала делаем всё, как было описано выше, так сказать, по полной программе.
- Теперь нужно перейти во вкладку «Разметка» и кликнуть по маленькому значку, как показано на следующем скрине:

- Должно отобразиться окно «Параметров», в котором нужно отметить опцию «первой страницы» в секции «Различать колонтитулы»:

- Теперь осталось нажать «ОК» для сохранения изменений и насладиться желанным результатом.
Источник: http://it-tehnik.ru/novice/how-set-page-numbers-in-word.html
Отдельные номера в разделах
Отдельная система нумерации может быть использована не только для каждого отдельного текста, но и для разделов одного документа. Этот вариант применяется в случае если ваша работа — это многостраничный труд, вмещающий в себя отдельные главы и тематики. Или, к примеру, справочник, в котором очень важно не запутаться, и для этого вы используете различные наборы цифр — как привычные арабские, так и римские.
Для этого нужно выполнить следующую последовательность действий:
- Для начала работы нам понадобятся все символы, которые обычно бывают скрытыми. Нажмите на соответствующую пиктограмму на панели инструментов.
- Внизу листа в разделе «Разметка страницы» найдите «Разрывы». Там следует отметить пункт «Следующая страница». После этого документ будет разделен, и отделенная таким образом 1-ая страница станет «Разделом 1», а оставшийся документ — «Разделом 2».
- Установив курсор внизу второй странички, вы можете выполнить ту же последовательность действия, разделив таким образом оставшийся документ на нужное количество частей.
- Теперь в каждом разделе мы можем выставить свою нумерацию. Происходит это также через меню «Вставка» — «Колонтитулы» — «Номер страницы». В этом подменю кликаем на «Формат» и уже там выбираем, как именно будут выглядеть цифры. Если нужно, она может стартовать с любой цифры или даже буквы.
В целом пользоваться нумерацией в Microsoft Word 2010 удобно и несложно. Наличие широкого спектра вариантов проставления номеров позволяет в полной мере реализовать задумку автора по оформлению своей работы.
Источник: http://liveposts.ru/articles/hi-tech-at/informatsionnye-tehnologii/kak-pronumerovat-stranitsy-v-microsoft-word-2010
Видео
На примере этого видео будет легко понять, как пронумеровать страницы.
Источник: http://liveposts.ru/articles/hi-tech-at/informatsionnye-tehnologii/kak-pronumerovat-stranitsy-v-microsoft-word-2010




