Всем привет! Сейчас предлагаю продолжить интересную тему о том, как заблокировать сайт на компьютере с Windows 7/10, которая была начата в предыдущем материале.
Ведь согласитесь, что в современном медиа-пространстве просто необходимо как-то ограничивать пользователей от всех соблазнов интернета. Ни для кого не секрет, что в наше время многие люди в буквальном смысле живут в соц. сетях.
Итак, рассм
Как отредактировать hosts?
Есть два пути. Если вы не хотите редактировать этот файл самостоятельно, а хотите привести его в первоначальный вид, то можете скачать бесплатную утилиту Dr.Web Cureit, которая во время сканирования системы автоматически исправляет «хостс» на дефолтные настройки.
Если хотите исправить его самостоятельно, то зайдите в папку C:windowssystem32driversetc. Hosts имеет скрытые атрибуты, поэтому необходимо сделать скрытые файлы видимыми («Панель управления» — «Параметры папок» — «Показывать скрытые файлы, папки и диски»). Теперь наведите курсор мыши на файл, нажмите на левую кнопку и через меню выберите пункт «Запуск от имени администратора». Отредактируйте файл и сохраните его. Кстати, по умолчанию он выглядит таким образом (все, что находится ниже записи localhost, можно удалять):
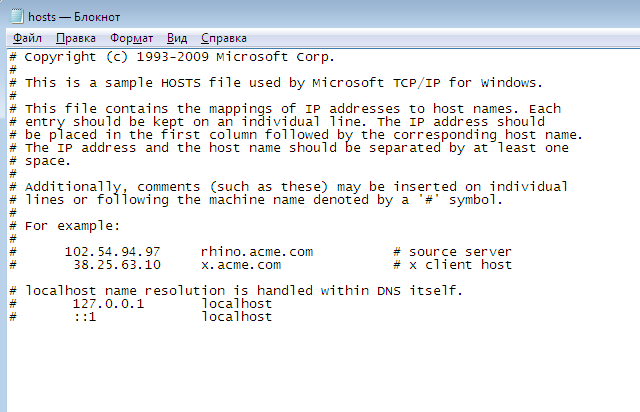
Другой вариант — без показа скрытых папок. Для этого создайте блокнот на рабочем столе. Откройте его, выберите «Файл» — «Открыть» и пропишите путь C:windowssystem32driversetchosts. Правда, в этом случае вы сможете только просмотреть файл, но не отредактировать его.
Источник: http://fulltienich.com/gde-nahoditsya-fayl-hosts-v-windows-7/
Зачем нужен файл hosts и где он находится
Об этом файле вы, наверное, уже что-то слышали, используется он, кажется, для блокировки сайтов или что-то в этом роде. Да, такой функционал в нем действительно заложен, но изначально использовался он для иных, более важных целей. Кстати, известно ли вам, что файл hosts присутствует не только в Windows 7/10, но также и в Linux, Mac OS и Android? Эта универсальность вовсе не случайна, ведь появился файл hosts ещё на заре Интернета.
Собственно, никакого Интернета в полном смысле этого слова тогда еще не было, а если что и было, так это небольшие локальные сети. Как и сейчас, компьютеры в них сообщались посредством IP-адресов, понятных машинам, но не очень-то удобных для пользователей. Тогда айтишники решили реализовать обращение к компьютерам по именам, что и сделали, однако IP-адреса никуда не делись, хостам для сообщения по-прежнему нужны были цифровые, а не аналоговые адреса.
Решение было найдено очень скоро. На каждый компьютер в локальной сети был разослан специальный файл Hosts со списком имен хостов и соответствующими им IP-адресами. Когда один компьютер обращался к другому по имени, последнее сопоставлялось с его цифровым адресом, и таким образом устанавливалась связь. Поначалу всё было чудесно, но ресурсов становилось всё больше, список в файле Hosts увеличивался, и рассылать его на ПК стало всё более проблематично. Потребовалось новое решение, и оно также было найдено. Таблица соответствий была перенесена в тогда уже сформировавшийся Интернет, образовав систему доменных имён, а файл Hosts стал по большому счёту не нужен.
Удалять его из своих операционных систем разработчики, однако, не стали. Он и сейчас присутствует в большинстве ОС, по-прежнему устанавливая соответствие между IP-адресом и доменом сайта и, как и раньше, запрос к нему имеет больший приоритет перед обращением к DNS-серверам, только вот его содержимое ныне стало не в пример беднее, ограничившись двумя записями, да и то неактивными. В настоящее время hosts используется в основном для блокировки сайтов и баннерообменных сетей, автоматического перенаправления с одного ресурса на другой, а также ускорения доступа к сайтам.

В ранних версиях Windows файл хост располагался в папке %windir%, начиная с NT его постоянным местом значится расположение C:/Windows/System32/drivers/etc. В редких случаях файл HOSTS располагается в иной папке, путь к нему можно определить в редакторе реестра, развернув ветку HKEY_LOCAL_MACHINE/SYSTEM/CurrentControlSet/services/Tcpip/Parameters и посмотрев значение параметра DataBasePath.

Источник: http://viarum.ru/file-hosts-windows/
Принципы работы hosts
Для того, чтобы объяснить, зачем вообще нужен этот файл, сделаем небольшой шаг в сторону функционирования интернета и IP-адресов в целом.
Для работы любой сети, от пары домашних компьютеров до Интернета в целом, каждому устройству присваивается уникальный номерной адрес. Этот адрес используется для любых соединений пары компьютеров — при отправке друг другу пакетов данных IP-адрес используется в заголовке, как название улицы и номер дома на бумажном письме.

Принципы работы hosts
Конечно, для пользователя это было не совсем удобно и над системой адресов появился надстройка — доменные имена. Известный всем Google.com на самом деле является все тем же набором чисел 74.125.232.224, но для удобства пользователей это имя привязано к адресу специальными регистраторами. Систему поддерживают DNS-сервера: специальные машины со списком соответствий доменное имя — IP-адрес, к которым обращается ваш компьютер для уточнения данных.
Источник: http://pc-consultant.ru/rabota-na-komp-yutere/gde-nahoditsja-fajl-hosts-windows-7-10/
Где находится файл Hosts в Windows 10/7
Файл hosts находится по пути C:WindowsSystem32driversetc, не зависимо какую ОС вы используете, будь-то Windows 10, Windows 7 или Windows 8.1. У вас может быть несколько файлов с разными расширениями, к примеру hosts.txt или hosts.ics. Это не те файлы, которые вам нужны.
Чтобы отобразить правильный фал hosts, нажмите в проводнике слева в верхнем углу на «Файл» > «Параметры» > в новом окне вкладка «Вид» > и уберите галочку с пункта «Скрывать расширения для зарегистрированных типов файлов». Вы увидите расширения файлов hosts. Вам нужен без расширения, просто hosts.

Источник: http://mywebpc.ru/windows/fajl-hosts/
В каком месте лежит хост?
На вопрос, где находится файл hosts в Windows 7, ответить несложно. Эта файловая база доменных имен должна располагаться на системном диске, чтобы открыть ее в «Семерке» необходимо выполнить следующие шаги:
- Через проводник открыть «Компьютер» и перейти в том «С»;
- Затем открыть раздел «Windows» и войти в каталог «System 32» (например, для 32-х разрядной системы);
- Далее найти папку «Drivers», открыв которую перейти в директорию «Etc»;
- В отобразившемся перечне файлов будет лежать искомый hosts;
- Если его не видно, значит в параметрах настроек папок активен пункт «Не показывать скрытые файлы, папки и диски» и нужно просто с него снять отметку;

- Чтобы отобразить невидимое, надо при открытом окне «Компьютер» нажать «Alt» и войти во вкладку «Сервис», потом перейти в «Параметры папок»;

- Далее войти в закладку «Вид»;
- Установить отметку на строчке «Показывать скрытые файлы, папки и диски»;
- Щелкнуть «Ok»;
- Вновь открыть директорию «Etc»;
- Готово! Теперь хост точно будет виден;
 Необходимо отметить, что у него нет расширения, но для доступа к его содержимому достаточно запустить его любым текстовым редактором.
Необходимо отметить, что у него нет расширения, но для доступа к его содержимому достаточно запустить его любым текстовым редактором.
Источник: http://windowstune.ru/win7/hints7/gde-naxoditsya-fajl-hosts-windows-7.html
Где находится файл hosts в Windows 7, Windows 8, Windows 10
Файл hosts лежит во всех версиях Windows по адресу C: Windows System32 drivers etc
Смотрите скриншоты:
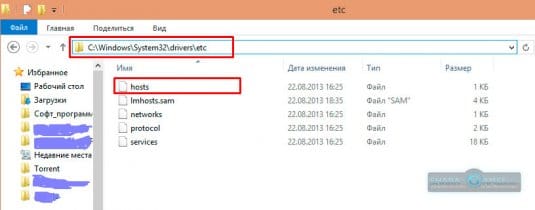
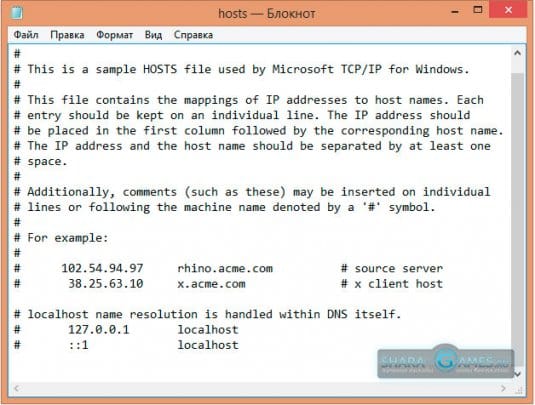
Как открыть файл hosts
Этот файл открывается с помощью программы Блокнот. Находим в меню пуск данное приложение. Кликаем правой кнопкой мыши. В появившемся меню выбираем «Запустить от имени администратора». В открывшимся окне Блокнота через меню «Файл» → «Открыть…» открываем файл hosts, прописывая адрес файла в адресной строке открывшегося окне или переходя из папки в папку, пока его не найдем.
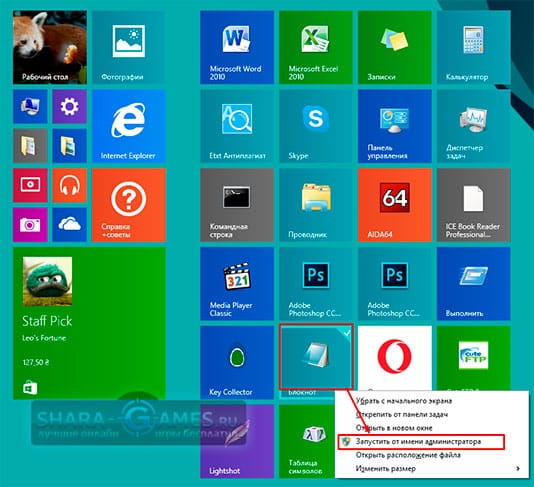
Источник: http://shara-games.ru/poleznoe/5145-fajl-hosts.html
Как открыть заблокированный Windows 7/10 файл hosts?
Да, друзья, поскольку данный файл лежит в системной директории Windows, то по понятным причинам он ограждается самой системой от любых изменений. В версиях Win 7 и 10 эту роль, в частности, выполняет UAC (User Account Control).
Это система контроля учетных записей пользователей, которая блокирует внесение изменений в важные файлы операционной системы. Сделано так для того, чтобы вредоносное ПО не могло оказывать влияние на системный каталог.
Но выход есть. Самый простой, это открыть штатный блокнот от имени администратора и добраться до файла hosts через меню «Файл-Открыть»:
Обязательно в типе файлов укажите параметр «Все файлы».
Но мне для этих целей удобнее использовать файловый менеджер Total Commander. Только в режиме пользователя (не администратора) при внесении изменений необходимо подтверждать свои действия, положительно отвечая на сообщения системы контроля учетных записей:
Источник: http://zen.yandex.ru/media/pronetblog/kak-zablokirovat-sait-na-kompiutere-s-windows-710-cherez-fail-hosts-detiam-ne-chitat-5be43b732b1ca8035c4c2b17
Как восстановить удаленный или измененный файл hosts
Выше мы рассмотрели основные принципы работы файла, а заодно узнали, как его отредактировать. Увы, не всё бывает так гладко. Нередко от пользователей поступают жалобы, что файл хост не удается открыть, а если удаётся, то не получается его отредактировать либо система автоматически удаляет из него добавленные строки. Основная тому причина заключается в отсутствии у пользователя соответствующих прав.
Редактирование должно осуществляться с повышенными привилегиями. Как открыть файл hosts от имени администратора, если в контекстном меню нет соответствующей опции? Очень просто. Зайдите в расположение исполняемого файла Блокнота или иного текстового редактора, кликните по нему ПКМ, в меню выберите «Запуск от имени администратора».

В интерфейсе редактора через меню Файл – Открыть найдите и откройте файл hosts, не забыв только в стандартном окне обзора выбрать «Все файлы» вместо «Текстовые документы».

В Windows 8.1 и 10 изменённый файл хост может очищаться средствами безопасности системы, в частности, встроенным Защитником Windows. Чтобы этого не происходило, hosts необходимо внести в список исключений. Запустите Защитник, перейдите на вкладку «Параметры» и слева выберите «Исключенные файлы и расположения».


Укажите путь к файлу hosts и сохраните настройки.


Больше система его проверять не будет, следовательно, внесённые вами изменения не будут отменены.
В Windows 10 исключения вносятся из компонента Центр безопасности Защитника Windows, вызванного из системного трея.
Нельзя также исключать проблемы при попытке сохранить отредактированный файл. Причина та же – недостаток прав. Решить эту проблему нетрудно. Так как система не позволяет сохранять отредактированный файл непосредственно в папку etc, сохраните его на рабочий стол (расширение, если будет присвоено, уберите).

Переименуйте исходный файл в hosts.old, а затем скопируйте в папку etc новый изменённый файл hosts с рабочего стола.



Есть и более радикальный способ, например, hosts можно отредактировать напрямую, загрузившись с любого LiveCD со встроенным файловым менеджером.
И последнее. Что делать, если файл hosts оказался изменён или удалён? Можно ли его как-то восстановить? На работу системы удаление этого файла никак не повлияет, если только вы не изменяли его с какими-то определёнными для себя целями. Что касается восстановления, то здесь есть несколько путей решения. Исходный файл hosts хоть и содержит данные, по сути, равносилен пустому файлу. Создайте на рабочем столе пустой текстовый файл, удалите его расширение и переместите его в папку etc, это и будет ваш новый hosts.
Также файл можно взять с другого компьютера или виртуальной машины с Windows, разницы в версиях ОС нет практически никакой. Если же вы хотите восстановить содержимое оригинального hosts, можете удалить вручную все незакомментированные строки или воспользоваться бесплатной лечащей утилитой Dr.Web CureIt! – она способна восстанавливать хост, сбрасывая его содержимое к состоянию по умолчанию.

Источник: http://viarum.ru/file-hosts-windows/
Восстановление файла hosts
Многих пользователей подвергшихся взлому интересует, где можно скачать hosts файл. Однако, искать и скачивать оригинальный hosts файл совсем не нужно. Его можно исправить самостоятельно, для этого необходимо открыть текстовым редактором и удалить все кроме строчки кроме «127.0.0.1 localhost». Это позволит разблокировать доступ к всем сайтам и обновить антивирус.
Рассмотрим более детально процесс восстановления файла hosts:
- Откройте папку в которой находится данный файл. Для того чтобы долго не бродить по каталогам в поисках нужной папки можно воспользоваться небольшой хитростью. Нажмите комбинацию клавиш Windows+R, для того чтобы открыть меню «Выполнить». В открывшемся окне введите команду «%systemroot%system32driversetc» и нажмите кнопку ОК.
- После того как перед вами откроется папка в которой лежит файл hosts, сделайте резервную копию текущего файла. На случай если что-то пойдет не так. Если файл hosts существует, то просто переименуйте его в hosts.old. Если файла hosts вообще нет в этой папке, то этот пункт можно пропустить.
- Создайте новый пустой файл hosts. Для этого Кликните правой кнопкой мышки в папке etc и выберите пункт «Создать текстовый документ».
- Когда файл будет создан его необходимо переименовать в hosts. При переименовании появится окно в котором будет предупреждение о том, что файл будет сохранен без расширения. Закройте окно с предупреждением нажатием на кнопку ОК.
- После того как новый hosts файл создан, его можно отредактировать. Для этого отккройте файл с помощью программы Блокнот.
- В зависимости от версии операционной системы содержимое стандартного hosts файла может отличаться.
- Для Windows XP и Windows Server 2003 нужно добавить «127.0.0.1 localhost».
- Windows Vista, Windows Server 2008, Windows 7 и Windows 8 нужно добавить две строчки: «127.0.0.1 localhost» и «::1 localhost».
Создатель сайта comp-security.net, автор более 2000 статей о ремонте компьютеров, работе с программами, настройке операционных систем.
Источник: http://comp-security.net/fajl-hosts-uyazvimoe-mesto-v-windows/
Блокировать сайты через файл hosts на Windows 7/10 надежно?
В принципе да, но исключительно в том случае, если другие пользователи работают в системе с ограниченными правами. Оно и понятно, имея привилегии админа, ничто не помешают «прошаренному» человеку удалить из файла hosts все внесенные поправки. Так что имейте это в виду.
А на этом статья подходит к концу. И совсем скоро здесь разместится еще и видеоверсия данного материала. Из-за большой моды на YouTube-каналы, решил и я себя в этом жанре попробовать. Как думаете, получиться что-нибудь путное? ?
С уважением, Комаровский Виталик
Источник: http://zen.yandex.ru/media/pronetblog/kak-zablokirovat-sait-na-kompiutere-s-windows-710-cherez-fail-hosts-detiam-ne-chitat-5be43b732b1ca8035c4c2b17
Оригинальный файл hosts и как его восстановить
Скачать оригинал файла hosts можно на разных ресурсах. Но мы не рекомендуем делать это, так как файл может быть заражен.
Файл hosts по умолчанию есть в каждой операционной системе, но он может быть скрыт для просмотра. Следуя инструкциям выше, вы сможете его открыть и отредактировать. Если вы удалили его, то просто создайте текстовый файл без расширения в нужной папке.
По умолчанию файл hosts выглядит следующим образом:
Для Windows
Для Linux
где user (во второй строке) — это имя вашего компьютера.
Для MacOS
Удалите текущее содержимое из файла hosts, вставьте текст по умолчанию и сохраните изменения.
Источник: http://reg.ru/support/dns/DNS-servery/gde-nahoditsa-fail-hosts-i-kak-ego-izmenit
Сторонний софт для редактирования файла
Если искать hosts самому и разбираться в принципах его работы нет желания, можно воспользоваться сторонними приложениями для его правки. Самым популярным бесплатным вариантом является Hosts File Editor.

Программа Hosts File Editor
Программа служит для быстрого добавления и редактирования адресов, практически незаменима при частых правках создании личного бан-листа. Интерфейс прост и интуитивен: новые записи добавляются и редактируются двойным кликом, возможно отключение списка и быстрая смена нескольких заранее заготовленных шаблонов.
Видео — Где находится файл hosts Windows 7, 10
Рекомендуем похожие статьи
Источник: http://pc-consultant.ru/rabota-na-komp-yutere/gde-nahoditsja-fajl-hosts-windows-7-10/




