Все рабочие способы форматирования жесткого диска через bios на ноутбуках Асер, Асус, Леново и других производителей. Стандартные методы и использование дополнительного программного обеспечения.
Форматирование жесткого диска на ноутбуке — что это такое и чем оно поможет
Форматированием называется программная разметка накопителя перед его первым или повторным использованием. Применяется к HDD, твердотельным накопителям, флешкам, RAID массивам, а также оптическим дискам и дискетам. При этом создается таблица данных, куда вносится информация о местоположении каждого файла на диске.
При поверхностном форматировании удаляются только маршруты из таблицы, а файлы остаются на винчестере и стираются только тогда, когда поверх них записывается новая информация. В этом случае данные еще можно восстановить с помощью специальных утилит — например, Recuva, Puran File Recivery или Hasleo Data Recivery.
Стопроцентной гарантии восстановления всех файлов нет. При полном форматировании, на которое нужно существенно больше времени, информация стирается с накопителя полностью.
Форматирование требуется при замене жесткого диска на новый или при установке дополнительной детали. «Из коробки» новый винчестер или SSD даже не распознается как логический раздел. Сначала нужно создать новый том, затем подвергнуть его разметке.

Важно! Если вы будете выполнять форматирование по рекомендациям из этой инструкции, всегда выбирайте файловую систему NTFS. FAT32, ее альтернатива, не дает записать на носитель файлы размером более 4 Гб.
Форматирование бывает трех типов:
- Низкоуровневое.
Базовая разметка области, где хранятся данные. Проводится на заводе-изготовителе перед отправкой девайса в продажу. При этом на носителе создаются треки, то есть дорожки, куда впоследствии буте записываться информация. В большинстве случаев такая разметка остается неизменной, так как у рядового пользователя не возникает причин менять ее. - Разбиение на разделы.
Один физический накопитель можно разделить на 2 логических том (например, диски C: и D:, что рекомендуется при использовании Windows). Форматирование ноутбука полностью эти разделы не удаляет. Чтобы потом объединить их обратно или поменять размеры без потери данных, нужна специальная утилита — например, Acronis Disc Director. - Высокоуровневое.
В процессе формируются логические структуры, которые отвечают за корректное сохранение данных, а также файловые таблицы и в некоторых случаях загрузочные сектора. При повторном форматировании битые сектора помечаются как нерабочие области и больше не используются.
Тип форматирования необходимо выбирать, отталкиваясь от ситуации.
Источник: http://vsenotebooki.ru/nastroika/kak-polnostyu-otformatirovat-noutbuk-cherez-bios-s-sistemoy-windows-7-ili-8
Сброс настроек на Lenovo IdeaPad

Стоит отметить, что эта операция повлечет за собой удаление файлов, которые хранятся на жестком диске, поэтому стоит заблаговременно сделать бэкап важных данных. Восстановление заводских настроек на ноутбуках серии IdeaPad выполняется с помощью специальной утилиты «OneKey Rescue System», которая устанавливается по умолчанию. Итак, перейдем непосредственно к сути.
- Первый шаг – выключение компьютера и повторное включение с помощью специальной кнопки на которой изображена стрелочка, направленная вниз.
- После загрузки программного обеспечения на экране ноутбука Леново появится специальное меню. В нем нужно выбрать пункт «OneKey Recovery».
- Далее в новом окне необходимо выбрать один из предложенных вариантов. Оптимальным является восстановление из исходного бэкапа.
- Появится примечание, где нужно снова подтвердить свое решение.
- После восстановления параметров ноутбук нужно перезагрузить. Теперь в вашем распоряжении будет компьютер со стандартными настройками.
Источник: http://lenovomania.org/otvety/kak-vosstanovit-zavodskie-nastroiki-na-noutbuke-lenovo
Когда нужно делать Hard Reset на Lenovo
Необходимость возвращения всех заводских настроек телефона возникает в следующих случаях:
- Аппарат начал работать медленно.
- При загрузке определённых приложений (или любых) наблюдается серьёзное зависание системы.
- Телефон заражён вирусом.

Выполнить reset lenovo можно двумя основными способами. Первый из них предполагает работу в меню телефона, а второй – использование физических кнопок. О том, как сделать hard reset с помощью каждого из них, мы поговорим детальнее.
Источник: http://lenovogid.ru/blog/nastrojka/hard-reset.html
Восстановление системы на ноутбуке Lenovo: основные варианты действий
Приведение операционной системы на ноутбуках этого производителя можно выполнить несколькими простейшими методами. Условно их можно разделить на использование встроенного инструментария, так сказать, «вшитого» непосредственно в компьютерную систему (скрытый раздел с исходной бэкап-копией на жестком диске), и применение средств установленных операционных систем для случаев, если раздел с заводским инструментарием поврежден, пользователь производил апгрейд/даунгрейд операционной системы или менял жесткий диск. Сразу же стоит обратить внимание на тот факт, что при рекомендуемом сбросе настроек до заводского состояния все файлы пользователя будут полностью удалены. Насколько целесообразно применять именно такое средство, каждый решает сам. Однако в некоторых случаях можно обойтись и без этого, но вот если система не загружается, и никакие другие методы не помогают, такой инструмент окажется наиболее действенным.
Источник: http://lesbiteatr.ru/voprosy-i-oshibki/onekey-recovery-lenovo.html
Lenovo использовала малоизвестную функцию Windows для установки на свои ноутбуки неудаляемого ПО
На странное ПО в ноутбуках Lenovo первыми обратили внимание пользователи форумов на сайтах Ars Technica и Hacker News. Как отмечал один из них, несколько недель назад он обнаружил в купленном компьютере китайского производителя программу под названием OneKey Optimizer.
Владелец устройства выяснил: программа устанавливалась на ПК через сервис Lenovo Service Engine. Формально она предназначалась для «улучшения производительности, обновления драйверов и сканирования мусорных файлов».
В то же время ПО могло отсылать в . Несмотря на то, что такие данные обычно анонимны, наличие неизвестного софта насторожило владельца ноутбука. О существовании этой программы и о её функциях производитель нигде не сообщал.
Проведя ряд тестов, пользователь понял, что не может самостоятельно избавиться от OneKey Optimizer. Что ещё больше удивило его — программа автоматически «возвращалась» на ноутбук даже после полной переустановки операционной системы.
Пользователь попытался установить на «чистый» компьютер Lenovo одну из версий Windows 8 с загрузочного DVD при выключенном Wi-Fi. Несмотря на отсутствие доступа к сети, OneKey Optimizer вновь появилась на его ноутбуке. Дальнейшие попытки удалить программу вручную так и не привели к успеху — при каждой перезагрузке «встроенное» ПО снова оказывалось на ПК.
Как удалось выяснить The Next Web, механизм установки на ноутбуки подобных неудаляемых элементов фактически был «санкционирован» Microsoft ещё в 2011 году. Тогда компания представила технику под названием Windows Platform Binary Table.
Суть Windows Platform Binary Table сводилась к тому, чтобы позволять производителям компьютерного оборудования устанавливать собственное «критически важное» ПО в устройства на Windows и каждый раз вновь восстанавливать его в системе даже после полной переустановки ОС на «чистый» ПК.
В июле работа Windows Platform Binary Table была несколько изменена разработчиками. Пользователи получили возможность вручную отключать повторную установку таких скрытых от них программ, как OneKey Optimizer. Однако на деле узнать о том, что такая возможность существует, без проведения специальной проверки по-прежнему невозможно.
По данным The Next Web, проблема с неудаляющейся программой затрагивает владельцев Lenovo Flex 2 Pro-15/Edge 15, Flex 3-1470/1570/1120, G40-80/G50-80/G50-80, моделей Yoga 3 14, Yoga 3 11, Y40-80, Z41-70/Z51-70, а также ряд других устройств китайской компании.
Представители Lenovo в ответ на запрос журналистов The Next Web лишь перенаправили их на собственное сообщение об устранении уязвимостей в Lenovo Service Engine, датированное июлем. В Microsoft не стали комментировать ситуацию.
В настоящее время самостоятельно избавиться от OneKey Optimizer можно только с помощью специальной утилиты Lenovo, доступной для скачивания с официального сайта компании.
Источник: http://lesbiteatr.ru/voprosy-i-oshibki/onekey-recovery-lenovo.html
Когда следует проводить восстановление заводских настроек
Сброс на ноутбуке рационально выполнять когда:
- Система не запускается или происходит циклическая перезагрузка.
- Произошло заражение вирусами, а вычистить вредоносные программы не удается.
- В процессе работы происходят зависания, перезагрузки или выбивает синий экран.
- Снижение производительности.
- Невозможность откатить некоторые изменения штатными способами.
Источник: http://androfon.ru/kompyuter/kak-noutbuk-vernut-k-zavodskim-nastroykam
Как отформатировать жесткий диск через БИОС
В BIOS или UEFI (графической оболочке для него) нет такой опции, то есть форматирование жесткого диска через БИОС на ноутбуке не выполняется. Эта система используется для аппаратного управления всеми используемыми компонентами, но для программных решений, которым является форматирование, не походит.
Источник: http://vsenotebooki.ru/nastroika/kak-polnostyu-otformatirovat-noutbuk-cherez-bios-s-sistemoy-windows-7-ili-8
Восстановление заводских настроек для Asus
Способ 1. Для моделей с Windows до версии 8.1
- Удерживайте кнопку F9 до появления меню «Boot Manager», где выберите пункт «Windows Setup».
- В новом окне выберите первый пункт «Восстановить Windows на первый раздел». Поскольку два других раздела полностью сотрут данные с диска. Отметьте флажок и нажмите «Далее».
- Подтвердите действие, что бы система приступила к очистке. Дальнейший процесс пройдет без вашего участия.
- Важно!
- Если вход в меню «Boot Manager» не происходит, вероятно, функция отключена в Bios. Для активации следует сменить значение «Boot Booster» — «Disabled».
Способ 2. Для моделей с Windows версии 8.1
- Удерживайте кнопку F9 до появления соответствующего меню.
- Выберите пункт «Диагностика».
- В новом окне нажмите на кнопку «Вернуть в исходное состояние».
- Соглашаемся, что личные данные будут удалены, а система вернется в исходное состояние.
- В новом окне выберите «Только диск, на котором установлена Windows».
- Затем «Просто удалить мои файлы».
- Последнее подтверждение — «Вернуть в исходное состояние».
- Дальнейший процесс пройдет без вашего участия.
- По окончанию пройдите первоначальную настройку и пользуйтесь.

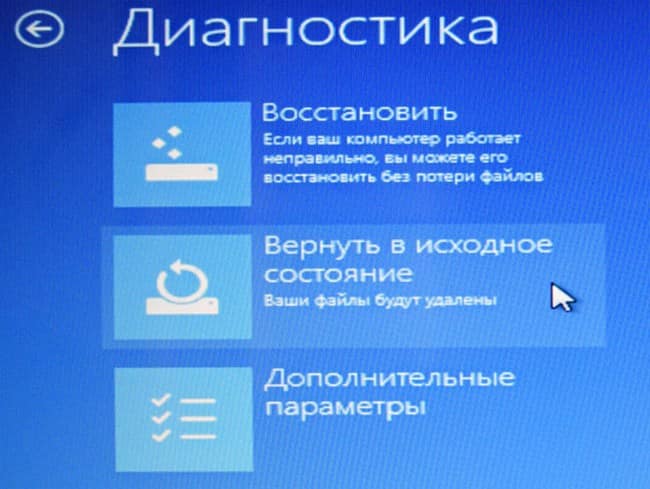

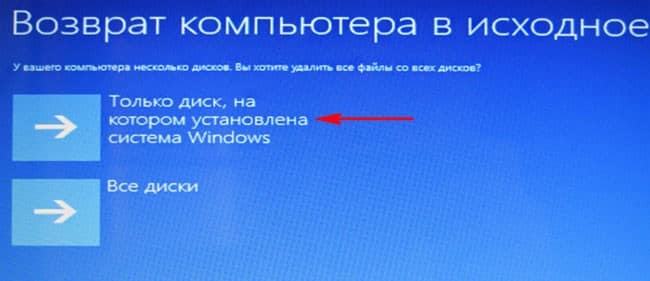
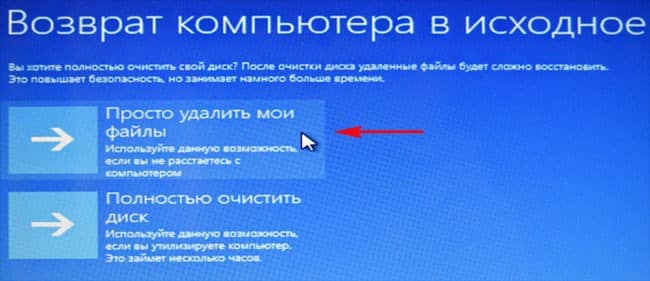
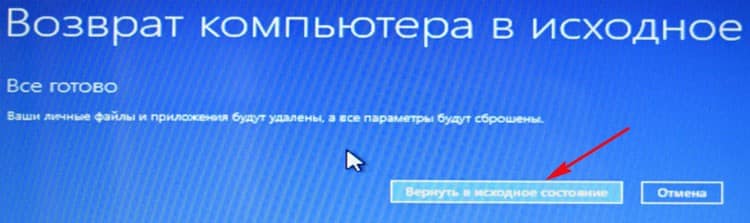
Источник: http://androfon.ru/kompyuter/kak-noutbuk-vernut-k-zavodskim-nastroykam
Об этой статье
Эту страницу просматривали 137 860 раз.
Источник: http://ru.wikihow.com/отформатировать-ноутбук
Выбор файловой системы и размера кластера при форматировании
Прежде чем приступать, необходимо определиться с тем, какой тип файловой систему вы будете использовать на носителе. Такой выбор вам будет предложен перед началом работы, какой бы из имеющихся способов вы не избрали. В большинстве случаев предлагаются системы NTFS и FAT32.
Более старой системой является FAT32. Сегодня она применяется значительно реже, что связано с ограничениями по объему разделов и хранимых файлов. Эти файловые системы применяются, главным образом, на компьютерах, использующих старые версии Windows (до Windows Millenium Edition).
Для современных компьютеров оптимальным вариантом является NTFS, которая не только позволяет более рационально использовать память, но и обладает дополнительными преимуществами, в том числе в области безопасности и самовосстановления при ошибках. Ещё одно преимущество NTFS перед FAT32 — это возможность хранение файлов объёмом более 4 Гб.
Помимо файловой системы, придется выбрать размер кластера. Этот параметр характеризует минимальный размер файла, который может быть сохранен на носителе. Соответственно, выбирать размер кластера нужно, исходя из того, какие файлы вы будете преимущественно хранить на носителе. Если это будут объемные файлы, то лучше выбрать больший размер кластера, а для небольших файлов – меньший размер. В большинстве случаев оптимальным можно назвать размер кластера, предлагаемый системой по умолчанию.
Источник: http://brit03.ru/ustrojstva/formatirovanie-noutbuka.html
Как отключить Factory Reset Protection
Для полной деактивации встроенной защиты проделайте следующие шаги:
- откройте конфигурацию сотового устройства;
- далее о;
- выберите пункт «Google»;
- кликните по кнопке стирания профиля в Google;
- включите режим девелопера (отладки по USB);
- активируйте ползунок под названием «Разблокировка OEM».
Как настроить сохранение контактов Самсунг на Sim-карту
По происшествие сброса Гугл аккаунта на Андроиде система может не «признавать» пароля. Конфуз возникает, если пользователь недавно уже менял секретную комбинацию символов. Просто зайдите в учётную запись несколькими сутками позднее.
Источник: http://smartbusy.ru/problemy-i-oshibki/lenovo-a2010-hard-reset.html
Используем настройки операционной системы «Андроид»
Это самый простой и доступный любому пользователю способ. Так можно заставить работать и планшет «Леново». Сброс до заводских настроек осуществляется по предельно простому алгоритму. Ничего сложного в этом нет. А сделать требуется следующее:
- Открываем меню настроек при помощи соответствующего ярлыка на рабочем столе устройства (обычно это шестеренка).
- В блоке «Система» щелкаем пункт «Восстановление и сброс».
- Далее выбираем пункт «Сброс настроек».
- Появится сообщение о том, что все пользовательские данные с аппарата будут удалены.
- Подтверждаем действие при помощи кнопки «Сбросить настройки телефона».
- Ждем завершения процесса (обычно он занимает 5-7 минут).
- Перезагружаем девайс.
- Заново настраиваем его и вводим пользовательские данные.
Вот и весь процесс сброса. От пользователя в этом случае не требуется никаких специальных знаний. Аппарат все сделает сам. Но бывает и так, что данный пункт меню настроек почему-то не работает. В этом случае нужно воспользоваться альтернативным способом.

Источник: http://ktexnika.ru/obzory/sbros-nastroek-na-lenovo.html




