Обновить Гугл Хром до последней версии бесплатно можно буквально в пару кликов. Для этого можно использовать встроенные возможности браузера или скачать Хром и установить его поверх старой сбоки.
Проверка на наличие обновлений
Обычно браузер обновляется в фоновом режиме при перезапуске. Если вы давно не закрывали Chrome, возможно, ваша версия устарела. Вот как это проверить:
- Откройте Chrome на компьютере.
- В правом верхнем углу экрана найдите значок «Настройка и управление Google Chrome»
.
- Цвет индикатора зависит от того, как давно вам доступно обновление:
- зеленый – не более 2 дней,
- оранжевый – около 4 дней,
- красный – больше недели.
Чтобы обновить Google Chrome, выполните следующие действия:
- Запустите браузер Chrome.
- В правом верхнем углу окна нажмите на значок с тремя точками
.
- Выберите Обновить Google Chrome.
- Важно! Если такой кнопки нет, значит у вас установлена последняя версия браузера.
- Нажмите Перезапустить.
Открытые вкладки и окна сохранятся в браузере и автоматически откроются при его повторном запуске. Окна в режиме инкогнито не будут открыты повторно. Если хотите перезапустить браузер позже, нажмите Не сейчас. Обновление будет выполнено при следующем запуске.
Источник: http://support.google.com/chrome/answer/95414?co=GENIE.Platform=Desktop&hl=ru
Сразу к делу
Существует несколько способов получить обновления для компьютерной версии Google Chrome. А у мобильной версии браузера своя специфика работы с пакетными файлами. Поэтому не будем терять время зря и сразу приступим к работе.
Для удобства восприятия разобьем дальнейшее повествование на несколько логических блоков.
Источник: http://chromeum.ru/faq/how-to-update-google-chrome-to-the-latest-version
Для чего нужно обновлять браузер Хром
Регулярное обновление браузера до самой последней версии – обязательное условие корректной работы программы. Вносимые разработчиками изменения могут затрагивать самые разные аспекты работы веб-обозревателя:

- уровень безопасности пользовательских данных;
- производительность браузера во время отображения веб-страниц и загрузки медиаданных;
- интерфейс;
- функциональные возможности.
Кроме того, обновления призваны устранять неполадки, найденные в старых версиях программы. Поэтому не стоит пренебрегать рекомендациями специалистов – отслеживайте появление новых версий и регулярно обновляйте программу. Это займёт лишь пару минут, но принесёт пользователю огромную пользу, обеспечив комфорт и безопасность при работе с веб-обозревателем.
Источник: http://kompukter.ru/how-to-update-google-chrome-browser-to-the-latest-version-for-free/
Обновление браузера с помощью адресной строки
Данный способ подходит для некоторых браузеров на основе проекта Chromium. Например, так можно обновить браузер Microsoft Edge.
- Скопируйте следующий текст: chrome://settings/help, вставьте его в адресную строку браузера Google Chrome и нажмите кнопку “Enter”.
- После этого откроется страница с информацией о браузере Google Chrome. В это же время браузер начнёт автоматический поиск обновлений. Если обновление будет найдено, браузер сообщит о необходимости перезапустить Google Chrome, чтобы завершить обновление.
- Нажмите кнопку “Перезапустить”.

- Браузер закроется и через некоторое время откроется автоматически.
Источник: http://computerjet.ru/blog/google-chrome/how-to-update-google-chrome/
Дополнительная информация
Ниже приведены рекомендации по обновлению Chrome, в том числе в разных операционных системах.
Источник: http://support.google.com/chrome/answer/95414?co=GENIE.Platform=Desktop&hl=ru
Индикация наше все
Первый вариант обновления системы заключается в использовании сигналов, подаваемых встроенными алгоритмами поисковика. Более подробно об этом в инструкции ниже:
- Открываем браузер и наводим курсор на значок «Настройка и управление Google Chrome».
- Если горит зеленый, значит проверка новых пакетов не производилась больше двух дней, желтый – более четырех, а красный – не менее недели.
- Для получения свежей версии ПО достаточно кликнуть на вышеназванный значок и выбрать пункт «Обновить».
- Автоматически запускается скачивание и установка, остается только подождать и перезагрузить браузер.
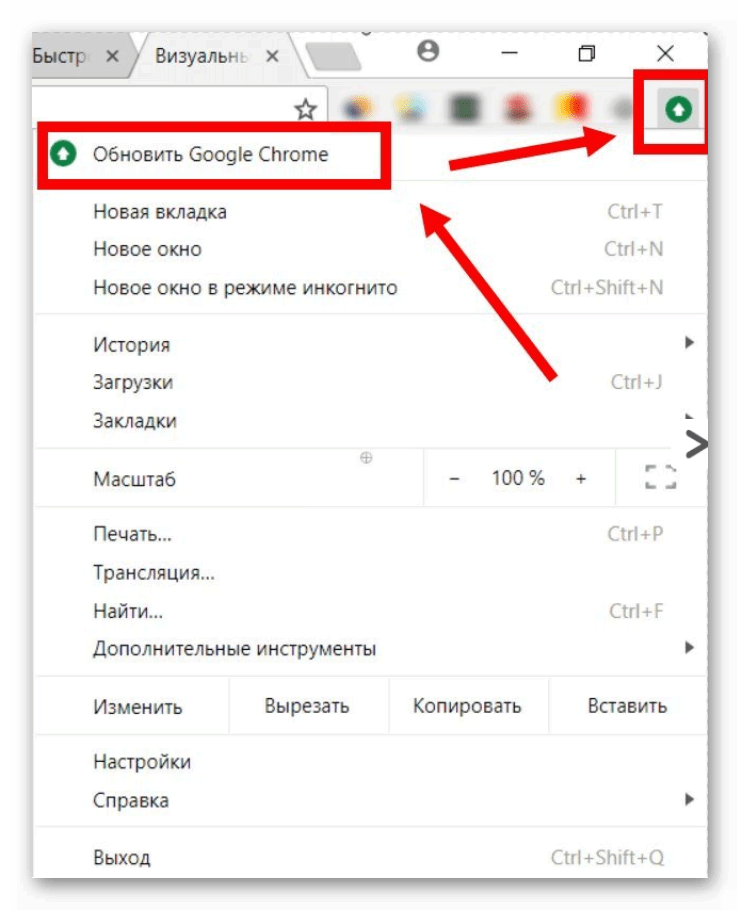
Если пункта «Обновить» нет при клике на лого состояния браузера, значит версия продукта последняя.
Как правило, пакеты скачиваются самостоятельно в фоновом режиме во время работы браузера. однако, для экономии оперативной памяти и трафика, лучше отключить такую функцию.
После завершения процедуры обновления, поисковик нужно перезагрузить. Открытые вкладки и другая информация останется нетронутой.
Источник: http://chromeum.ru/faq/how-to-update-google-chrome-to-the-latest-version
Автоматическое обновление
Chrome обновляется автоматически, в фоновом режиме. Так было в самом начале, когда разработчики только запустили браузер, так остается и по сей день. Это одна из главных причин, которая позволила ему стать одним из самых популярных веб-браузеров. С момента релиза, он постепенно убедил обычных пользователей, а затем и крупные компании, в том, что это отличная замена Microsoft Explorer, когда-то ведущего браузера.
Поскольку Chrome обновляется автоматически, большинству пользователей достаточно лишь перезапустить его. Браузер время от времени самостоятельно проверяет наличие обновлений. По словам разработчиков, браузеры проверяют наличие обновлений каждые 23 с небольшим часа. Как только они будут обнаружены, браузер загрузит их и подготовит к установке. Они начнут действовать сразу же после перезапуска браузера.

Chrome обновляется автоматически, в фоновом режиме
Примечание! Не все обновления доходят до всех пользователей сразу же после их выпуска. Например, если компьютером долго не пользовались, или на компьютере не было интернета, эти обновления могут быть пропущены. Поэтому компания распространяет обновления в течение нескольких дней, а порой и недель.
Источник: http://pc-consultant.ru/brauzery/kak-obnovit-hrom-brauzer/
Автообновление вкладок
Автоматическое обновление вкладок в браузере можно организовать двумя способами:
Способ №1: штатная опция
1. В адресной строке введите — chrome://flags/#automatic-tab-discarding.
2. В панели «Автоматически удалять содержимое вкладок» настройте автообновление: установите необходимый статус опции (включено, отключено).
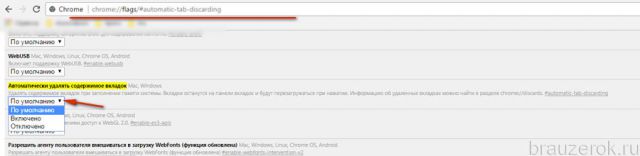
Способ №2: аддон Easy Auto Refresh
1. Найдите в интернет-магазине Chrome дополнение Easy Auto Refresh и подключите его к браузеру.
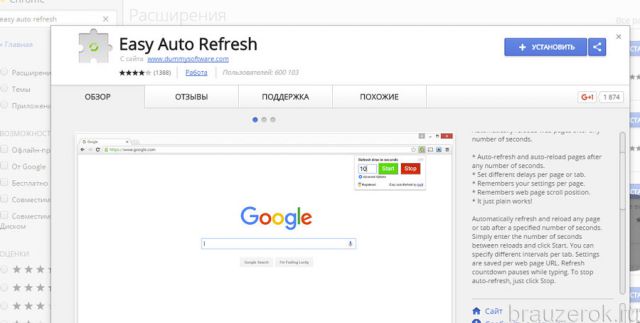
2. По завершении установки нажмите ярлык расширения в окне Хрома.
3. Установите временной интервал (в секундах), по истечении которого текущая вкладка будет автоматически повторно загружаться.
4. Кликните кнопку «Start».
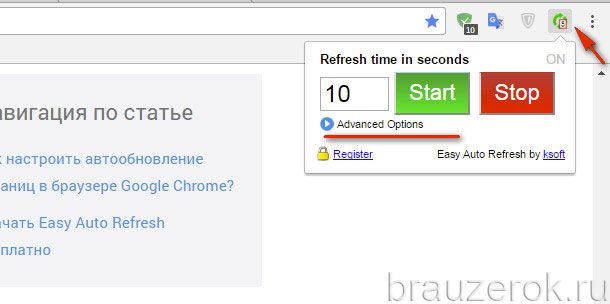
5. Чтобы отключить обновления, соответственно, нажмите кнопку «Stop» в панели.
Также вы можете приобрести платную версию данного аддона с расширенным функционалом:
1. Щёлкните «Advanced Options».
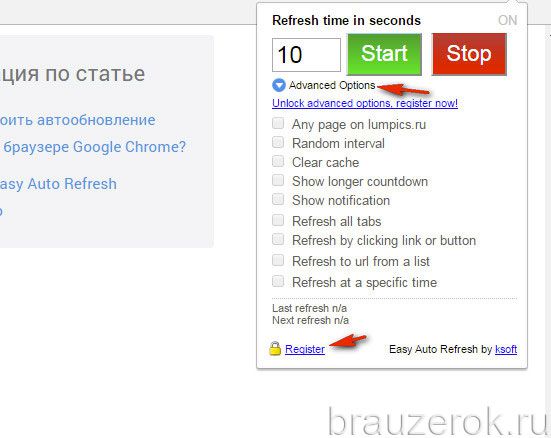
2. Клацните «Register».
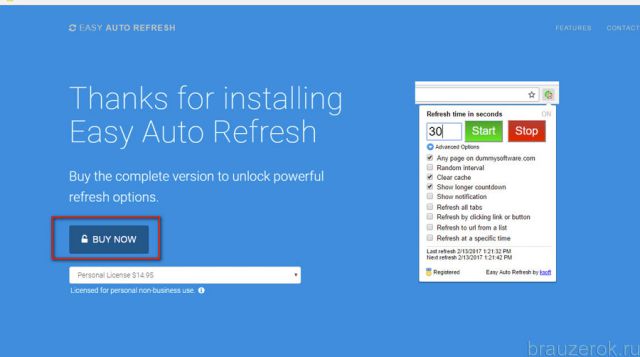
3. На новой странице нажмите «Buy now» и выполните все необходимые действия для приобретения платного дистрибутива.
Источник: http://brauzerok.ru/google-chrome/kak-obnovit
Зачем и как “откатываться” к старой версии после обновления
В некоторых случаях пользователям приходится возвращать старую версию Chrome после установки обновлений. Выясним, почему это происходит и как правильно это сделать.
Причины
Возвращение прежней версии Хром – действие порой не столько желаемое, сколько необходимое. Обычно причина не в стремлении вернуть старый привычный дизайн, недовольстве новыми «фичами» или еще в чем-то. Решающим аргументом для отката к старому варианту веб-браузера чаще всего становится отсутствие возможности нормально работать, к тому же виснущий, долго думающий обозреватель мешает и отбивает желание заходить в Сеть.
Новым релизам нужно мощное «железо», а большинство рядовых юзеров не озабочены постоянным обновлением «начинки» своего компьютера. Потому в один момент Хром станет для него слишком «тяжелым».
Как вернуть старый релиз
Способ возвращения к прежней версии Google Chrome прост: сначала нужно удалить установленный на компьютере браузер, а после загрузить ту из предыдущих версий, которая подходит по всем требованиям и параметрам. Вы не ощутите существенной разницы между этими «релизами» Хрома. Это касается случаев, когда браузером пользуются для самых простых операций: обращения к поисковикам или чтения новостей.
Все старые версии Google Chrome для Windows 7, 10: скачивание по прямым ссылкам бесплатно.
Если на компьютере стоит старая ОС Vista или XP, то новейшие версии инсталлировать вообще не получится.
Источник: http://g-chrome.info/download-install/obnovlenie
Обновляем Chrome вручную
Шаг 1. Откройте ваш браузер.
Шаг 2. Перейдите на официальный сайт браузера.

Переходим на официальный сайт Google Chrome
Шаг 3. Скачайте новую версию браузера на свой компьютер.

Скачиваем новую версию браузера
Шаг 4. Примите все условия и дождитесь окончания установки.

Принимаем условия и устанавливаем
Обновленный браузер запустится автоматически. Все вышедшие обновления будут активированы. Открытые вкладки и окна сохранятся в браузере и автоматически загрузятся при его повторном запуске.
Читайте в новой статье — «Как установить браузер по умолчанию».
Видео — Как обновить браузер Google Chrome
Источник: http://pc-consultant.ru/brauzery/kak-obnovit-hrom-brauzer/
Статьи по теме
- Проблемы с обновлением Google Chrome? Прочитайте инструкции по устранению неполадок.
- Проверка на наличие обновлений в Google Chrome выполняется с помощью процесса Google Update. Подробнее…
- Используете устройство Chrome на работе или в учебном заведении? Если администратор устройства, которым вы пользуетесь, запретил обновлять Chrome, эта возможность будет вам недоступна. Подробнее о работе с управляемым устройством Chrome…
Эта информация оказалась полезной?
Как можно улучшить эту статью?
false
Источник: http://support.google.com/chrome/answer/95414?co=GENIE.Platform=Desktop&hl=ru
Как обновить на iPhone
Для обладателей Айфона процедура несколько отличается из-за особенностей операционной системы. Но не сильно. Для обновления любого приложения, не только Хрома, нужно:
- Тапаем на лого AppStore.
- В нижней части пользовательского интерфейса выбираем вкладку «Обновления».
- Прокручиваем список до нахождения логотипа Google Chrome.
- Указываем пароль от учетной записи Apple ID и начинается автоматическое скачивания дистрибутива с последующей установкой.
Таким образом можно легко обзавести обновленным браузером с крутыми фишечками.
Разработчики тестируют все нововведения в приложении
Chrome (бета)
. Так что можно опробовать новый функционал до внедрения в основную программу.
Источник: http://chromeum.ru/faq/how-to-update-google-chrome-to-the-latest-version




