Хотите установить драйвера на Windows 7 или более новую версию операционной системы после переустановки, но не желайте искать каждый драйвер вручную? Наша статья и рассмотренные в ней программы оптимизируют процесс, помогут установить драйвера с официальных сайтов автоматически!
Как узнать, какое устройство требует обновления драйверов?
Узнайте подробную инструкцию из новой статьи — «Как посмотреть системные требование компьютера».
Прежде чем перейти к установке важно софта, давайте разберёмся, как узнать о необходимости устанавливать драйверы. Как понять, какие в данный момент не установлены. Для этого нам нужно:
- Заходим в меню «Пуск» и в строку поиска пишем «Диспетчер устройств».

Заходим в меню «Пуск», в строку поиска пишем «Диспетчер устройств», открываем программу
- Щелкните по появившемуся приложению и вы увидите перед собой список всех устройств компьютера по типам.

Список всех устройств нашего компьютера в «Диспетчере устройств»
- Нам нужно обратить внимание на устройства с желтыми треугольниками, в которых есть восклицательный знак. Именно на эти устройства драйвер в данный момент не установлен.

Двойным щелчком левой кнопкой мыши кликаем на название устройства и ищем те, которые с желтыми треугольниками
Источник: http://pc-consultant.ru/soft/kak-ustanovit-drajvera-na-kompjuter/
Порядок установки драйверов
Рекомендуется производить установку драйверов в следующей последовательности:
- Установка драйвера чипсета материнской платы
- Установка драйвера видеоадаптера (встроенного либо дискретного)
- Установка оставшихся драйверов
Источник: http://youpk.ru/ustanovka-driverov/
Корень проблемы.
Установка драйвера жесткого диска, в большинстве случаев, не требуется. Но раз уж вы наткнулись на мой пост, значит у вас серьезные проблемы с жестким диском.

Проблемы с «винтом» могут проявляться по разному. Самое неприятное в том, что проблемы начинаются в самый неподходящий момент, в тоже время, малоопытный юзер начинает нервничать и выводить свое беспокойство на безобидном железе. Не спешите колотить системник, решение всегда есть, нужно лишь протянуть руку, а для начала, дочитать статью.
Как же было отмечено, проблемы с жесткими дисками проявляются по-разному. Нередко Windows просто не загружается из-за несовместимости морально устаревшего железа и слишком продвинутой операционки. Случаются и обратные ситуации, поклонники полноценной Windows XP, сейчас наверняка, понимают, о чем идет речь. Синий экран в процессе установки операционной системы и отсутствие винта в списке устройств – еще один повод для беспокойства. Это стандартные симптомы, с которыми сталкиваются юзеры. Теперь плавно перейдем к техническому решению сей вопроса.
Источник: http://pomoshkomp.ru/статьи/рубрика-установка-драйверов/установка-драйвера-жесткого-диска/
Где искать драйверы
Утилиты, необходимые для нормальной работы встроенных ипериферийных устройств, обычно распространяются бесплатно. Вы можете найтиприложение для обновления или переустановки:
- На сайте производителя. Компании, выпускающиевидеокарты, звуковые карты, сетевые адаптеры, периферийные устройства, часторазмещают служебные утилиты на своих страницах. К таким производителямотносятся, например, nVidia и AMD.Запустите поиск по модели — и скачайте нужную версию.
- На прилагаемом носителе. Может быть, к вашемувидеоадаптеру или принтер приложен диск с драйвером — тогда вы можете выполнитьустановку с него.
- В интернете. Впишите в строке поиска запрос вида«Драйвер для…», добавьте серийный номер или модель устройства — и скачайтеутилиту с одного из выпавших сайтов.
- С помощью программы-установщика. Один из удачныхпримеров — DriverPack Solution. Загрузите файл-установщик,выберите, для каких устройств должны быть поставлены утилиты — и запускайтеустановку.
Важно! Не всегда есть необходимость скачивать драйвер длявидеокарты или другого устройства из интернета: оборудование может бытьавтоматически распознано и настроено самой ОС, без вашего участия.
Источник: http://sddhelp.ru/articles/ustanovit-drajvera/
УСТАНОВКА ДРАЙВЕРОВ ЧЕРЕЗ МАСТЕР УСТАНОВКИ ОБОРУДОВАНИЯ
Первый способ установки драйверов на Windows вручную — использование встроенного в систему мастера установки оборудования. Откройте инструмент «Выполнить»— для этого необходимо воспользоваться сочетанием клавиш Win + R на клавиатуре. Введите команду hdwwiz в строке ввода информации и нажмите «ОК».
.png?1553182528084)
Откроется мастер установки оборудования. На первом этапе работы инструмент попросит выбрать действие. Здесь необходимо выбрать пункт «Установка оборудования, выбранного из списка вручную». Нажмите «Далее», чтобы продолжить работу.
.png?1553182543132)
В следующем окне откроется список устройств, для которых можно установить драйвера. Если в списке нет нужного устройства, выберите пункт «Показать все устройства».
.png?1553182554459)
После выбора типа устройства необходимо драйвер в списке «Модель». Также в мастере установки оборудования доступна функция установки драйверов с компакт-дисков, которые идут в комплекте с устройствами. Чтобы начать установку программного обеспечения для выбранного устройства, нажмите «Далее».
.png?1553182572283)
Источник: http://softsalad.ru/articles/advices/how-to-install-drivers-manually
Для чего нужны драйвера?
Драйвера это как дополнительное программное обеспечение между устройством в компьютере(железо) и системой операционной. Они нужны для правильной работы и обменом командами и информацией между устройствами и самой ос. Без драйвера устройство установленное в системе не будет работать или будет работать с ошибками. Важно ставить драйвера именно нужной версии и производителя для вашего устройства(железа). Драйвера своего рода посредники между программным обеспечением и самим устройством(железо).
Источник: http://helpsetup.ru/hardware/drajvera_drajverpaki_ustanovka.html
Введение в ситуацию
реклама
На дворе 2020 год, и, к удивлению, не все еще умеют переустанавливать Windows. Вот и мой друг столкнулся с такой проблемой и попросил помочь с данной процедурой. Ничего сложного подумаете вы? Если бы.
Нетбук от фирмы ASUS, модель R540L, без оптического привода, 1 вход USB 3.0 и 1 вход USB 2.0.
Источник: http://siblimo.ru/kak-ustanovit-drayver-na-zhestkiy-disk-noutbuka/
Какие бывают драйверы

На какие группы можно разделить драйвера
Четкой границы деления драйверов нет, но все же их можно разделить на несколько групп:
- первая группа – это драйвер системных комплектующих. Проще говоря – самые важные. Например, драйвер для нормальной работы процессора или других важных элементов. С такими драйверами лучше никак не экспериментировать и не трогать их;
- вторая — драйверы для карт. Прежде всего – драйверы видеокарт, звуковых и некоторых других. К первой категории их нельзя отнести, ведь в некоторых системных блоках нет ни видеокарты, ни звуковой, ни какой-либо другой. Как правило, это простые, офисные компьютеры;
- третья — драйверы внешних устройств — Драйверы для любых гаджетов, которые дополнительно подключается к компьютеру и никак не влияют на его работу, а лишь расширяют возможности. Например, драйвер для принтера.
Источник: http://pc-consultant.ru/soft/kak-ustanovit-drajvera-na-kompjuter/
Поиск драйвера
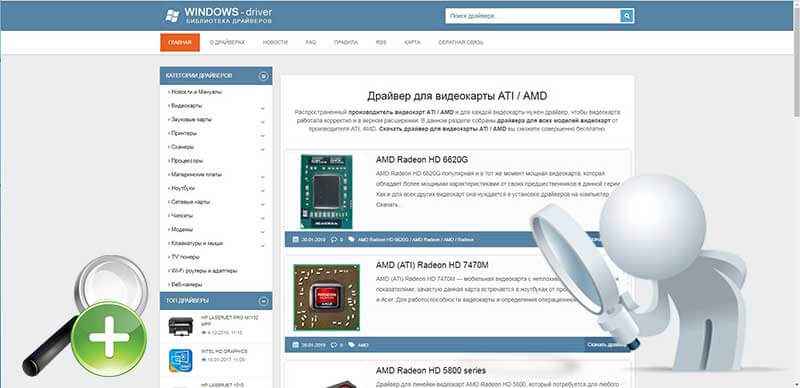
Чтобы найти подходящий драйвер, необходимо точно знать модель жесткого диска. После этого следует зайти на официальный сайт производителя, но там драйвера для устаревшей системы может не оказаться, и нужный софт придется искать на сторонних ресурсах.
Источник: http://windows-driver.com/main/2031-ustanovka-drayvera-zhestkogo-diska.html
Загрузка драйверов
Почти все драйвера вы скачиваете одним файлом, если это не сжатый образ, который содержит все необходимые драйвера.
Для того что бы установить драйвер, в первую очередь необходимо будет распаковать файл.

При извлечении или распаковки файлов не забудьте запомнить место куда вы решили распаковать папку содержащую драйвера, так как потом вам необходимо будет указать ОС Windows эту папку при установке драйверов.
Я обычно рекомендую пользователям распаковывать драйвера в папку на рабочем столе, это место очень сложно забыть =)
Источник: http://laptop-info.ru/kak-pravilno-ustanovit-drajvera-na-kompyuter-ili-noutbuk/
Процесс установки драйверов с диска
Конечно, для такого важного элемента системы, как драйвер, есть несколько вариантов установки.

Для установки драйверов используем диски, которые идут в комплекте с комплектующими устройствами компьютера
Самый простой и базовый способ – с помощью диска с драйверами. После покупки компьютера у вас должны остаться несколько дисков – от материнской платы и от видеокарты (если она есть), как минимум.
- Вставляем диск от материнской платы в дисковод компьютера и открываем его содержимое.

Вставляем диск с драйверами в дисковод
- После открытия установщика у вас появится окно, в котором будут перечислены драйверы для установки с этого диска.

Переходим во вкладку «Drivers»
- Многие производители также добавляют к этому списку программы для улучшения производительности, браузеры и антивирусы. Снимите соответствующие галочки, если они вам не нужны.

Снимаем галочки с ненужного нам софта
- Нажмите на кнопку «Установить» или «Install», в зависимости от производителя вашей программы.

Нажимаем «Install» или «Установить» в зависимости от разработчика программы
- Начнется процесс установки. О прогрессе установки вас будет информировать плавно заполняющаяся шкала или числовое значение, которое будет меняться.
- Перезагрузите компьютер, и драйвера будут установлены.
Но нередки случаи, когда диски с важным программным обеспечением теряются или портятся. А в некоторых компьютерах и вовсе нет дисковода. Что делать в такой ситуации?
Источник: http://pc-consultant.ru/soft/kak-ustanovit-drajvera-na-kompjuter/
Ручное добавление принтера в систему
В некоторых случаях установку принтера и необходимого программного обеспечения удобнее выполнять через «Мастер установки принтеров».Для этого нужно зайти в «Панель управления» и выбрать «Устройства и принтеры».

Окно запуска Мастера установки принтеров
В зависимости от версии Windows (7/10), нажмите «Установка принтера» или «Добавление принтера».
Система попробует определить устройство автоматически, в случае неудачи выберите: «Необходимый принтер отсутствует в списке».
В новом окне отмечаем: «Добавить локальный или сетевой принтер с параметрами, заданными вручную». Указываем существующий порт. Если затрудняетесь с выбором в дальнейшем порт можно поменять.

Окно поиска принтера по заданным параметрам
Теперь у вас есть возможность использовать:
- Центр обновления Windows. После нажатия на эту кнопку система может подвиснуть на некоторое время. Мастер обновит списки поддерживаемого оборудования. Укажите вашу модель в полях «Изготовитель» и «Принтеры».
- Установить с диска. Здесь нужно указать расположение разархивированного драйвера, если он у вас уже скачан.

Окно установки драйверов с диска
Нажимаем на кнопку «Далее», до завершения работы Мастера.
По окончанию, не лишним будет проверить порты подключения принтера. Для этого заходим в раздел «Устройства и принтеры», выбираем принтер и правой кнопкой мыши вызываем контекстное меню, в котором необходимо выбрать «Свойства принтера». Находим вкладку «Порты» и выбираем соответствующий порт.

Выставляем нужный порт принтера
Не забывайте перезагрузить систему и распечатать тестовую страницу после установки программного обеспечения.
Источник: http://getdrivers.net/articles.php?a=3
Столкновение с проблемой №2 — «Черный экран и зависание»
реклама
Итак, пробую я внедрить эти драйвера в флешку.
Смотрю инструкцию по использованию, хотя даже интуитивно все понятно. Делаю, как указано в инструкции, и жду, пока идет установка, процесс внедрения драйверов занял около 25-30 минут.
Далее снова произвожу манипуляции начала установки Windows 7 и после логотипа компании все что я вижу — это просто черный экран. Даже нижний слэш не моргает, как это часто бывает. Окей, пробуем следующую.
После прочтения инструкции и проведения всех «тыков» по нужным кнопкам — меня снова постигла неудача. Произвожу все те же манипуляции запуска установки и снова вижу этот ненавистный черный экран.
В итоге я решил попробовать сделать все банально просто (или глупо, это как посмотреть) и подсунуть установщику драйвера напрямую.
Скачал нужные драйвера с сайта компании, закинул их в папку на флешке (перед этим записав на нее чистый образ) и запустил установку. Черного экрана нет, экран установки запускается, выскакивает сообщение об ошибке, и я хочу через кнопку «Обзор» подсунуть установщику драйвера. Нажимаю «Обзор», а флешки-то моей он не видит. При «кормлении» ему других папок пишет, что драйвера не найдены.
И тут я уже почти отчаиваюсь.
Источник: http://siblimo.ru/kak-ustanovit-drayver-na-zhestkiy-disk-noutbuka/
Обновление драйверов Intel
Драйвера вы успешно установили, но иногда, (раз в год например) хорошо бы было их обновить. Производители постоянно дорабатывают программное обеспечение для своих продуктов расширяя их функциональность и выпускают новые версии драйверов. Поэтому имеет смысл их устанавливать.
Проверить наличие новой версии драйверов всегда можно на сайте производителе вашего компьютера или материнской платы. Но можно, и это гораздо удобнее, взять драйвера с официального сайта Intel.
Пишем в поисковой строке браузере «Интел поддержка«. В найденный результатах переходим на Программа обновления драйверов Intel

Попадаем на страничку где жмем Проверьте вашу систему на наличие обновлений

Если у вас этой кнопки нет, то у вас не установлена Java. Обычно здесь же вам предложат ее установить. Переходите по предложенной ссылке и устанавливаете. После завершения установки Java обязательно перезапустите браузер для ее активации. Затем снова переходите в поддержку Intel и нажимайте Проверьте вашу систему на наличие обновлений
Выйдет окошко с вопросом разрешения запуска приложения. Жмем Run

Поиск драйверов завершился. В моем случае была найдена более новая версия драйвера для видеокарты (у меня встроенная).

Нажимаем на Драйвер видеокарты и в раскрывшемся описании нажимаем Загрузить сейчас

Запускаем скачанный файл и устанавливаем самый свежий драйвер.
Дальше в рисунках покажу установку скачанного драйвера.





Закрываем все открытые окна и перезагружаем компьютер нажав Готово

После перезагрузки у вас будет самый новый драйвер для компонентов Intel.
Таким образом мы можем устанавливать драйвера напрямую от производителя чипов Intel минуя при этом производителя комплектующей или всего компьютера. Это тоже самое, что покупать товар у завода изготовителя исключая магазины с их накрутками.
В видео ниже более свежая информация о обновлении драйверов для оборудования Intel
Источник: http://youpk.ru/ustanovka-driverov/
Комплексная установка драйверов
Шаг 1. Откройте меню «Пуск», напишите «Диспетчер устройств». Щелкните по показанному результату.

Заходим в меню «Пуск», в строку поиска пишем «Диспетчер устройств», открываем программу
Шаг 2. Правым щелчком мыши кликните по названию устройства, щелкните по пункту «Обновить драйверы».

Кликаем правой кнопкой мыши на устройство, выбираем «Обновить драйверы»
Шаг 3. Перед вами откроется окно с двумя вариантами.
- Щелкаем на первый вариант.

Щелкаем на ссылку автоматического поиска драйверов
- Ожидаем завершения поиска программного обеспечения в сети.

Процесс поиска драйверов
- В нашем случае обновление драйверов не требуется, нажимаем «Закрыть».

Читаем информацию, нажимаем «Закрыть»
На заметку! В некоторых случаях система не может найти драйвера, тогда нужно воспользоваться поиском вручную. Что бы приступить к этому варианту, нужно предварительно скачать нужный драйвер в интернете.
- Перейдите на сайт разработчика оборудования, в нашем случае видеокарты.

Переходим на сайт разработчика устройства
- Нажмите на вкладку «Драйверы и поддержка».

Нажимаем на раздел «Драйверы и поддержка»
- Найти необходимый драйвер можно тремя способами: автоматический поиск; форма для поиска; последние драйверы доступные для скачивания. Мы воспользовались последним вариантом.

На странице мы увидим три варианта для поиска драйверов
- Найдите подходящий драйвер, соответствующий вашей системе и скачайте его.

Мы выбрали раздел «Последние драйверы и программы AMD», нашли подходящий драйвер для своей операционной системы
- Щелкните по скачанному файлу и ждите установки.

Запускаем скачанный файл

Нажимаем «Install»
- Вернитесь в «Диспетчер устройств», выберите второй вариант поиска.

Кликаем правой кнопкой мыши на устройство, выбираем «Обновить драйверы»

Щелкаем на ссылку поиска драйверов вручную
- Щелкните на кнопку «Обзор» и укажите место, где находится драйвер.

Нажимаем кнопку «Обзор»
- Щелкните «Далее».

Ставим галочку на пункт «Включая вложенные папки», нажимаем кнопку «Далее» и ожидаем завершения установки
- После установки перезагрузите ПК.
Источник: http://pc-consultant.ru/soft/kak-ustanovit-drajvera-na-kompjuter/
Установка драйвером с помощью «Установить с диска»
Часто производители устройств могут разместить драйвера на компакт — дисках, дискетах что бы выполнить установку во время определения оборудования.
Ниже приведены шаги по установке драйверов для нового устройства и способ обновления драйверов.
- Установка нового устройства
- Обновление драйверов для существующего устройства.
Источник: http://laptop-info.ru/kak-pravilno-ustanovit-drajvera-na-kompyuter-ili-noutbuk/
Поиск и установка драйверов с помощью DriverPack Solution
Установить необходимое программное обеспечение быстро и удобно можно с помощью мощной программы — DriverPack Solution.
Это полностью бесплатное приложение, которое автоматически найдет недостающие или неактуальные драйверы и установит новые. Именно эту программу используют многие компьютерные мастера для настройки устройств. За годы пребывания на рынке она успела себя отлично зарекомендовать.
Все потому, что устанавливать драйвера очень просто, ведь вашего участия в этой процедуре не требуется. Все что вам нужно, это:
- Скачать установщик DriverPack с официального сайта https://drp.su/ru.

Скачиваем программу DriverPack с официального сайта разработчика
- Установить его и открыть на своём компьютере.

Щелкаем левой кнопкой мыши по установленному файлу

Ожидаем пока программа завершит установку и проведет анализ необходимых драйверов в нашей системе

В правой части окна программа определила какие драйвера необходимо установить и предлагает установить дополнительный софт
- Выбрать автоматическую установку и подождать, пока программа сама установить все необходимое для нормальной работы программное обеспечение.

Нажимаем на кнопку «Настроить компьютер автоматически»
На заметку! Рекомендуем выбрать способ установки вручную, что бы убрать лишний софт, который предлагает программа при установке.
- После этой процедуры ваш компьютер должен начать полноценно работать.
Установка драйверов вручную с помощью DriverPack Solution
Что бы настроить параметры установки вручную делайте следующее:
- На главной странице программы нажмите на раздел «Режим эксперта».

Для выбора драйверов вручную переходим в раздел «Режим эксперта»
- Вам нужен раздел «Драйверы», но прежде чем к нему перейти необходимо в других разделах убрать галочки с софта, который DriverPack предлагает дополнительно. Откройте раздел «Софт», уберите галочки с ненужных программ.

В разделе «Софт» убираем галочки с предлагаемых программ
- Откройте раздел «Защита и чистка», уберите галочки с предлагаемого софта.

В разделе «Защита и чистка» снимаем галочки с дополнительных программ
- Вернитесь в раздел «Драйверы», сделайте активными ползунки в пунктах «Показать альтернативные и установленный драйверы» и «Показать дополнительную информацию».

В разделе «Драйверы» делаем ползунки активными и просматриваем, какие драйверы предлагает нам установить программа, с ненужных снимаем галочки
- Проверьте и установите или уберите галочки с предлагаемых драйверов, если вы уверены, что все правильно, нажмите «Установить все».

Проверяем выставленные параметры, нажимаем «Установить все»
Важно! DriverPack Solution позволяет скачать специальный образ с драйверами на съёмный накопитель и устанавливать драйвера даже на те компьютеры, которые лишены доступа в интернет, либо у них отсутствует драйвер на сетевую карту.
Видео — Как установить все драйвера на компьютер
Источник: http://pc-consultant.ru/soft/kak-ustanovit-drajvera-na-kompjuter/
Стоит ли обновлять драйвера
А что, если ваш компьютер исправно работает, но вы вдруг задумались, стоит ли обновить драйверы.
Если вас полностью устраивает работа вашего компьютера, он нормально загружается, не виснет, у него не возникают никакие проблемы с подключенными устройствами – то обновлять драйверы попросту незачем. Не нужно пытаться починить то, что и так исправно работает, особенно, если вы плохо в этом разбираетесь. Вместе с полезным программным обеспечением есть риск скачать ненужный софт или вовсе вредоносное обеспечение.

На сколько важен процесс обновления драйверов для устройств и компьютера
Если же Вы имеете претензии к работе устройства, то возможно, именно обновление драйверов до актуальных поможет решить проблему. Но все же, обратите внимание, что обновление драйверов чаще всего не решает серьёзные проблемы в работе. Для улучшения производительности куда логичнее будет улучшить систему покупкой SSD диска или других новых комплектующих. Если такой возможности нет – то попробуйте банально почистить систему от мусора.
Источник: http://pc-consultant.ru/soft/kak-ustanovit-drajvera-na-kompjuter/
Автоматическая установка драйверов
- Зайдите в «Свойства системы», для этого нажмите на «Мой компьютер» правой кнопкой мыши и выберите «Свойства».

- Выберите «Дополнительные параметры системы» в Windows 10

- Далее «Оборудование» — «Параметры установки устройств».

- Выставить галочки как показано на рисунке ниже.

Надеемся мы помогли решить вашу проблему, делитесь в комментариях своими успехами или просто задавайте вопросы.
Источник: http://laptop-info.ru/kak-pravilno-ustanovit-drajvera-na-kompyuter-ili-noutbuk/




