Иногда на ярлыках, расположенных на рабочем столе в Windows 10, появляются зеленые галочки. Существует две причины их появления, а также три метода исправления.
Отключить флажки через проводник
Вы можете удалить эти флажки из самого Проводника.
Сначала откройте проводник. Чтобы сделать это быстро, нажмите Windows + E или щелкните значок папки на панели задач, если проводник закреплен там. Вы также найдете Проводник в меню «Пуск».
На панели ленты в верхней части окна проводника перейдите на вкладку «Вид».
Найдите «Флажки элементов» на панели инструментов Вид и щелкните по нему.
Если эта функция была включена, флажок рядом с каждым файлом исчезнет. После выбора файлов они больше не будут отображаться рядом с ними.
Если Вы хотите снова включить эту функцию, вернитесь на панель инструментов «Вид» в проводнике и снова установите флажок рядом с «Флажки элементов». Выберите эту опцию, когда Вы хотите скрыть и показать флажки.
Источник: http://zen.yandex.ru/media/guidepc/kak-ubrat-flajki-v-provodnike-na-windows-10-5f0d3583e9228e299ff3c6cc
Решаем проблему с зелеными галочками на ярлыках в Windows 10
Самая очевидная причина появления зеленых галочек на отдельных файлах — активный режим синхронизации, который функционирует через штатное средство OneDrive в Виндовс. Этот инструмент практически всегда активируется пользователем вручную, например, после завершения установки операционной системы, и отвечает за синхронизацию объектов с облачным хранилищем и другими подключенными компьютерами. На приведенном ниже изображении вы видите небольшие сноски, которыми OneDrive помечает синхронизируемые файлы.

Решить эту ситуацию можно двумя способами — путем отключения отображения галочек и деактивацией синхронизации. Каждый пользователь сам определяет, какой из методов выбрать, а мы детально разберем их, представив соответствующие инструкции. Однако сначала остановимся на отдаленном методе, который относится к обладателям известного антивируса.
Способ 1: Отключение Norton Online Backup
Если у вас на компьютере установлено решение от Norton, вероятнее всего, сейчас активна функция Online Backup. Она отвечает за создание резервных копий определенных файлов с последующей возможностью их восстановления. Все те объекты, копии которых уже были созданы, помечаются зелеными галочками. Решить эту ситуацию можно только отключением самой функции, если она вам не нужна. Детальнее об этом читайте в официальной инструкции, перейдя по расположенной далее ссылке.

Использование Norton Online Backup для резервного копирования файлов
Способ 2: Отключение отображения зеленых галочек
Этот метод подойдет всем тем пользователям, кто не хочет отключать синхронизацию, но желает избавиться от зеленых галочек, которые время от времени появляются возле ярлыков на рабочем столе. В такой ситуации придется вручную выставить несколько важных параметров персонализации, что происходит так:
- Откройте «Пуск» и перейдите в «Параметры».

Здесь выберите раздел «Персонализация».

Воспользуйтесь меню слева, чтобы переместиться в категорию «Темы».

В разделе «Сопутствующие параметры» кликните по надписи «Параметры значков рабочего стола».

В отобразившемся окне снимите галочку с пункта «Разрешить темам изменять значки на рабочем столе» и примените изменения.

После этого закройте текущее окно и через «Пуск» отыщите приложение «Панель управления».

Перейдите к разделу «Параметры проводника».

Переместитесь на вкладку «Вид».

Опуститесь вниз по списку, где снимите галочку с пункта «Показать уведомления поставщика синхронизации», а затем щелкните на «Применить».

Закройте окно и щелкните ПКМ по пустому месту на панели задач. В появившемся контекстном меню выберите «Диспетчер задач».

Отыщите «Проводник», нажмите по данной строке правой кнопкой мыши и перезапустите этот процесс, чтобы произошло обновление рабочего стола.

Теперь синхронизация через OneDrive все еще будет активна, но при этом уведомляющие рисунки на значках и папках перестанут появляться. Если перезапуск «Проводника» не помог, создайте новую сессию операционной системы, перезагрузив компьютер. Так все изменения точно вступят в силу.
Способ 3: Отключение синхронизации в OneDrive
Последний метод нашей сегодняшней статьи подойдет тем пользователям, кто заинтересован в полном отключении синхронизации в OneDrive. Соответственно, после этой процедуры зеленые галочки возле файлов автоматически исчезнут.
- Найдите на панели задач иконку OneDrive и кликните по ней правой кнопкой мыши.

В появившемся контекстном меню выберите пункт «Параметры».

Зайдите на вкладку «Учетная запись».

Нажмите по кнопке «Выбрать папки».

Снимите галочку с пункта «Рабочий стол» и других расположений, где хотите отключить синхронизацию.

Теперь рекомендуется перезагрузить компьютер или «Проводник» так, как это было показано в предыдущем методе.
Сегодня мы разобрались с появлением зеленых галочек возле значков на рабочем столе в Windows 10. Вы были ознакомлены с тремя методами, позволяющими избавиться от этих пиктограмм. Используйте подходящую инструкцию, чтобы справиться с поставленной задачей.
 Мы рады, что смогли помочь Вам в решении проблемы.
Мы рады, что смогли помочь Вам в решении проблемы.  Опишите, что у вас не получилось.
Опишите, что у вас не получилось.
Наши специалисты постараются ответить максимально быстро.
Помогла ли вам эта статья?
ДА НЕТ
Источник: http://lumpics.ru/green-check-marks-in-shortcuts-windows-10/
Откуда взялись эти квадраты?
Вы настраивали свою операционную систему с помощью «твиков», пакетов кастомизации, а может быть, применяли сторонние интерфейсы? Именно эти вещи часто становятся корнем подобных неприятностей. Возможно, во время удаления сторонней программы произошла ошибка, или же удаление было выполнено неправильно. Да и сами по себе подобные программы часто оставляют такие «следы» в системе. Чёрные квадраты вместо ярлыков в Windows 10 появляются по схожей причине.
Корень проблемы кроется в так называемом кэше иконок. Это специальная область памяти в системе, которая служит для хранения часто используемой информации. Именно туда сторонние программы записывают свои изменения. И если очистить этот кэш — проблема исчезнет, вопрос о том, как убрать чёрные квадраты на ярлыках, отпадёт, а вы снова будете радоваться красивому и стильному Рабочему столу.

Источник: http://prooneplus.ru/other/kak-u-windows-ubrat-cernye-kvadraty-na-arlykah
Комментарии (55)
- l http-equiv=»Content-Type» content=»text/html;charset=UTF-8″>ass=»uk-comment-list»>
Источник: http://prooneplus.ru/other/kak-u-windows-ubrat-cernye-kvadraty-na-arlykah
Что говорят разработчики Windows?
Стрелки имеют некоторое предназначение – они указывают на то, что данные элементы не являются самостоятельными, но напрямую связаны с другими исполняемыми файлами. Если говорить проще, то это всего лишь ссылка на настоящий файл приложения. После ее удаления программа продолжит работать без каких-либо изменений, а самих ссылок можно сделать любое количество. В случае деинсталляции приложения или удаления exe-файла они моментально становятся нерабочими.
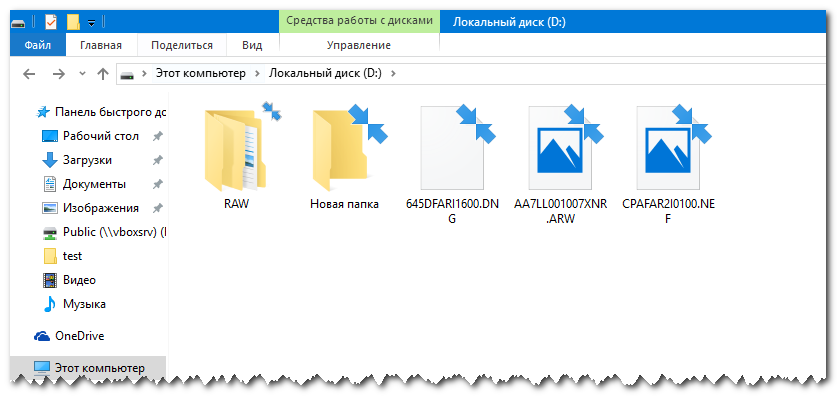
Есть ли смысл в стрелках, если пользователи и так знают, что на рабочем столе размещаются исключительно ярлыки? Не особо, ведь смысловое значение стрелок очевидно. И все же разработчики желают перестраховаться, поэтому ставят такие обозначения всегда.
Вполне логичный вопрос о возможности удаления стрелок неоднократно задавался разработчикам на их официальном форуме. Вместо ожидаемого решения администрация отметила, что это обозначение стандартно, поэтому изменить его не представляется возможным.
Целеустремленные пользователи самостоятельно нашли способы, как убрать стрелки с ярлыков в Windows 7, 8 и 10. Даже есть специальные утилиты, которые позволяют изменить стандартное обозначение ярлыков. Добиться поставленной цели реально вручную, но для этого нужно выполнить несколько манипуляций с редактором реестра.
Источник: http://wind10.ru/nastrojki/kak-ubrat-zelyonye-galochki-na-yarlykah-windows-10
Обновление за июль 2021 года:
Теперь мы рекомендуем использовать этот инструмент для вашей ошибки. Кроме того, этот инструмент исправляет распространенные компьютерные ошибки, защищает вас от потери файлов, вредоносных программ, сбоев оборудования и оптимизирует ваш компьютер для максимальной производительности. Вы можете быстро исправить проблемы с вашим ПК и предотвратить появление других программ с этим программным обеспечением:
- Шаг 1: Скачать PC Repair & Optimizer Tool (Windows 10, 8, 7, XP, Vista — Microsoft Gold Certified).
- Шаг 2: Нажмите «Начать сканирование”, Чтобы найти проблемы реестра Windows, которые могут вызывать проблемы с ПК.
- Шаг 3: Нажмите «Починить все», Чтобы исправить все проблемы.

Источник: http://windowsbulletin.com/ru/как-убрать-значок-галочки-в-windows-10/
Убираем стрелки с ярлыков с помощью редактора реестра
Примечание: ниже будет описано два варианта одного способа убрать изображения стрелок с ярлыков, при этом в первом случае будут задействованы только те средства и ресурсы, что имеются в самой Windows 10, а результат будет не идеальным, во втором придется прибегнуть к загрузке или созданию отдельного файла для последующего его использования.
Для описываемых ниже действий, запустите редактор реестра Windows 10, для этого нажмите клавиши Win+R (где Win — клавиша с эмблемой ОС) и введите regedit в окно «Выполнить».
В левой части редактора реестра перейдите к разделу HKEY_LOCAL_MACHINE SOFTWARE Microsoft Windows CurrentVersion Explorer
Посмотрите, присутствует ли в этом разделе подраздел с именем «Shell Icons». Если такового нет, то кликните правой кнопкой мыши по «папке» Explorer — Создать — Раздел и задайте ему указанное имя (без кавычек). После этого выберите раздел Shell Icons.
Кликните правой кнопкой мыши в правой части редактора реестра и выберите «Создать» — «Строковый параметр». Задайте имя «29» (без кавычек) для данного параметра.
После этого закройте редактор реестра и либо перезапустите процесс Explorer.exe (Проводник) с использованием диспетчера задач, либо просто перезагрузите компьютер.
После перезагрузки стрелки с ярлыков исчезнут, однако могут появиться «прозрачные квадраты» с рамкой, что тоже не очень хорошо, но единственный возможный вариант без использования сторонних ресурсов.
После того, как такая иконка найдена и сохранена где-либо на компьютере, в редакторе реестра снова перейдите к параметру «29», который был создан ранее (если не был, то процесс описан выше), кликните по нему мышью дважды и в поле «Значение» введите путь к файлу пустой иконки, а через запятую — 0 (ноль), например, C:Blank.ico,0 (см. скриншот).
После этого так же закройте редактор реестра и перезагрузите компьютер или перезапустите процесс Explorer.exe. В этот раз стрелки с ярлыков полностью исчезнут, каких-либо рамок тоже не будет.
Источник: http://prooneplus.ru/other/kak-u-windows-ubrat-cernye-kvadraty-na-arlykah
ЛФК при повреждении связок коленного сустава
В подавляющем большинстве случаев лечебная гимнастика (ЛФК) для коленного сустава после повреждения связок начинается ещё с этапа иммобилизации нижней конечности. При отсутствии явных осложнений послеоперационного периода и наличии положительной динамики консервативной терапии наиболее простые мероприятия вводятся, начиная с 3-4 дня с даты проведения хирургического вмешательства либо же получения травмы.
Конкретные процедуры, длительность выполнения упражнений и прочие характеристики прописывается исключительно физиотерапевтом в рамках индивидуально разработанной программы.
Сами нагрузки увеличивается пропорционально и линейно, от самых простых и пассивных до динамических и активных, с созданием отягощения. Первичными целями начальной фазы в рамках ЛФК является возвращение контроля над мышечными структурами, разработка сустава и формирование базиса для дальнейшего выздоровления.
По истечению 3 либо 4 недель с учетом данных инструментальной диагностики, которые подтверждают правильное срастание связочных структур колена, профильным специалистом рекомендуется введение дополнительных упражнений:
- На развитие и сохранение баланса и равновесия;
- Различные виды подводящих действий: выпадов, приседаний, умеренной ходьбы, легкого бега и прыжков без отягощения;
- А также работы на тренажерах.
Полноценные нагрузки с учетом ограничения возможны на поздних этапах реабилитации в рамках перехода к повседневной деятельности либо же занятиям профессиональным спортом.
Источник: http://prooneplus.ru/other/kak-u-windows-ubrat-cernye-kvadraty-na-arlykah
LiveInternetLiveInternet
–Рубрики
- Армия (193)
- Авиация (35)
- БРАУЗЕРЫ (424)
- Google Chrome (91)
- Brave Browser (2)
- UC Browser (2)
- Comodo Dragon (2)
- SlimBrowser (1)
- Aurora (1)
- Lemon Browser (1)
- Coc Coc (1)
- Maxthon (1)
- Vivaldi (1)
- Internet Explorer, Microsoft Edge (26)
- Mozilla Firefox (60)
- Opera (44)
- Safari (9)
- SeaMonkey (6)
- Slimjet (3)
- TOR (1)
- Yandex (35)
- Амиго (4)
- Гогуль (1)
- Спутник (2)
- ВИДИО (1470)
- Youtube (1045)
- Программы для создания видио (48)
- Видео 360 градусов (1)
- Как скачать видио (52)
- ФЛЭШКИ (27)
- РАМОЧКИ (632)
- Летние (162)
- Осенние (73)
- Зимние (62)
- Весенние (42)
- Музыкальные (24)
- Для поздравлений (21)
- Для видио (14)
- Кулинарные (3)
- Для текста (237)
- ВИРТУАЛЬНЫЕ ЭКСКУРСИИ (513)
- ДЕТИ (55)
- ДОКУМЕНТАЛЬНОЕ КИНО (52)
- ЖЗЛ (53)
- ЖКХ (44)
- ЗАКОНОДАТЕЛЬСТВО (85)
- ЗДОРОВЬЕ (496)
- Гигиена, зарядка (23)
- Лекарства (17)
- Народные средства (148)
- ИГРЫ (58)
- ИЛЛЮЗИИ (16)
- ИСКУССТВО (346)
- ЖИВОПИСЬ (104)
- ПИСАТЕЛИ (4)
- ПОЭЗИЯ (102)
- ФОКУСЫ (6)
- ИСТОРИЯ (255)
- КОСМОС, НЛО (33)
- КУЛИНАРИЯ (391)
- Блюда из грибов (16)
- ВЫПЕЧКА (43)
- ЗАКУСКИ (42)
- КАШИ (5)
- Мясные блюда (56)
- НАПИТКИ (19)
- Пельмени и т.д. (3)
- Рыбные блюда (42)
- САЛАТЫ (26)
- Советы (35)
- Соления, Копчения, Консервация (41)
- Спиртное (8)
- СУП (16)
- ТОРТЫ (26)
- МУЗЫКА (1410)
- Как скачать музыку (24)
- ПЛЕЕРЫ МУЗЫКАЛЬНЫЕ (83)
- ПЛЭЙКАСТЫ (1019)
- МУЛЬТФИЛЬМЫ (22)
- НАУКА (73)
- НЕПОЗНАННОЕ (37)
- ОБРАЗОВАНИЕ (315)
- ДЕТСКИЕ РАЗВИВАЮЩИЕ ЗАНЯТИЯ (книги, пособия) (236)
- Общество (433)
- ОТКРЫТКИ, ПОЖЕЛАНИЯ (60)
- ОФОРМЛЕНИЕ ДНЕВНИКОВ, ПОСТОВ, БЛОГОВ (170)
- WordPress (1)
- ЛИРУ (22)
- Оформление текста (2)
- ПЕНСИИ и ЛЬГОТЫ (33)
- ПОСЛОВИЦЫ, ПОГОВОРКИ, ПРИТЧИ и т.д (240)
- АФОРИЗМЫ, ЦИТАТЫ (53)
- ГОРОСКОПЫ (76)
- ЗАГАДКИ И Т.Д. (91)
- ПРАЗДНИКИ (172)
- 1 АПРЕЛЯ (10)
- 23 ФЕВРАЛЯ (9)
- 8 МАРТА (21)
- 9 МАЯ (35)
- ДЕНЬ РОЖДЕНИЯ (15)
- НОВЫЙ ГОД (24)
- СВЯТЫЕ ПРАЗДНИКИ (41)
- ПРИРОДА (368)
- ВЕСНА (10)
- ПТИЦЫ (6)
- Водный мир (21)
- ЗИМА (29)
- ЛЕТО (4)
- ОСЕНЬ (57)
- ФАУНА (127)
- ФЛОРА (30)
- Психология (27)
- РАБОТА С КОМПЬЮТЕРОМ И ИНТЕРНЕТОМ (3720)
- Ватсап, Сипнет и т.д (19)
- Монитор (16)
- Оперативная память (14)
- Linux (6)
- Операционные системы, альтернатива Windows (3)
- Российские операционные системы и компьютеры (2)
- Анонимная операционная система Tails (1)
- Mac OS X (5)
- Office (129)
- WiFi – беспроводная сеть (138)
- Windows 10 (492)
- Windows 7 (393)
- Windows 8 (171)
- Windows ХР (39)
- АНТИВИРУСЫ, ВИРУСЫ (468)
- АРХИВЫ, АРХИВАЦИЯ (33)
- БИОС (13)
- Видиокарта (10)
- ВИРТУАЛЬНЫЕ МАШИНЫ (6)
- Жёсткий диск (80)
- Клавиатура, мышь (122)
- Материнская плата (5)
- Модем, Флешка (127)
- НОУТБУК, ПЛАНШЕТ, ТЕЛЕВИЗОР (154)
- Облачные хранилища файлов (19)
- Обои для рабочего стола (48)
- Операционная Система Windows (135)
- Платежи (4)
- ПРИНТЕР, СКАНЕР (27)
- ПРОГРАММЫ ДЛЯ КОМПЬЮТЕРА (1252)
- Работа с файлами и папками (134)
- РЕЕСТР (29)
- СКАЙП, ВЕБ-КАМЕРА (81)
- РЕФОРМА (14)
- РУКОДЕЛИЕ (196)
- Советы хозяйке (94)
- СМАРТФОН и ТЕЛЕФОН (190)
- СОЦИАЛЬНЫЕ СЕТИ (179)
- Facebook (16)
- Gmail (12)
- Mail.ru (13)
- Twitter (7)
- Yahoo (6)
- В Контакте (27)
- ЛИРУ (17)
- Одноклассники (27)
- Сайты (62)
- Яндекс (10)
- СПОРТ (10)
- СПРАВОЧНИКИ (74)
- СССР (169)
- ТЕХНИКА (18)
- ФОТО (204)
- Как скачать фото (15)
- Фоторамки (4)
- СЛАЙД – ШОУ (28)
- ФОТОАППАРАТ (8)
- ФОТОШОП (308)
- ГЕНЕРАТОРЫ (18)
- КОЛЛАЖИ (8)
- Программы фотошопа (91)
- Уроки по фотошопу (26)
- ФИЛЬТРЫ (7)
- ХУДОЖЕСТВЕННЫЕ ФИЛЬМЫ (70)
- ЭКОНОМИКА (81)
- Налоги (24)
- ЭЛЕКТРОННЫЕ И АУДИКНИГИ (33)
- Создание электронных книг (2)
- ЮМОР (1278)
- МОТИВАТОРЫ и ДЕМОТИВАТОРЫ (302)
- КОТОМАТРИЦА (856)
Источник: http://prooneplus.ru/other/kak-u-windows-ubrat-cernye-kvadraty-na-arlykah




