Рассказываю как можно восстановить поврежденные или удаленные системные файлы Виндовс 10. Наглядная инструкция по шагам для всех
Использование SFC для проверки целостности и исправления системных файлов Windows 10
Многим пользователям знакома команда проверки целостности системных файлов sfc /scannow которая автоматически проверяет и исправляет защищенные системные файлы Windows 10.
Для запуска команды стандартно используется командная строка, запущенная от имени администратора (запустить командную строку от администратора в Windows 10 можно, введя «Командная строка» в поиске в панели задач, затем — правый клик по найденному результату — Запуск от имени администратора), вводим в нее sfc /scannow и нажимаем Enter.
После ввода команды, начнется проверка системы, по результатам которой найденные ошибки целостности, которые можно исправить (о том, какие нельзя — далее) будут автоматически исправлены с сообщением «Программа защиты ресурсов Windows обнаружила поврежденные файлы и успешно их восстановила», а в случае их отсутствия вы получите сообщение о том, что «Защита ресурсов Windows не обнаружила нарушений целостности».

Также имеется возможность проверить целостность конкретного системного файла, для этого можно использовать команду
sfc /scanfile=»путь_к_файлу»
Однако при использовании команды есть один нюанс: SFC не может исправить ошибки целостности для тех системных файлов, которые используются в настоящий момент времени. Чтобы решить проблему, можно запустить SFC через командную строку в среде восстановления Windows 10.
Запуск проверки целостности Windows 10 с помощью SFC в среде восстановления
Для того, чтобы загрузиться в среде восстановления Windows 10, вы можете использовать следующие способы:
- Зайти в Параметры — Обновление и безопасность — Восстановление — Особые варианты загрузки — Перезагрузить сейчас. (Если пункт отсутствует, то вы можете также использовать такой метод: на экране входа в систему, кликните по значку «вкл» справа внизу, а затем, удерживая Shift, нажмите «Перезагрузка»).
- Загрузиться с заранее созданного диска восстановления Windows.
- Загрузиться с установочного диска или загрузочной флешки с дистрибутивом Windows 10, а в программе установки, на экране после выбора языка, слева внизу выбрать «Восстановление системы».

- После этого, зайдите в «Поиск и устранение неисправностей» — «Дополнительные параметры» — «Командная строка» (в случае если вы использовали первый из указанных выше способов, вам также потребуется ввести пароль администратора Windows 10). В командной строке по порядку используйте следующие команды:
- diskpart
- list volume
- exit
- sfc /scannow /offbootdir=C: /offwindir=C:Windows (где C — раздел с установленной системой, а C:Windows — путь к папке Windows 10, у вас буквы могут отличаться).

- Запустится сканирование целостности системных файлов операционной системы, при этом в этот раз команде SFC будет доступно восстановление всех файлов, при условии, что не повреждено хранилище ресурсов Windows.
Сканирование может продолжаться в течение значительного времени — пока мигает указатель подчеркивания, ваш компьютер или ноутбук не завис. По завершении закройте командную строку и перезагрузите компьютер в обычном режиме.
Источник: http://remontka.pro/files-integrity-windows-10/
Варианты восстановления системных файлов в Windows 10
Повреждения системных файлов происходят после попытки пользователя кастомизировать внешний вид ОС, удалить важные системные файлы или установки сомнительных программ, модифицирующих файлы Windows.
Варианты восстановления Виндовс 10 существуют разные, и отличаются они по сложности, а также по конечному результату. Так, в одних ситуациях на местах останутся все пользовательские файлы, а в других удалено будет все, а Windows будет чистой как изначально, но без ручной переустановки с флешки. Разберем их все, начиная с наиболее простых.
Способ 1: Проверка и восстановление целостности системных файлов
Когда появляются сообщения о повреждении системных файлов или различные ошибки, связанные с системными компонентами Windows, проще всего начать процедуру исправления их состояния через «Командную строку». Есть сразу два компонента, которые помогут вернуть работоспособность отдельным файлам или даже восстановить запуск самой Виндовс.
Инструмент SFC восстанавливает системные файлы, которые не защищены от изменения в данный момент. Он работает даже при наличии серьезных повреждений, из-за которых Виндовс даже не может загрузиться. Однако тут все же потребуется наличие флешки, с которой можно загрузиться просто чтобы перейти в режим восстановления.

В более сложных ситуациях, когда восстановить системные файлы не удается даже из резервного хранилища SFC, понадобится прибегнуть к его восстановлению. Это делается через инструмент DISM. Описание и принцип работы обеих команд описан в отдельной статье на нашем сайте.

Подробнее: Инструменты проверки целостности системных файлов в Windows 10
Способ 2: Запуск точки восстановления
Способ актуален, но с оговорками — только для тех, у кого восстановление системы уже было включено. Даже если вы самостоятельно не создавали никаких точек, но данная возможность у вас все же включена, это могли сделать другие программы или сама Windows.

При запуске этого стандартного инструмента не будут удалены никакие ваши пользовательские файлы типа игр, программ, документов. Однако все же в некоторые файлы будут внесены изменения, но вы сможете без труда узнать об этом, запустив окно с точками восстановления и нажав на кнопку «Поиск затрагиваемых программ».
Прочитать о том, как восстановить Виндовс через резервную точку, вы можете из материала по ссылке ниже.
Подробнее: Создание и использование точки восстановления в Windows 10
Способ 3: Сброс Windows
В начале статьи мы сказали о том, что в «десятке» есть несколько вариантов сброса его состояния. Благодаря этому произвести восстановление удастся в большинстве случаев, даже при невозможности запуска ОС. Чтобы не повторяться, мы сразу же предлагаем перейти к другой нашей статье, в которой мы обобщили все способы переустановки Win 10 и объяснили их преимущества и различия.

Подробнее: Способы переустановки операционной системы Windows 10
Мы рассмотрели способы восстановления системных файлов в Виндовс 10. Как вы видите, для удобства пользователя есть различные варианты того, как вернуть работоспособность операционной системе после возникновения неполадок. Если у вас по-прежнему остаются какие-либо вопросы, пишите свой комментарий.
 Мы рады, что смогли помочь Вам в решении проблемы.
Мы рады, что смогли помочь Вам в решении проблемы.  Опишите, что у вас не получилось.
Опишите, что у вас не получилось.
Наши специалисты постараются ответить максимально быстро.
Помогла ли вам эта статья?
ДА НЕТ
Источник: http://lumpics.ru/restore-system-files-in-windows-10/
Проверка целостности Виндовс 10
Повреждение системных файлов способно привести к тому, что система будет работать некорректно: начиная обычными ошибками и завершая аварийным отключением. По данной причине разработчики в операционную систему интегрировали утилиту, чтобы восстанавливать системные файлы.
Перед началом процесса восстановления, пользователю необходимо выяснить, какие именно документы утрачены или повреждены. В данной работе поможет средство для проверки системных файлов SFC (System File Checker). Работает утилита по следующему алгоритму:
- Необходимо открыть консоль с правами администратора. Правой кнопкой манипулятора кликаем на строчку и выбираем соответствующее значение. Когда программа запрашивает пароль, вводим установленный.

Увеличить
В командной строке нужно прописать команду, которая начнет запуск средства сканирования: sfc/scannow.

Увеличить
Указанной программой будет проверено наличие и целостность имеющихся защищенных данных ОС Виндовс 10. При обнаружении ошибок утилита их устранит.
Во время проведения сканирования не рекомендуется закрывать командную стоку. Итоги проверки будут отображены на консольной панели. Когда процедура проверки будет завершена, Виндовс 10 выдаст соответствующее уведомление:
- Защитой ресурсов Виндовс 10 не обнаружены ошибки. Сообщение говорит, что на компьютере нет поврежденных или утраченных системных файлов.
- Операцию сканирования система не смогла завершить. Такое возможно из-за отсутствия некоторых важных системных файлов в разделе PendingDeletes/PendingRenames. Устранить проблему можно путем перехода в безопасный режим, где поддерживается командная строка.
- Защита ресурсов смогла обнаружить и успешно заменить поврежденные файлы. Затем будет создан отчет с подробным описанием процедуры проверки и замены файлов.
- Были найдены утраченные документы, но система их заметить не смогла. В данной ситуации нужно восстанавливать вручную поврежденные файлы. Для ручного восстановления нужно весь процесс поиска изучить подробно.
Источник: http://askproblem.ru/soft/windows/kak-vosstanovit-sistemnye-fayly-windows-10.html
Возможно ли восстановить безвозвратно удаленные файлы в Windows 10?
Обычно файлы, удаленные из корзины, считаются навсегда потерянными. Помимо очистки корзины, вы также можете навсегда удалить файлы в Windows при нажатии комбинации клавиш Shift+Delete. Так почему же можно восстановить удаленные файлы в Windows 10?
Из-за характера хранения цифровых данных подобные «окончательно удаленные файлы» фактически же не удаляются с вашего компьютера мгновенно. Блоки данных, содержащие удаленный файл, помечаются для системы как доступное пространство и ждут перезаписи новыми данными на диске. Это означает, что файлы чаще всего можно восстановить, если они не были перезаписаны. Итак, вы навсегда удалили свои важные файлы или папки на ПК с Windows 10, решив, что вернуть их уже невозможно?
Не волнуйтесь! Решение здесь
Для гарантии успешного восстановления, вам не следует продолжать использование устройства после того, как вы случайно удалили файл. Продолжая использование, вы рискуете перезаписать удаленные файлы, что может привести к невозможности их восстановления.
Способ 1. Бесплатно восстановить безвозвратно удаленные файлы в Windows 10 из архива файлов.
Способ 2. Восстановить безвозвратно удаленные файлы в Windows 10 с помощью программам.
Заметка:
Если вы создали резервную копию, содержащую потерянные файлы на вашем компьютере, то с помощью истории файлов вы сможете отменить удаление на вашем компьютере.
Если же у вас нет резервной копии, то как можно скорее воспользуйтесь программой EaseUS Мастер восстановления данных, чтобы вернуть удаленные файлы на вашем компьютере.
Если вы случайно удалили файлы на Mac, не волнуйтесь. Следуйте этой ссылке, чтобы с легкостью восстановить удаленные файлы на Mac.
Источник: http://easeus.ru/data-recovery/recover-permanently-deleted-files-in-windows-10.html
1. Восстановить файлы из временного профиля
Шаг 1Откройте меню Пуск Windows. Выберите снаряжение Настройки значок.
Шаг 2Выберите Учетные записи последующей Синхронизация настроек.
Шаг 3Если вы уведомлены с Вы вошли с временным профилем. Варианты роуминга в настоящее время недоступны., вам нужно перезагрузить компьютер и найти Синхронизация настроек раздел снова.
Шаг 4Войдите в свою учетную запись, чтобы получить доступ к отсутствующим файлам Windows.
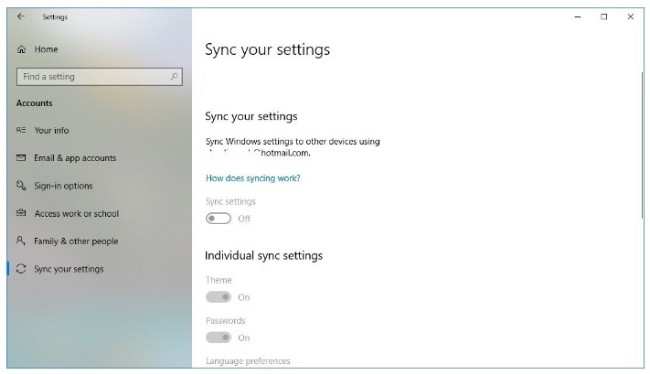
Примечание:
- Вам может потребоваться перезагрузить компьютер несколько раз, чтобы войти во временную учетную запись.
- Когда вы выходите из временной учетной записи, все файлы будут удалены навсегда.
Источник: http://ru.fonelab.com/resource/crashed-windows-forced-update-recovery.html
Проверка целостности системных файлов Windows 10
 Проверка целостности системных файлов Windows 10 может пригодиться в том случае, если у вас есть основания полагать, что такие файлы были повреждены или же возникли подозрения о том, что какая-либо программа могла изменить системные файлы операционной системы.
Проверка целостности системных файлов Windows 10 может пригодиться в том случае, если у вас есть основания полагать, что такие файлы были повреждены или же возникли подозрения о том, что какая-либо программа могла изменить системные файлы операционной системы.
В Windows 10 присутствует два инструмента для проверки целостности защищенных системных файлов и их автоматического восстановления при обнаружении повреждений — SFC.exe и DISM.exe, а также команда Repair-WindowsImage для Windows PowerShell (использующая DISM для работы). Вторая утилита служит дополнением первой, в случае, если SFC не удается восстановить поврежденные файлы.
Примечание: описываемые в инструкции действия безопасны, однако, в том случае, если до этого вы проделывали какие-либо операции, связанные с заменой или изменением системных файлов (например, для возможности установки сторонних тем и т.п.), в результате восстановления системных файлов, эти изменения будут отменены.
Источник: http://siniy-ekran.ru/poleznoe/kak-ispolzovat-sfc-dlja-vosstanovlenija-sistemnyh-fajlov-windows-10/
Восстановление поврежденных файлов в ручном режиме
Данный способ применяется при невозможности восстановления поврежденных файлов SFC, но для его использования вам в любом случае понадобится точно такая же операционная система, установленная на другом компьютере или виртуальной машине либо резервная копия. Чтобы определить, какие именно файлы нужно восстановить, выполните в командной строке команду:
findstr /c: «[SR]» %windir%/logs/cbs/cbs.log >»D:/sfc.log»

Информация о повреждённых файлах будут сохранена в лог-файл, в нашем случае это sfc.log на диск D. Содержимое файла может быть достаточно объёмным, ищите в нем блоки с ключевой фразой «Cannot repair» (не удалось восстановить) с соответствующими датой и временем сканирования.

На приложенном скриншоте видно, что SFC не смогла восстановить файл Asseccbility.dll. В этом же логе должен быть указан путь к неисправимому файлу. Скопируйте оригинальный файл с другого компьютера и замените им вручную повреждённый. На данном этапе нередко приходится сталкиваться с проблемами, так как файл может оказаться либо используемым системными процессами, либо пользователь не будет иметь на него права.
Для получения прав и замены таких файлов можно использовать штатные консольные утилиты Takeown с параметром /f и icacls с параметром /grant administrators:f, но есть более простой и универсальный способ – воспользоваться любым «живым диском» со встроенный файловым менеджером, например, Dr.Web LiveDisk. Если компьютер загружается, всё ещё проще, достаточно скопировать оригинальные файлы в любую удобную вам папку на его жёстком диске.
Отредактировать загрузочный образ ISO того же Dr.Web LiveDisk можно в программе UltraISO, создав в нём папку и скопировав в него windows-файлы.
Теперь рассмотрим, как восстановить системные файлы Windows 7/10 с помощью такого диска. Загрузившись с носителя, найдите свою папку с файлами (в Dr.Web LiveDisk точкой монтирования служит /cdrom), скопируйте оригинальные файлы в буфер, перейдите в целевой каталог папки win и замените ими повреждённые.



Если оригинальные файлы лежат на диске Windows, ищите их в расположении win, в том разделе, в который вы их поместили. Данный способ удобен тем, что снимает все ограничения файловой системы Windows, позволяя получать к ней монопольный доступ.
Источник: http://viarum.ru/proverka-sistemnyih-faylov-windows/
Как проверить целостность системных файлов Windows 10 — видео
Также предлагаю ознакомиться с видео, где использование основных команд проверки целостности показано наглядно с некоторыми пояснениями.
Источник: http://remontka.pro/files-integrity-windows-10/
Использование сторонних приложений
Разработка специальных программ, которые позволяли бы восстанавливать повреждённые и удалённые системные файлы, не имеет смысла, так как весь необходимый для этого функционал имеется в самой системе. Однако существуют инструменты, упрощающие доступ к штатным средствам с помощью удобного графического интерфейса. Таковым, к примеру, является Microsoft DaRT – загрузочный диск, представляющий собой набор средств администрирования, в который также входит модуль сканирования и восстановления системных файлов Windows. Порядок действий такой проверки представлен на скриншотах ниже.








Для более удобного запуска SFC служат также программы Windows Repair и Glary Utilities, только в отличие от Microsoft DaRT, стартуют они из рабочей системы.
В Windows Repair для запуска проверки необходимо перейти в раздел Pre-Repair Steps, крикнуть по вкладке Step 4 (Optional)» и нажать кнопку «Check».


В Glary Utilities переходим на вкладку «Модули», в меню слева выбираем «Сервис» и жмем «Восстановление системных файлов». В обоих случаях будет запущена стандартная консольная утилита SFC.

Источник: http://viarum.ru/proverka-sistemnyih-faylov-windows/
Как установить Windows 7

- Просмотров: 147 430
- Автор: admin
- Дата: 20-10-2015
Источник: http://siniy-ekran.ru/poleznoe/kak-ispolzovat-sfc-dlja-vosstanovlenija-sistemnyh-fajlov-windows-10/




