Для работы в Ворде с таблицами предусмотрены различные инструменты. Главными вкладками являются «Макет» и «Конструктор. Чтобы добавить конструктор в Ворде, изначально нужно создать таблицу. Рассмотрим поэтапно все шаги. Включение окна «Конструктор» Необходимо добавить таблицу следующим образом. Открыть вкладку «Вставка» – «Таблица» – выбрать любое количество ячеек, пусть даже 2*2. Таблица появилась на странице. Автоматически после […]
Включение окна «Конструктор»
Необходимо добавить таблицу следующим образом. Открыть вкладку «Вставка» — «Таблица» — выбрать любое количество ячеек, пусть даже 2*2. 
Таблица появилась на странице. Автоматически после ее создания, появится вкладка «Работа с таблицами», внутри которой будет подраздел «Конструктор».

Источник: http://kakvworde.ru/vklyuchit-konstruktor
Word 2007 . . »
|
» « http://www.elena-chainik.ru , : sdrotty@yandex.ru
, «».
, .
«» , . « ». . : «» «».
«». . (« , !» ?)
«». : «», « », «».
«».
, , ( ) « ». . «» .
«» , , , . . – , — . , .
«», :
: . «». . « » . .
: . «». « » . .
: . «». « » . .
: . «». « » . .
« ».
«». ? , , . ( ) . :
. .
:
, , . , «». «», « »
, . , , , ? , ?
« ». « » .
:
! , . , « » . .
«» — « ». . , «» «» «» , .
«» « »
, , . , . . (, , ), Del, , – ( , ) . (, , ) . «»
« ».
: . «». . « ». . .
: , . ( – « »). , .
« ».
: . «». « ». . .
: , . , .
« ».
: . «» « ». . .
« ».
, . :
: . , № 3 . «» « ».
, « ».
« » «»,
, . :
« » «»,
, . , 3 , 4.
« » — « », « » — . , , , .
, , . « », « », «», « ».
« », « ».
. , . « », , . « », , .
« », « ».
. , . « », , . « », , .
, , . № 2 . , « »
« »
« », , , .
« », , .
, , « » , . « » , .
« » , .
« » , .
«» «».
: .
– « ».
« » ().
, . , .
« ».
:
— « ».
5 5 ().
, 5, 8; – 5, 4. , . « ».
. « »
« »
« » 8 ( ), « » 4. , « » . «». .
, , , .
(, ). « ». « » . «».
« » .
, . , , 2.
« ».
.
|

Источник: http://subscribe.ru/archive/comp.edu.word/201112/18122508.html
Стандартные блоки Microsoft Word 2010. Часть 2. Некоторые рецепты использования
В первой части этой публикации мы познакомились с основами использования стандартных блоков Microsoft Word 2010 и подробно разобрали параметры, которыми можно охарактеризовать каждый блок. Теперь мы рассмотрим более тонкие и частные приемы работы со стандартными блоками:
- дополнительные коллекции блоков, их добавление на ленту и использование для упорядочивания большого количества блоков;
- использование стандартных блоков в элементах управления содержимым;
- возможности централизованного развертывания стандартных блоков.
Источник: http://vkspy.info/pc/kak-dobavit-konstruktor-v-vorde
Как добавить конструктор в ворде
Для работы в Ворде с таблицами предусмотрены различные инструменты. Главными вкладками являются «Макет» и «Конструктор. Чтобы добавить конструктор в Ворде, изначально нужно создать таблицу. Рассмотрим поэтапно все шаги.
Источник: http://fintaxi.ru/kak-podklyuchit-konstruktor-v-vorde/
Заголовок документа
Заголовок документа отображает название открытого файла. Если создан новый документ, в заголовке будет указано «Документ 1».

Источник: http://vkspy.info/pc/kak-dobavit-konstruktor-v-vorde
Где в Word макет?
Microsoft Word 2007:
- Нажмите Кнопку Microsoft Office, а затем нажмите кнопку Параметры Word.
- В левой области нажмите кнопку Дополнительно.
- В правой области выберите один из следующих действий в списке Параметры совместимости . …
- Разверните Параметры макета.
Источник: http://tankistka.ru/kak-vklyuchit-rezhim-konstruktora-v-word/
Как сделать схему в Ворде, создать схему в Word 2003, 2007, 2010, 2013 или 2016
06.05.2019 Программы 8,894 Просмотров

Если вам необходимо дополнить текст графическими элементами. Например, таблицами, графиками, диаграммами или схемами.
То, это можно сделать прямо в текстовом редакторе Word. Не прибегая к использованию сторонних программ.
Мы уже рассказывали о том, как сделать диаграмму в Word. В этот раз речь пойдет о схемах. Текстовый редактор Word оснащен множеством инструментов для создания схем. С их помощью вы можете рисовать различные геометрические фигуры, а также линии и стрелки. При этом нарисованную схему можно украсить с помощью с помощью теней или других графических эффектов.
Источник: http://netigor.ru/kak-v-vorde-sdelat-vkladku-konstruktor/
Быть или не быть Шаблону?
Есть два варианта, с которых можно начать создавать формы. Первый проще, при условии, что Вы подберёте подходящий шаблон. Чтобы найти шаблоны, откройте меню File (Файл) и нажмите New (Создать). Вы увидите множество шаблонов, готовых для скачивания. Остаётся лишь кликнуть по Forms (Формы) и отыскать нужный шаблон среди предложенных.

Когда найдёте подходящий шаблон, загрузите его и редактируйте форму, как пожелаете.
Это самый простой путь, но может случиться так, что Вы не найдёте подходящий шаблон среди предложенных. В этом случае можно создать форму из черновика. Сперва откройте настройки шаблонов, но вместо уже готовой формы выберите My Templates (Мои шаблоны).

Выберите Template (Шаблон) и кликните по ОК, чтобы создать чистый шаблон. В завершение нажмите Ctrl+S, чтобы сохранить документ. Назовём его Form Template 1.

Источник: http://vkspy.info/pc/kak-dobavit-konstruktor-v-vorde
Где найти конструктор в Excel?
Для ActiveX управления:
- Если вкладка «Разработчик» недоступна, отобразить ее: Откройте вкладку Файл и выберите пункт Параметры. В списке «Настройка ленты» выберите «Основные вкладки». …
- Убедитесь, что Excel находится в режиме конструктора. На вкладке «Разработчик» в группе «Элементы управления» включит режим конструктора.
Источник: http://tankistka.ru/kak-vklyuchit-rezhim-konstruktora-v-word/
Защищаем форма от изменений
Теперь сделайте следующее:
- В пункте «Ограничения на форматирование» поставьте галочку «Ограничить набор разрешенных стилей»
- В пункте «Ограничения на редактирование» выберите из выпадающего списка значение «Ввод данных в поля формы».
- В пункте «Включение защиты» нажмите единственную кнопку «Да, включить защиту»

Запрещаем изменение документа
На экран будет выведено окно с предложением ввести пароль — можете ничего не вводить и сразу нажать «Ок», или ввести простой пароль, который не забудете. Вот и всё.

Защищаем страницу от изменений с помощью пароля
Попробуйте ввести имя в созданное нами ранее поле. Получается? А теперь попробуйте ввести текст куда-бы то ни было помимо этого поля. Ага! Страница защищена от редактирования. Можете смело сохранять её и будьте уверены — сохранятся только данные введенные в соответствующее поле.
Что если вам потребуется внести в форму изменения, например, добавив новые поля? Обратите внимание на нижнюю часть панели «Ограничить редактирование» и нажмите кнопку «Отключить защиту». По её нажатию, документ снова будет доступен для редактирования.

Если вы хотите отредактировать страницу, ограничения можно отменить
Источник: http://vkspy.info/pc/kak-dobavit-konstruktor-v-vorde
1. Шаблон документа и его цветовая схема
Шаг 1. Открываем коллекцию стилей документа (лента Дизайн → группа команд Форматирование документа → кнопка выпадающего меню):
Если вы работаете в полноэкранном режиме, то лента Дизайн будет выглядеть так:
Откройте какой-нибудь готовый документ и пройдитесь по коллекции «Форматирование документа». Вы увидите, как меняется цветовое оформление и шрифты готового документа.
| Понять и запомнить! | «Форматирование документа» определяет:
|
Шаг 2. Задаём форматирование документа Word 13 (черно-белый):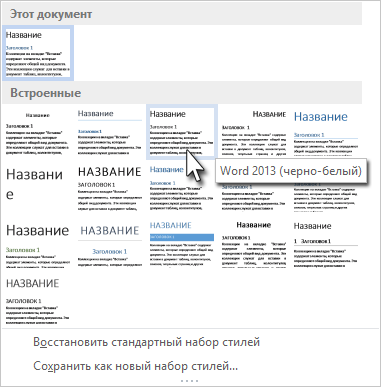 Шаг 3. Переходим на ленту Главная:
Шаг 3. Переходим на ленту Главная:
Видим шрифт Calibri, размер 11, но зато все стили текста теперь чёрного цвета. Правильно, мы же выбрали чёрно-белый вариант оформления шрифтов. А по поводу шрифта вы можете возмутиться: мы же делали на уроке 3 шрифтом по умолчанию Times New Roman.
| Понять и запомнить! | Если мы меняем настройки шрифта в диалоговом окне Шрифт (урок 3), то мы меняем шрифты у стиля Обычный.
Большая часть стилей остаются при своём шрифте Calibri, потому, что именно этот шрифт является шрифтом темы Тема документа задаёт глобальные настройки на документ, в том числе и синюю окраску отдельных стилей, и шрифты |
Но я уже говорила об этом на уроке 34.
Так что с первой задачей: сделать шрифты всех стилей абзаца чёрного цвета – мы справились. Теперь займёмся шрифтами.
Источник: http://real-electro.ru/kak-nastroit-moi-shablony-v-vorde/
Добавление полей формы в ворде
Теперь мы готовы перейти к созданию формы в ворде. Для этого мы будем использовать разнообразные поля, которые будут являться составляющими нашей будущей формы для заполнения в ворде.
Чтобы добавить поле формы для заполнения, поместите курсор в нужное место, затем выберите необходимый элемент из группы «Элементы управления» на вкладке «Разработчик». Вы можете навести указатель мыши на поля, чтобы увидеть различные параметры. В этом примере мы добавляем текстовое поле, чтобы пользователи могли вводить свои имена.

Создание формы в Word – Элементы управления для создания формы в ворде
В документе появится тестовое поле:

Создание формы в Word – Текстовое поле
Вы можете добавить несколько типов полей для создания формы в ворде. Например, вы можете добавить флажок для выбора:

Создание формы в Word – Поле «флажок»
Или даже поле выбора даты:

Создание формы в Word – Поле для выбора даты
После того, как вы добавили все поля в документ, ваша форма в ворде готова, и вы можете отправлять ее другим пользователям!
Источник: http://vkspy.info/pc/kak-dobavit-konstruktor-v-vorde
Панель быстрого доступа
Панель быстрого доступа позволяет настроить быстрый доступ к часто используемым командам и функциям.

Если вы часто используете какие-то конкретные команды Word, не обязательно каждый раз переходить на нужную вкладку. Для более быстрого доступа к таким командам воспользуйтесь панелью быстрого доступа, которая расположена в левом верхнем углу.
Нажатие кнопки панели быстрого доступа

приведет к открытию контекстного меню, в котором вы сможете поставить галочки у наиболее часто используемых опций.
Кнопка Другие команды откроет окно, в котором можно будет выбрать из всех доступных команд.
Необходимо выбрать в лево части окна команду и нажать кнопку Добавить.
Выбранные вами команды будут доступны в левом верхнем углу каждого документа, независимо от того, какая вкладка открыта.
Источник: http://vkspy.info/pc/kak-dobavit-konstruktor-v-vorde
Линейки
Линейки помогают ориентироваться на странице.

Линейки могут быть вертикальными и горизонтальными.
Для включения/выключения отображения линеек необходимо перейти на вкладку Вид и в группе Показатьпоставить соответствующую галочку:

Там же можно включить отображение сетки:

Источник: http://vkspy.info/pc/kak-dobavit-konstruktor-v-vorde
Как изменить раздел страницы в ворде?
Щелкните раздел, который нужно изменить. В меню Формат выберите пункт Документ и откройте вкладку Макет. В списке Начало раздела выберите нужный вариант разрыва раздела.
Источник: http://tankistka.ru/kak-vklyuchit-rezhim-konstruktora-v-word/
 . –
. – 












































