Здесь приведены таблицы сочетаний клавиш: для работы с текстом, для ввода спец. символов (сердечка, стрелочек и пр.), а так же горячие клавиши Windows (копировать, выделить, вставить и т.д.).
Сочетания клавиш для работы с текстом (для символов)
Данные клавиши работают не только с текстом, но и с файлами, например, вырезать и вставить картинку можно теми же сочетаниями. Для быстрого обзора советую ознакомиться с первыми двумя разделами, так как они кратко вводят в начальные знания о горячих клавишах и комбинациях в windows 7 любой версии для символов (максимальная, 64 bit и так далее ).
Данные сочетания работают в любых текстовых редакторах в ворде (word), блокнот и т.д.
| Клавиши | Действие |
|---|---|
| Ctrl + A | Выделить всё. |
| Ctrl + C (или Ctrl + Insert) |
Скопировать в буфер обмена обведённый мышкой текст. |
| Ctrl + X | Вырезать и добавить текст в буфер обмена |
| Ctrl + V (или ⇑ Shift+ Insert) |
Вставить тот текст который был у вас выделен и записан во временную память. |
| Ctrl + ← | Переместить курсор в начало слова. |
| Ctrl + → | Переместить курсор в начало слова. |
| Ctrl + ↑ | Переместить курсор в начало абзаца. |
| Ctrl + ↓ | Переместить курсор в начало абзаца. |
| ⇑ Shift + → | Выделить текст вперед посимвольно. |
| ⇑ Shift + ← | Выделить текст назад посимвольно. |
| Ctrl + ⇑ Shift+ → | Выделить текст от положения курсора до начало следующего слова. |
| Ctrl + ⇑ Shift+ ← | Выделить текст от положения курсора до начало предыдущего слова. |
| ⇑ Shift + Home | Выделить текст от положения курсора до начала строки. |
| ⇑ Shift + End | Выделить текст от положения курсора до окончания строки. |
| Alt слева + ⇑ Shift | Переключить язык ввода, если используется несколько языков ввода. |
| Ctrl + ⇑ Shift | Переключить раскладку клавиатуры, если используется несколько раскладок клавиатуры. |
| Ctrl слева + ⇑ Shift Ctrl справа + ⇑ Shift |
Изменение направления чтения текста для языков с письмом справа налево. |
Для простоты изучения советую скачать шпаргалку которая будет всегда с вами на жёстком диске.
к оглавлению ↑
Источник: http://wpsovet.ru/nugno-znat/kombinacii-klavish-windows-7.html
Сочетания клавиш на Windows 7
Сочетания клавиш на Виндовс 7 — это определенные комбинации, с помощью которых можно выполнять различные задачи. Конечно, для этого можно использовать мышь, но знание этих сочетаний позволит Вам выполнять работу на компьютере быстрее и проще.

Классические сочетания клавиш для Виндовс 7
Далее перечислены наиболее важные комбинации, представленные в Windows 7. Они позволяют выполнить команду при помощи одного нажатия, заменяя собой несколько кликов мыши.
- Ctrl+C – Производит копирование текстовых фрагментов (которые были предварительно выделены) или электронных документов;
- Ctrl+V – Вставка текстовых фрагментов или файлов;
- Ctrl+A – Выделение текста в документе или всех элементов в директории;
- Ctrl+X – Вырезание части текста или каких-либо файлов. Эта команда отличается от команды «Копировать» тем, что при вставке вырезанного фрагмента текста/файлов этот фрагмент не сохраняется в исходном месте;
- Ctrl+S – Процедура сохранения документа или проекта;
- Ctrl+P – Вызывает вкладку настройки и выполнения печати;
- Ctrl+O – Вызывает вкладку выбора документа или проекта, который можно открыть;
- Ctrl+N – Процедура создания новых документов или проектов;
- Ctrl+Z – Операция отмены выполненного действия;
- Ctrl+Y – Операция повторения выполненного действия;
- Delete – Удаление элемента. В случае использования данной клавиши с файлом, он будет перемещен в «Корзину». При случайном удалении файл оттуда можно восстановить;
- Shift+Delete – Удаление файла безвозвратно, без перемещения в «Корзину».
Сочетания клавиш для Windows 7 при работе с текстом
Помимо классических сочетаний клавиш Виндовс 7, существуют специальные комбинации, которые выполняют команды при работе пользователя с текстом. Знание этих команд особенно пригодится тем, кто учится или уже практикует печать на клавиатуре «вслепую». Таким образом, можно не только быстро набирать текст, но и редактировать его.Подобные сочетания могут работать в различных редакторах.
- Ctrl+B – Делает выделенный текст жирным;
- Ctrl+I – Делает выделенный текст курсивом;
- Ctrl+U — Делает выделенный текст подчеркнутым;
- Ctrl+«стрелка (влево, вправо)» – Переставляет курсор в тексте либо на начало текущего слова (при стрелке влево), либо на начало следующего слова в тексте (при нажатии стрелки вправо). Если при этой команде также удерживать клавишу Shift, то будет происходить не перемещение курсора, а выделение слов справа или слева от него в зависимости от стрелки;
- Ctrl+Home – Переносит курсор в начало документа (выделять текст для переноса не нужно);
- Ctrl+End – Переносит курсор в конец документа (перенос произойдет без выделения текста);
- Delete – Удаляет текст, который был выделен.
Читайте также: Использование горячих клавиш в программе Microsoft Word
Сочетания клавиш при работе с «Проводником», «Окнами», «Рабочим столом» Windows 7
Виндовс 7 позволяет при помощи клавиш выполнять различные команды по переключению и изменению вида окон, при работе с панелями и проводником. Все это направлено на увеличение скорости и удобства работы.
- Win+Home – Разворачивает все фоновые окна. При повторном нажатии сворачивает их;
- Alt+Enter – Переход в полноэкранный режим. При повторном нажатии команда возвращает исходное положение;
- Win+D – Скрывает все открытые окна, при повторном нажатии команда возвращает все в исходное положение;
- Ctrl+Alt+Delete – Вызывает окно, в котором можно выполнить следующие действия: «Блокировать компьютер», «Сменить пользователя», «Выйти из системы», «Сменить пароль…», «Запустить диспетчер задач»;
- Ctrl+Alt+ESC — Вызывает «Диспетчер Задач»;
- Win+R – Открывает вкладку «Запуск программы» (команда «Пуск» — «Выполнить»);
- PrtSc (PrintScreen) – Запуск процедуры полного снимка экрана;
- Alt+PrtSc – Запуск процедуры снимка только определенного окна;
- F6 – Перемещение пользователя между разными панелями;
- Win+T – Процедура, позволяющая переключаться в прямом направлении между окнами на панели задач;
- Win+Shift – Процедура, которая позволяет переключаться в обратном направлении между окнами на панели задач;
- Shift+ПКМ – Активация главного меню для окон;
- Win+Home — Развернуть, или свернуть все окна в фоновом режиме;
- Win+«стрелка вверх» – Задействует полноэкранный режим для окна, в котором выполняется работа;
- Win+«стрелка вниз» — Изменение размеров в меньшую сторону задействованного окна;
- Shift+Win+«стрелка вверх» — Увеличивает задействованное окно до размеров всего рабочего стола;
- Win+«стрелка влево» – Переносит задействованное окно в самую левую зону экрана;
- Win+«стрелка вправо» – Переносит задействованное окно в самую правую зону экрана;
- Ctrl+Shift+N – Создает новую директорию в проводнике;
- Alt+P – Включение обзорной панели для цифровых подписей;
- Alt+«стрелка вверх» – Позволяет произвести перемещение между директориями на один уровень вверх;
- Shift+ПКМ по файлу — Запуск дополнительного функционала в меню контекста;
- Shift+ПКМ по папке – Включение добавочных пунктов в меню контекста;
- Win+P – Включение функции смежного оборудования или дополнительного экрана;
- Win++ или — – Включение функционала лупы для экрана на Виндовс 7. Увеличивает или уменьшает масштаб иконок на экране;
- Win+G – Запуск перемещения между действующими директориями.
Таким образом, можно увидеть, что Windows 7 обладает массой возможностей для оптимизации работы пользователя при действиях практически с любыми элементами: файлами, документами, текстом, панелями и пр. Стоит отметить, что количество команд представлено большое, и запомнить их все будет довольно непросто. Но оно того действительно стоит. В заключении можно поделиться еще одним советом: используйте горячие клавиши на Виндовс 7 чаще – это позволит Вашим рукам быстрее запомнить все полезные сочетания.
 Мы рады, что смогли помочь Вам в решении проблемы.
Мы рады, что смогли помочь Вам в решении проблемы.  Опишите, что у вас не получилось.
Опишите, что у вас не получилось.
Наши специалисты постараются ответить максимально быстро.
Помогла ли вам эта статья?
ДА НЕТ
Источник: http://lumpics.ru/useful-shortcuts-when-working-in-windows-7/
Вступление
Продолжая тему работы с горячими клавишами Windows 10 (первая часть темы, посвящённая списку клавиатурных сокращений, находится здесь), стоит упомянуть, как можно изменить их на свой манер. Будем считать, что вы уже знакомы с основными из них и представляете, что это такое. К примеру, вы, ознакомившись с системными клавишами быстрого доступа к функциям, нашли для себя, что некоторыми из них вам пользоваться не совсем удобно. У вас возникло желание настроить некоторые функции так, как удобно именно вам.

Можно создать свои сочетания горячих клавиш в Windows
К сожалению, это не так просто, как может показаться на первый взгляд. По умолчанию в системе установлены комбинации кнопок на клавиатуре, позволяющие быстро выполнить какие-то действия без надобности переходить по многоуровневому контекстному меню. Разработчик попросту не предусмотрел лёгкого способа переназначить горячие клавиши Windows 10 и более старых версий. В этой статье мы вам расскажем возможные варианты изменить клавиши для быстрого доступа к некоторым операциям операционной системы.
Источник: http://nastroyvse.ru/opersys/win/pereopredelit-goryachie-klavishi-windows.html
Клавиша Win

Значительную роль в формировании сочетаний клавиш играет кнопка Win, обозначенная на клавиатуре логотипом Windows в виде состоящего из четырех частей флажка. Клавиша располагается в левом нижнем углу клавиатуры между кнопками Ctrl и Alt. еще одна кнопка Win может дублироваться в правой стороне клавиатуры между кнопками Alt Gr и кнопкой для вызова опции клика правой кнопкой мыши. Вследствие того, что в настоящее время число разновидностей клавиатуры постоянно увеличивается, клавиша Win может находиться и в другом месте, однако это обязательно будет левый нижний угол. На ноутбуках клавиша Win обычно располагается между функциональной кнопкой Fn и Alt.
Источник: http://it-dix.ru/windows-7-goryachie-klavishi
Работа с файлами в Windows
| Сочетание клавиш | Описание |
|---|---|
| Shift + F10
Menu |
Отображение контекстного меню текущего объекта (аналогично нажатию правой кнопкой мыши). |
| Alt + Enter | Вызов «Свойств объекта» |
| F2 | Переименование объекта |
| Перетаскивание с Ctrl | Копирование объекта |
| Перетаскивание с Shift | Перемещение объекта |
| Перетаскивание с Ctrl + Shift | Создание ярлыка объекта |
| Щелчки с Ctrl | Выделение нескольких объектов в произвольном порядке |
| Щелчки с Shift | Выделение нескольких смежных объектов |
| Enter | То же, что и двойной щелчок по объекту |
| Delete | Удаление объекта |
| Shift + Delete | Безвозвратное удаление объекта, не помещая его в корзину |
Источник: http://w7.com.ua/windows7_hotkey/
Горячие клавиши в браузерах
Независимо от того, каким браузером вы пользуетесь, в Windows 7 всегда будут действовать сочетания клавиш для более удобного доступа к их функциям.
- F1. Вызов справки программы.
- F5. Обновление страницы.
- F6, Ctrl + L. Выделение содержимого адресной строки браузера.
- F11. Полноэкранный режим.
- Ctrl +T. Открытие новой вкладки.
- Ctrl + N. Открытие нового окна.
Источник: http://it-dix.ru/windows-7-goryachie-klavishi
Специальные возможности.
Возможно, Вам понравятся следующие публикации:
Не допускайте этих ошибок используя смартфон
Скрытые инструменты Windows
Как ускорить жёсткий диск и весь компьютер
Как удалить вредные программы со смартфона Android
Пришло время придумать лучшие пароли
А вы знали, что такое WWAN — интернет?
Спасибо за внимание и что дочитали до конца, надеемся статья вас заинтересовала. И не забывайте подписаться на канал и поставить лайк, впереди масса интересного.
Источник: http://zen.yandex.ru/media/it_technology_sovet_secret/samyi-polnyi-spisok-kombinacii-klavish-klaviatury-5c9a3abe0246d100b2ef6647
Как назначить горячие клавиши
Настройка горячих клавиш windows 7 обычно выполняется для программ, которые часто используются пользователем. Назначение горячих клавиш выполняется через «Главное меню» или ярлык на «Рабочем столе».
Назначить горячие клавиши Windows 7 не сложно, для этого необходимо зайти в раздел «Свойства» выбранной программы через ярлык на «Рабочем столе» или «Главное меню». В закладке «Ярлык» устанавливается курсор в строку «Быстрый вызов». При одновременном нажатии клавиши CTRL или ALT и нужной буквы латинского алфавита задается сочетание CTRL+ALT+выбранная буква.
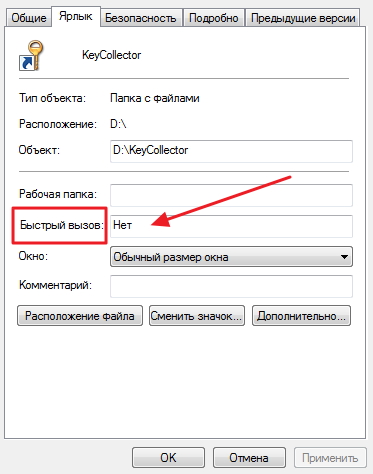
Следует помнить: если применяемая комбинация была назначена ранее по умолчанию системой, после выполнения такой настройки можно изменить горячие клавиши windows 7.
После нажатия назначенного сочетания клавиш будет открываться заданная программа вместо ранее выполняемого действия по умолчанию.
Источник: http://windows-9.net/nastroyka-goryachih-klavish-windows-7.html
Как отключить горячие клавиши?
Пользователи ноутбуков уже знают как вырубить тачпад, теперь пришло время раскрыть другую “тайну”.
Отключаем Win-X
1. Заходим в Пуск. Затем “Все программы” — Стандартные, кликаем по Командной строке;
2. Вбиваем “gpedit.msc” (без кавычек, разумеется)
3. “Конфигурация пользователя”, далее “Административные шаблоны” — “Компоненты Windows” и входим в “Проводник Windows”
4. Нам необходимо включить политику “Отключить сочетания клавиш Windows+X”. После перезагрузки изменение вступит в силу.[adsense]
Конечно, это не самая исчерпывающая информация по вопросу, но большее мне и не известно.
P.S. бытует мнение, что существуют засекреченные комбинации.. Эдакие горячие клавиши, о которых никто не знает. Угу. 2 млрд пользователей windows и никто не в курсах…Право, что за детский сад? впрочем, если вам что то известно, буду рад услышать ваше мнение — статья открыта для комментирования.
Источник: http://aswin.ru/gorjachie-klavishi-windows
Работа в проводнике в Windows
| Сочетание клавиш | Описание |
|---|---|
| F3 или Ctrl + F | Отобразить или спрятать панель поиска в проводнике (переключатель). |
| ←
→ + (на цифровой клавиатуре) − (на цифровой клавиатуре) |
Навигация по дереву проводника, свёртка-развёртка вложенных каталогов. |
| * (звездочка) (на цифровой клавиатуре) | Отображение всех папок, вложенных в выделенную папку |
| F5 | Обновить окно проводника или Internet Explorer. |
| Backspace | Перейти на уровень вверх в окне проводника или Internet Explorer. |
| F4 | Перейти к адресной строке проводника или Internet Explorer. |
Источник: http://w7.com.ua/windows7_hotkey/
Поворот экрана
Повернуть экран в windows можно одновременным нажатием клавиш «Ctrl» и «Alt», потом жмём клавишу стрелки вверх или вниз. Каждое нажатие поворачивает всю область экрана на 90 градусов.
Источник: http://wpsovet.ru/nugno-znat/kombinacii-klavish-windows-7.html
Создание точки восстановления
Перед переназначением клавиш клавиатуры крайне рекомендуется создать системную точку восстановления.
Это сохранит текущие настройки клавиатуры на случай, если потребуется возврат к ним без возможности сделать это другими средствами.
Шаг 1. Нажать сочетание клавиш «Win+R».
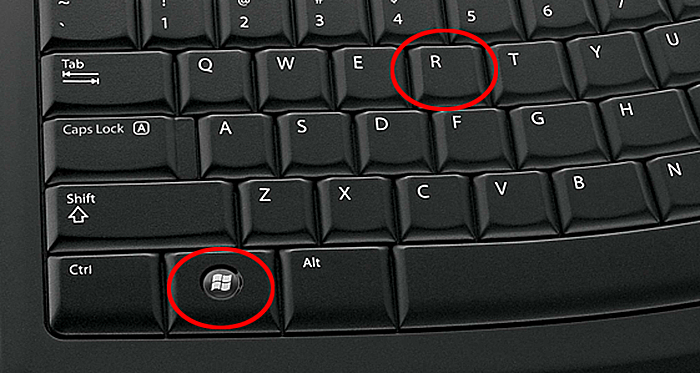 Нажимаем сочетание клавиш «Win+R»
Нажимаем сочетание клавиш «Win+R»
Шаг 2. Напечатать в меню «sysdm.cpl» и нажать «OK».
 Печатаем в меню «sysdm.cpl» и нажимаем «OK»
Печатаем в меню «sysdm.cpl» и нажимаем «OK»
Шаг 3. Щелкнуть на вкладке «Защита системы», выбрать нужный диск и нажать «Создать».
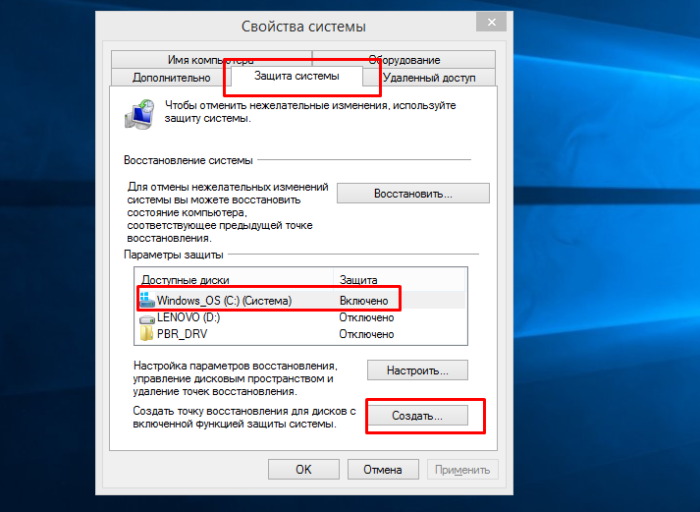 Щелкаем на вкладке «Защита системы», выбираем нужный диск и нажимаем «Создать»
Щелкаем на вкладке «Защита системы», выбираем нужный диск и нажимаем «Создать»
Шаг 4. Вписать имя точки восстановления и нажать «Создать».
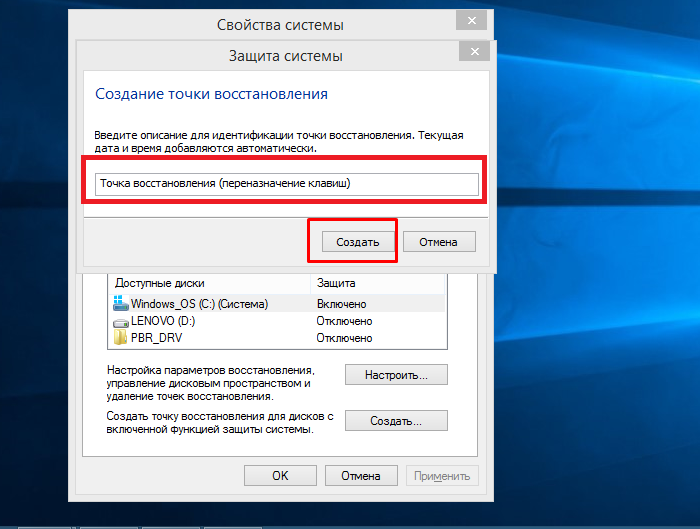 Пишем имя точки восстановления и нажимаем «Создать»
Пишем имя точки восстановления и нажимаем «Создать»
Шаг 5. После создания точки восстановления нажать «Закрыть».
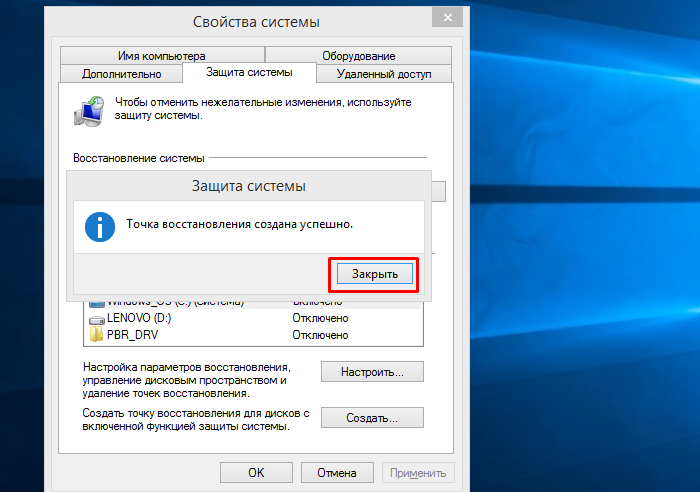 Нажимаем «Закрыть»
Нажимаем «Закрыть»
Источник: http://nakompe.ru/nastrojka/ispolzovanie-i-perenaznachenie-klaviatury-v-windows-7
Специальные возможности
- Пять раз нажать на клавишу SHIFT: настройки залипания клавиш
- Удерживать зажатым правую клавишу SHIFT восемь секунд: настройки фильтрации ввода
- Удерживать зажатой клавишу Num Lock пять секунд: настройки озвучивания переключения
- Alt слева + Shift слева + Num Lock: настройки управления указателем с клавиатуры
- Alt слева + Shift слева + PRINT SCREEN: настройки высокой контрастности
Создатель сайта comp-security.net, автор более 2000 статей о ремонте компьютеров, работе с программами, настройке операционных систем.
Источник: http://comp-security.net/горячие-клавиши-в-windows/




