Презентации позволяют наглядно проиллюстрировать доклад. На слайдах кроме текста могут присутствовать рисунки, диаграммы, схемы, таблицы, видеоролики. Они могут включать в себя даже звуковые эффекты и анимацию.
Что такое презентация
Презентация — это некое графическое сопровождение выступления. Она используется, чтобы зрители лучше усвоили материала. В нее можно вставить: картинки, видео, музыку, текст, графические чертежи и прочее. О том, где делать презентации на Windows 10 поговорим далее.

Читайте также:Скачать Open Office

Источник: http://kompukter.ru/kak-delat-prezentatsiyu-na-kompyutere-windows-10/
Как добавить новый слайд в презентацию powerpoint ?
Открываем наш Power Point. Пока не будем выбирать предложенные стили. Выберем пустой документ. Так мы создадим новый документ.
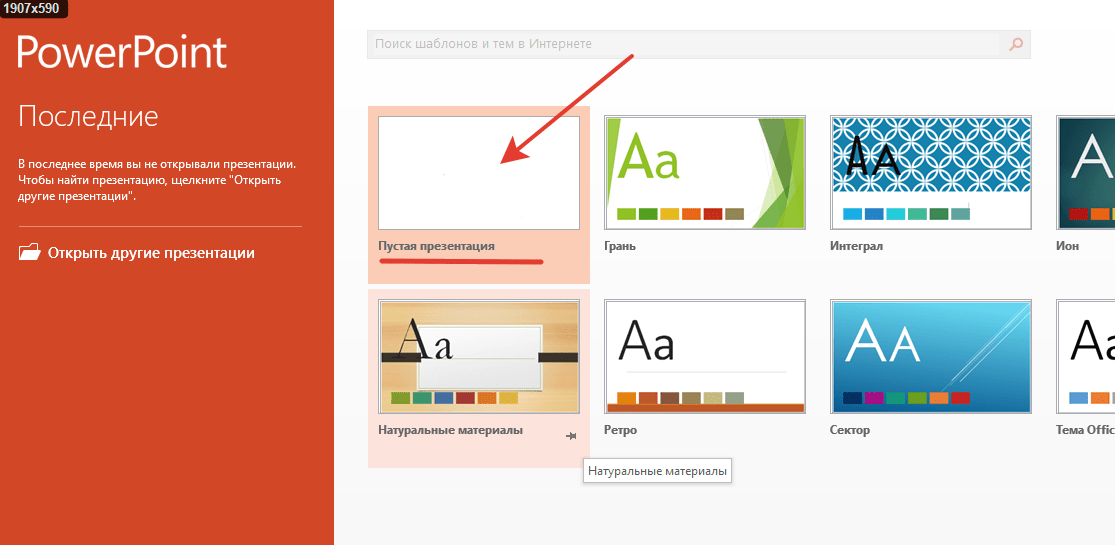
Попадаем в основной интерфейс программы. Те, кто работал в Word — сразу увидят много знакомых значков. Все правильно, программы входящие в пакет MS Office можно сказать родственники, так как очень похожи.
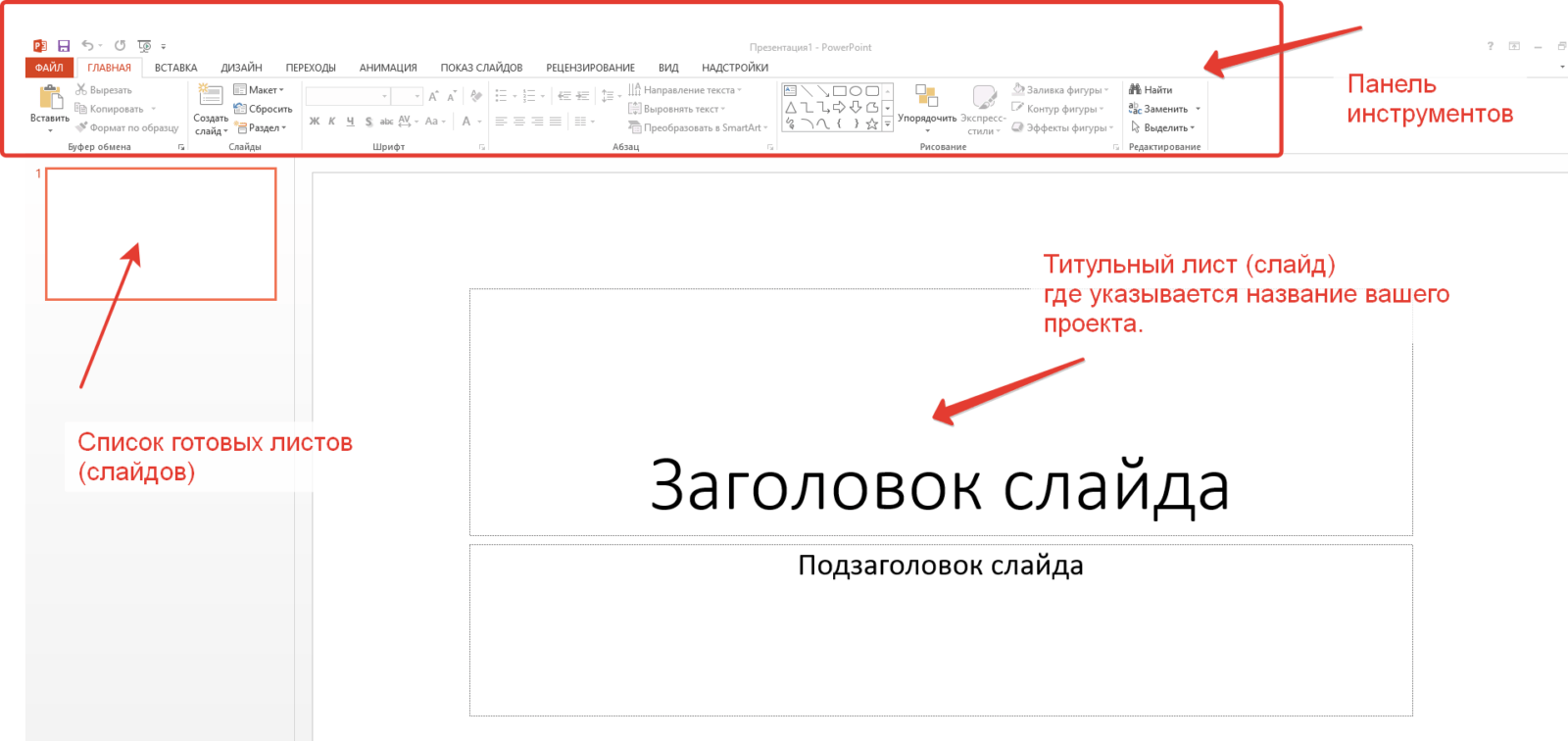
Титульный лист уже готов. Можно добавлять следующие слайды-листы нажав на эту кнопку:
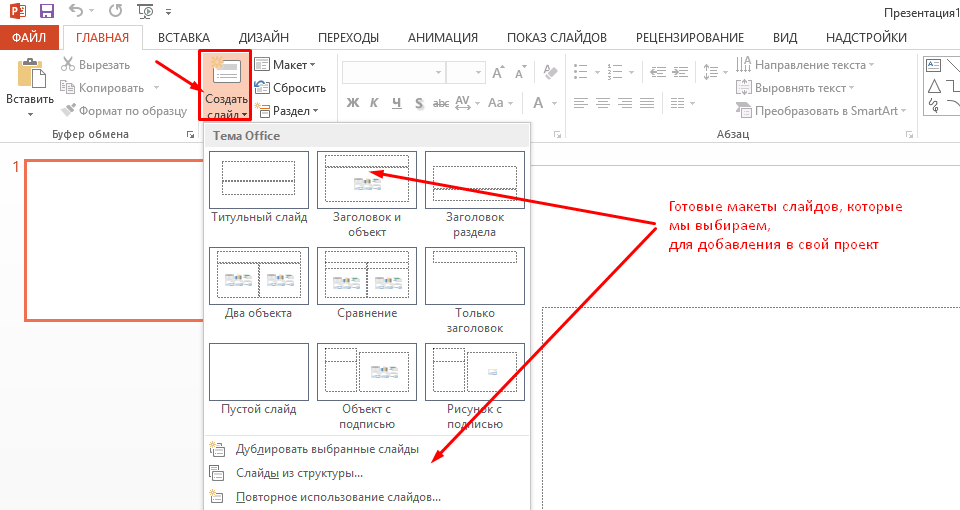
Тут уже есть готовые макеты, которые можно использовать. Можно так же дублировать уже выбранные слайды и так далее.
Источник: http://fast-wolker.ru/kak-sdelat-prezentaciyu-powerpoint.html
Как перекинуть на флешку
Готовую презентацию можно редактировать, пересылать по электронной почте, копировать и сохранять на внешние носители. Пошаговая инструкция, как скопировать презентацию на флешку:
- Найти документ в папке и выделить его.
- Кликнуть правой кнопкой мыши и выбрать в открывшемся меню «Копировать».
- Открыть флешку и нажать на «Вставить».
Обратите внимание! Ещё один способ скинуть презентацию на флешку: после выделения документа PowerPoint и клика правой кнопкой нажать на вкладку «Отправить» и выбрать флешку.
Доклад, сопровождаемый электронной презентацией, всегда будет восприниматься лучше. Какой программой воспользоваться — дело вкуса, однако важно помнить, что визуальная картинка должна соответствовать формату мероприятия.
Источник: http://mycomp.su/obzory/prezentaciya-windows-10.html
Как добавить текст в презентацию powerpoint
Поработаем с текстом. Возьмем наш титульный лист и добавим туда текст, набирая его. Многие заранее готовят текст и другие материалы, а потом просто копируют в свой проект.

Вот как у меня это получилось на выходе. Все делается быстро и просто. Так как такой материал проще показать, чем рассказать,смотрим видео — как добавить текст в вашу презентацию
Источник: http://fast-wolker.ru/kak-sdelat-prezentaciyu-powerpoint.html
Программы для создания презентаций
Рассмотрим несколько вариантов приложений для создания презентаций на Виндовс 10.
PowerPoint
Эта программа знакома многим. Почти все пользователи устанавливают на свои компьютеры пакет офисных приложений от Microsoft, а ПоверПоинт входит в его состав.

Знакомый логотип? Рассмотрим подробнее. Работать в программе довольно просто:
- Запустите программу.
- Переключитесь на вкладку «Дизайн» и выберите наиболее подходящий среди предложенных.

- Справа имеются кнопки для настройки: эффекты, шрифты, цвета и прочее.

Перейдите на вкладку «Главное». Там есть кнопка «Создать слайд». Кликните по ней и выберите подходящий шаблон. Учтите, структуру можно настроить, как вам необходимо.

Заполните его: расставьте надписи, картинки и прочее.

Перейдите к созданию следующего слайда. Делайте их столько, сколько нужно.
Дизайн программы интуитивно понятный, так что разъяснять подробно про каждую кнопку нет смысла.
Скачать программу можно в любом торрент-портале в интернете.
LibreOffice Impress
Это неплохая альтернатива PowerPoint. Если первый вариант вас не устраивает, и вы не знаете, в чем делать презентацию на Windows 10, используйте ЛибреОфис Импресс:
- Запустите программу.
- Выберите подходящий макет слайда либо создайте свой. Настраивайте его как угодно.

Опять же, все очень просто и не требует особых разъяснений. Программа обладает интуитивно понятным интерфейсом, в котором разберется даже полный чайник.
Скачать программу с официального сайта
Источник: http://kompukter.ru/kak-delat-prezentatsiyu-na-kompyutere-windows-10/
OpenOffice Impress
Кроме офисного пакета Microsoft Office, которым бесплатно можно пользоваться только в течение пробного тридцатидневного периода, существует и полностью бесплатное ПО, практически не уступающее продуктам Microsoft по функциональности. Одним из таких пакетов офисных программ является Apache OpenOffice, скачать который можно по ссылке с официального сайта разработчика.
Выбираем операционную систему Windows и жмем на кнопку «Download full installation»
Для создания презентаций в данном офисном пакете используется приложение Impress. После установки и запуска OpenOffice выбираем пункт «Презентация».
Выбираем, какой документ нужно создать
Затем в открывшемся окне «Мастер презентаций» выбираем тип презентации: пустая презентация или из шаблона. Для перехода к следующему этапу настройки новой презентации нажимаем кнопку «Далее», а в последнем окне кнопку «Готово».
Настраиваем новую презентацию с помощью мастера
Откроется окно программы OpenOffice Impress. Интерфейс приложения интуитивно понятен, и, если у вас есть опыт создания презентаций в PowerPoint, вы быстро освоитесь в нем.
Интерфейс OpenOffice Impress довольно прост для освоения
При сохранении презентации (для этого используется меню «Файл») вы можете выбрать тип файла .ppt, чтобы презентацию можно было открыть в Microsoft PowerPoint.
Чтобы презентацию можно было открыть не только в Impress, но и в PowerPoint, при сохранении выбираем формат .ppt
Источник: http://zen.yandex.ru/media/tehnichka/kak-sdelat-prezentaciiu-na-windows-10-5fe1bd2b84a07b3cc1b841bb
ШАГ №4. Быть в теме!
Оформление слайда и презентации в целом можно изменять при помощи вкладки «Дизайн», где в группе «Темы» расположены специальные примеры для оформления работы. Изменение темы и дизайна слайда можно сделать следующим образом: выбираем слайд, который хотим отредактировать и жмем на нее правой кнопкой мыши.
В появившемся окне можно выбрать пункт «Применить ко всем слайдам» либо к одному. Как по мне, для лучшего восприятия лучше иногда разбавлять презентацию слайдами с отличительным дизайном и оформлением. Это даст возможность зрителям не заскучать.

Нюансы выбора темы презентации PowerPoint
Собранные шаблоны в программе, подойдут для любой презентации, то есть их можно назвать универсальными. Однако для ценителей прекрасного есть специальные кнопки, посредствам которым можно редактировать оформления стандартного шаблона.
- Цвета
- Эффекты
- Стиль фона
А когда вы достигните действительно больших высот, то можно попробовать создать дизайн темы самостоятельно, как говориться «с ноля». Для этого можно использовать собственный графический материл: фото, рисунки и прочее.
Совет:
- Соблюдайте правило контраста фона и текста, в противном случае его попросту не будет видно при показе.
- Откажитесь от пестрых слайдов и разрозненности решений по цветовой гамме.
Источник: http://24pk.ru/programmy/kak-sdelat-prezentaciyu-na-kompyutere-v-windows-7-8-10.html
Как вставить таблицу из excel в презентацию powerpoint 2016
Следующим шагом в моем проекте будет добавление таблицы. Табличный материал довольно часто используется при анализе той или иной информации, а так же при подведении итогов. Можно вставлять таблицы из word-документов, можно создавать их непосредственно в Power Point:
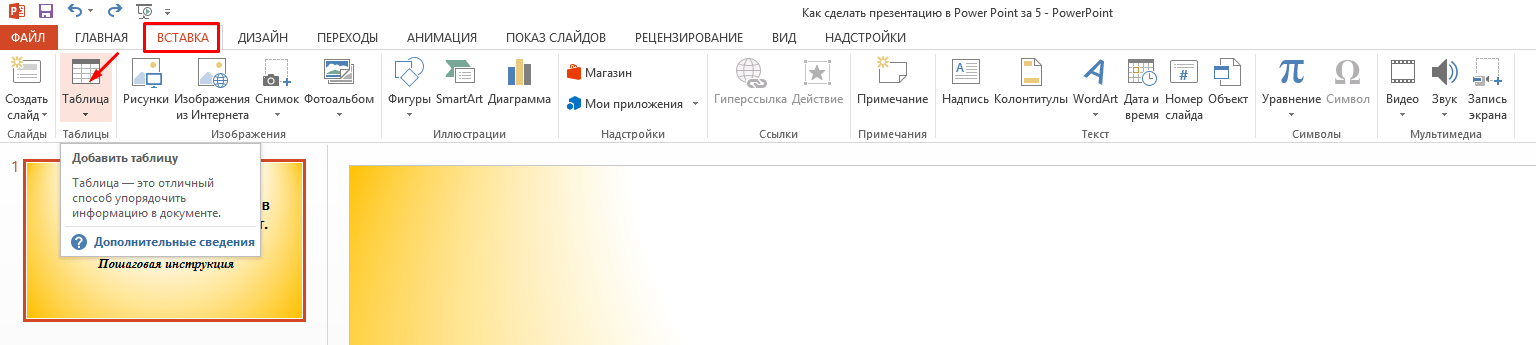
У меня получилась вот такая табличка. В ней я просто перечислил то, что посчитал необходимым. Можно подавать и цифровой материал. Да и вообще любой материал. Power Point позволяет умеет работать практически с любым контентом: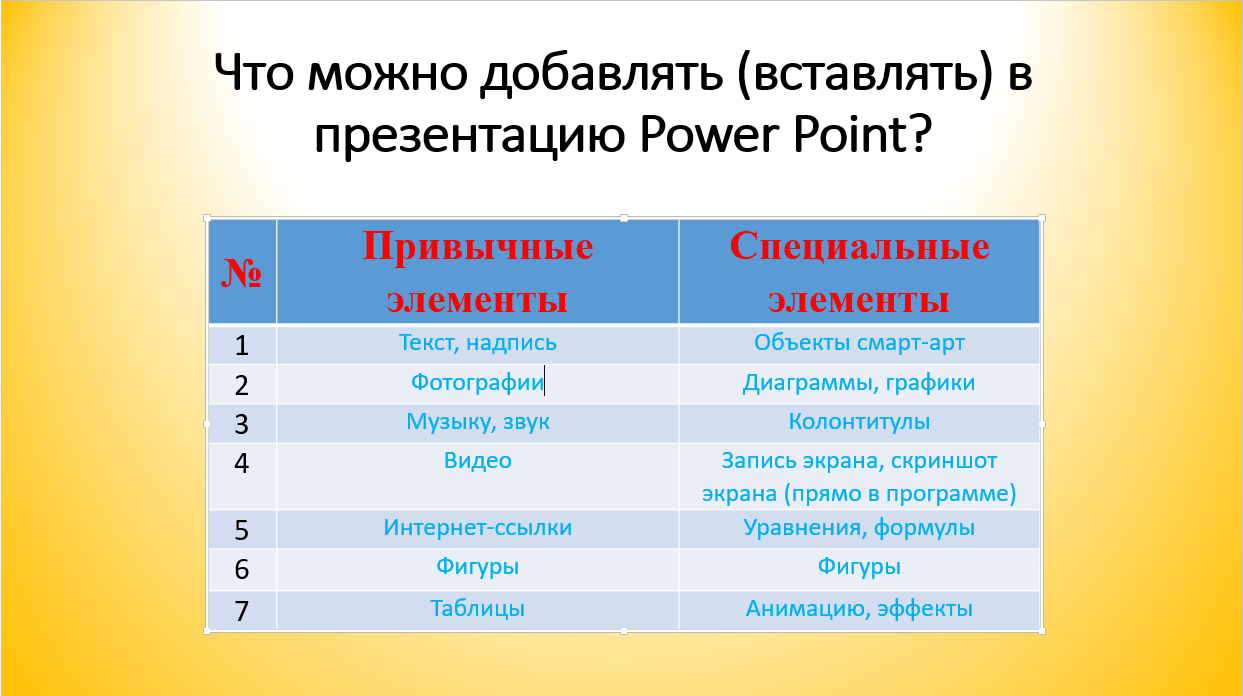
Из эксель можно вставлять таблицы двумя способами — просто сначала копировать и вставить таблицу. Результат будет похож на только что полученный. Или воспользоваться мастером вставки таблиц из меню «Вставка»:
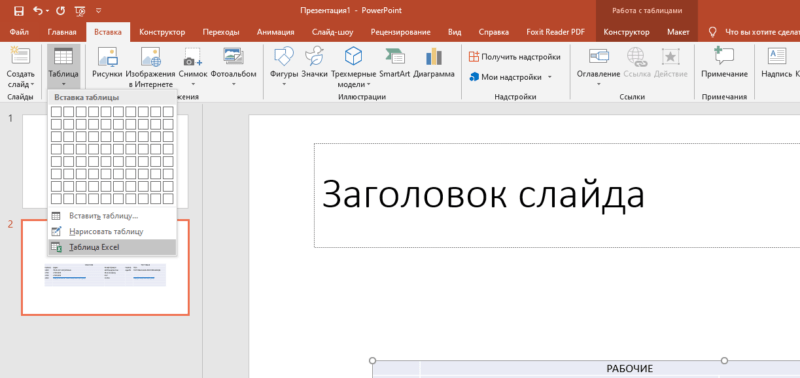
Расширяем полученную область, а готовую таблицу вставляем из буфера уже в нее:
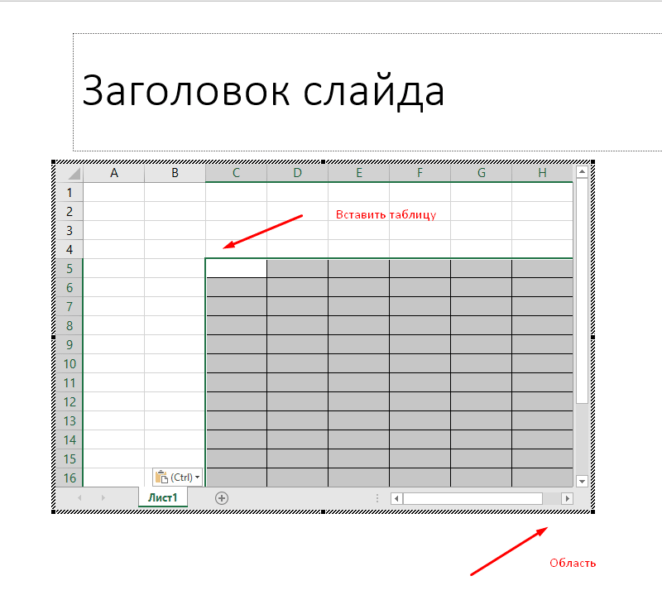
Таблица ляжет в соответствии с настройками макета слайда. Нужно будет корректировать размеры в случае больших таблиц. Смотрим видео, как вставлять таблицы:
Источник: http://fast-wolker.ru/kak-sdelat-prezentaciyu-powerpoint.html
ШАГ №6.
Наглядность презентации можно повысить, используя всевозможные схемы, графики, фото, рисунки, коллажи. Переходим во вкладку «Вставка» и после в «Иллюстрации», затем выбираем нужные вам группу иллюстраций.
Совет:
- Рекомендую отказаться от использования слайда «картинка, обтекаемая текстом». Текст можно определить под картинку. В этом случае информацию будет восприниматься на слух.
- Наверно не стоит говорить, что используемые картинки и рисунки должны быть высокого разрешения, иначе можно испортить презентацию.
Источник: http://mycomp.su/obzory/prezentaciya-windows-10.html
Добавление анимации в слайд Power Point
Анимация — важнейшая настройка в любой презентации. Вы можете украшать этим инструментом свой проект, добавляя ему дополнительный шарм, делая его отличным от других. Анимация позволяет концентрировать внимание слушателей на подаваемом материале, она должна быть ненавязчивой, доставлять удовольствие.
Кажется, разработчики сумели создать достаточно широкий набор инструментов, чтобы можно было эффектно использовать анимацию. Вы можете вставленные объекты (как наша только что созданная таблица, заголовки и подзаголовки) подавать с различными эффектами — проявления, затухания, вращения масштабирования и так далее. Причем можно делать это при входе в документ, при выходе из документа, а так же в процессе просмотра:
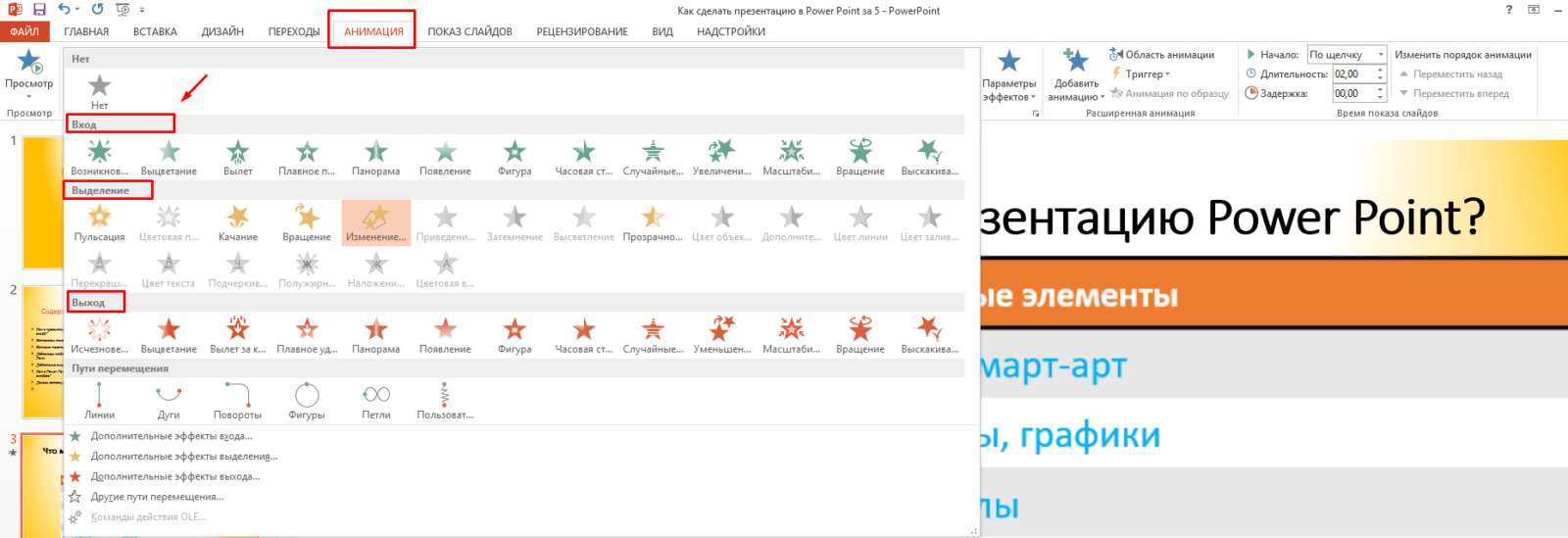
Назначение презентации — произвести эффект на аудиторию. Например, путем изменения поведения того или иного объекта можно добиться нужного эффекта. Можно делать анимацию абсолютно на любым элементе презентации. По одному или по всем, назначая каждому свою анимацию, свой эффект. Это может быть любой элемент — заголовок (текст), таблица, фото. Смотрим, как это работает, чтобы было понятно, о чем речь:
В результате этой нехитрой манипуляции наша презентация приобретает совсем другой вид. Важно только потренироваться и правильно настроить эффекты, чтобы заголовки например анимировались в начале, важный контент в середине просмотра, а какой-нибудь дополнительный — на выходе из слайда.
Источник: http://fast-wolker.ru/kak-sdelat-prezentaciyu-powerpoint.html
Что такое презентация
В широком смысле презентация — это представление, показ, демонстрация чего-либо аудитории. Презентации разделяют на бумажные и электронные. К бумажным относится любой раздаточный материал, содержащий информацию, которую нужно донести до аудитории.

Текст, сопровождаемый презентацией, воспринимается лучше
Электронная представляет собой документ, выполненный на компьютере или планшете для иллюстрации того, о чем рассказывает выступающий.
В зависимости от цели создания выделяют три вида презентаций:
- обучающие;
- маркетинговые;
- научные.
В век компьютеризации предпочтение отдается именно электронным презентациям. Основные причины популярности:
- не требуют денежных вложений в материал;
- создать электронный документ может каждый, у кого есть стационарный компьютер, ноутбук или планшет;
- к услугам пользователя предоставляется широкий спектр инструментов для создания эффектного визуала.
Источник: http://mycomp.su/obzory/prezentaciya-windows-10.html
Делаем вставку видео и звука в презентацию
Ну и напоследок расскажу, как вставить звук или видео в презентацию. К слову сказать, видеоклипы в презентации все же не такая преобладающая вещь. Может быть, короткий клип на одну или две минутки. В основном конечно текстовый, графический материал преобладает больше. Например Smart — Art обекты, это типовые макеты схем, отображающих связи, какие-либо рабочие, производственные процессы, алгоритмы, иерархии и так далее.
А что если этой информации дать звуковое сопровождение? Например, речь и комментарии записать заранее, включить в презентацию. А в процессе показа можно сосредоточится на чем-то другом. Пусть себе бубнит, вам останется только на кнопки нажимать. Итак, идем в раздел меню «Вставка» и обнаруживаем, что…

… видео можно записывать как с компьютера, так и вставить ссылку на него из интернета. Так же можно делать и со звуком. Можно записать звук с микрофона, можно загрузить уже готовую запись с компьютера через проводник:
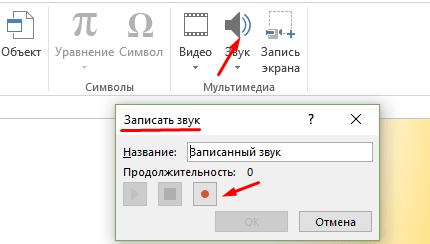
Чтобы легче было разобраться, вставим еще один слайд (выбрав шаблон «Два объекта»). У меня уже готов заголовок. Поздаголовки «Текст слайда» тоже меняем:
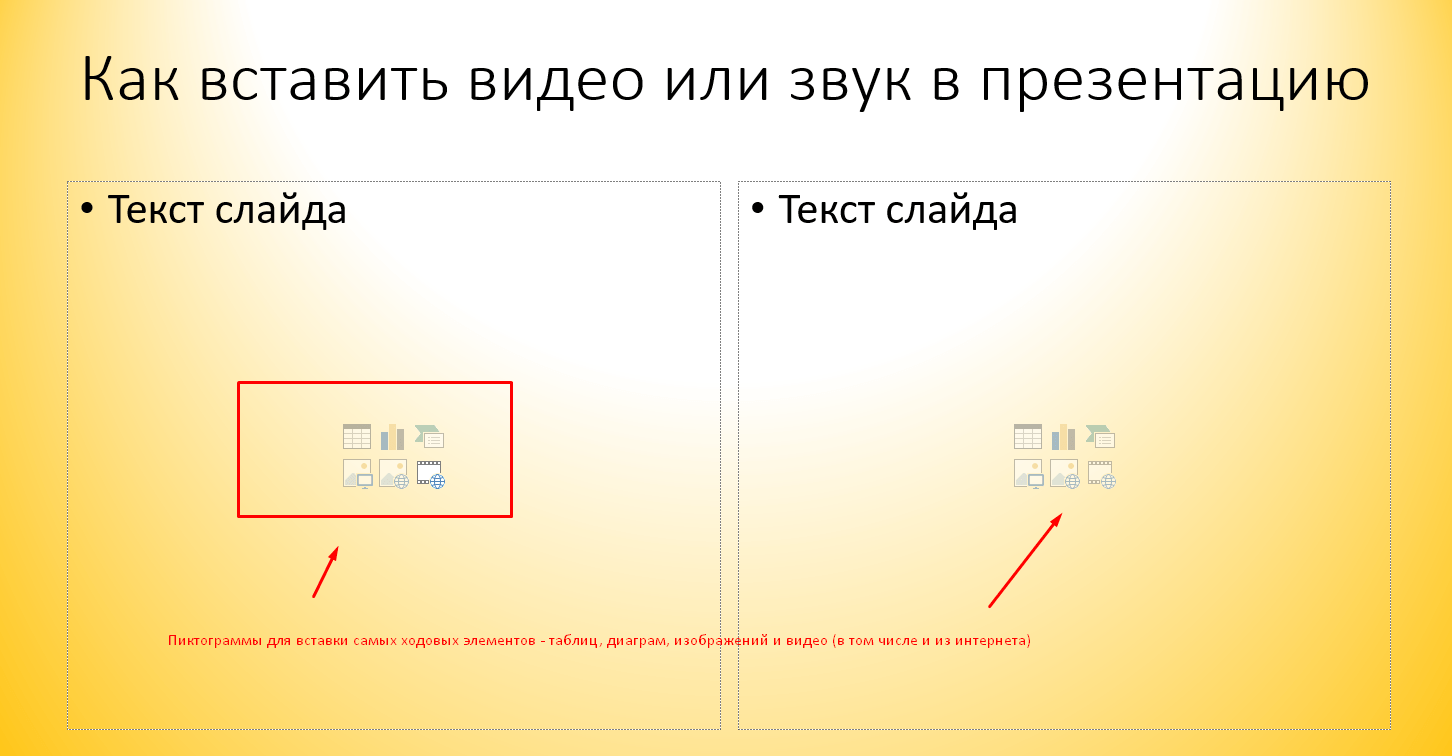
Можно выбрать любой другой нужный Вам шаблон. Любой слайд можно оформить по своему вкусу и вставить туда любой контент.
Если мы захотим вставить видео из Интернета или компьютера, то программа предложит нам следующие варианты загрузки:
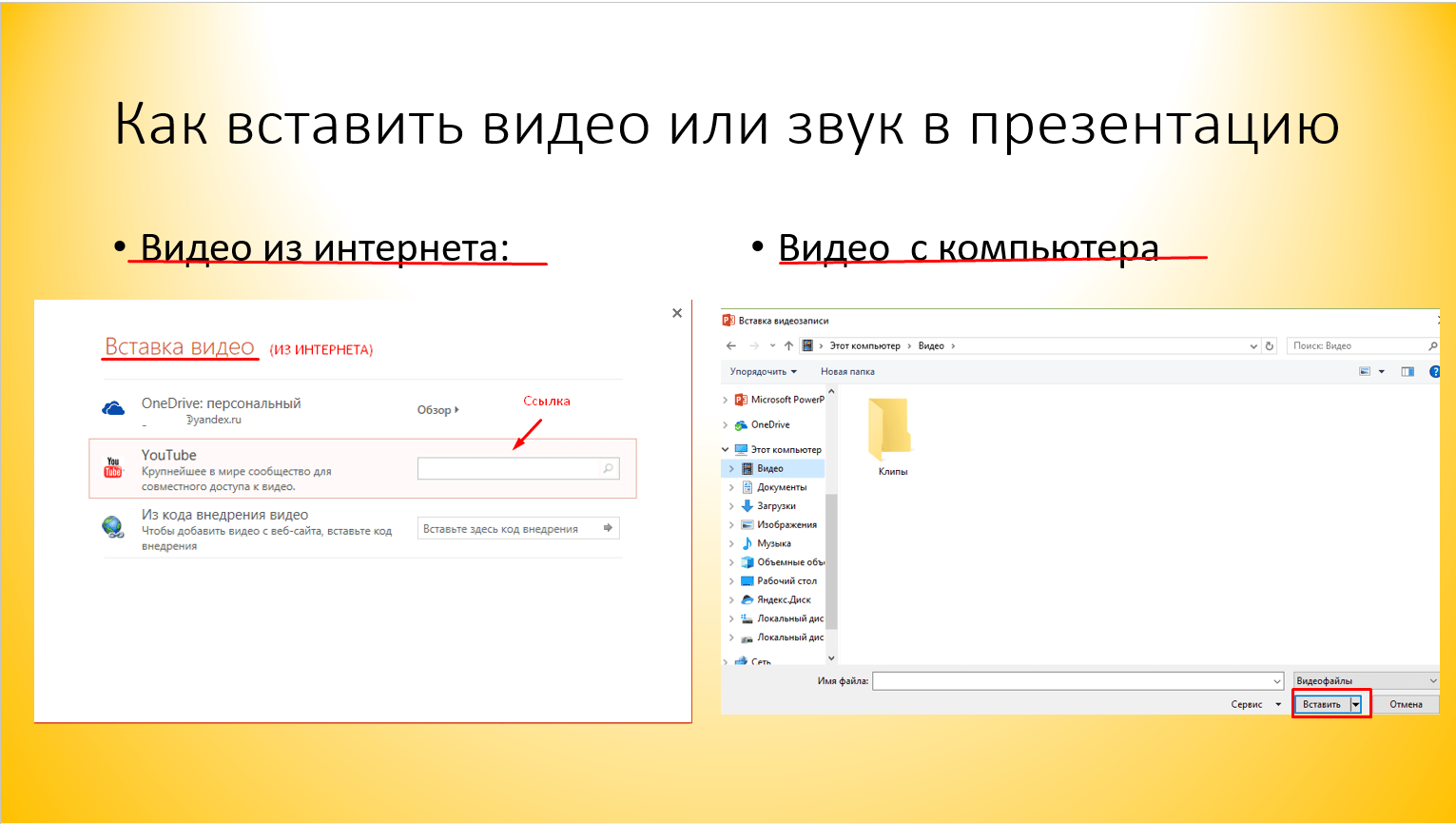
Далее, мы можем выбрать стили оформления видео, а так же сделать монтаж видео, т.е. попросту говоря обрезать его. Я обрезал с 59 секунды а закончил на 01:19,139 сек.
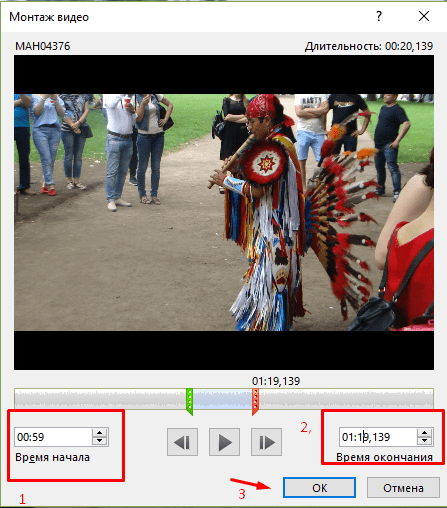
Со звуком точно так же. Идем в меню «Вставка» и пробуем вставить звуковые файлы через соответствующую панель:
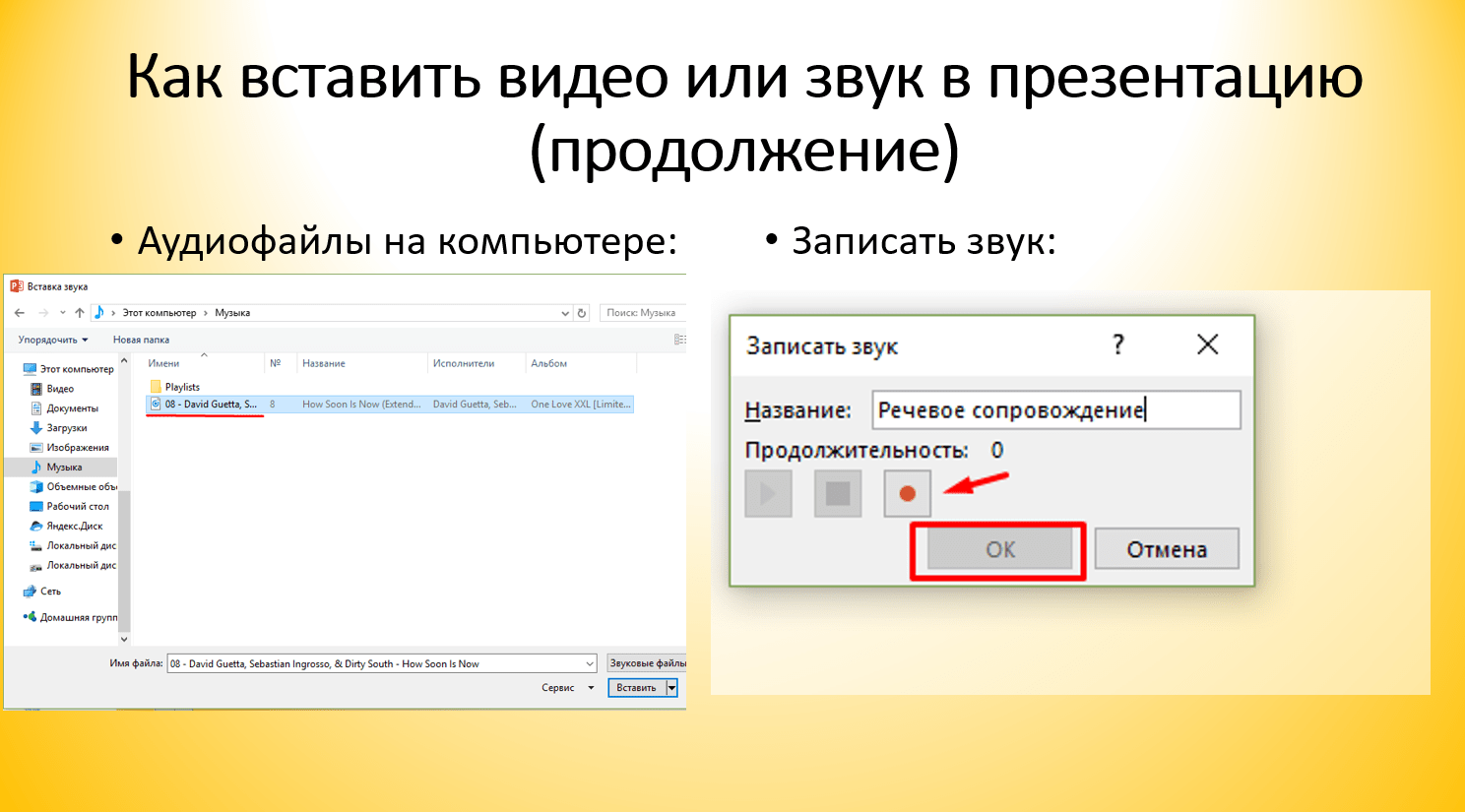
После вставки звука мы попадаем в панель управления звуками. Она предоставляет собой набор инструментов для настройки звукового сопровождения, так же можно обрезать файл:

Можно настроить звуковой фон для одного или всех слайдов, в фоне и так далее. Экспериментируйте! Ниже короткое видео о том как можно стилизовать оформление:
Как видите, Power Point предоставляет довольно широкие возможности для творчества. Если овладеть им, можно делать очень даже красивые и эффектные вещи. И все довольно просто.
Главное, чтобы под рукой был нужный материал. Тогда процесс пойдет легко и быстро. Вы сможете с легкостью презентовать и защитить свои работы — от рефератов и курсовых до реальных рабочих проектов. Удачи Вам!
Автор публикации
Источник: http://fast-wolker.ru/kak-sdelat-prezentaciyu-powerpoint.html
Пути решения проблемы
В целом есть два возможных пути решения проблемы, которые зависят от ее характера.
Если просто PowerPoint в данный момент нет и в ближайшее время не предвидится, тогда выход вполне логичен – можно воспользоваться аналогами, которых довольно много.
Ну а если обстоятельства так сложились, что под рукой есть компьютер, но на нем отсутствует конкретно Microsoft PowerPoint, то можно сделать презентацию другим способом. Впоследствии его спокойно можно открыть в PowerPoint и обработать, когда представится возможность.
Источник: http://mycomp.su/obzory/prezentaciya-windows-10.html




