Нет Photoshop на компьютере, но есть необходимость обработать картинку и убрать белый фон? Мы расскажем, как убрать белый фон с картинки в Paint!
Как убрать белый фон картинки в Paint
На самом деле убрать белый фон картинки в Paint довольно просто, это не требует каких-либо специальных знаний и не займет много времени. Чтобы убрать белый фон с картинки в Paint необходимо:
- Открыть картинку в Paint;
- Выбрать функцию выделения «Произвольная область» и обязательно поставить галочку в пункте «Прозрачное выделение», как это показано на картинке ниже;
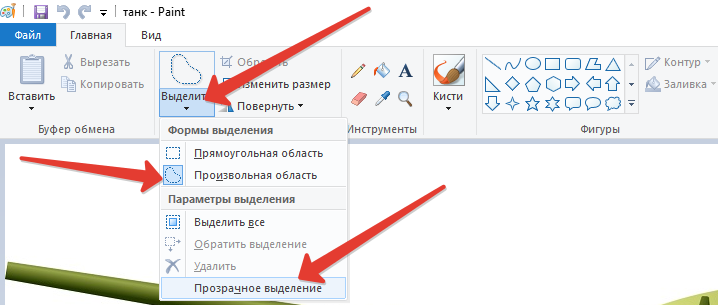
- Выделить картинку как можно аккуратнее;
- Нажать на кнопку «Вырезать»;
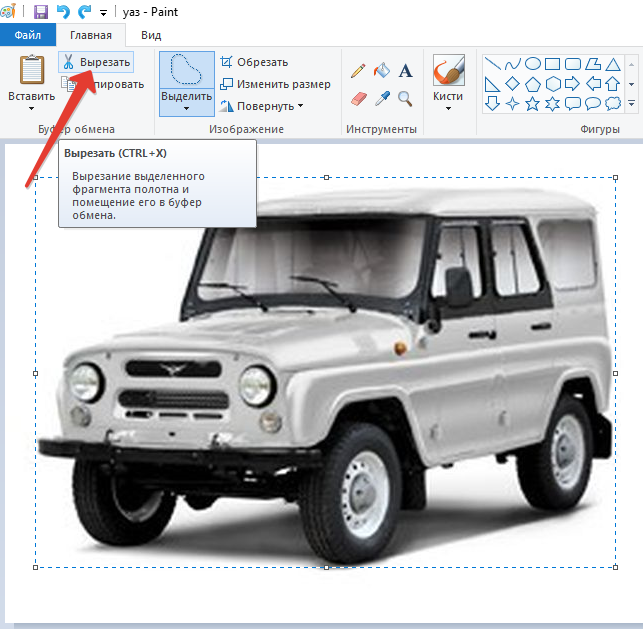
- Вставить картинку в нужный файл. При этом белого фона на картинке не будет. Таким образом можно удобно убрать белый фон например позади логотипа. Главное помнить, что вырезать картинку необходимо очень аккуратно, чтобы не повредить изображение;
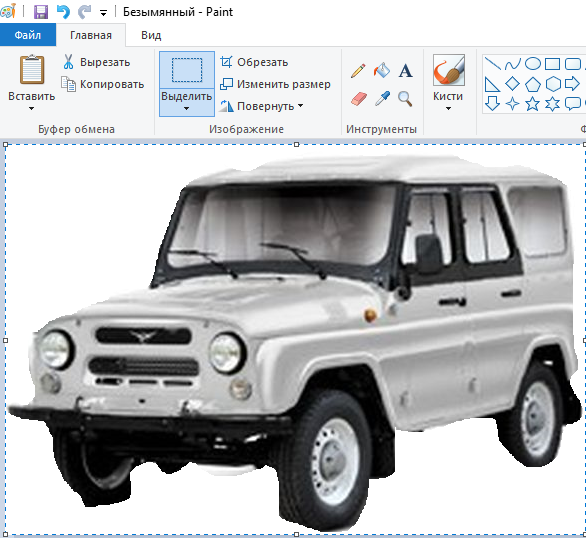
- А на представленном ниже видео предельно подробно показано, как убрать белый фон с картинки в Paint!
А еще у нас можно узнать, как сделать нереально крутой и сочный арт из любой картинки или фотографии онлайн, то есть не скачивая каких-либо дополнительных программ!
Кроме того, Вы можете воспользоваться крутым графическим онлайн редактором Canva, который позволяет с легкостью редактировать фото, а также создавать различные презентации, плакаты, флаеры, а также сочные публикации для Facebook, Instagram или ВКонтакте!

Источник: http://grandguide.ru/kak-ubrat-belyj-fon-s-kartinki-v-paint/
Об этой статье
Эту страницу просматривали 6747 раз.
Источник: http://ru.wikihow.com/убрать-белый-фон-в-Microsoft-Paint
Простой способ изменения фона
Опишем, как поменять фон в Paint методом гринскрининга (то есть метод «зеленого экрана»). Независимо от того, требуется вам удаление фона изображения или замена его на сплошную заливку (узор), сделать это можно используя вышеупомянутый метод. Обратим внимание, что в нем описывается изменение фона не в стандартном Paint, а в Paint.NET, который не поставляется со стандартными приложениями, и его необходимо скачать и установить отдельно.
Источник: http://fb.ru/article/140934/kak-sdelat-prozrachnyiy-fon-v-paint-kak-ubrat-ili-izmenit-fon-v-paint
Смена фона картинки в редакторе Paint.net
Для работы с изображениями, картинками, фотографиями рекомендуется использовать не входящий в состав приложений ОС Windows, а бесплатную утилиту Paint.net, скачав её тут. Установив бесплатное приложение на компьютерное устройство, пользователь сможет работать с изображениями, причём выполнять сложные задачи посредством простого и понятного инструмента.
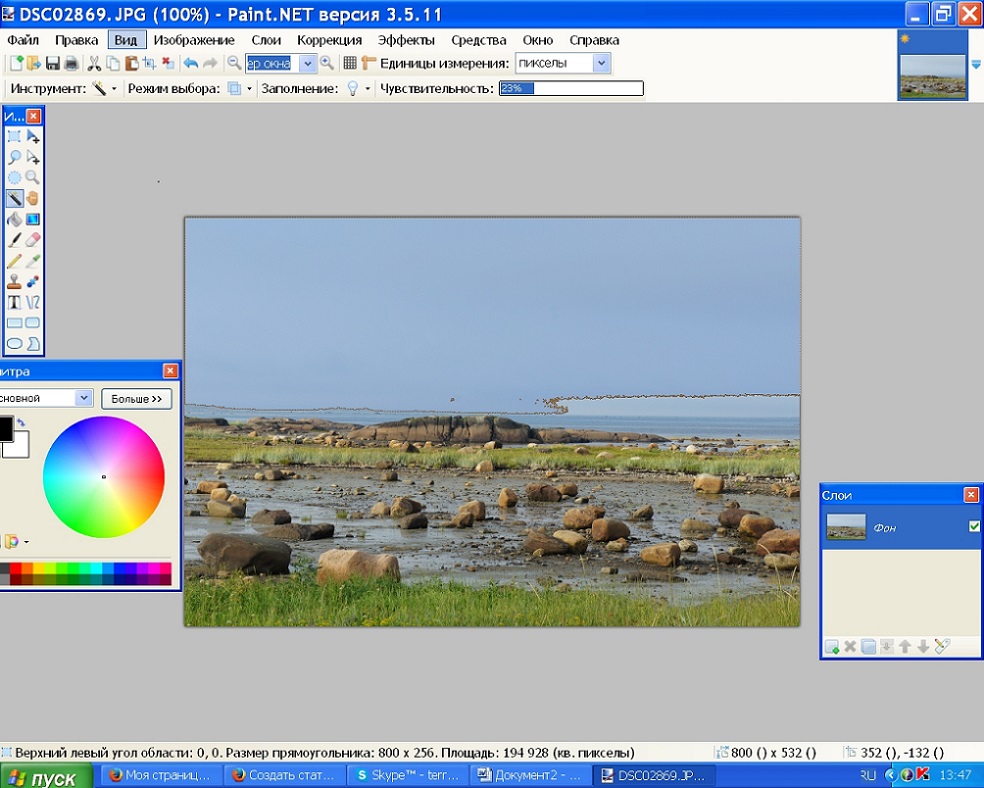
Делаем прозрачный фон картинки
Paint.net позволяет за счёт многофункциональности, работать с изображениями, менять фон картинок, устранять дефекты. Нередко пользователи ставят для себя задачу, заключающуюся в смене фона изображения. Такие задачи позволяют разместить конкретный логотип на красочной основе, или своё фото, изображение домашнего любимца или цветочную композицию не на фоне стола или окна, а с интересным и эффектным ландшафтом в качестве заднего плана.
Эту задачу можно осуществить довольно легко, загрузив в приложение два фото: основное, с бесцветным фоном, и второстепенное, которое будет служить базой для новой картинки. Для совмещения фотографий потребуется изначально зайти в параметры каждой из них, сделав их аналогичными по размеру, что является базовым условием для возможности их соединения: важно выставить идентичные размеры холста, проставив одинаковые значения в разделах «Высота» и «Ширина» изображения.
Дальше создание комплексного изображения выполняется так:
- Открыть требуемый изменения фона рисунок на прозрачном фоне, перенести его на новую основу посредством последовательного выполнения таких манипуляций: одновременным нажатием Ctrl и A выделить, скопировать, зажав комбинацию клавиш Ctrl и C, после перехода на фоновый рисунок вставить командой Ctrl+V.
- После этого, если изображение с рисунком не отображается на фоне, потребуется активировать его, переместив на первый план.
- Сохранить новое фото: в пункте «Файл», выбрать команду «Сохранить как», присвоить имя созданной иллюстрации и выбрать предпочтительный формат.
На этом работа может считаться выполненной, нокамнем преткновения в процедуре является момент создания фото с прозрачным фоном.
Источник: http://nastroyvse.ru/programs/review/kak-izmenit-sdelat-prozrachnyj-fon-v-paint.html
Что такое Paintnet?
Paint net – это бесплатная графический редактор. Иногда она поставляется в стандартном пакете Windows, но даже если у Вас ее нет, Paintnet легко скачать с официального сайта, где всегда находится актуальная версия. Среди преимуществ над стандартным Paint можно выделить волшебную палочку, работу с прозрачными изображениями и слоями, градиент и штамп.
Источник: http://kakpravilino.com/kak-ubrat-belyj-fon-s-kartinki-v-paint/
Делаем прозрачный белый фон в MS Paint
Microsoft Paint может фильтровать цвет фона любого изображения, которое содержит фон плашечного цвета. После фильтрации изображение должно быть немедленно вставлено на другое изображение. Мы объясним, как отделить изображение от фона в MS Paint в Windows 10, выполнив следующие действия:
Источник: http://windowsbulletin.com/ru/как-сделать-белый-фон-прозрачным-в-MS-Paint/
Зачем нужен этот урок?

Одна из самых популярных причин, по которым человек впервые начинает интересоваться графическими редакторами — это выделение определенного объекта из общего фона изображения. Причем сделано это должно быть очень аккуратно и на новом фоне должно смотреться гармонично и естественно. Конечно, стандартный Paint.NET не может дать удовлетворительного результата и тогда человек берется за такие гиганты как photoshop. И что же он видит при запуске упомянутой программы? А видит он массивного неповоротливого клиента, с тысячами настроек и разросшимся до безобразия функционалом, что, естественно, опровергает человека в шок. И, прежде чем, ему удастся более-менее аккуратно (и, как правило, с первого раза нужного эффекта не добивается никто) и правильно вырезать объект, пройдет несколько десятков часов. И это только у самых терпеливых. Остальные же окончательно уверяются, что у них нет способностей и таланта (хотя он тут абсолютно не причем), и бросают свои идеи в долгий-долгий ящик.
Так вот, в этом нет ничего сложного! И, конечно, молодой и гибкий Paint.NET поможет нам в этом. Овладев описанным ниже способом, вы без труда сможете вырезать очень сложные объекты из общего фона, пусть они даже находятся в одной цветовой гамме.Используя технологии этого урока можно, например, легко вырезать фото и сделать его на прозрачном фоне.
Источник: http://paint-net.ru/?id=87
Начало работы

Перед тем как в программе Paint Windows 7 прозрачный фон поменять, следует открыть изображение, которое будете корректировать. Делается это путем нажатия правой клавиши на файле и выбора в выпадающем меню соответствующего пункта (Открыть с помощью – Paint). Следует учитывать, что к числу совместимых форматов относятся BMP, JPFG и GIF, с другими поработать не получится.
В том случае, если изображение превышает размер экрана, необходимо перейти в левый нижний угол и сделать 800-процентное увеличение, кликнув на увеличительное стекло, размещенное на инструментальной панели и выбрав цифру 8.
Источник: http://fb.ru/article/140934/kak-sdelat-prozrachnyiy-fon-v-paint-kak-ubrat-ili-izmenit-fon-v-paint
Выбор цветовой палитры и прорисовка контура изображения
На цветовой палитре следует сделать выбор желто-зеленого (также называемого лаймовым) цвета. Обычно выбирают именно его, поскольку необходим контрастный по отношению к остальному рисунку окрас, а выбранный тон встречается в изображениях довольно редко.
После этого при помощи инструмента «Линия» производится выделение объекта, который будет вырезаться. В том случае, если изображение размещено на белом фоне, для закрашивания недостающих пикселей можно воспользоваться «Карандашом». Благодаря этому вокруг картинки появится широкая линия зеленого цвета.
Далее необходимо щелкнуть на лаймовом цвете правой клавишей мыши и, воспользовавшись инструментом «Выбрать», очертить области фона прямоугольного цвета. Делать это следует аккуратно, стараясь не заходить на объект. Об остающихся вокруг контура рисунка лишних треугольниках особо волноваться не стоит, они убираются позже при помощи инструмента «Ластик». Активировав его, необходимо выбрать самый маленький из возможных квадратиков в появившемся меню.

После всех манипуляций получается объект, вокруг которого будет зеленый экран. Если вас интересует, как изменить фон в Paint, то необходимо отдалить изображение до 100 процентов (1 в меню приближения) и кликнуть по ведру с краской на панели (инструмент «Заливка цветом»). Затем в палитре следует выбрать желаемый цвет и щелкнуть в любом месте зеленого фона. После этого фон станет другим.
Источник: http://fb.ru/article/140934/kak-sdelat-prozrachnyiy-fon-v-paint-kak-ubrat-ili-izmenit-fon-v-paint
Как вырезать объект на картинке из фона
Изначально следует вырезать фото по контуру, как было показано выше. Это способ подойдет для вырезания любого фрагмента, в том числе лица или другого объекта.
Чтобы добавить одну картинку на другую, нужно выбрать изображение, которое будет верхним слоем, и скопировать его. Это делается при помощи кнопок Выделить всё – Копировать.
Эти операции можно выполнить с клавиатуры, нажав Ctrl+A и Ctrl+С.
На изображении, которое служит нижним слоем, нажать Вставить или Ctrl+V.
После этого окажется, что белый слой вставляемого фрагмента перекрывает рисунок под ним.
Чтобы этого избежать, перед операцией вставки фрагмента следует поставить галочку «Прозрачное выделение» в параметрах выделения.
После этого выполнить вставку, как описано выше. Теперь фон верхней картинки не перекрывает нижнюю.
Источник: http://composs.ru/obrezka-foto-v-paint/
Выделение фона
Как только Вы открыли изображение, необходимо выбрать волшебную палочку о которой упоминали ранее. Обычно она находится в панели инструментов справа над инструментом заливки. Кликаем по ней, а потом по фону необходимого изображения. Не бойтесь того, что фон изображения стал синим, так и надо, это означает, что нужное пространство выделено.
Если какие-то детали не выделились, точнее они находятся внутри изображения, то кликните еще раз по ним волшебной палочкой.
Источник: http://kakpravilino.com/kak-ubrat-belyj-fon-s-kartinki-v-paint/
Несколько нюансов

При редактировании детализированных изображений работать будет значительно легче, если приблизить изображение. Сделать это можно, выбрав в меню «Вид» подпункт «Масштаб» или же просто нажав кнопку «Увеличение», расположенную на ленте.
Следует учитывать, что большие размеры изображения потребуют больше времени на обводку. Для уменьшения размера картинки необходимо нажать «Ctrl+A» и перетащить расположенный слева внизу маркер вверх. Важно при этом соблюдать пропорции, чтобы изображение не получилось искаженным.
В процессе работы неизбежно будут возникать ошибки, и потому придется осуществлять редактирование линии. Для того чтобы иметь возможность быстро отменять предыдущие действия, рекомендуется постоянно держать пальцы на сочетании клавиш «Ctrl+Z».
Если изображение имеет границу в виде кривой, целесообразно воспользоваться инструментом «Кривая». Для этого следует щелкнуть соответствующую клавишу на панели инструментов, начертить от начала до конца участка границы прямую линию, которую затем нужно оттянуть влево или вправо, описывая кривую.

Для того чтобы метод гринскриннинга работал, в Paint Winwows 7 прозрачный фон должен быть установлен в настройках для вставок. Если не выставить эту настройку, то фон будет добавляться из первоначального изображения. Панель управления настройками вставки будет появляться с левой стороны от редактируемого изображения, ниже главной панели, когда используется один из инструментов выбора.
Источник: http://fb.ru/article/140934/kak-sdelat-prozrachnyiy-fon-v-paint-kak-ubrat-ili-izmenit-fon-v-paint
Удаление фона
Если возникает необходимость переноса какого-либо объекта на другой фон, то неизбежно приходится сталкиваться с вопросом о том, как в Paint убрать фон. Делается это весьма просто:
- при помощи инструмента «Волшебная палочка» производится выделение фона;
- выделенная часть удаляется при помощи кнопки Delete или команды «Очистить выделенное» из меню «Правка», в результате этого появляется фон в виде «шахматной доски», условно показывающий прозрачность;
- выполняется сохранение полученного изображения (желательно в формате PNG либо GIF), которое в дальнейшем можно использовать по своему усмотрению.
Источник: http://fb.ru/article/140934/kak-sdelat-prozrachnyiy-fon-v-paint-kak-ubrat-ili-izmenit-fon-v-paint




