Как войти в учетную запись Майкрософт на Windows 10, если появляется сообщение о том, что невозможно войти в аккаунт? Пошаговая инструкция решения данной проблемы на Windows 10
Почему «не удается войти в учетную запись»
Проблема со входом в аккаунт Microsoft происходит по целому ряду причин.

Порой бывает сложно определить, что именно вызвало ошибку, но все равно следует держать в голове наиболее вероятные факторы:
- ввод неправильного пароля;
- отсутствие подключения к интернету;
- ошибочная блокировка сервисов Microsoft антивирусом;
- вход через VPN при использовании IP-адреса страны, где заблокированы сервисы Windows;
- на серверах «Майкрософт» произошел сбой;
- ошибка реестра;
- конфликт программного обеспечения.
В списке представлены как простые, так и не самые очевидные причины возникновения проблемы. Для устранения неполадок понадобится рассмотреть каждый фактор, который мог помешать прохождению авторизации.

Источник: http://it-tehnik.ru/windows10/oshibki/ne-udaetsya-voyti-v-uchetnuyu-zapis.html
Перезапустите устройство.
Если обновления доступны, выберите Выключение > Обновить и перезагрузить для перезапуска устройства и завершите установку обновлений.
Источник: http://support.microsoft.com/ru-ru/windows/устранение-проблем-со-входом-298cfd5f-df1f-c66b-36ad-f2a61a73baad
Причины & Рекомендации
- Был изменён пароль учётной записи. В подсказках центра уведомлений указывается именно такая проблема. Всё возможно. Убедитесь, что пароль учётной записи подходит. И при необходимости воспользуйтесь средствами восстановления.
- Необходимо подтвердить свою личность. Подтверждение личности разблокирует все функции общего доступа к данным с разных устройств. Выполнить подтверждение можно буквально в несколько нажатий в соответствующем разделе.
- Нарушение целостности системных файлов. С повреждением целостности могут связываться все проблемы. Вероятность такого очень маленькая. Не помешает проверить и восстановить целостность системных файлов в Windows 10.
Точно определить проблему без диагностики сложно. В большинстве случаев Вам нужно перейти в параметры системы и просто нажать кнопку исправить. Для подтверждения личности достаточно знать пароль записи.
- Можно перейти на локальную учётную запись пользователя. Все преимущества учётки Майкрософт будут утеряны. Но точно избавитесь от назойливых уведомлений.
- Попробуйте убрать ПИН-код при входе в Windows 10. Хотя он действительно удобен. Признаю. До его использования никогда не видел проблем с учётными записями.
- Измените настройки конфиденциальности. Конфиденциальность > Общие > Разрешить приложениям на других моих устройствах открывать приложения.
- Подтвердите личность администратора. Возможно, Вы её не подтвердили и система пытается использовать общие возможности. Нужен доступ к телефону.
- Средство устранения неполадок. Оно меня спасало уже несколько раз. В предыдущих версиях операционной системы средство было бесполезным.
Источник: http://windd.ru/problema-s-uchyotnoj-zapisyu-majkrosoft-windows-10/
Проверьте подключение к Интернету
Убедитесь, что вы подключены к Интернету, выбрав Сеть на экране блокировки устройства. Если возникают проблемы с подключением к сети Wi-Fi или сигнал слабый, попробуйте подключить устройство непосредственно к маршрутизатору или модему с помощью Ethernet-кабеля.
Если проблема с подключением не будет устранена, проверьте подключение к Интернету с другого устройства, чтобы узнать, нет ли неполадок в сети.
Источник: http://support.microsoft.com/ru-ru/windows/устранение-проблем-со-входом-298cfd5f-df1f-c66b-36ad-f2a61a73baad
Если недавно включили двухэтапную аутентификацию
Если аккаунт был дополнительно защищён путём включения двухэтапной аутентификации, некоторые приложения и устройства будут отображать сообщение, что пароль неверный, потому что не были обновлены для отображения запроса на ввод кода безопасности.
Для получения доступа нужно ввести пароль приложения вместо своего обычного пароля.
Источник: http://windows-school.ru/publ/vojti_uchetnuju_zapis_microsoft/29-1-0-939
Проверьте пароль
При вводе пароля для входа в систему попробуйте сделать следующее:
-
Введите пароль с помощью экранной клавиатуры. Выберите Специальные возможности > Экранная клавиатура и введите пароль с помощью соответствующих клавиш.
-
Убедитесь, что клавиша Caps Lock не нажата.
-
Проверьте правильность данных, вводимых в полях Пароль и PIN-код. Если вы используете учетную запись Майкрософт, вы можете переключаться между вводом PIN-кода и пароля, выбирая Параметры входа.
-
Если вы используете более одной раскладки клавиатуры, убедитесь, что выбран язык, который вы пытаетесь использовать. Чтобы проверить раскладку клавиатуры, выберите метод ввода (трехбуквенный код в правом нижнем углу).
-
Если вы недавно изменили свой пароль, попробуйте еще раз ввести старый. Если старый пароль подходит, заблокируйте устройство, а затем разблокируйте его, используя новый пароль.
-
Проверьте пароль, войдя с другого устройства на сайт account.microsoft.com. Если пароль подошел, но на сайте account.microsoft.com указано, что ваша учетная запись заблокирована или ее действие приостановлено, выполните указанные на сайте действия, чтобы решить эту проблему.
-
Перед вводом пароля или PIN-кода выберите Показать . Таким образом вы сможете еще раз проверить пароль или PIN-код перед вводом.
Источник: http://support.microsoft.com/ru-ru/windows/устранение-проблем-со-входом-298cfd5f-df1f-c66b-36ad-f2a61a73baad
Замена папки Default
К сожалению, простое создание новой учётки не всегда решает проблему. Если способ не сработал, то следующий шаг — замена папки Default. Судя по отзывам пользователей на форумах, этот метод часто помогает.
Default — скрытая папка, которая находится внутри директории «Пользователи». Самый безопасный способ — взять её с другого компьютера с Windows 10. Мы не рекомендуем скачивать папку Default из сторонних источников, так как она может быть заражена.
- На работающем компьютере с Windows 10 открываем каталог C:Users.
- Переходим на вкладку «Вид».
- В разделе «Показать или скрыть» отмечаем пункт «Скрытые элементы».
- В окне «Проводника» появится папка Default. Выделяем её и копируем вместе со всем содержимым на флешку.
- Подключаем флешку к компьютеру с поврежденной службой пользователей.
- Загружаемся в безопасном режиме.
- Переходим в каталог C:Users.
- Включаем отображение скрытых элементов.
- Переименовываем старую папку — например, Default.old.
- Вставляем новую папку Default, скопированную с другого компьютера.
- Проверяем, чтобы у папок были одинаковые свойства: «Только для чтения» и «Скрытый».
У нас должно быть две папки: старая и новая
После замены папки перезагружаем компьютер в обычном режиме. На этот раз проблем с отображением учетных записей и входом в профили быть не должно.
Источник: http://zen.yandex.ru/media/tehnichka/kak-ispravit-slujba-profilei-polzovatelei-ne-udalos-voiti-v-sistemu-windows-10-5fe1cf86230da257b76897cb
Как исправить ошибку Не удаётся войти в учётную запись?
Один из самых простых способов исправить ситуацию это позволить системе самой разобраться с проблемой. А для этого в Windows последних поколений есть средство устранения неполадок, запускаемое из-под PE-среды. Запускать такое средство легко: 3-5 раз принудительно перезагрузить компьютер ДО ПОЯВЛЕНИЯ Рабочего стола. Система решит, что какая-то проблема не позволяет компьютеру запуститься ( а сеанс Windows считается успешным, если появился Рабочий стол – так уж повелось испокон веков). Средство устранения неполадок появляется автоматически. Подождать, видимо, придётся, но нередко прокатывает.

Источник: http://computer76.ru/2020/02/20/не-удаётся-войти-в-учётную-запись/
Другие способы решения проблемы, если не удаётся войти в свою учётную запись на Виндовс 10
Очень часто бывает, что пользователи сразу начинают искать проблему глубоко в системе, хотя ее решение может быть совсем на поверхности. Например, вы могли установить или поменять существующий пароль от учетной записи и забыть об этом, что и станет причиной ошибки «Не удается войти в учетную запись».
В последней версии ОС есть возможность восстановления нерабочего профиля:
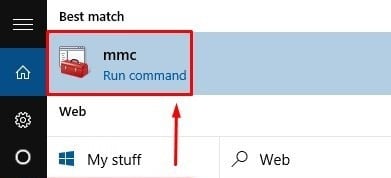
- Нажмите «Пуск».
- В левой части меню есть пункт «Локальные пользователи», выберите его.
- Выберите «Пользователь», далее «Действие», затем «Новый пользователь». В появившемся окне нажимаем «Создать».
- Затем закройте все окна и программы и перезагрузите систему.
- Повторите попытку войти в учетную запись.
Источник: http://it-doc.info/ne-udaetsya-vojti-v-uchetnuyu-zapis-windows-10/
Вход в систему с использованием временного профиля
Если при попытке входа в Windows 10 появится сообщение об ошибке «Не удается войти в учетную запись», Windows создаст временный профиль и выполнит вход в него. Дополнительные сведения об этой ошибке
Источник: http://support.microsoft.com/ru-ru/windows/устранение-проблем-со-входом-298cfd5f-df1f-c66b-36ad-f2a61a73baad
Восстановление системы
Если на Windows 10 была включена защита системы с автоматическим созданием контрольных точек, то можно попробовать исправить ошибку с помощью отката.
- Открываем «Панель управления».
- Переходим в раздел «Система и безопасность».
- Выбираем пункт «История файлов».
Переходим к восстановлению системы
4. Кликаем по ссылке «Восстановление».
5. Запускаем восстановление системы.
6. Выбираем контрольную точку с датой, когда ошибки службы профилей не было.
Выбираем ближайшую точку
7. Выполняем откат системы до предыдущего состояния.
Автор материала: Сергей Почекутов
Подписывайтесь на наш канал и ставьте лайки! А еще можете посетить наш официальный сайт.
Источник: http://zen.yandex.ru/media/tehnichka/kak-ispravit-slujba-profilei-polzovatelei-ne-udalos-voiti-v-sistemu-windows-10-5fe1cf86230da257b76897cb
Вход в систему с помощью Windows Hello
Источник: http://support.microsoft.com/ru-ru/windows/устранение-проблем-со-входом-298cfd5f-df1f-c66b-36ad-f2a61a73baad
Сброс ПИН-кода
Если вы не можете войти в Windows 10 с помощью ПИН-кода, попробуйте сбросить ПИН-код. Для этого выполните следующие действия.
-
На экране входа выберите Забыли ПИН-код под текстовым полем ПИН-кода. Если на компьютере используется несколько учетных записей, выберите учетную запись для сброса.
-
На экране Ввод пароля введите пароль для учетной записи Майкрософт и нажмите Далее.
-
На экране Помогите защитить ваши данные выберите получение кода безопасности по SMS или электронной почте. Если вы выбрали SMS, введите последние четыре цифры номера телефона и нажмите кнопку Отправить код. Подробнее о сведениях для защиты и кодах безопасности
-
Когда вы получите код по SMS или электронной почте на отдельном устройстве, введите его на экране Введите код, а затем нажмите кнопку Далее.
-
В диалоговом окне Настройка ПИН-кода введите новый ПИН-код и подтвердите его. Новый ПИН-код установлен.
Примечание: Убедитесь, что вы подключены к Интернету, выбрав Сеть на экране блокировки устройства.
Источник: http://support.microsoft.com/ru-ru/windows/устранение-проблем-со-входом-298cfd5f-df1f-c66b-36ad-f2a61a73baad




