Своевременное обновление драйверов на компьютере с Виндовс 8 может решить массу проблем с устройствами, исключить тормоза системы, и различные неполадки.
Автоматическое получение последних версий драйверов и программного обеспечения
Windows Update проверяет наличие обновленных драйверов и программного обеспечения для устройств и автоматически устанавливает их. Чтобы убедиться в том, что ваши устройства будут работать правильно и вы получаете наилучшее качество связи с помощью центра обновления Windows, убедитесь в том, что они работают должным образом.
Примечание: На компьютере под управлением Windows RT 8.1 всегда автоматически загружаются и устанавливаются драйверы, приложения и сведения для устройств.
Проверка автоматического обновления
-
Проведите пальцем от правого края экрана и нажмите кнопку Параметры, а затем выберите пункт Изменение параметров компьютера. (Если вы используете мышь, переместите указатель в правый нижний угол экрана, потом вверх, затем щелкните Параметры и выберите Изменение параметров компьютера.)
-
Выберите элементы Обновление и восстановление и Центр обновления Windows.
-
Коснитесь или щелкните Выберите тип установки обновлений.
-
В разделе Важные обновления выберите Устанавливать обновления автоматически (рекомендуется).
Источник: http://support.microsoft.com/ru-ru/windows/скачивание-и-установка-драйверов-в-windows-8-1-301eaed0-8078-857c-d78d-64f4ded5cdcb
Driver Booster

Driver Booster — лучшая бесплатная программа обновления драйверов. Он совместим со всеми версиями Windows и упрощает обновление драйверов.
Driver Booster можно запланировать, чтобы автоматически находить устаревшие драйверы. Когда будут найдены новые обновления, вы можете легко загрузить их из программы Driver Booster, поэтому вам не нужно выходить в интернет-браузер, чтобы захватить их.
Перед установкой драйвера вы можете увидеть, как новая версия драйвера сравнивается с текущим установленным драйвером, что полезно.
Мне нравится, что Driver Booster создает точку восстановления перед установкой драйвера в случае, если что-то пойдет не так с установкой.
В настройках есть опция установки драйверов в фоновом режиме, которая скрывает мастера установки и другие всплывающие сообщения. Это удобно, поэтому вам не нужно нажимать столько окон при установке новых драйверов.
Программа на русском языке.
Цена: Бесплатная
Скачать Driver Booster
Driver Booster работает в Windows 10, 8, 7, Vista и XP.
Источник: http://comhub.ru/programmi-dlya-obnovleniya-drajverov/
Общие сведения:
Лицензия
Русский язык
Удобство интерфейса
Рейтинг
Источник: http://softiq.ru/obzor/soft-for-install-and-updates-drivers
DriverPack Solution
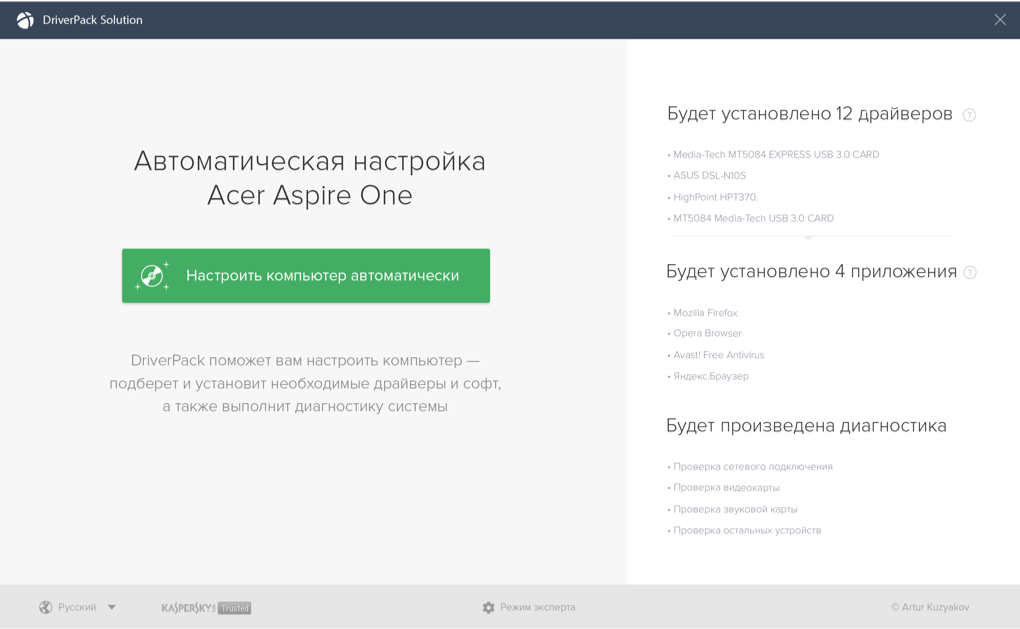 DriverPack Solution
DriverPack Solution
У DriverPack Solution есть пользовательский интерфейс, который проще в использовании, чем большинство других в этом списке. Есть только несколько кнопок и, безусловно, нет запутанных экранов или опций.
Рекомендую обновлять через режим эксперта, что бы убрать лишние программы, так как вместе драйверами может установить какой нибудь браузер или антивирусную программу.
Эта программа поддерживает массовые загрузки и автоматическую установку, поэтому вам не нужно щелкнуть по любым мастерам установки.
Когда вы впервые открываете DriverPack Solution, вы можете автоматически загружать и устанавливать все драйверы или вручную самостоятельно выбирать, какие из них вы хотите обновить.
В DriverPack Solution есть также базовая системная информация, а также программный загрузчик, который может установить на ваш компьютер некоторые рекомендуемые программы.
Программа на русском языке.
Цена: Бесплатная
Скачать DriverPack
DriverPack Solution поддерживает Windows 10, 8, 7, Vista и XP.
Источник: http://comhub.ru/programmi-dlya-obnovleniya-drajverov/
NVIDIA Update
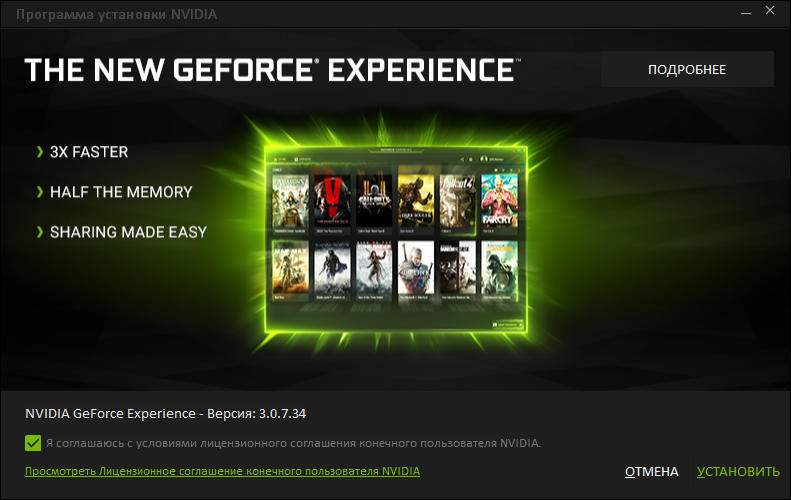
NVIDIA Update — фирменная Windows-утилита для установки драйверов на устройства NVIDIA. Как и AMD Driver Autodetect, она самостоятельно распознает модели оборудования и проверяет наличие свежего драйвера на сайте производителя. Решение об инсталляции остается за пользователем.
Источник: http://compconfig.ru/software/programmy-dlya-obnovleniya-drayverov.html
Установка драйверов по ID оборудования
Если «Диспетчер устройств» определяет какое-либо оборудование как «Неизвестное устройство», и вы понятия не имеете, видеокадра это, чипсет или принтер, тогда попробуйте установить этот драйвер для Windows 8 вручную. Для этого воспользуйтесь приведенным алгоритмом.
- Вызываем диалог свойств проблемного аппаратного компонента.

- Переходим в третью вкладку — «Сведения».
- В поле «Свойство» останавливаем выбор на «ИД оборудования».
- Ниже, в поле «Значение», вызываем контекстное меню первой строки и копируем ее буфер.

- Переходим по адресу, например, devid.info и вставляем содержимое буфера в поисковую строку таким образом, дабы остался код вида: «VID_058F» или «DEV_023F».

- Запускаем поиск, загружаем последнюю версию обнаруженного драйвера, распаковываем в удобное место на ПК с Windows 8.
- С контекстного меню неизвестного драйвера выбираем «Обновить драйвер» и кликаем по кнопке, отвечающей за ручную установку.

- Задаем путь к распакованному архиву и дожидаемся копирования и регистрации файлов в Windows 8.

Порой вы можете загрузить инсталлятор драйвера, что еще упростит его установку: запускаем загруженный файл формата exe и следуем инструкциям.
Источник: http://windowsprofi.ru/win8/kak-obnovit-drajvera-na-windows-8.html
DriverHub
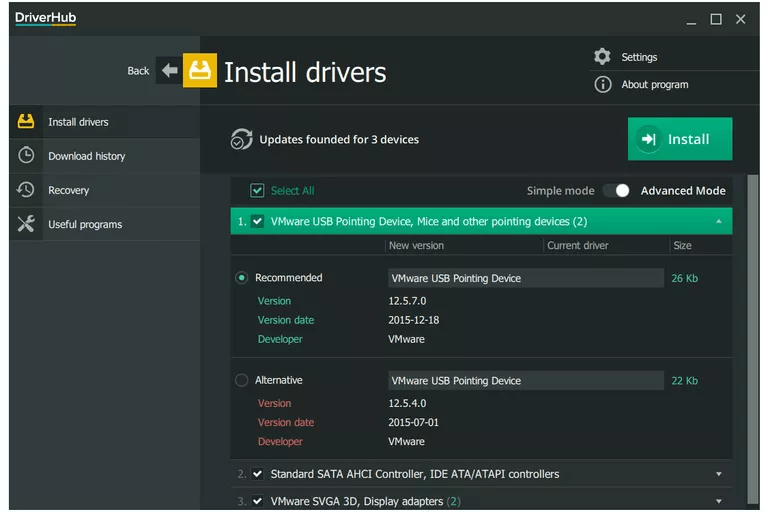 DriverHub
DriverHub
DriverHub действительно прост в использовании, потому что он загружает и устанавливает драйверы для вас и имеет целую часть программы, предназначенной для восстановления, если что-то пойдет не так.
Сама программа имеет чистый интерфейс с несколькими кнопками меню. В настройках есть несколько вариантов изменения папки загрузки и отключения проверки обновлений программы.
Вы можете держать вещи простыми и устанавливать все, что рекомендует DriverHub, или вы можете перейти в расширенный режим, чтобы выбрать, какие драйверы нужно получить, увидеть номера версий и установить альтернативные драйверы (то есть новый драйвер, но не текущую версию).
Раздел « Полезные программы » DriverHub не связан с драйвером, но включает некоторые полезные ссылки на утилиты Windows, такие как «Управление дисками», « Диспетчер задач» , настройки источника питания, настройки отображения и т. Д.
Программа на русском языке.
Цена: Бесплатная
DriverHub
Примечание: вас могут попросить установить другую программу во время настройки, например, в веб-браузере или что-то еще. Вы можете снять этот флажок, если хотите только DriverHub без дополнительного программного обеспечения.
На веб-сайте DriverHub говорится, что он будет работать в Windows 10, Windows 8 и Windows 7.
Источник: http://comhub.ru/programmi-dlya-obnovleniya-drajverov/
Как обновлять
Вот и настало время для основного вопроса статьи. Существует огромное количество различных вариантов выполнения поставленной задачи, например, это штатные средства Windows, официальные утилиты и сайты разработчиков/производителей, сторонние специализированные программы, а также ручной поиск и скачивание.
И подробнее о каждом из них и пойдёт речь далее.
Источник: http://911-win.ru/article/obnovit-drayvery-windows-poshagovaya-instruktsiya/
DriversCloud
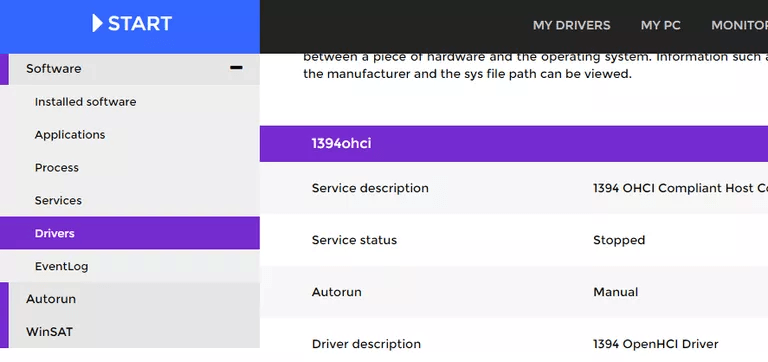
DriversCloud (ранее называемый Ma-Config ) — это бесплатный веб-сервис, который содержит подробную информацию о вашем оборудовании и программном обеспечении, включая устаревшие драйверы.
Это работает, загружая программу, которая позволяет веб-браузеру собирать информацию с вашего компьютера.
На веб-сайте вы можете найти такие категории, как анализ BSOD, My Drivers, Autorun, Network Configuration и другие области, которые вы можете просматривать.
Программа на русском языке.
Цена: Бесплатно
DriversCloud
Когда вам нужно обновить драйвер, вы можете увидеть полную информацию о том, какие данные нового драйвера соответствуют установленному драйверу. Вы можете увидеть номер версии, производителя, имя и дату файла INF и идентификатор оборудования.
Пользователи Windows 10, 8, 7, Vista, XP и Windows 2000 могут установить DriversCloud.
Программа на английском языке.
Цена: Бесплатно
Источник: http://comhub.ru/programmi-dlya-obnovleniya-drajverov/
Поиск драйверов по номеру и модели оборудования
Придётся обновить драйверы клавиатуры, мыши, звукового оборудования, жёсткого диска на ПК.
Отдельного внимания заслуживает операция, связанная с загрузкой необходимых файлов на ноутбуке.
Пользователю потребуется первоначально посетить сайт производителя машины, функционирующей на специальных компонентах drill-down.
Далеко не всегда есть возможность обновить систему с сайта производителя, из-за отсутствия на его странице требуемых загрузочных файлов.
Обратить внимание в такой ситуации, надо на модельные номера отдельно взятых компонентов, благодаря чему поиск в интернете станет намного быстрее.
Необходимо перейти на веб-сайт компании производителя системной платы, то на его веб-странице можно найти информацию о требуемых драйверах для следующих компонентов:
- Чипсеты;
- Сетевой интерфейс;
- Интегрированный звук;
- Графика
- Материнская плата.
Узнать номер с моделью платы, физически вскрыв системный блок или воспользовавшись специализированным ПО типа CPU-Z.
Источник: http://pomogaemkompu.temaretik.com/1696227462140660509/rukovodstvo-kak-obnovit-drajvera-na-windows-8/
Автоматизация установки драйверов
Энтузиасты, владеющие азами программирования под Windows, создали массу программ для обновления драйверов буквально после нескольких кликов. Рассмотрим лучший продукт, позволяющий за несколько минут установить последние версии системного ПО для компьютера с Виндовс 8, не требуя от пользователя никаких знаний в области администрирования. Этим продуктом является новая программа, выпущенная разработчиком небезызвестной DPS.
Утилита Snappy Driver Installer – это следующий шаг в эволюции ПО для обновления драйверов на Windows, начиная с XP. SDI позволяет как загрузить все продукты с сервера, где они регулярно обновляются, так и воспользоваться офлайн базой скачанных драйверов, набор которых пользователь определяет самостоятельно, исходя из аппаратных компонентов собственного компьютера. При разработке приложения использовались только С и С++ – отказ от кода на JavaScript повысил быстродействие продукта, набор факторов ранжирования которого в разы превышает этот показатель в DPS. Помимо преимуществ, SDI обладает и недостатками – нет возможности обновлять игровые компоненты и системные библиотеки (PhysX, DirectX). Bene pigiausios automobilių dalys internetu čia
- Загружаем приложение с официального сайта или скачиваем с торрента с офлайн-базой драйверпаков для вашего ПК.
- Запускаем исполняемый файл, соответствующий разрядности вашей редакции Windows.
- Дожидаемся завершения автоматического сканирования компьютера.
- Отмечаем флажками доступные для обновления драйверы.

Перед запуском установки обязательно создайте точку восстановления, если эта опция активирована в системе, отметив галочкой соответствующий пункт, расположенный над списком доступных обновлений.
- Жмем «Установить» и дожидаемся завершения операций.
Возможно, в процессе работы приложения экран будет тухнуть или появится диалог с вопросом разрешения установки неподписанного драйвера. Подтверждайте инсталляцию сторонних и неподписанных продуктов только в случае создания точки отката: драйверы хоть и проходят тестирование, но все действия выполняете под собственную ответственность.
Источник: http://windowsprofi.ru/win8/kak-obnovit-drajvera-na-windows-8.html
Сравнение программ обновления драйверов
Значительно преимущество «DriverPack Solution» — это отсутствие установки и наличие оффлайн базы (iso образа).
Источник: http://911-win.ru/article/obnovit-drayvery-windows-poshagovaya-instruktsiya/
DriverMax Free

DriverMax — бесплатная, незамысловатая, англоязычная утилита, главное назначение которой — всё то же обновление драйверов. В отличие от иных бесплатных приложений в ней присутствует еще одна полезная опция — создание точки отката системы и бэкап установленных драйверов по выбору пользователя. А также восстановление из бэкапа.
После установки DriverMax настойчиво напоминает о том, что неплохо бы зарегистрироваться на сайте и купить платную лицензию с расширенными функциями, одна из которых — полностью автоматическая работа. Годовое использование стоит от $10,39.
Источник: http://compconfig.ru/software/programmy-dlya-obnovleniya-drayverov.html
DriverIdentifier
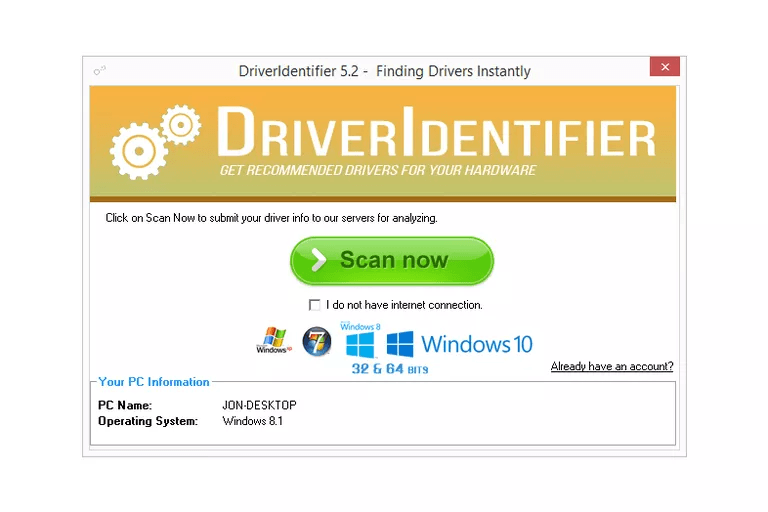
DriverIdentifier — чрезвычайно простая, но очень полезная бесплатная программа обновления драйверов.
Вы можете сканировать драйверы, если у вас нет подключения к Интернету, что очень хорошо, если драйвер сетевой карты не работает. Когда проверка будет завершена, DriverIdentifier сохранит список драйверов в HTML- файле.
Просто откройте файл на компьютере, у которого есть интернет-соединение, поэтому веб-сайт DriverIdentifier может перекрестно ссылаться на результаты с их базами данных. Драйверы, нуждающиеся в обновлении, будут иметь ссылку обновления рядом с ними.
DriverIdentifier
Также доступна портативная версия DriverIdentifier.
Примечание. Чтобы загрузить обновления драйверов, необходимо создать бесплатную учетную запись в DriverIdentifier.
DriverIdentifier находит драйверы Windows 10, 8, 7, Vista и XP.
Источник: http://comhub.ru/programmi-dlya-obnovleniya-drajverov/
Device Doctor
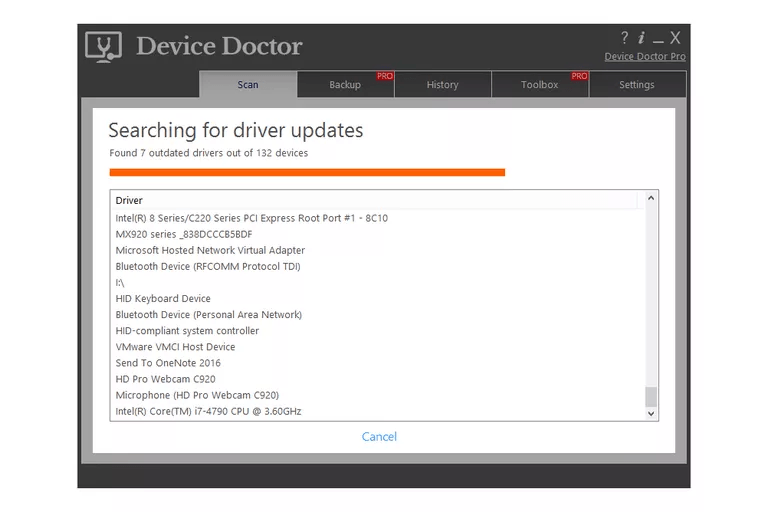
Device Doctor — действительно простая и простая в использовании программа обновления драйверов. Его можно загрузить в виде обычной программы или переносной, которая не требуется устанавливать.
Вы можете запланировать сканирование для проверки устаревших драйверов, а затем, когда будет обнаружено обновление, вы попадете на веб-сайт, чтобы загрузить его вручную.
Поскольку вам необходимо загружать обновления за пределы Device Doctor, вам иногда может потребоваться распаковать файлы драйверов перед их использованием. Вы можете сделать это с помощью инструмента для распаковки файлов, такого как тот, который включен в Windows, или сторонний инструмент, например 7-Zip .
Device Doctor
Устройство Doctor ограничено загрузкой только одного драйвера в день. Он предназначен для поиска драйверов для Windows XP до Windows 10.
Если вы знаете ещё хорошие программы для автоматического обновления драйверов, то напишите пожалуйста в комментариях.
Источник: http://comhub.ru/programmi-dlya-obnovleniya-drajverov/




