Пошаговая инструкция по настройке FTP-сервера в ОС Windows Server 2012 R2, настройке защищенной передачи файлов, созданию самоподписанного сертификата.
Как работает ФТП-протокол
FTP (File Transfer Protocol) — это протокол передачи информации в интернете и локальных компьютерных сетях. Это программа, осуществляющая удалённое подключение к выделенной папке для просмотра и обмена файлами, в том числе больших размеров. Обмен данными возможен от компьютера к удалённому серверу и между другими ФТП-серверами.
Данные передаются без шифрования трафика, поэтому доступ к логинам и паролям легко могут получить злоумышленники. Для безопасной передачи файлов рекомендуется использовать протокол с TLS-защитой — FTPS, шифрующий данные.
Собственный FTP-сервер имеет определённые преимущества:
- позволяет управлять сервером и его ресурсами;
- предоставлять пользователям разные права доступа;
- для него не нужен статический IP-адрес.
- нет ограничений скорости;
- отсутствие оплаты хостеру за его размещение;
В соответствии с тем, какой сложности будет доступ, выбирается программное обеспечение. Чтобы создать FTP-сервер для частного пользования с минимальными настройками,вполне подойдут бесплатные программные пакеты.
Компанией Майкрософт в Windows 7 добавлена функция Internet Information Services (IIS), осуществляющая общий доступ из сети к выделенной для этой цели папке. Поэтому, чтобы создать FTP-сервер для Windows 7, не требуется дополнительно устанавливать ПО.
Источник: http://nastroyvse.ru/programs/review/sozdanie-i-nastrojka-ftp-servera.html
Что будем делать?
Не знаю, кто будет читать эту статью, но он явно хочет очень быстро запустить у себя FTP сервер. Скорее всего что-то замудренное здесь не пойдет, а грамотные сисадмины для конфигурации своего сервера на Unix сформулируют запрос точнее, поэтому остановимся на бесплатном, быстром, удобном.
Ниже будет представлено несколько готовых решение. Все что нужно – просто брать и делать, и уже вскоре вы сможете спокойно подключаться к своему компьютеру по FTP, для чего бы вам это не было нужно.
Источник: http://wifigid.ru/poleznoe-i-interesnoe/nastrojka-ftp
Настройка программы FTP сервера
Установка FileZilla Server
Скачайте и установите любой FTP-сервер, который вам нравится, или с которым вы привыкли работать. Мы для примера скачаем бесплатную программу Filezilla Server с официального сайта: https://filezilla-project.org/download.php?type=server
Запустите скачанный установочный файл:

Нажмите Далее:

Нажмите Отклоняю:

Нажмите Отклоняю ещё раз:

Нажмите Установить:

Нажмите I agree:

Next:

Next:

Install:

Настройка FTP-сервера FileZilla
Запустите интерфейс программы.

Войдите в настройки: меню Edit -> Settings:

Теперь нужно настроить пассивный режим FTP.
1) Выберите раздел Passive mode settings;
2) Установите галку Use custom port range;
3) Задайте удобный для вас диапазон портов для использования в пассивном режиме;
4) В поле Use the following IP пропишите ваш внешний IP;
5) Нажмите кнопку OK для сохранения настроек.

Теперь необходимо настроить учётные записи пользователей и указать домашние директории.
Войдите в меню Edit и выберите Users:

В разделе General нажмите Add:

Введите имя пользователя и нажмите OK:

1) Установите галку возле Password. Этим вы укажете, что для данной учётной записи будет требоваться пароль.
2) Задайте пароль для данной учётной записи;
3) Перейдите в раздел Shared folders:

В разделе Shared folders нажмите Add:

и выберите папку, которая будет открыта данному пользователю для доступа через протокол FTP. После выбора общей папки нажмите OK:

Задайте разрешения для данного пользователя в папке.
В области Файлы вы можете разрешить или запретить следующие операции с файлами:
- Чтение;
- Запись;
- Удаление;
- Изменение.
В области Папки вы можете разрешить или запретить следующие операции с папками:
- Создание;
- Удаление;
- Просмотр списка;
- Просмотр вложенных папок.
После того, как вы зададите разрешения для данного пользователя в текущей папке, нажмите OK для сохранения настроек:

Источник: http://compfixer.info/ftp-server-behind-router/
Различия FTP и TFTP серверов
Активация обоих серверов даст вам возможность обмениваться файлами и командами между компьютерами или устройствами, подключёнными друг к другу по локальной сети или другим способом.
TFTP — более простой в открытии сервер, но при этом не поддерживающий какую-либо проверку личности, кроме проверки ID. Поскольку ID можно подделать, то TFTP нельзя считать надёжными, но они легки в использовании. Например, их используют для настройки бездисковых рабочих станций и умных сетевых устройств.
FTP сервера выполняют те же функции, что и TFTP, но имеют возможность проверки подлинности подключаемого устройства при помощи логина и пароля, поэтому более надёжны. С помощью них можно отправлять и принимать файлы и команды.
Если ваши устройства соединены через роутер или используют Firewall, то необходимо заранее пробросить порты 21 и 20 для входящих и исходящих соединений.
Источник: http://pcpro100.info/ftp-server-dlya-windows-7/
Начало настройки
- Перед началом работ убедитесь, что на выделенном сервере установлены веб-сервер (IIS) и подключены службы ролей «FTP-сервер«. Сделать это можно через Мастер добавления ролей и компонентов
- Мы будем настраивать соединение FTP к папке, которая находится по пути C:inetpubsitename. Рекомендуем настраивать аналогично, чтобы в процессе настройки не запутаться.
Источник: http://inclient.ru/kak-sozdat-ftp-windows-server-2012/
Подготовка к установке своего FTP-сервера
Как и обещал, для начала кратко о том, что такое FTP для тех, кто не знает:
FTP (от англ. File Transport Protocol) — это протокол передачи данных, который позволяет получить доступ к файлам на удаленном сервере. В данной технологии различают две стороны, серверную (FTP сервер) и клиентскую (FTP клиент). В случае, если вы хотите поделиться своей коллекцией музыки или художественными изысканиями, Вам понадобится FTP сервер, т.е место куда все будут подключаться и скачивать всё, что Вы разрешили. Как раз о том, как это настроить, и пойдет речь в данной статье.
Хочется сразу отметить, что в статье будет рассматриваться вариант домашнего использования, без хитрых и тонких настроек, которые используются в случае с полноценными корпоративными серверами.
Для установки Вам необходимо скачать один из множественных дистрибутивов, которые помогут развернуть FTP-сервер. Лично я рекомендую Вам использовать FileZilla Server, ибо он, как и некогда упомянутый мной клиент (см.статью по ссылке выше), предельно прост в установки и настройке, и к тому же бесплатен.
Скачать его можно, например, по этой ссылке.
к содержанию ↑
Источник: http://sonikelf.ru/sozdaem-svoj-sobstvennyj-ftp-server-na-baze-filezilla-server/
Данные для доступа к FTP-серверу
При подключении к FTP-серверу очень важно вводить правильные данные. Возьмем в качестве примера Timeweb. После регистрации на почту приходят два письма. Письмо с данными выглядит вот так:

Теперь о том, какие данные необходимо иметь под рукой:
- логин,
- пароль,
- ссылка на FTP-сервер (указывается в том же письме),
- порт (по умолчанию устанавливается значение 21).

Источник: http://timeweb.com/ru/community/articles/kak-podklyuchitsya-k-ftp-serveru
Установка FTP-сервера
Некоторые стандартные возможности, которыми пользуются не так часто, в Windows 7 отключены по умолчанию. Поэтому, чтобы их активировать, необходимо выполнить ряд шагов.
Для создания ФТП-сервера на Windows 7 необходимо:
- Нажать «Пуск» и открыть раздел «Панель управления». Для удобства просмотра можно выбрать режим «Мелкие значки».

Панель управления в Windows 7
- Перейти в раздел «Программы и компоненты», где выбрать «Включение или отключение компонентов Windows».

Включение и отключение компонентов Windows
- В списке открывшегося меню нужно отметить компоненты, которые следует активировать, поставив рядом галочку. Это папка «FTP-сервер», в ней два пункта: «Расширяемость FTP» и «Служба FTP», а также папка «Средства управления веб-сайтом», а в ней— «Консоль управления IIS». Для запуска нажать OK.

Папка «FTP-сервер»
Источник: http://nastroyvse.ru/programs/review/sozdanie-i-nastrojka-ftp-servera.html
Основные функции FTP
В процесс работы применяется управление с использованием стандартных UNIX-команд. Вспомогательные программы и отдельные команды обеспечивают загрузку файлов на сервера и их выгрузку на компьютер пользователя. Полный их перечень можно легко найти в сети.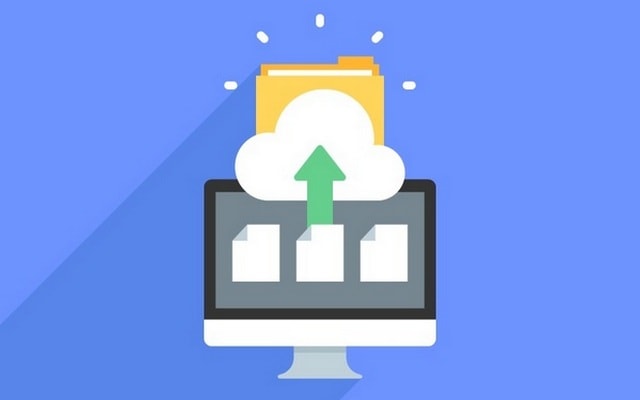
Среди наиболее распространенных команд протокола выделяют:
- user – применяется для передачи имени пользователя и пароля при аутентификации;
- bye (quit) – при подаче этой команды завершаются программы и закрываются связи;
- open – формирует связь с сайтом или серверам, предварительно должна быть закрыта предыдущая связь специальной командой close;
- remotehelp – открывает сервисную и справочную информацию с конкретного сервера.
Источник: http://it-doc.info/kak-sozdat-ftp-server/
Как необходимо создавать FTP сервер?
Несмотря на распространенность протокола FTP, его использование требует выполнения определенных правил. Стандарты требуют:
- использовать для разделения каталогов специальный символ “/”;
- опционально применять префиксы, которые начинаются с точки;
- для протокола имеет значение регистр символов (строчные и прописные буквы отличаются по значению).
Источник: http://it-doc.info/kak-sozdat-ftp-server/
FTP-подключение через любой браузер
Подключиться к FTP-серверу можно и через браузер на любых операционных системах. В таком случае будет доступна лишь часть функций. Необходимо ввести в адресной строке IP-адрес хоста, только с добавлением приставки «ftp://». Нажимаем на клавишу Enter. Дальше потребуется ввести имя пользователя и пароль, а потом нажать на кнопку «Вход».

Источник: http://timeweb.com/ru/community/articles/kak-podklyuchitsya-k-ftp-serveru
Как подключить в качестве сетевого диска
Чтобы преобразовать папку, отведённую под сервер, в сетевой диск стандартными методами Windows, достаточно выполнить следующие действия:
- Кликнете правой кнопкой мыши по иконке «Мой компьютер» и перейдите к функции «Подключить сетевой диск».
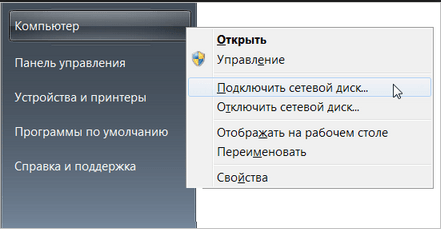
Выбираем функцию «Подключить сетевой диск»
- В развернувшемся окошке кликнете по кнопке «Подключение к сайту, на котором вы можете хранить документы и изображения».
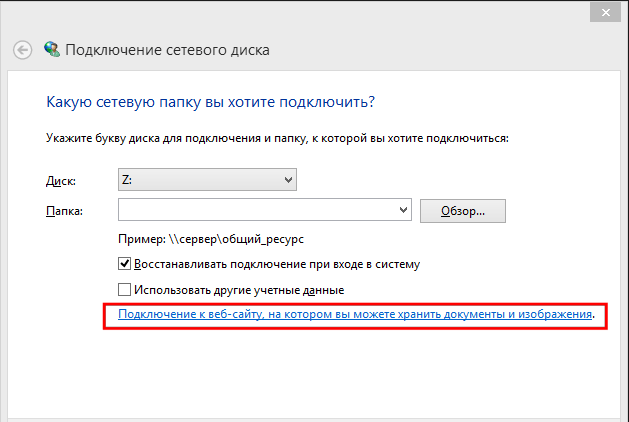
Нажимаем на кнопку «Подключение к сайту, на котором вы можете хранить документы и изображения»
- Пропускаем все страницы до шага «Укажите расположение веб-сайта» и прописываем в строке адрес вашего сервера, завершаем настройки доступа и завершаем операцию. Готово, папка с сервером преобразована в сетевой диск.
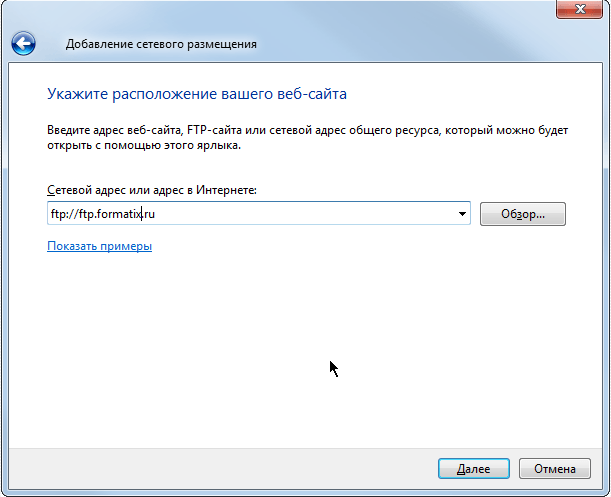
Указываем расположение веб-сайта
Источник: http://pcpro100.info/ftp-server-dlya-windows-7/




