Если мышка перестала работать, как сделать перезагрузку с помощью клавиатуры? В статье собраны все средства для того, чтобы использовать только клавиатуру без мышки
Перезагрузка с помощью кнопки «Пуск»
Самый распространённый вариант начинаем с нажатия кнопки «Пуск». Затем щёлкаем появившийся прямо над ней пункт «Завершение работы». В нём содержится ещё два подпункта, в том числе и нужный нам – «Перезагрузка».
Чаще всего компьютер перезагружается отсюда
Источник: http://zen.yandex.ru/media/tehnichka/kak-perezagruzit-windows-10-5ffda43cf2385a3dfb3de687
Перезагрузить компьютер из меню “Пуск”
Зайдите в меню “Пуск”, нажмите на кнопку выключение и выберите “Перезагрузка”.

Источник: http://vynesimozg.com/kak-perezagruzit-kompyuter-v-windows-10/
Что делать, если я не могу выключиться без обновления
Эта функция доступна только пользователям, начиная с Windows 10 May 2020 Update. Это означает, что все обновления, включая версию Windows 2004 10 года, должны быть установлены без такой возможности.
Если мы не можем позволить себе загружать и устанавливать обновления из-за нехватки времени или из-за того, что не можем рисковать, у нас всегда будет возможность отложить обновления с Центр обновления Windows , Для этого мы откроем окно Центра обновления Windows и оттуда можем выбрать возможность приостановить обновления на несколько дней.
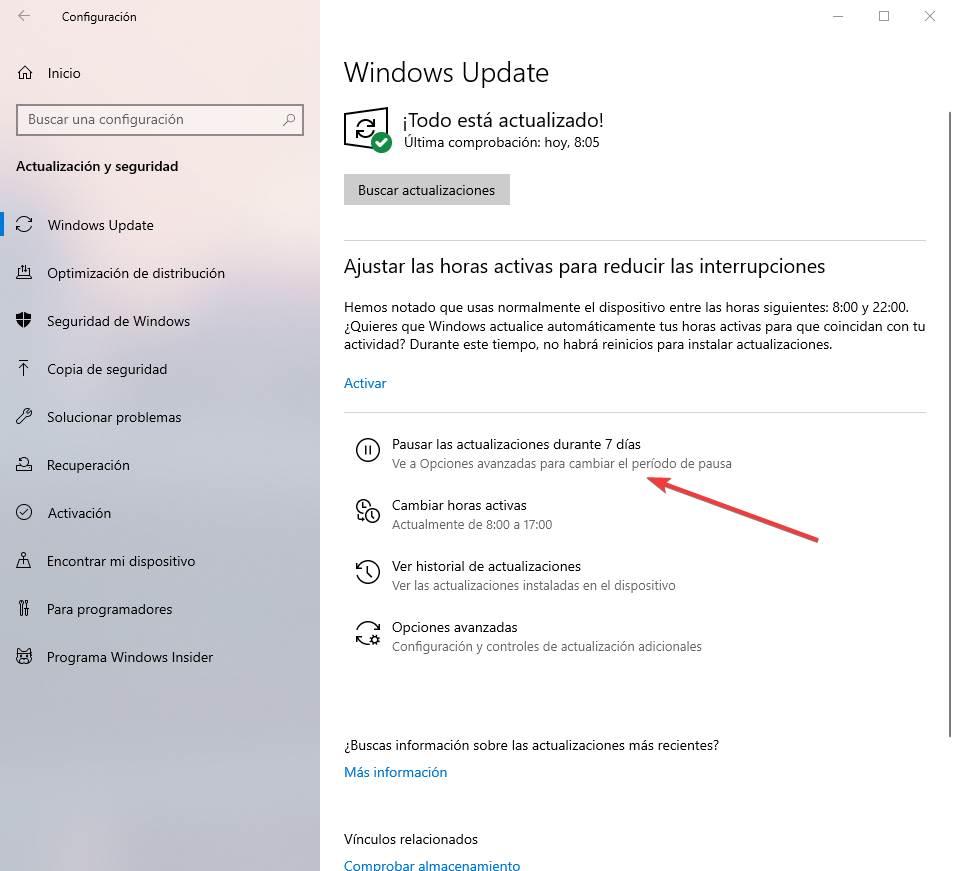
Точно так же в расширенных параметрах мы сможем выбрать количество дней, на которое мы хотим отложить обновления Windows. Для обновлений безопасности, Microsoft позволяет отложить их до 30 дней. Но обновления функций могут быть отложены на срок до года. Так что мы можем дождаться лучшего времени для загрузки и установки обновлений и обновления нашего ПК.
Источник: http://itigic.com/ru/restart-shutdown-windows-10-without-installing-updates/
Как перезагрузить компьютер с помощью клавиатуры
Все представленные способы можно выполнить без использования мыши. Нужно знать как реализовано управление операционной системой с помощью клавиатуры. Всё очень просто. Давайте разберём несколько примеров с окнами завершения работы и выполнить.
Завершение работы Windows. Сворачиваем все активные окна сочетанием Win+D и открываем окно завершения нажав Alt+F4. Полработы уже сделано. С помощью основных стрелок управления в списке выбираем Перезагрузка. Теперь достаточно нажать кнопку Enter.
Выполнить. Абсолютно также пользователю не нужно обладать сверхвысокими знаниями. Нажимаем Win+R и вводим с клавиатуры предложенные команды, например, shutdown /r — перезагрузка или shutdown /s — выключение ПК. Для выполнения нажмите Enter.
Вдруг список с командами завершения не будет активным, тогда воспользуйтесь клавишей Tab. Она поможет сфокусировать внимание непосредственно на нужном элементе. Возможно придётся её нажать несколько раз и стрелочками проверять какой элемент выделено.
Источник: http://windd.ru/kak-perezagruzit-kompyuter-windows-10/
Экран блокировки
Клавиатура позволяет перезагрузить устройство при нахождении на экране блокировки. Для этого нужно отыскать значок выключения, который расположен в правом нижнем углу. Чтобы перемещаться, используйте клавиши навигации. А добравшись до искомого пункта, нажмите «Enter» и выберите интересующее действие.
Важно. Если вы находитесь не на экране блокировки, но желаете осуществить задуманное именно этим способом, то воспользуйтесь комбинацией клавиш «Win» + «L».

Источник: http://it-tehnik.ru/windows10/ispolzovanie/kak-perezagruzit-noutbuk-s-pomoschyu-klaviatury.html
С помощью команды Shutdown
Эта команда может быть выполнена в разных средах.
Поле «Выполнить»
Нажатие сочетания клавиш Win + R вызывает появление поля ввода команд. Набираем команду shutdown с параметром /r, обеспечивающим не просто выключение, а перезагрузку компьютера.
Перезагружаем компьютер командой с поля ввода команд
Командная строка
Возможность вызова командной строки появляется сейчас же после набора первых букв этого словосочетания в поисковом поле рядом с кнопкой «Пуск».
Вызываем режим командной строки
На чёрном экране командной строки вводим команду с дополнительным параметром /t 00, означающем перезагрузку через 0 секунд, т.е. немедленную.
Перезагружаем компьютер командой в режиме командной строки
PowerShell
Команду Shutdown можно запустить и из среды усовершенствованной для системных администраторов командной строки – приложения Powershell. Оно вызывается из контекстного меню кнопки «Пуск».
Вызываем среду PowerShell
На синем экране вводим команду с тем же параметром и жмём клавишу Enter.
Вызываем перезагрузку командой из среды PowerShell
Перезагрузка в планировщике заданий
Выполнение перезагрузки может быть поручено «Планировщику заданий», к которому можно перейти разными способами. Самый простой – в меню кнопки «Пуск». В нём можно найти почти все программы и приложения, установленные на компьютере.
- Прокручиваем вниз меню кнопки «Пуск» до появления папки «Средства администрирования». Раскрываем её и щёлкаем строку «Планировщик заданий».
Вызываем «Планировщик заданий»
2. В окне планировщика переходим на вкладку «Действие» и щёлкаем пункт «Создать простую задачу».
Переходим к созданию задачи
3. В следующем окне начинаем оформлять задачу, набрав её имя. Поле «Описание» можно не заполнять. Щёлкаем «Далее».
Задаём название задачи
4. В следующем окне выбирается периодичность добавляемой задачи. Активируем «Однократно» и щёлкаем «Далее».
Задаём периодичность выполнения задачи
5. В новом окне необходимо отметить дату и время планируемой задачи.
Задаём дату и время выполнения задачи
6. В окне «Действие» активируем пункт «Запустить программу».
Переходим к запуску задачи
7. В одноимённом окне вводим полный путь к файлу shutdown.exe, а в качестве аргумента вводим параметр -r (здесь вместо косой линии используется дефис).
Вводим команду перезагрузки
8. В завершающем осведомительном окне проверяем введённую задачу и щёлкаем пункт «Готово».
Запускаем созданную задачу перезагрузки
Источник: http://zen.yandex.ru/media/tehnichka/kak-perezagruzit-windows-10-5ffda43cf2385a3dfb3de687
С помощью аварийной кнопки
Большинство владельцев компьютеров знает об аварийной кнопке перезагрузки на передней панели компьютера. К ней прибегают при стойких зависаниях компьютера. Она не случайно сделана труднодоступной. Прибегать к аварийной перезагрузке следует в исключительных случаях.
Автор материала: Аркадий Мовсесян
Подписывайтесь на наш канал и ставьте лайки! А еще можете посетить наш официальный сайт.
Источник: http://zen.yandex.ru/media/tehnichka/kak-perezagruzit-windows-10-5ffda43cf2385a3dfb3de687
Использование кнопки включения ПК
Как правило, пользователи прибегают к помощи клавиатуры в двух случаях:
- не работает мышка или тачпад;
- ноутбук завис.
Во втором случае можно отказаться от использования клавиатуры, избрав более простой выход из ситуации. На корпусе ноутбука располагается кнопка питания, нажатие на которую приводит к автоматическому выключению устройства. Далее нужно аналогичным образом запустить ПК при помощи той же кнопки.

Источник: http://it-tehnik.ru/windows10/ispolzovanie/kak-perezagruzit-noutbuk-s-pomoschyu-klaviatury.html
Извлечение аккумулятора
К этому варианту стоит обращаться в крайнем случае, когда по нажатию кнопки питания устройство не выключается, а переходит в спящий режим. Если ноутбук обладает съемным аккумулятором – извлеките его, а затем установите на прежнее место и нажмите кнопку включения. Обратите внимание, что операция сработает только в случае отсоединения компьютера от источника питания.

Источник: http://it-tehnik.ru/windows10/ispolzovanie/kak-perezagruzit-noutbuk-s-pomoschyu-klaviatury.html




