Папка «Загрузки» есть у всех пользователей операционной системы Windows. В данной директории хранятся загруженные файлы из браузера. Нередким бывает случай, когда пользователь загрузил что-то из Сети, но скачанный файл обнаружить не может, собственно, как и папку «Загрузки». В данном материале мы опишем то, как восстановить папку «Загрузки», а также как осуществить откат системы.
Как восстановить удаленные, потерянные или отсутствующие папку Загрузки и данные
Папка Загрузки — это папка по умолчанию, которая используется в качестве папки для сохранения загруженных файлов, программного обеспечения или программ, скачанных в интернете. Вы можете получить доступ к большинству загруженных файлов и данных именно в данной папке. Там автоматически сохраняются все загруженные файлы, программы и программное обеспечение. В результате, если вы потеряли некоторые ранее загруженные файлы или папки, вы можете попытаться найти их в папке Загрузки.
Однако, если папка Загрузки удалена, пропала или отсутствует на ПК с Windows, вы больше не сможете найти загруженные файлы или данные. При попытке загрузить новые файлы или программы, вы не сможете получить к ним доступ. Так как же исправить эту проблему? Мы предоставим вам эффективные методы для восстановления удаленных папок Загрузки и данных в Windows 10/8/7.
Источник: http://easeus.ru/data-recovery/restore-deleted-downloads-folder-and-data.html
По какой причине пропадает папка «Загрузки»?
Основной и самой главной причиной является вирус. Прежде чем пробовать восстанавливать папку, необходимо тщательно просканировать компьютер на наличие вредоносного ПО.
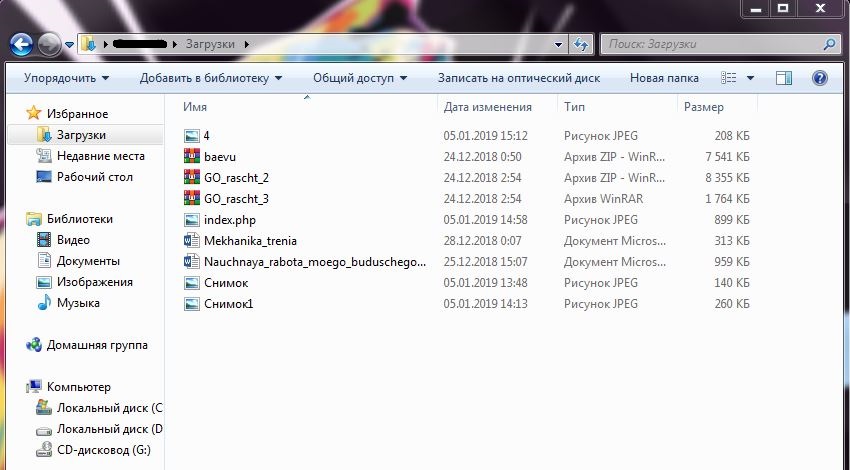
Маловероятной причиной удаления папки «Загрузки» может быть потеря данных на вашем жестком диске. Иными словами, он мог посыпаться, и, соответственно, вместе с ним сыпется операционная система. Либо же вы ее каким-то образом скрыли, но это из разряда фантастики. Поэтому в первую очередь сканируйте свой ПК на наличие вирусного ПО.
Источник: http://fb.ru/article/455283/kak-vosstanovit-papku-zagruzki-i-otkatit-sistemu
Редактирование автозагрузки в диспетчере задач
В первую очередь необходимо ознакомится со списком автозагрузки в диспетчере задач. Для того, чтобы открыть окно автозагрузки в диспетчере задач в Windows 10 нажмите правой кнопкой по меню «Пуск» и выберите «Диспетчер задач».
Если вы до этого не заходили в диспетчер задач, то он откроется в сокращенном виде. Для того, чтобы отобразить его полноценный вид нажмите кнопку «Подробнее».
В расширенном режиме диспетчера задач перейдите на закладку «Автозагрузка».
Совет: также, вы можете открыть диспетчер задач комбинацией клавиш Ctrl+Shift+Esc.
В открывшейся закладке Автозагрузка в диспетчере задач вы можете просмотреть список всех программ, находящихся в автозагрузке (данные берутся из реестра и из служебной папки «Автозагрузка»), их влияние на скорость загрузки Windows 10 и состояние запуска (включен или отключен автоматический запуск этих программ).
Состояние отключено или включено. Программы, настроенные на запуск сразу после старта Windows 10 имеют статус «включено». Соответственно, те программы, которые не должны стартовать сразу после запуска имеют состояние «отключено».
Влияние на скорость загрузки бывает низким и высоким. Столбец позволяет понять, насколько автозапуск программы влияет на скорость загрузки операционной системы. Если программа отбирает много ресурсов при старте Windows, то её автозагрузку лучше отключить.
При нажатии правой кнопкой на название программы вы можете:
- отключить автозапуск программ в Windows 10;
- открыть расположение программы;
- поискать данные о программе в Интернете;
- посмотреть свойства файла запуска программы.
Источник: http://zen.yandex.ru/media/megasereja/avtozagruzka-programm-windows-10-gde-nahoditsia-kak-otkliuchit-5ff36865f906b16872a15aec
1 Проводник для поиска файлов, скачанных из Интернета
Открываем Проводник. В Windows 7 Проводник находится рядом с кнопкой Пуск:

Рис. 1. Скачанные файлы из интернета находятся в папке «Загрузки» в Проводнике
В Проводнике есть папка «Загрузки» (1 на рис. 1). Если по ней кликнуть, то в этой папке можно увидеть скачанные файлы из интернета.
Источник: http://compgramotnost.ru/diski/gde-najti-skachannye-fajly-na-kompyutere
Часть 1. Восстановление удаленной или отсутствующей папки загрузок в Windows 10/8/7
В этой части мы бы хотели предоставить полезные и эффективные решения по восстановлению удаленной или отсутствующей папки Загрузки в Windows 10, 8 или 7. Выборочно следуйте любому из ниже рекомендуемых методов для восстановления папки Загрузки:
Способ 1. Замените отсутствующую папку Загрузки с помощью Проводника
1. Откройте Проводник и перейдите к C:UsersDefault;
2. Щелкните правой кнопкой мыши на Загрузки в правой боковой панели и выберите Копировать;
3. Перейдите к C:Usersимя новой(целевой) папки, и щелкните правой кнопкой мыши на папку;
4. Выберите «Вставить».
Затем отсутствующая папка загрузок будет заменена, и вы сможете использовать ее правильно снова.
Способ 2. Восстановление папки Загрузки по умолчанию через файл desktop.ini
Этот метод подходит для восстановления всех пользовательских папок в «C:Users%USERNAME%», так что если вы потеряли другие папки, такие как музыка или видео и т.д., вы также можете применить это руководство для восстановления.
Давайте посмотрим, как восстановить папку Загрузки по умолчанию с помощью файла desktop.ini:
1. Нажмите и удерживайте Win+R, чтобы открыть диалоговое окно запуска;
2. Введите: shell:downloads и нажмите Enter;
3. В разделе Параметры задайте отображение файлов защищенной операционной системы;
4. Скачайте файл desktop.zip, содержащий desktop.ini; (Вы можете напрямую использовать Google для поиска и загрузки файлов.)
Примечание: Шаг 3 должен быть сделан перед загрузкой и извлечением содержимого этого zip-файла. В противном случае, вы просто увидите пустой архив при открытии desktop.zip.
5. После извлечения содержимого desktop.zip, щелкните правой кнопкой мыши на desktop.zip, на тот что .txt файл, выберите Свойства;
6. На вкладке Общие нажмите кнопку Разблокировать и выберите ОК;
7. Замените desktop.ini-файл в C:Users%USERNAME%Downloads с тем, который вы извлекли из desktop.zip файла, а затем закройте папку;
Примечание: подтвердите действия в дополнительных диалоговых окнах, которые могут появиться в процессе, в том числе, предупреждая об опасности перемещения системных файлов;
8. Запустите командную строку от имени администратора и введите: attrib +r — s-h %USERPROFILE%Downloads /S /D и нажмите Enter;
9. Закройте командную строку и перезагрузите Windows.
После чего вы сможете найти и использовать папку Загрузки.
Способ 3. Восстановление папки Загрузки в исходную версию путем восстановления системы
Восстановление системы поможет вам полностью решить проблему потери или удаления папки Загрузки в Windows 10, 8 или 7. Настоятельно рекомендуем всем пользователям Windows, заблаговременно создать резервную копию системы и данных в случае непредвиденных ошибок.
Ниже мы расскажем вам, как выполнить восстановление системы в Windows 10, в целях восстановления папки Загрузки в исходную версию:
1. Перейдите на веб-сайт загрузки программного обеспечения Microsoft и создайте установочный носитель Windows 10;
2. Вставьте установочный носитель с ПК и перезагрузите компьютер;
3. На экране Установка Windows выберите Восстановить компьютер;
4. На экране выбор параметра выберите Устранение неполадок > Безопасный режим > Дополнительные параметры > Восстановление системы.
После чего вы сможете использовать папку Загрузки снова.
Источник: http://easeus.ru/data-recovery/restore-deleted-downloads-folder-and-data.html
Часть 2: Как изменить местоположение папки загрузок
Если вы хотите настроить папку «Загрузки», вы найдете несколько методов в этой части.
Ситуация 1: измените папку загрузок IE
Шаг 1: Запустите Internet Explorer, разверните кнопку «Инструменты» со значком шестеренки в верхнем правом углу и выберите «Просмотр загрузок».
Шаг 2: Во всплывающем диалоговом окне выберите «Параметры», а затем нажмите кнопку «Обзор», чтобы выбрать новое расположение папки загрузок. Нажмите «ОК», чтобы подтвердить это.

Ситуация 2: измените папку загрузок Safari
Шаг 1: Запустите приложение Safari, откройте меню «Safari» вверху экрана, вы можете перейти в «Настройки»> «Общие».
Шаг 2: Разверните раскрывающееся меню рядом с «Местоположение загрузки файла», нажмите «Другое» и измените папку загрузок по умолчанию.

Ситуация 3: измените папку загрузок Chrome
Шаг 1: Введите «chrome: // settings» в адресную строку Chrome, затем прокрутите вниз и нажмите «Показать дополнительные настройки».
Шаг 2: Затем нажмите кнопку «Изменить» в области «Загрузки» и выберите новую папку «Загрузки» в диалоговом окне проводника.
Шаг 3: Как только вы можете нажать кнопку ОК, она была изменена.

Ситуация 4: измените папку загрузок Firefox
Шаг 1: Введите «about: preferences» в адресную строку Firefox и нажмите клавишу «Ввод», чтобы открыть страницу настроек.
Шаг 2: Перейдите в область «Файлы и приложения», нажмите кнопку «Обзор» и выберите свое любимое расположение папки загрузок.
Шаг 3: Нажмите кнопку «Выбрать папку», чтобы подтвердить изменение.

Ситуация 5: измените папку загрузок Microsoft Edge
Шаг 1: Чтобы изменить папку загрузок Windows 10, откройте Microsoft Edge, нажмите меню «Еще» и перейдите в «Настройки»> «Просмотреть дополнительные настройки».
Шаг 2: Выберите «Изменить» в разделе «Загрузки»> «Сохранить загруженные файлы в».
Шаг 3: Затем выберите новое местоположение, в которое вы хотите сохранить загруженные файлы.

Источник: http://apeaksoft.com/ru/recovery/restore-deleted-downloads-folder.html
Обновление за июнь 2021 г .:
Теперь мы рекомендуем использовать этот инструмент для вашей ошибки. Кроме того, этот инструмент исправляет распространенные компьютерные ошибки, защищает вас от потери файлов, вредоносных программ, сбоев оборудования и оптимизирует ваш компьютер для максимальной производительности. Вы можете быстро исправить проблемы с вашим ПК и предотвратить появление других программ с этим программным обеспечением:
- Шаг 1: Скачать PC Repair & Optimizer Tool (Windows 10, 8, 7, XP, Vista — Microsoft Gold Certified).
- Шаг 2: Нажмите «Начать сканирование”, Чтобы найти проблемы реестра Windows, которые могут вызывать проблемы с ПК.
- Шаг 3: Нажмите «Починить все», Чтобы исправить все проблемы.

Источник: http://windowsbulletin.com/ru/Как-найти-мой-недавно-загруженный-файл-на-Windows-10/
Инструкция 1 (простой способ)
Сначала попробуйте вернуть неправильно перемещенную системную папку по примеру восстановления папки «Мои документы», инструкция 1 находится по этой ссылке.
Источник: http://vkspy.info/pc/kak-vosstanovit-papku-zagruzki-v-windows-10
Download Manager
Диспетчеры загрузки файлов имеют те же функции, что и браузеры. Если вы не можете найти загруженный файл, сначала проверьте пользовательский интерфейс приложения, где отображаются загруженные файлы. Вы можете открыть место, где он был загружен. Если нет, проверьте настройки приложения. В настройках обычно можно указать папку, в которую нужно скачивать все файлы.
Источник: http://windowsbulletin.com/ru/Как-найти-мой-недавно-загруженный-файл-на-Windows-10/
Как откатить систему?
В случае, если вышеописанные действия вам помогли, но не решили полностью все проблемы, можно прибегнуть к такой функции, как «Восстановление системы». Следуйте нижеприведенной инструкции для того, чтобы осуществить поставленную задачу:

- Зайдите в меню «Пуск», в поиске найдите службу «Восстановление системы».
- В окне поставьте отметку «Показать другие точки восстановления» и выберите дату, когда компьютер работал исправно.
- Нажмите кнопку «Далее».
- Ожидайте, пока система откатится, после чего компьютер сам перезагрузится.
Если после перезапуска системы проблемы не решились, произведите операцию снова, но выберите другую точку восстановления.
Источник: http://fb.ru/article/455283/kak-vosstanovit-papku-zagruzki-i-otkatit-sistemu
Торрент-клиенты

Щелкните правой кнопкой мыши по загруженному файлу или текущей загрузке в торрент-клиенте. В контекстном меню отобразится параметр «Открыть с папкой» или что-то подобное. При нажатии на нее открывается папка, в которой находится загруженный файл.
Источник: http://windowsbulletin.com/ru/Как-найти-мой-недавно-загруженный-файл-на-Windows-10/
Как восстановить папку загрузки в windows 10

Windows 10 может не загружаться по целому ряду причин. Прежде всего проверьте основной жёсткий диск — он должен быть виден через BIOS. Это стоит сделать прежде, чем начинать восстановление загрузчика. Инструкция по восстановлению в большинстве случаем одинакова, независимо от того, используете ли вы BIOS или более новый интерфейс UEFI.
Возможные причины неполадки
Причины могут быть следующими:
- подключенный USB-накопитель;
- вставленный в дисковод компакт-диск;
- дополнительный жёсткий диск;
- вы решили поэкспериментировать с EasyBCD;
- вы попытались использовать свободное пространство скрытых разделов;
- какой-то системный сбой.
- в вашей системе установлен вредоносный софт;
- на вашем жёстком диске есть бэд-блоки (некоторые нечитаемые секторы, которые затираются с помощью специальных программ);
- операционные системы на жёстком диске установлены в неправильном порядке;
Пошаговая инструкция восстановления
Если причина не относится к вышеуказанным, то загрузчик придётся восстанавливать. Для этого потребуется флешка / диск, содержащие дистрибутив Windows 10. В противном случае для их создания можно использовать другой компьютер.
Восстановление загрузчика Windows 10 состоит из следующих этапов.
- Ставим загрузку с носителя в меню BIOS / UEFI, обычно в меню БИОС данная опция выглядит так:
- Открываем командную строку, на экране выбора языка нужно одновременно нажать комбинацию SHIFT и F10.
- В командной строке мы должны в строгой очерёдности ввести следующее: diskpart, list volume и exit, – при этом каждая команда сопровождается нажатием клавиши Enter.
- Вводим такую команду: bcdboot c:windows (заменив c: на соответствующий том, если это требуется). Появится уведомление о том, что созданы загрузочные файлы. Это сообщение выглядит следующим образом:
- После этого необходимо перезагрузить систему. Загрузка может произойти не сразу, и систему нужно будет перезагрузить несколько раз. Вы можете увидеть на экране ошибку 0xc0000001 – она исчезнет после нескольких «ребутов» системы.
Альтернативные способы загрузки восстановления
Если не сработал первый способ восстановления, то можно воспользоваться альтернативным вариантом.
- Возвращаемся в командную строку (как её вызывать – описано выше), по очереди вводим в меню те же команды: diskpart и list volume.
- Изучаем разделы диска, которые высветились на экране, – в случае, если вы используете систему UEFI, то в меню вы найдёте том с файловой системой FAT32 (скрытый). Его размер составляет до 300 мб. Если используете BIOS, то объем раздела после установки Win 10 будет составлять не менее 500 м.
- Теперь нужно ввести поочерёдно select volume N, далее написать format fs=fat32/format fs=ntfs (зависит от файловой системы, которую вы используете в разделе),после этого – assign letter=Z (букву можете присвоить разделу любую, но обычно присваивается Z). Теперь пишем exit и покидаем diskpart.
- Не выходя из командной строки, мы поочерёдно вводим bcdboot C:Windows /s Z: /f ALL (вместо Z используем ту, которую вы присвоили разделу), diskpar, list volum, select volume N (то есть номер раздела, об этом мы говорили выше). Можно ввести команду remove letter=Z – чтобы не отображать раздел в системе после её перезагрузки.
- Выходим командой exit.
Перезагружаем систему, в меню БИОС выставляем загрузку не с внешнего накопителя. Возможно, систему придётся перезагрузить несколько раз (об этом мы упоминали выше).
На этом скриншоте размер раздела составляет 100 Мб (очевидно, что мы в качестве примера используем систему UEFI) :
Другой альтернативный вариант восстановления Win 10
Другой альтернативный вариант восстановления загрузчика – через утилиту bcdboot. Её можно запустить из среды предустановки Windows. Вводим первые три команды (см. выше), после этого вводим команду bcdboot.exe C:Windows.
Важный момент: прежде чем вводить команду в меню, убедитесь, что правильно вводите букву тома с файлами вашей операционки (не всегда это диск C:).
Ввод команды bcdboot.exe создаёт папку EFI Microsoft Boot и копирует туда загрузочные файлы, а также формирует загрузочную конфигурацию.
Если после ввода этой команды высвечивается ошибка, можно пойти другим путём.
Обычно ошибка выглядит так: .
- Загружаем систему с флешки, на которую записана Win 10, вызываем командную строку и прописываем следующее: diskpart, list vol, sel vol 5 (здесь нужно выбрать шифрованный системный раздел, в котором находятся все файлы загрузки Win 10).
- После этого вводим в меню команду format fs=FAT32, форматируя том в FAT32.
- Выходим (команда Exit).
- Теперь вводим команду bcdboot.exe (см. выше).
Если всё сделано верно, то будут созданы файлы загрузки.
Это важно иметь ввиду
Необходимо добавить, что неполадки с загрузкой Windows 10 могут быть вызваны наличием вредоносного софта в системе, бэд-блоков на жёстком диске (некоторые нечитаемые секторы, которые затираются с помощью специальных программ), установкой операционных систем в неправильном порядке и т. д.
Надеемся, что данная статья поможет вам с восстановлением загрузчика вашей Windows 10. Удачи!
Источник: http://recoverit.ru/windows/10/vosstanovlenie-zagruzchika.html
Источник: http://vkspy.info/pc/kak-vosstanovit-papku-zagruzki-v-windows-10
Пропала папка загрузки в windows 7 как восстановить
Главная
» windows 7
» Пропала папка загрузки в windows 7 как восстановить
Источник: http://vkspy.info/pc/kak-vosstanovit-papku-zagruzki-v-windows-10




