Добавление вкладок в файловый проводник является одной из наиболее востребованных функций для Windows 10. Несмотря на то, что пользователи давно этого
Штатные средства
Весной 2018 года стало известно, что «Microsoft» наконец-то учли более 22.000 голосов, отданных за внедрение вкладок в «Проводник» и в скором времени готовятся пустить новую функцию не только на инсайдерских версиях с номером 17639, но и на обычных пользовательских системах. Данная функция получила названия «Sets» (Наборы) и действительно должна позволить проводить группировки в виде привычных «браузерных» вкладок.
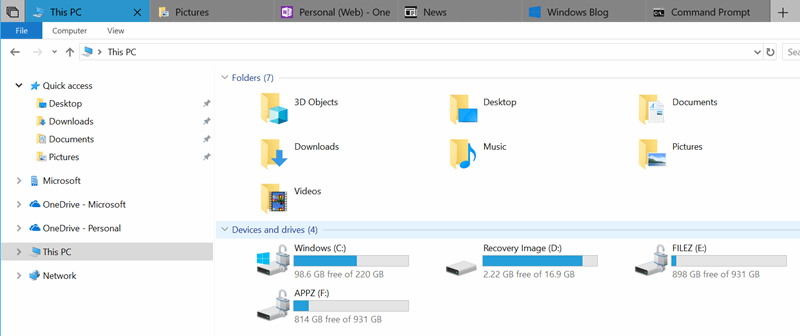
На сегодняшний день (а это конец февраля 2019 года) «Наборы» так и не вышли в стабильной версии, а также нет никакой подтверждённой информации о том, когда ждать обновления и стоит ли его вообще ждать.
Источник: http://nastroyvse.ru/opersys/win/dobavit-vkladki-dvojnuyu-panel-prosmotra-v-provodnik-windows.html
Добавление вкладок в Проводник Windows
Сразу никаких видимых изменений заметно не будет, чтобы воспользоваться возможностями, предоставляемыми QTTabBar его нужно сначала активировать. В Windows 7 для этого идем в меню «Вид» ⇒ «Панели инструментов» ⇒ «QTTabBar» (если меню не видно нажмите клавишу F10). В Windows 10 почти тоже самое, «Вид» ⇒ «Параметры» ⇒ «QTTabBar».
После этого в Проводнике Windows появятся вкладки. Открыть папку в новой вкладке можно многими способами, например, через контекстное меню или выполнить двойной щелчок с нажатой клавишей Ctrl, а можно щелкнуть по ней средней кнопкой мыши. При желании, ярлыки вкладок можно перенести вниз экрана выбрав в меню «Вид» ⇒ «Панели обозревателя» ⇒ «QTTabBar — Bottom». Как настроить показ различных панелей стандартных панелей в Проводнике можно узнать здесь.
Источник: http://spayte.livejournal.com/1826741.html
Установка Clover
Скачайте программу установки. При попытке скачать программу некоторые антивирусы блокируют загрузку, воспринимая программу за вирус. Разработчик предупреждает, что антивирус Avira Anti-Virus определяет программу как вирус, от себя хочу добавить, что Avast тоже блокирует программу, поэтому, чтобы ее скачать, нужно временно отключать вышеперечисленные антивирусы, если какой-то из них у Вас установлен. Запустите программу установки и закройте Проводник Windows. На начальном экране нажмите на большую кнопку с надписью на китайском языке.

Дальше последует сам процесс установки, который будет выглядеть примерно так:

Затем появится окно завершения установки, на котором следует нажать на большую кнопку на китайском, чтобы закрыть окно установки.

Запускать программу с ярлыка необязательно. Так как Clover интегрируется в Проводник Windows, Ви можете щелкнуть мышкой по иконке «Проводник» на панели задач, или дважды кликнуть по ярлыке «Этот компьютер» на Рабочем столе, чтобы увидеть изменения в Проводнике. Интерфейс вкладок в окне Проводника будет выглядеть следующим образом:

Чтобы включить русский язык интерфейса, нажмите на кнопку с гаечным ключом рядом со вкладками, откроется окно настроек, выберите в списке настроек русский язык.

Закройте окно настроек и перезапустите Проводник.
Если после выполнения вышеперечисленных действий язык интерфейса вкладок Clover не изменился, выполните следующие действия:
1. Закройте Clover;
2. Нажмите на ярлык Clover на Рабочем столе правой кнопкой мыши и выберите команду «Запуск от имени администратора»;

3. Зайдите в настройки Clover и измените язык на русский;
4. Закройте окно настроек и перезапустите Clover.
Теперь Вы можете работать со вкладками в Проводнике Windows наподобие работы со вкладками в популярных браузерах. Чтобы открыть новую вкладку, нужно щелкнуть по специальной кнопке на панели вкладок, точно так же, как в браузерах: Chrome, Firefox и Opera. Для открытия и закрытия вкладок доступны сочетания клавиш Ctrl+T и Ctrl+W, соответственно. Чтобы открыть папку в новой вкладке, доступно 3 способа на Ваш вкус:
- Удерживая клавишу Ctrl сделайте двойной щелчок по папке;
- Наведите на папку указатель и нажмите на колесико мыши;
- Перетащите и бросьте папку на пустое место панели вкладок.
Интерфейс вкладок Clover имеет очень удобную панель закладок для быстрого доступа к папкам. Для добавления папки на панель закладок войдите в папку, нажмите правой кнопкой мыши на панель закладок и выберите команду «Добавить закладку».

Появится диалоговое окно, в котором можно отредактировать данные закладки и затем сохранить, нажав на кнопку «ОК».

Также на панели закладок можно создавать папки (пункт «Добавить папку» в контекстном меню панели закладок), чтобы сгруппировать разные места на компьютере для быстрого доступа.

Источник: http://it-handbook.ru/windows/clover-interfejs-vkladok-dlja-okna-provodnika-windows.html
Улучшаем проводник Windows 10
Итак, нам понадобится программа QTTabBar. После настройки и установки у Вас появятся вкладки в проводнике. Вам станет доступна функция вкладок, наподобие вкладок в браузере. Между ними можно будет переключаться, закреплять и закрывать ненужные!
На самом деле эта утилита просто незаменима для фрилансера, который постоянно работает с документами. Позволяет прослушать отрывки аудиозаписи, просмотреть фото или картинку. Также, дает возможность почти любой текстовый файл увидеть в предварительном просмотре. И всё это, не открывая никаких сторонних программ, всё это в проводнике!
Источник: http://blog-sh.ru/sistema-windows/uluchshaem-provodnik-windows-10.html
Как открыть Проводник в Windows 10
Для того, чтобы открыть explorer.exe (Этот компьютер) вы можете это сделать четыремя способами:
- Самый простой метод, это запустить его через прикрепленную иконку в виде папки.

- Запускаем проводник через поиск, для этого нажмите значок лупы, находящийся справа от кнопки «Пуск» и в открывшейся форме, введите первые буквы.

- Можно нажать комбинацию горячих клавиш Win+E и у вас откроется привычное окно проводника (Быстрый доступ)

- Очень быстрым вариантом является меню WinX, найти его можно кликнув правой кнопкой мыши по кнопке «Пуск» и выбрав из контекстного меню нужный пункт.

- Через меню «Пуск». В котором вам необходимо найти пункт «Служебные — Windows»

- Открыть explorer.exe можно и через командную строку и powershell. Открываем нужную оболочку и вводим там:
explorer.exe и нажимаем Enter

Все в плане запуска и открытия мы с вами разобрались и можем двигаться дальше и разобрать моменты решения различных проблем, возможных при эксплуатации системы.
Источник: http://pyatilistnik.org/windows-explorer-10/
1. Отключение панели быстрого доступа в Проводнике
Если у вас уже стоит Windows 10, вы наверняка заметили, что при запуске «Проводника» по умолчанию открывается «Панель быстрого доступа». Тут собраны часто посещаемые каталоги и файлы, которые вы недавно открывали. Панель удобная, но некоторым больше нравится видеть раздел «Этот компьютер», то есть — список дисков и папок с документами. Это легко исправить.
Откройте «Проводник» и выберите в меню вкладку «Вид», а затем нажмите кнопку «Параметры». В новом окне «Параметры папок» выберите из выпадающего меню «Открыть проводник» опцию «Этот компьютер» и сохраните изменения. После этого программа будет открываться в привычном виде.
Источник: http://ferra.ru/review/apps/windows-10-tips-and-tricks.htm
2. Новые функции в командной строке
Не стоит кривиться и брезгливо произносить: «Командная строка? Я что, линуксоид что ли?». Во-первых, многие в самом деле проводят в ней немало времени, работая с консольными приложениями. А во-вторых, просто не зарекайтесь. Командная строка ещё пригодится. Итак, начнём с того, что наконец-то (интересно, что мешало сделать это раньше?) можно копировать и вставлять текст с помощью привычных команд Ctrl+C и Ctrl+V, соответственно.
Настройки командной строки
Чтобы включить новые функции, просто откройте командную строку и нажмите правой кнопкой на строке заголовка. Там выберите пункт «Свойства» и отметьте галочкой пункт «Разрешить сочетания клавиш с CONTROL». Теперь в командной строке вам будут доступно множество функций для работы с текстом.
- Ctrl+V или Shift+Insert вставляет текст после курсора;
- Ctrl+C или Ctrl+Insert копирует выбранный текст в буфер обмена;
- Ctrl+A выделяет весь текст в текущей строке.
Кроме того, в Windows 10 для работы с текстом в командной строке доступны многие стандартные комбинации с клавишей Shift.
• Shift+стрелка перемещает курсор на один символ влево или вправо, на одну строку вверх или вниз, выделяя при этом текст;
• Ctrl+Shift+стрелка перемещает курсор на одно слово влево или вправо, выделяя это слово;
• Shift+Home или End перемещает курсор в начало или конец текущей строки, выделяя при этом текст;
• Shift+Page Up или Page Down перемещает курсор вверх или вниз по экрану, выделяя при этом текст;
• Ctrl+Shift+Home или End перемещает курсор в начало или конец «буфера экрана», выделяя весь текст от курсора и до начала или конца вывода командной строки.
Источник: http://ferra.ru/review/apps/windows-10-tips-and-tricks.htm
Способ 1: QTTabBar
Первая рассматриваемая утилита имеет название QTTabBar и является одним из самых популярных инструментов, расширяющих функциональность стандартного Проводника. Она распространяется бесплатно и имеет полную локализацию на русский язык, поэтому справится с настройкой даже начинающий юзер, а процедура добавления вкладок выглядит так:
- Перейдите по ссылке выше, чтобы попасть на официальную страницу программного обеспечения. Там вы увидите кнопку, отвечающую за загрузку последней версии, но не спешите нажимать по ней. Для начала придется загрузить предыдущую сборку 1038, чтобы потом обновиться до последней. Возможно, для будущих версий эта необходимость пропадет. В любом случае перед скачиванием обязательно прочитайте информацию, написанную на главной странице сайта.

Ожидайте завершения загрузки, а затем откройте полученный каталог через любой удобный архиватор.

Запустите находящийся там исполняемый файл.


Теперь потребуется активировать элементы управления утилиты. Откройте Проводник и нажмите по кнопке «Вид», которая находится на верхней панели.

Разверните блок «Параметры».

Отметьте галочкой пункт «QT Command Bar», чтобы отобразить строку управления QTTabBar.


В разделе «General» отыщите «Download Language file».

После отображения списка с локализациями отыщите там «Russian» и дважды кликните по данной строке.

Выберите любое удобное место на компьютере для сохранения файла с переводом.

После этого добавьте его в «Language file».

Примените изменения и повторно войдите в Проводник, чтобы языковые настройки обновились.

В этом же разделе с конфигурированием откройте категорию «Вкладка».

Вы задаете параметры расположения, открытия и переключения вкладок в соответствии со своими личными потребностями, активируя пункты меню или отключая их снятием галочек с соответствующих строк.

Теперь выйдите из окна настроек и снова разверните блок «Параметры», где уже активируйте «QTTabBar».

Это действие перевело утилиту в активный режим работы. Щелкните по любой из папок правой кнопкой мыши и отыщите в контекстном меню новый пункт «Открыть в новой вкладке».

Как видите, выбранная директория отобразилась в новой вкладке, к которой можно переместиться, закрыть или поменять ее местами с другими вкладками.

Сегодня мы не будем рассматривать остальные опции этой утилиты, поскольку тематика статьи сакцентирована исключительно на добавлении вкладок в Проводник. Если вы захотите освоить QTTabBar, прочтите информацию на официальном сайте или самостоятельно изучите разделы настроек и дополнительных панелей.
Источник: http://a174.ru/vkladki-dlya-provodnika-windows-10/
Установка и настройка
Установка, на момент публикации статьи, состоит из 2-х частей. В первой части нужно будет установить QTTabBar, а уже во второй обновить патчем до последней версии.
- Запускаем файл — QTTabBar.exe. В моём случае, это предпоследняя версия 1038. Затем устанавливаем, как любую другую программу.
- Запускаем файл UpdateQTTabBar1040.exe из-под папки «Патч до v1040», для обновления таббар до последней версии 1040.
- После проделанной установки перезагружаем компьютер, чтобы записи в реестре обновились и произошла полная интеграция программы в проводник.
 После перезагрузки, наконец-то улучшаем проводник Windows 10. Заходим в проводник. Ничего не изменилось? Не беда! Нажимаем на «Вид» (1), затем «Параметры» (2) и выбираем параметр «QTTabBar» (3). Главная функция активирована, теперь у нас есть вкладки.
После перезагрузки, наконец-то улучшаем проводник Windows 10. Заходим в проводник. Ничего не изменилось? Не беда! Нажимаем на «Вид» (1), затем «Параметры» (2) и выбираем параметр «QTTabBar» (3). Главная функция активирована, теперь у нас есть вкладки.
Далее следуют настройки более тонкие, многим они совершенно не к чему. Но для таких, как я, любителей понастроить, есть подробная инструкция по настройке в архиве с оф. сайта.
Если кто пожелает, могу дать свой конфиг настроек для этой замечательной программы. Я настраивал программу под себя и, как по мне, сделал очень удобно!
Источник: http://blog-sh.ru/sistema-windows/uluchshaem-provodnik-windows-10.html
Недостатки
В Windows 10 Clover 3 изменяет меню Explorer. Параметры «Домой» и «Поделиться» исчезли, и добавлена опция «Компьютерное меню» из Windows 8. Еще одно примечательное изменение заключается в том, что при открытии Explorer вы увидите значок Clover на панели задач вместо обычного значка File Explorer.
Источник: http://ioboot.in/kak-dobavit-vkladki-v-provodnik-windows/
3. Перезагрузка по расписанию
Если вы когда-нибудь сталкивались с обновлением Windows (а вы сталкивались), то помните, что система просит перезагрузиться, причём делает это очень навязчиво. В Windows 10 наконец-то появилась возможность запланировать перезагрузку на определённое время, например, в тот час, когда вы и так собираетесь сходить отдохнуть.
Для этого зайдите в меню «Пуск» и найдите там приложение «Параметры», затем откройте раздел «Обновление и безопасноcть > Центр обновления Windows». Если есть обновления, ожидающие установки, тут будет доступна опция «Выбрать время перезагрузки» и вы сможете задать нужное время.
Источник: http://ferra.ru/review/apps/windows-10-tips-and-tricks.htm
Сторонние средства
В то время, пока «Microsoft» пытаются стабилизировать новые «фичи» своей операционной системы, рассматриваемый функционал с успехом можно реализовать с помощью стороннего программного обеспечения, которого хватает в избытке на просторах сети интернет. Многими пользователями выделяются два наиболее популярных варианта – это утилиты «Clover» и «QTTabBar», о применении которых и пойдёт речь далее.
«Clover»
Скачать можно бесплатно с официального сайта разработчиков — http://cn.ejie.me. Сразу после завершения установки перед вами откроется обновлённый интерфейс «Проводника», который вызовет у вас знакомые чувства, так как его внешний вид будет практически идентичным тому, что реализовано в браузере «Google Chrome». 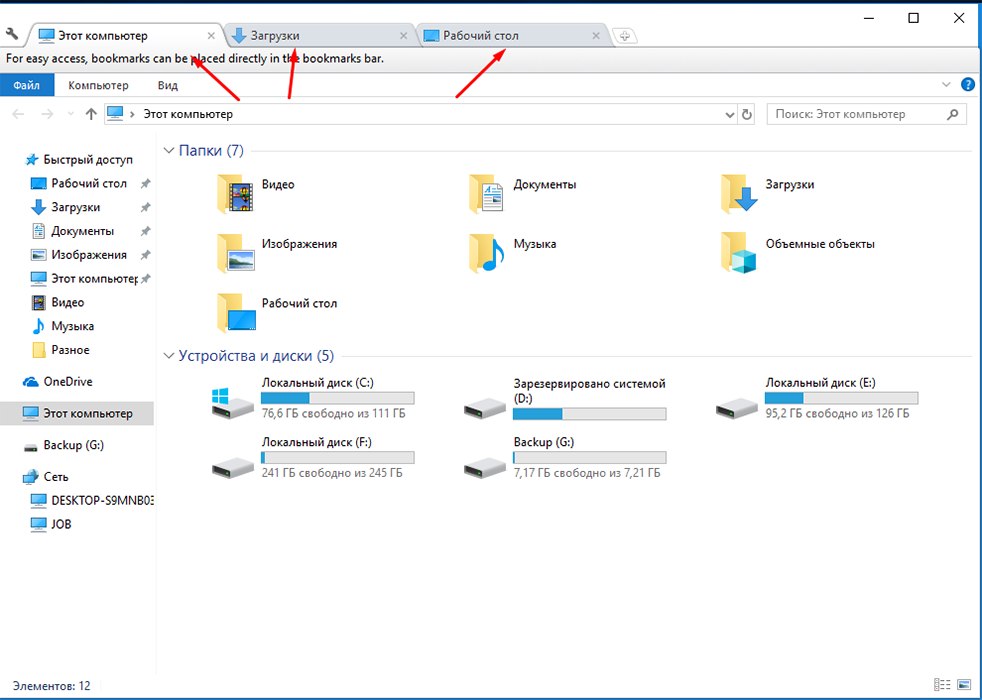
Далее дело остаётся за малым – это провести настройку с учётом индивидуальных предпочтений каждого. Утилита предлагает к использованию девять «горячих клавиш», которые представлены в разделе «Проводник» (кнопка находится в левом верхнем углу), далее «Settings» (Настройки) и вкладка «ShortcutKeys». 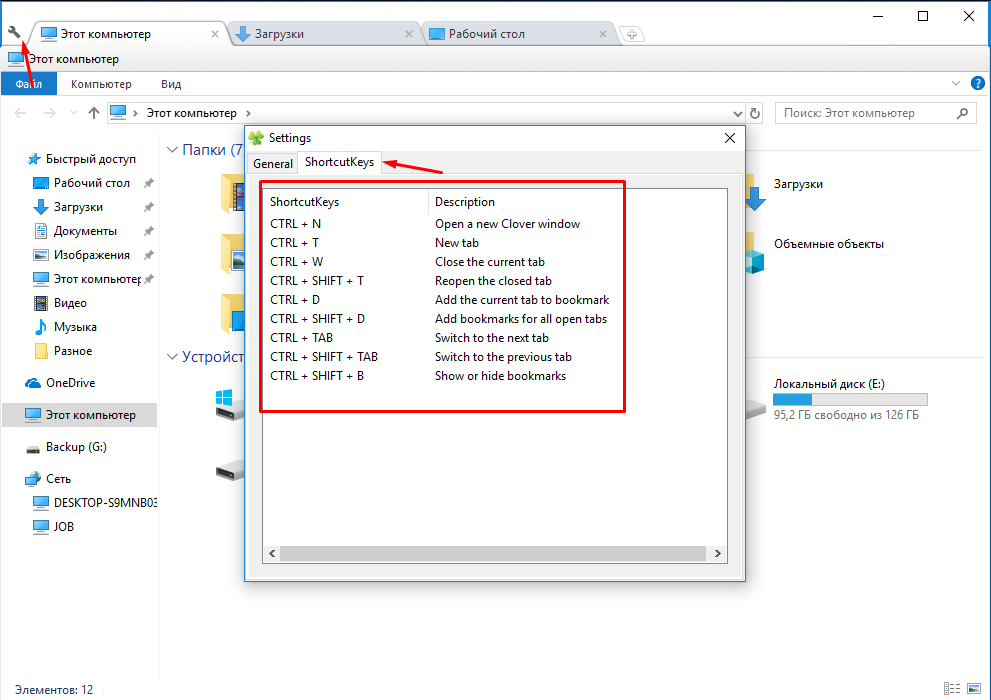
Например, с помощью сочетания клавиш «ctrl+D» можно сохранить вкладку на панели задач, сочетание «ctrl+t» открывает новую вкладку. Все сочетания знакомы, так как применяются постоянно.
«QTTabBar»
Скачать можно бесплатно с официального сайта разработчиков — http://qttabbar.wikidot.com. «QTTabBar» предлагает несколько более интересный функционал, так как кроме добавления панели с вкладками доступно:
- Добавление двойной панели просмотра.
- Ускоренный предварительный просмотр файлов.
- Возвращение классического внешнего вида «Проводника».
Несмотря на то, что и первый и второй вариант предполагают англоязычный интерфейс, утилита максимально просты в использовании. После установки «QTTabBar» потребуется ещё включить требуемый вам функционал в ручном режиме.
Для этого:
- Откройте «Проводник» и перейдите на вкладку «Вид».
- Кликните по кнопке «Параметры» и выберите нужный вариант отображения.
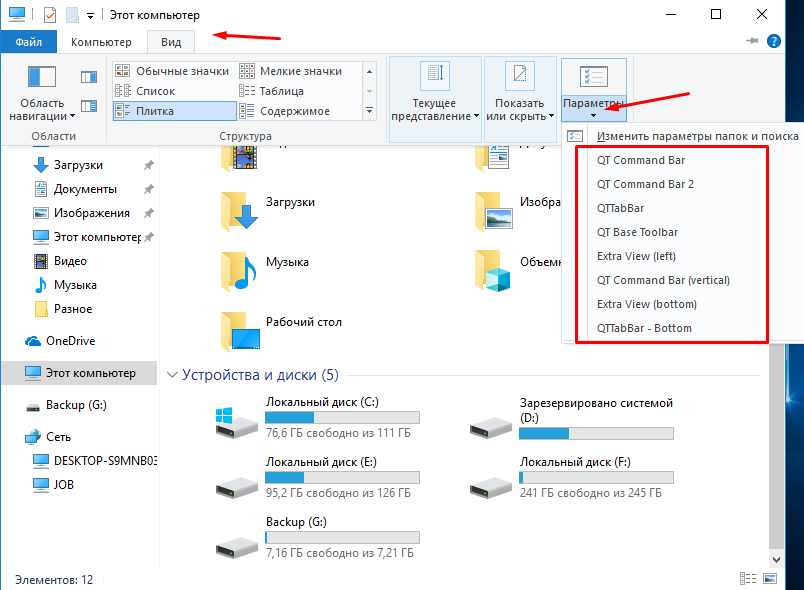
Оформление несколько отличается от того, что реализовано в утилите «Clover», но более целостно вписывается в интерфейс самой операционной системы. 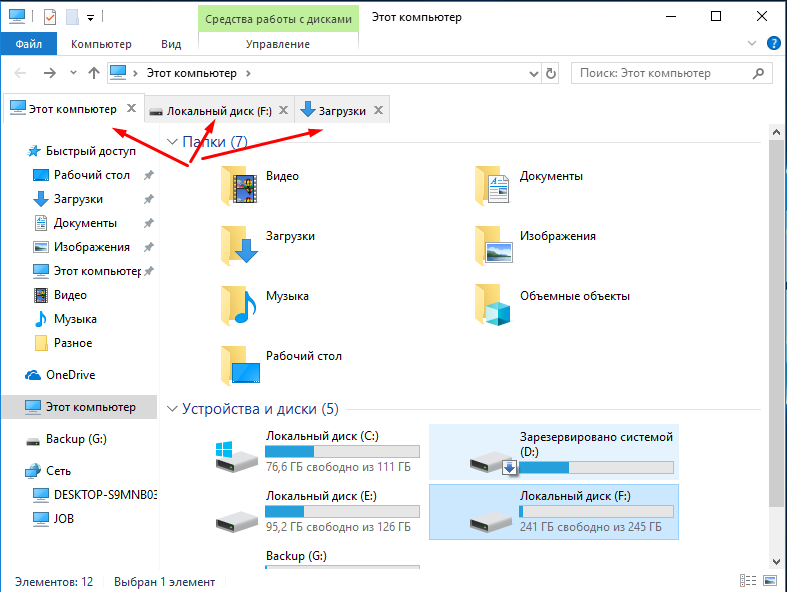
Для того чтобы добавить двойной вид панели инструментов, в упомянутом выше разделе «Параметры» потребуется активировать ещё режим «Extra View (left) или Extra View (bottom)». 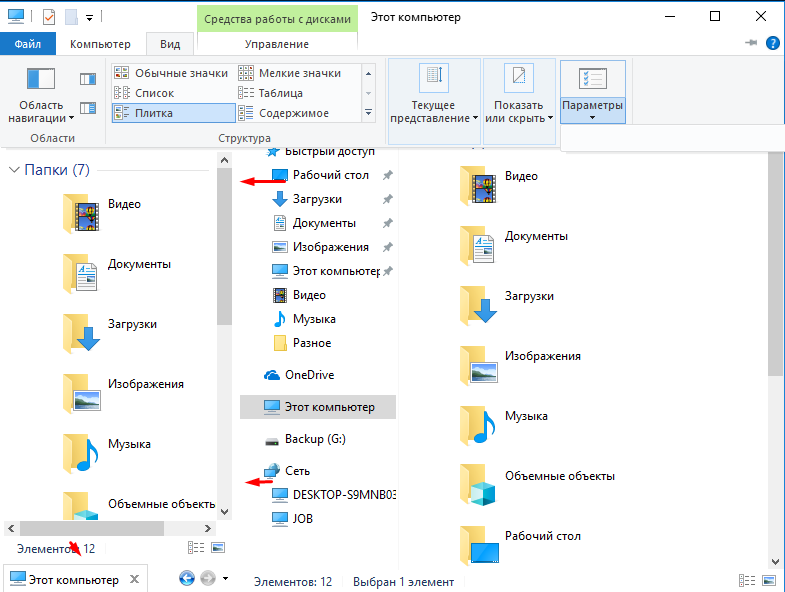
За добавление панели инструментов отвечают «QT Command Bar и QT Command Bar 2». 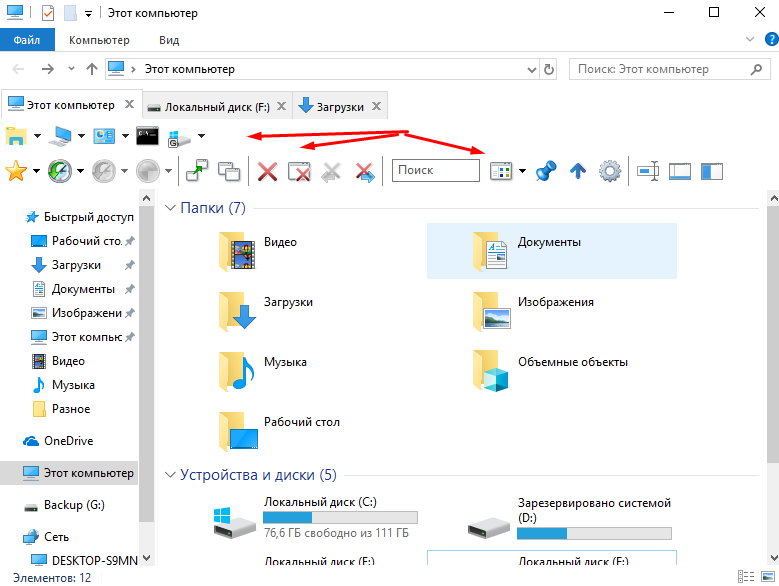
Особый интерес представляет и ранее анонсированный ускоренный предпросмотр, который активируется после простого наведения курсора на изображение, текстовый файл, аудио или видео файл.
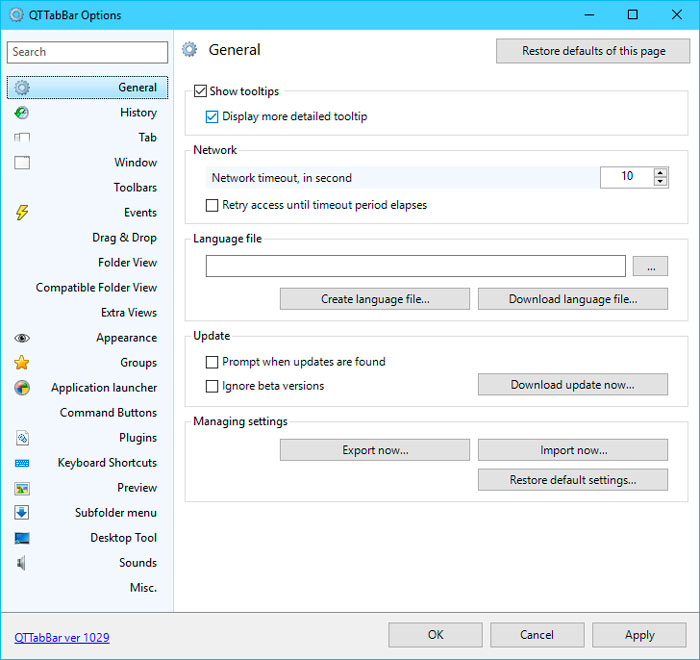
Кроме того, «QTTabBar» предлагает огромное количество точечных настроек своей работы, что позволяет максимальным образом индивидуализировать утилиту и «подогнать её под себя и свои нужды». Для входа в настройки нажмите сочетание клавиш «ALT+O».
Источник: http://nastroyvse.ru/opersys/win/dobavit-vkladki-dvojnuyu-panel-prosmotra-v-provodnik-windows.html
Установка
Загрузить Clover 3 из Ejie.me. Расширение поставляется в виде ZIP-папки; Откройте этот файл и затем установите EXE внутри. Теперь вы просто установите Clover 3, как и любую другую программу. Как только это будет сделано, нажмите «Проводник», и вы увидите вкладки вверху экрана.
Источник: http://ioboot.in/kak-dobavit-vkladki-v-provodnik-windows/
Пакетное переименование
В самом простом случае привести имена к одному виду можно штатными средствами, но с возможностями данной программы даже сравнивать нечего. QTTabBar предоставляет довольно мощные возможности по автоматическому переименованию файлов и папок в том числе с применением регулярных выражений. Выбираем в контекстном меню пункт «Переименовать элементы» и откроется окно в котором можно настроить все параметры.
Особенно удобно, что в столбце «Новое имя» сразу видно каким будет результат для данного правила.
Так же имеется поддержка плагинов и скриптов, так что можно расширить возможности программы воспользовавшись готовыми вариантами или написать самому под свои нужды, правда нужно уметь программировать.
Источник: http://spayte.livejournal.com/1826741.html
Как удалить QTTabBar
Можно просто отключить все панели программы, подменю папок и предварительный просмотр и тогда Проводник Windows примет свой обычный вид. При этом в любой момент можно включить нужные функции снова.
Если же стоит задача полностью удалить QTTabBar с компьютера, то надо снова запустить установочный файл, его можно загрузить с сайта и выбрать вместо установки пункт «Uninstall».
Источник: http://spayte.livejournal.com/1826741.html
10. Отключение пароля при входе в систему
Многих наверняка раздражает, что для входа в систему необходимо ввести пароль от учётной записи Microsoft. Конечно, в корпорации подумали об этом и предложили вариант с четырёхзначным PIN-кодом или графическим паролем, но если вам совершенно не хочется ничего вводить при запуске компьютера, то можно сделать и так. Для начала откройте утилиту «Выполнить» с помощью сочетания клавиш Win+R. И в открывшемся окне введите control userpasswords2 или netplwiz.(если первая по каким-то причинам не сработала).
После этого откроется окно «Учетные записи пользователей». Тут нужно просто снять галочку у пункта «Требовать ввод имени пользователя и пароля». После этого система попросит ввести текущий пароль пользователя и после перезагрузки система уже не будет требовать пароль. Внимание: мы настоятельно не рекомендуем отключать ввод пароля в Windows 10, так как это отрицательно влияет на безопасность.
Источник: http://ferra.ru/review/apps/windows-10-tips-and-tricks.htm




